Содержание
Цветокоррекция видео в Adobe Premiere Pro: 10 простых шагов | Статьи | Фото, видео, оптика
Базовая цветокоррекция видео очень похожа на цветокоррекцию
фотографий, так что если вы знакомы с Lightroom, вам будет очень просто.
Иллюстрация: Георгий Георгиев, Фотосклад.Эксперт
Обработка видео в программе для видеомонтажа начинается с цветокоррекции. В этом материале мы расскажем, что нужно знать о базовой цветокоррекции в Adobe Premiere Pro.
Базовая цветокоррекция и грэйдинг
Цветокоррекция — важная часть видеомонтажа. В «раскрашивании» видео есть два основных этапа: цветокоррекция и грэйдинг.
Цветокоррекция (Color correction) — это процесс получения «правильной» картинки без заваливания в тенях, с правильным балансом белого, подходящим контрастом и т.п., то есть процесс больше технический.
Грэйдинг (Color grading) — это уже художественное «раскрашивание» видео в цветовую гамму в соответствии с задумкой, чтобы придать особое настроение и атмосферу. Вспомним, к примеру, зелёную «Матрицу» сестёр (экс-братьев) Вачовски.
Вспомним, к примеру, зелёную «Матрицу» сестёр (экс-братьев) Вачовски.
Для грэйдинга сначала нужно сделать техническую цветокоррекцию. О ней мы сегодня и поговорим.
Цветокоррекция видео: 10 шагов
Вот кадр из видео, снятого с неправильной цветовой температурой. Материал явно «синеват» и слегка недоэкспонирован.
Иллюстрация: Георгий Георгиев, Фотосклад.Эксперт
Шаг 1: Загружаем видео в Premiere Pro и открываем вкладку Color (Цвет) в верхней панели, которая открывает нам панель Lumetri Color (Цвет Lumetri).
Иллюстрация: Георгий Георгиев, Фотосклад.Эксперт
Шаг 2: Открываем вкладку Basic Correction (Базовая коррекция) в панели Lumetri Color (Цвет Lumetri) — в ней находятся базовые опции для коррекции нашего видео.
Фотографы, которые работали с Adobe Lightroom или Camera Raw, увидят хорошо знакомые настройки. В целом, логика цветокоррекции видео и фотографии совпадает.
Иллюстрация: Георгий Георгиев, Фотосклад.Эксперт
Шаг 3: Так как отснятый материал получился синеватым, нам нужно выправить Цветовую температуру. Для этого мы используем пипетку в секции White Balance (Баланс Белого) справа от надписи Show Mask (Показать Маску). Нажмем на пипетку, а затем выберем в кадре что-нибудь максимально приближенное к белому цвету, например, ручку чашки.
Выбираем пипетку… Иллюстрация: Георгий Георгиев, Фотосклад.Эксперт
… и тыкаем на чашку.Иллюстрация: Георгий Георгиев, Фотосклад.Эксперт
Цветовая температура отрегулируется автоматически, но мы можем настроить её ещё более точно вручную с помощью ползунка Temperature (Температура) в той же секции White Balance (Баланс Белого). Перемещайте слайдер Temperature (Температура) в более тёплые (оранжевая часть) или более холодные тона (голубая часть), пока те зоны в вашем кадре, которые должны быть белыми, максимально не приблизятся к белому цвету.
Иллюстрация: Георгий Георгиев, Фотосклад.Эксперт
Шаг 5: Теперь, когда мы немного выровняли баланс белого, давайте поиграем с ползунком Exposure (Экспозиция), чтобы увеличить или уменьшить общую яркость изображения. Так как материал выглядит недоэкспонированным, передвинем ползунок на 0,9.
Иллюстрация: Георгий Георгиев, Фотосклад.Эксперт
На получившейся картинке мне не нравятся блики и яркие области — они слишком выделяются. Для того, чтобы компенсировать это, немного уменьшим параметр Highlights (Блики), навскидку до -7.
Иллюстрация: Георгий Георгиев, Фотосклад.Эксперт
Шаг 6: С помощью ползунка Shadows (Тени), мы можем сделать темнее или светлее самые темные части видео, при этом не влияя на светлые части. Увеличение показателя позволяет вытянуть детали в тенях, делая их чуть светлее. Чтобы лучше видна была текстура дерева полки, мы немного осветлим теневые части, установив слайдер Shadows (Тени) на 7.
Иллюстрация: Георгий Георгиев, Фотосклад.Эксперт
Рекомендуем не ставить параметр Shadows (Тени) на показатели выше 30-40, так как это может значительно увеличить цифровой шум в вашем видео.
Шаг 7: А теперь подкрутим контраст с помощью одноименного слайдера — Contrast (Контраст). Уменьшение параметра делает изображение более «выцветшим» — темные зоны изображения становятся намного более светлыми.
Иллюстрация: Георгий Георгиев, Фотосклад.Эксперт
Увеличение контраста, наоборот, делает изображение более тёмным.
Иллюстрация: Георгий Георгиев, Фотосклад.Эксперт
Для нашего ролика оптимальный контраст будет около 12.
Иллюстрация: Георгий Георгиев, Фотосклад.Эксперт
Шаг 8: Чтобы увеличить детализацию обоев на заднем плане, уменьшим показатель Whites (Белые) до -10.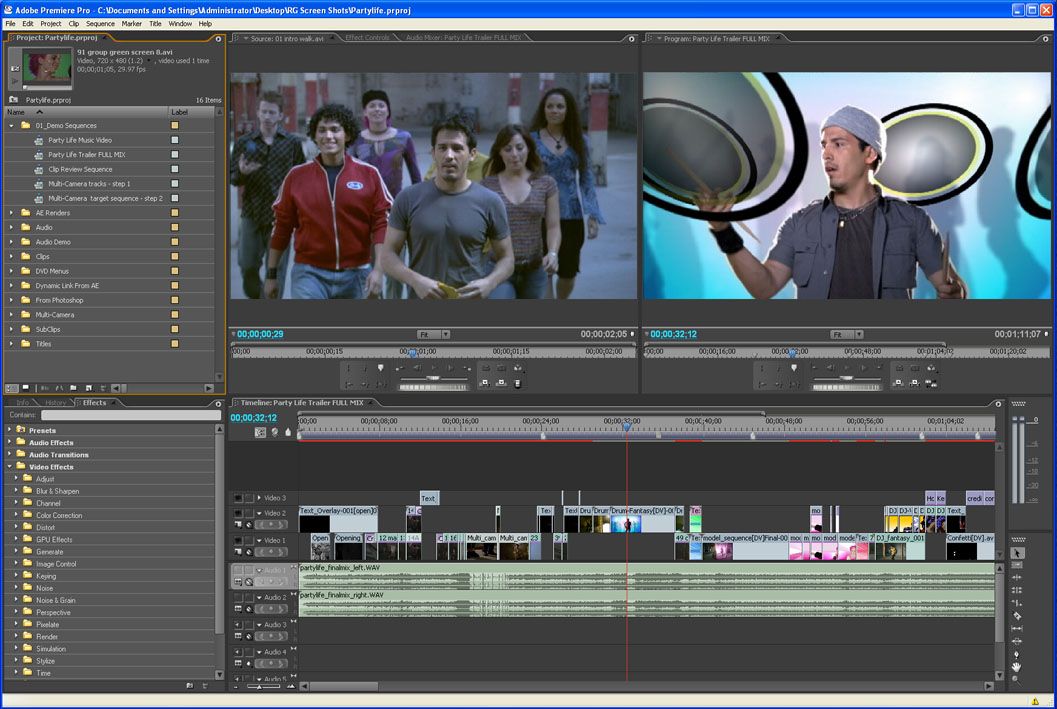
Иллюстрация: Георгий Георгиев, Фотосклад.Эксперт
Шаг 9: Теперь уменьшим показатель Blacks (Черные) до -5, чтобы самые тёмные части изображения стали глубоко чёрными.
Иллюстрация: Георгий Георгиев, Фотосклад.Эксперт
В чём отличие Blacks (Черные) от Shadows (Тени)? Ползунок Черные лучше всего использовать, если вам нужно сделать ваше видео темнее, а слайдер Тени лучше подойдет для вытягивания деталей из теней и осветления. Сам по себе ползунок Тени не дает столь глубокой и высококонтрастной картинки, как настройка параметра Черные.
В любом случае, лучший способ настройки — на глаз. Не бойтесь экспериментировать с картинкой и подбирать подходящее сочетание параметров «методом научного тыка».
Шаг 10: В конце мы поменяем параметр Saturation (Насыщенность), который серьёзно меняет всю картинку. Когда параметр установлен на 0, вы убираете все цвета из видео, получая монохромное изображение.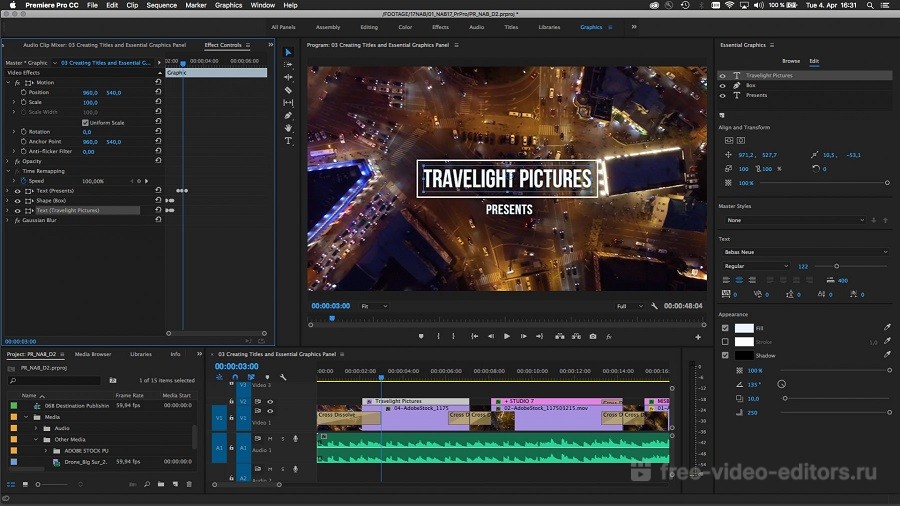
Иллюстрация: Георгий Георгиев, Фотосклад.Эксперт
Устанавливая Saturation (Насыщенность) на 200, все цвета становятся более насыщенными и местами кислотными. К увеличению параметра нужно подходить с осторожностью, так как он может увеличить шум и разом поломать всю предыдущую цветокоррекцию. При установке на 200, картинка приобретает отчетливый желтоватый оттенок.
Иллюстрация: Георгий Георгиев, Фотосклад.Эксперт
Для моего видео подойдет показатель насыщенности в районе 133.
Иллюстрация: Георгий Георгиев, Фотосклад.Эксперт
Базовая цветокоррекция готова. Сравним с изначальным вариантом:
Иллюстрация: Георгий Георгиев, Фотосклад.Эксперт
Получилось не идеально, но выглядит уже значительно лучше. Напомним, что базовая цветокоррекция — это первый, но необходимый, шаг в постобработке цвета в видео. В зависимости от ваших задач вы можете остановиться на этом этапе или продолжить «раскрашивать» (Color Grading) ваше видео, чтобы получить задуманную цветовую схему.
В зависимости от ваших задач вы можете остановиться на этом этапе или продолжить «раскрашивать» (Color Grading) ваше видео, чтобы получить задуманную цветовую схему.
Обработка и создание видео | Adobe Premiere, After Effects, Sony Vegas, Pinnacle Studio
Анимируем свет с помощью музыки
Анимируем свет с помощью музыки
Делаем светомузыку в видео с помощью плагина Trapcode Lux
подробнее »»»
Видео урок Green Smoke
Видео урок Green Smoke
Спецэффекты с дымом в After Affects
подробнее »»»
Red Beams
Red Beams
Такой фон можно вставить в презентацию например, или куда душе угодно, в общем надеюсь вы найдете применение ему.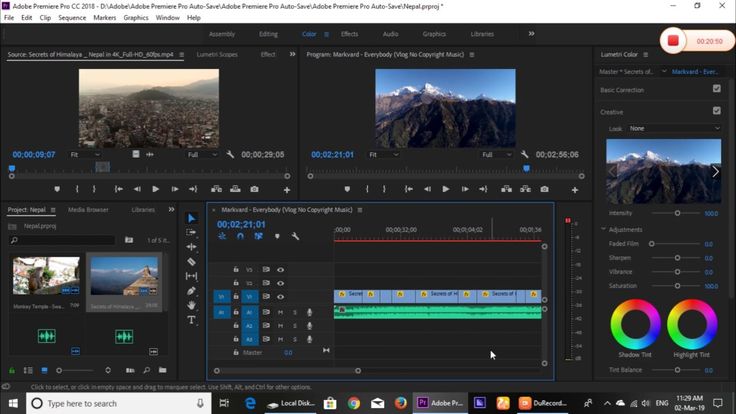
Для начала откройте АЕ, иначе вы ничего не сможете сделать.
После того как выполнили сложный, предыдущий шаг, создайте композицию (разрешение и соотношение сторон не имеют значения), я взял пресет (HDV/HDTV 720 29.97), длительность любая, и зависит от того какая будет скорость “смены лучей”, и от мощности вашего компьютера (у меня этот ролик 45 минут просчитывался), в общем возьмите про запас (минуты 2).
подробнее »»»
Перевод видео-урока по Trapcode Form
Перевод видео-урока по Trapcode Form
В уроке разбираются основные особенности плагина Trapcode Form для After Effects. Урок для тех кто уже более менее знаком с программой.
подробнее »»»
Описание настроек плагина Trapcode Lux
Описание настроек плагина Trapcode Lux
Итак, что же это за плагин? Он добавляет естественный свет ко всем источникам света так, как будто он светит сквозь дым или легкий туман.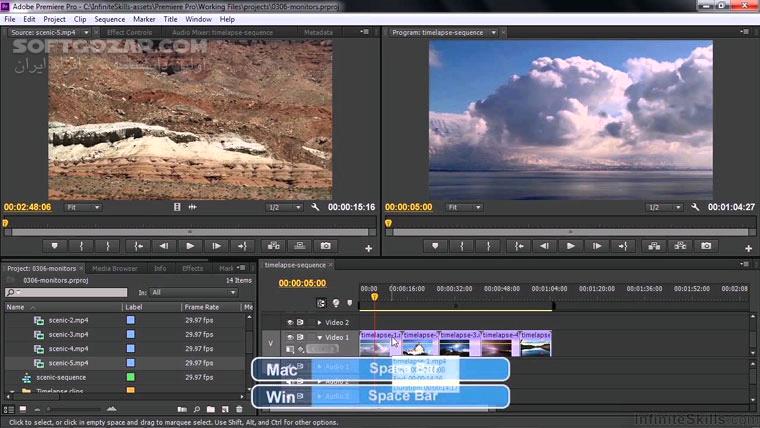
Описание настроек плагина Trapcode Lux
Его можно применять везде где нужен свет от фар машины, свет прожекторов или сканеров (устройства которые применяются в клубах).
Ну чтож начнем. Чтобы начать работать с плагином его нужно скачать с сайта производителя, плагин платный, поэтому либо вы его купите, либо будете работать с триал версией (тогда поверх видео будет наложен красный крест, как во всех плагинах этого производителя.
подробнее »»»
AURORA WATER: Вода в Adobe After Effect
AURORA WATER: Вода в Adobe After Effect
С помощью модуля AURORA WATER можно создавать не плохие морские пейзажи Конечно присутствует определенные ограничения связанные с возможностями AURORA WATER,но в целом для простых задач (в частности спокойного пейзажа) что то можно вытянуть (на мой взгляд)
Модуль AURORA WATER достаточно прост в управлении В нем имеются настройки всех элементов композиции таких как Небо, Солнце или Луна, Водная поверхность, Высота волн, Направление волн, Скорость анимации и т.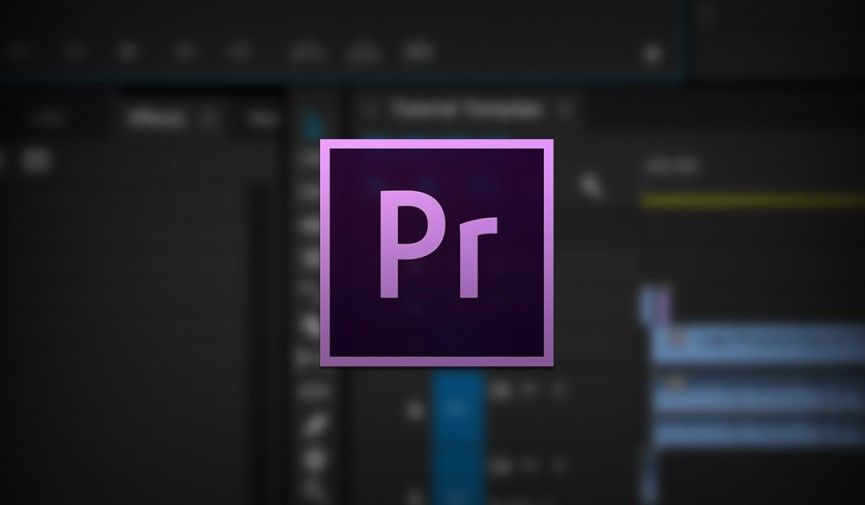 д.
д.
В AURORA WATER имеется возможность добавления текстур воды и фона Также можно добавлять свои элементы композиции Например корабль или скалы или что хочешь.
Ниже я предлагаю рассмотреть общие настройки AURORA WATER
подробнее »»»
IClone версия 6. Создание движения волос и одежды
IClone версия 6. Создание движения волос и одежды
Работа с особенностью текстур в IClone 6
подробнее »»»
Анимация скетча в Sony Vegas
Анимация скетча в Sony Vegas
Сперва планировал сделать подробное описание процесса, но спустя некоторое время понял, что это бесполезно. Слишком многие функции Вегаса затронуты в процессе.
В общем, как ни крути, этот урок не для начинающих.
подробнее »»»
Эффект двойной экспозиции в Sony Vegas
Эффект двойной экспозиции в Sony Vegas
Эффект двойной экспозиции, применённый в сериале True detective. Выполнен в программе Sony Vegas.
Выполнен в программе Sony Vegas.
подробнее »»»
Обработка кожи лица в Sony Vegas — Hitfilm Pro Skin Retouch
Обработка кожи лица в Sony Vegas — Hitfilm Pro Skin Retouch
Обработка кожи лица в Сони Вегас с помощью видео плагина ретуши.
подробнее »»»
Хромакеинг в Sony Vegas плагином Hitfilm
Хромакеинг в Sony Vegas плагином Hitfilm
Обзор плагина Hitfilm Chroma Key для Sony Vegas. В общем в туторе всё довольно подробно разжёвано, добавить особенно и нечего.
подробнее »»»
Создание видео с эффектом параллакса в Sony Vegas
Создание видео с эффектом параллакса в Sony Vegas
На основе параллакса можно сделать очень интересный видеоэффект. Для меня всё началось с сайта Videocopilot. В общем наконец-то я созрел и таки состряпал ролик с эффектом параллакса.
Для меня всё началось с сайта Videocopilot. В общем наконец-то я созрел и таки состряпал ролик с эффектом параллакса.
подробнее »»»
Как создать эффект движение волос и платья iClone 6
Как создать эффект движение волос и платья iClone 6
Вышла 6 версия программы iClon. И теперь есть возможность создания более реалистичных движений материалов. Колышущиеся ткани платьев, легкость волос и многое другое. Первые тесты, первые результаты.
подробнее »»»
Связываем громкость музыки и громкость голоса
Связываем громкость музыки и громкость голоса
Если надо озвучить фильм с голосом за кадром, совместив его с музыкой, и что бы при это на расставлять ключи руками у каждой паузы, можете ознакомиться с этим приемом. Уровень громкости музыки таким образом привязывается к громкости голоса, автоматически затухая в нужные моменты и не мешая слушать диктора.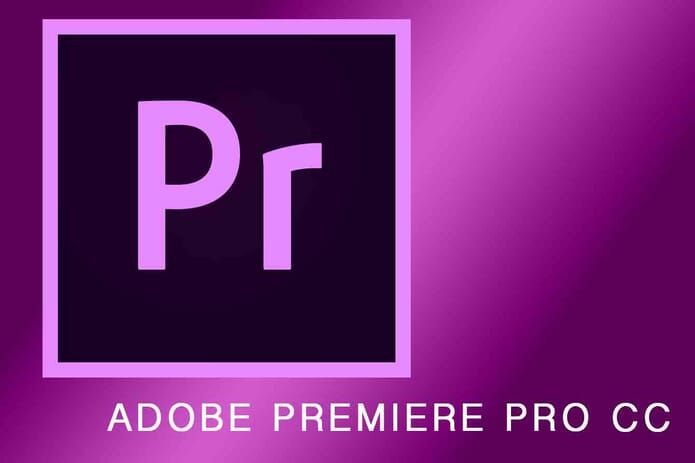
По умному это называется Ducking.
подробнее »»»
iclone – как создать аватар. часть 2 – последовательность создания аватара
iclone – как создать аватар. часть 2 – последовательность создания аватара
Продолжение второго урока по созданию аватара в программе iClone.
подробнее »»»
Работа со звуком в ProShow Producer
Работа со звуком в ProShow Producer
В этом уроке мы разберем возможность вставки множество звуковых файлов
подробнее »»»
Как сделать мультфильм в Adobe Premiere Pro
Как сделать мультфильм в Adobe Premiere Pro
Небольшой урок для мультипликаторов и не только, для создания слайдшоу тоже может пригодиться.
подробнее »»»
Остановка времени в Vegas Pro
Остановка времени в Vegas Pro
Интересный урок про остановку времени
подробнее »»»
Банальные банальности в Vegas Pro
Банальные банальности в Vegas Pro
Поучительный ролик о Vegas Pro
подробнее »»»
Маски в Vegas Pro
Маски в Vegas Pro
Интересный урок, посвященный маскам
подробнее »»»
Мир Adobe Video 2022 — Мир Adobe Видео
Лос-Анджелес
Январь 2023
Атланта
5-6 декабря 2022
Нью-Йорк
2
Двухдневные мероприятия, наполненные вдохновением и творчеством
Adobe Video World объединяет пользователей Adobe с сертифицированными инструкторами Adobe и командами Adobe, чтобы информировать участников о передовых функциях Premiere Pro и After Effects.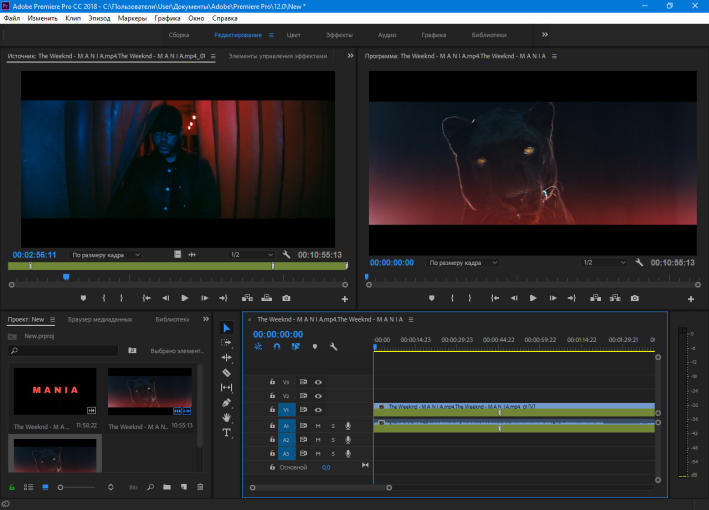
Благодаря очным занятиям вы можете углубиться в любой навык или рабочий процесс, который хотите улучшить!
Максимизируйте свои творческие способности и техническое мастерство в Premiere Pro & After Effects.
Встреча и обучение с командами Adobe Premiere Pro и After Effects
Присоединяйтесь к нам на День сообщества Adobe! Первый день каждого мероприятия проходит с командой Adobe.
- Последние обновления продукта
- Панель Adobe Develop Team
- Отдельные встречи для конкретных дискуссий
- Основное выступление для клиентов
- Деловой вечер
Общайтесь и заводите новые знакомства
Благодаря остановкам в трех крупных городах США у участников будет достаточно возможностей для общения с местными творческими людьми по всей стране. Каждое мероприятие будет включать вечер общения, на котором участники смогут собраться и пообщаться.
Авторизованная Adobe подготовка к экзаменам и сертификация для всех участников Adobe Video World!
Поместите доказательство в свое портфолио и получите последние сертификаты Adobe Certified Professional для Premiere Pro и After Effects.
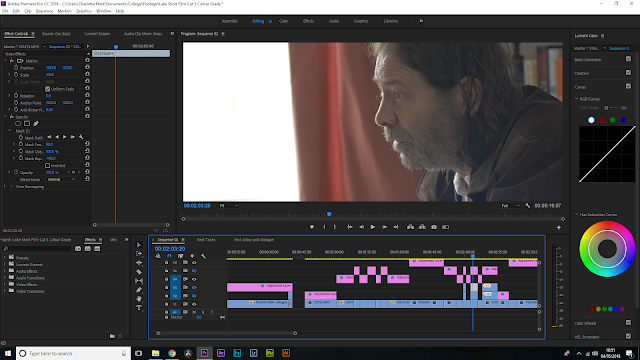
Сертификация Adobe Certified Professional (ACP) — это признанный в отрасли сертификат, который эффективно подтверждает опыт работы с инструментами Adobe Creative Cloud Video.
Все участники получат 2 бесплатные записи подготовительного курса (After Effects и Premiere Pro), которые помогут им подготовиться к экзаменам. VIP-участники также получат 1 бесплатный ваучер на онлайн-экзамен, чтобы стать сертифицированным специалистом!
Нажмите здесь для получения полной информации
Тарифы и регистрация
Приобретите Mega Pass, чтобы получить доступ к более чем 100 творческим и техническим занятиям, проводимым сертифицированными инструкторами Adobe в течение 7 дней.
Заинтересованы только в одном из приложений? Вы можете приобрести пропуск для посещения сеансов Premiere Pro или After Effects.
Пропуск Premiere Pro
12-16 сентября
$
399
4 дня сеансов Premiere Pro
Потоковый доступ ко всем записям сеансов Premiere Pro в течение 90 дней после события
Доступ к основным докладам, панелям и Adobe Pr Day
Партнерские сессии i Интимные сессии с отраслевыми поставщиками и спонсорами мероприятий для изучения их новейших технологий.

Комнаты вопросов и ответов службы поддержки i Службы поддержки — это сеансы, проводимые сертифицированными инструкторами Adobe, на которых посетители могут задать животрепещущие вопросы о программном обеспечении и получить интерактивные ответы в режиме реального времени.
Интерактивные счастливые часы, нетворкинг
Розыгрыш призов
Пропуск After Effects
13-17 сентября
$
399
4 дня сеансов After Effects
Потоковый доступ ко всем записям сеансов After Effects в течение 90 дней после события
Доступ к основным докладам, панелям и Adobe Ae Day
Партнерские сессии i Интимные сессии с отраслевыми поставщиками и спонсорами мероприятий для изучения их новейших технологий.

Комнаты вопросов и ответов службы поддержки i Службы поддержки — это сеансы, проводимые сертифицированными инструкторами Adobe, на которых посетители могут задать животрепещущие вопросы о программном обеспечении и получить интерактивные ответы в режиме реального времени.
Интерактивные счастливые часы, нетворкинг
Розыгрыш призов
Дополнения
Добавьте следующие опции, чтобы максимально использовать возможности AVW.
Pr
Практические семинары
12 сентября
$
149 шт.
Доступно при покупке Pr или Ae Pass
ПРОДАНО
Pr
Adobe Certified Professional Prep Class & Exam
17 сентября
$
275
Цена включает Экзамен
Ae
Практические семинары
13 сентября
$
149 шт.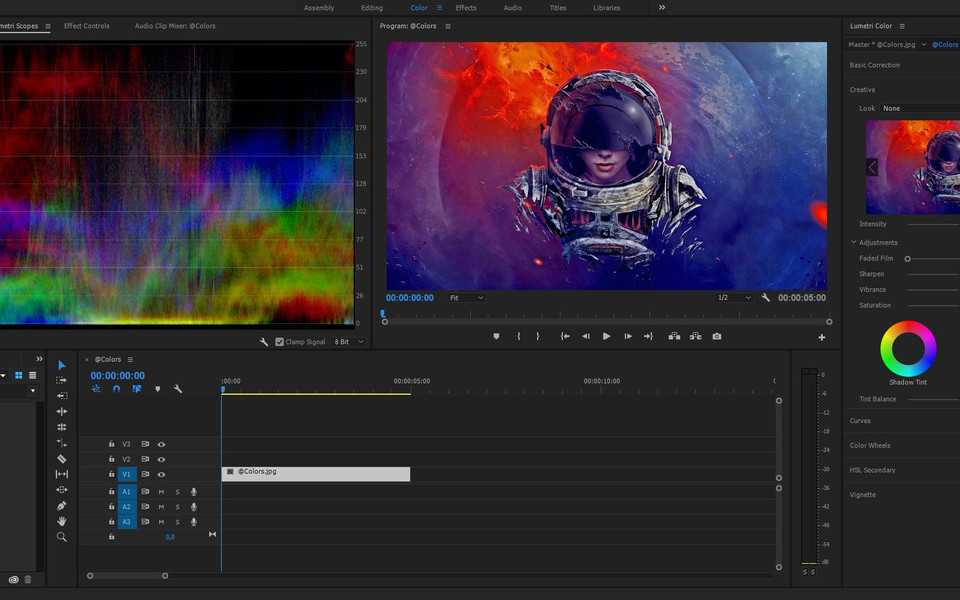
Доступно при покупке Pr или Ae Pass
ПРОДАНО
Ae
Adobe Certified Professional Prep Class & Exam
18 сентября
$
275
Цена включает Экзамен
Мега-пасс
12-18 сентября
$1600
$
795
Полная неделя сеансов P&A
Практические семинары по рекламе и рекламе
Доступ к сертифицированным профессиональным подготовительным классам и экзаменам Pr и Ae
Потоковый доступ ко ВСЕМ записям сеансов на 90 дней после события
Доступ ко всем основным докладам, панелям и Adobe Days
Партнерские сессии i Интимные сессии с отраслевыми поставщиками и спонсорами мероприятий для изучения их новейших технологий.

Комнаты вопросов и ответов i Help-Desks — это сеансы, проводимые сертифицированными инструкторами Adobe, на которых участники могут задать свои животрепещущие вопросы о программном обеспечении и получить интерактивность и ответы в режиме реального времени.
Интерактивные счастливые часы, нетворкинг
Розыгрыш призов
Скидки и бонусы
Специальное предложение для выпускников FMC
Выпускники FMC получают дополнительный пакет для записи конференции FMC из избранной библиотеки (стоимостью 395 долларов США)
Образовательная скидка
Студенты и преподаватели получают любой пропуск со скидкой 35%
Adobe Персонал
Сотрудники Adobe получают любой пропуск со скидкой 50%
Написать менеджеру мероприятий AVW Эмме Палумбо в 9 лет0053 emmap@fmctraining. com , чтобы использовать льготы и коды скидок.
com , чтобы использовать льготы и коды скидок.
Предпочтительным способом оплаты Adobe Video World является кредитная карта. У нас также есть планы платежей. Если у вас есть какие-либо вопросы, свяжитесь с Эммой Палумбо, менеджером мероприятий AVW, по телефону [email protected] .
*Политика возврата средств: регистрация в Adobe Video World не подлежит возврату, но вы можете передать свой билет другому лицу или подать заявку на участие в другом мероприятии FMC. Если у вас есть какие-либо вопросы, свяжитесь с Эммой Палумбо, менеджером мероприятий AVW, по телефону [email protected] .
Услышать от наших предыдущих участников…
Отлично, спасибо большое! Это суперинформативное мероприятие. Я благодарен!
— CC, бывший посетитель
Наши участники единодушно остались довольны всем мероприятием и с нетерпением ждут еще таких же. Живые онлайн-занятия оказались очень эффективными.
Спасибо за все ваши вклады, и я с нетерпением жду будущих событий.
— Л.Р., бывший посетитель
Очень нравятся занятия. Спасибо команде FMC и отличному набору инструкторов и тем!
— Р.К., бывший посетитель
Я прекрасно провел время… Вы все проделали мастерскую работу, фантастический разворот, и, судя по предыдущему участнику очного занятия, я думаю, что вы все сделали чертовски гладко.
— Ю.Т., бывший посетитель
Adobe Video World производится совместно с
Стало возможным благодаря
Платиновый спонсор
Рабочий процесс редактирования видео Adobe | Ларри Джордан
Использование эффективного рабочего процесса редактирования видео Adobe необходимо для ускорения монтажа и экономии времени.
Для монтажера видео время является самым ценным ресурсом для повышения производительности и улучшения творческого процесса. Создаете ли вы фильмы для развлечения, в рамках своей работы или на контрактной основе, вы должны использовать свое время максимально эффективно. В противном случае вы потратите на производство в 2-3 раза больше, чем должны, потратите время и, возможно, потеряете деньги.
Создаете ли вы фильмы для развлечения, в рамках своей работы или на контрактной основе, вы должны использовать свое время максимально эффективно. В противном случае вы потратите на производство в 2-3 раза больше, чем должны, потратите время и, возможно, потеряете деньги.
Вот почему так важно иметь правильный рабочий процесс редактирования видео Adobe — независимо от того, используете ли вы Final Cut, Premier или любое другое программное обеспечение для редактирования. Рабочий процесс — это, по сути, ваш процесс выполнения задач от начала до конца: с чего начать, какие шаги предпринять дальше и как завершить производство. Он проведет вас по правильным шагам и расставит задачи по приоритетам, чтобы вы точно знали, что делать и в каком порядке.
Даже у самых опытных видеоредакторов есть обнаружили, что смотрят на экран компьютера в 2 часа ночи, задаваясь вопросом: «Хорошо, что мне делать дальше?» Есть бесконечные отвлекающие факторы, которые мешают, замедляют процесс редактирования и в конечном итоге вредят вашему производству. Но при правильном рабочем процессе вы могли бы закончить к 8 часам вечера. и с производством, которым вы гордитесь.
Но при правильном рабочем процессе вы могли бы закончить к 8 часам вечера. и с производством, которым вы гордитесь.
Используйте приведенные ниже 12 простых шагов в качестве собственного рабочего процесса Adobe для редактирования видео и разместите этот список прямо на своем столе, чтобы не отставать.
1) Спланируйте проект.
Планирование проекта — первый важный шаг в процессе редактирования видео в Adobe. Это означает использование согласованных схем именования файлов, создание единой папки для хранения всех ваших файлов и элементов проекта и даже общее обдумывание того, кто является вашей аудиторией, и согласование стилей редактирования с потребностями проекта.
2) Соберите носитель.
Соберите все вместе, организуйте и легкодоступно: захваченные медиафайлы, графика, аудио, видео и все, что вам нужно.
3) Маркируйте все.
Пометьте все медиафайлы ключевыми словами, корзинами и избранным, чтобы сгруппировать все в легкодоступные категории.
4) Начните создавать свою историю.
Не беспокоясь о точности, начните просматривать клипы и решать, какие из них должны попасть на временную шкалу. Это не должно быть где-то близко к совершенству. Вам просто нужно создать общую основу.
5) Организовать.
Теперь, когда у вас есть клипы на временной шкале, начните просмотр последовательности, чтобы точно настроить порядок.
6) Отделка.
Как только клипы будут лучше организованы, у вас будет гораздо лучшее представление о том, что можно обрезать. Часто бывает полезно сначала обрезать, чтобы улучшить историю, а затем уже беспокоиться об обрезке по времени.
7) Добавить переходы.
Пришло время приступить к полировке вашего производства с помощью разрезов, растворений и салфеток. Не перегружайтесь. Сосредоточьтесь на том, что нужно сделать в первую очередь, а затем начните добавлять переходы, чтобы сделать правки более плавными.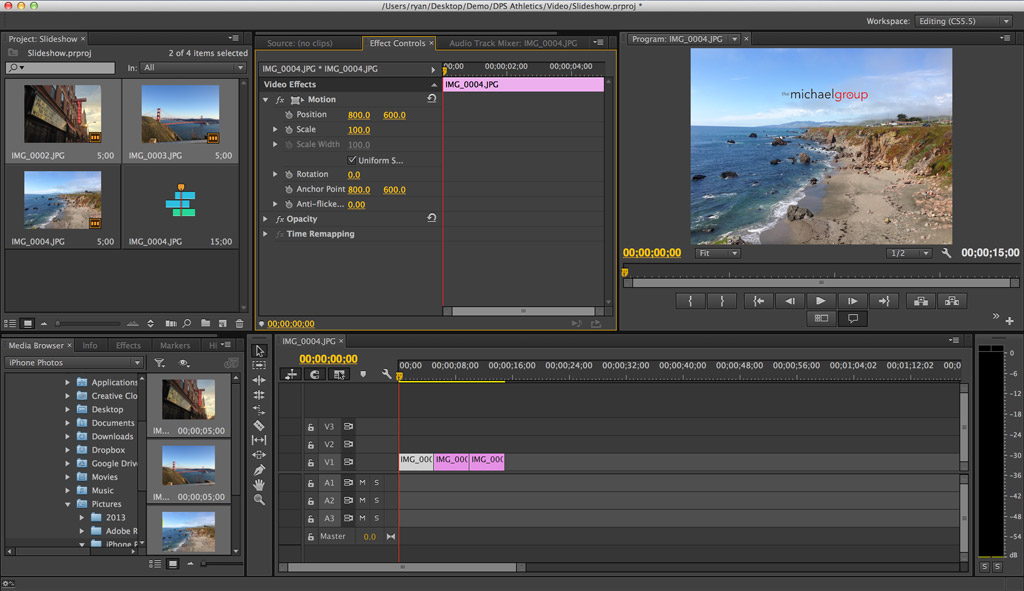
8 ) Добавить текст и эффекты.
После того, как ваша история будет завершена, самое время довести ее до совершенства, добавив необходимый текст и графику.
9) Микшируйте аудио.
Иногда его называют «подслащиванием звука». Это шаг, на котором вы можете начать добавлять музыку, эффекты или другие звуки для создания атмосферы.
10) Правильный цвет.
Независимо от того, выполняете ли вы коррекцию цвета в NLE или во внешнем приложении, сохраните этот шаг, пока не будут выполнены все остальные.
11) Выход.
Теперь пришло время вывести проект в соответствующий видеофайл.
12) Архив.
Сохраните свою работу — удалите любые клипы или элементы, которые, как вы на 100% уверены, вам никогда не понадобятся. Но в противном случае заархивируйте все, чтобы у вас было все, что вам нужно, чтобы внести необходимые изменения позже.
Получите дополнительные советы по рабочему процессу Adobe Video Editing от Ларри Джордана
На LarryJordan.


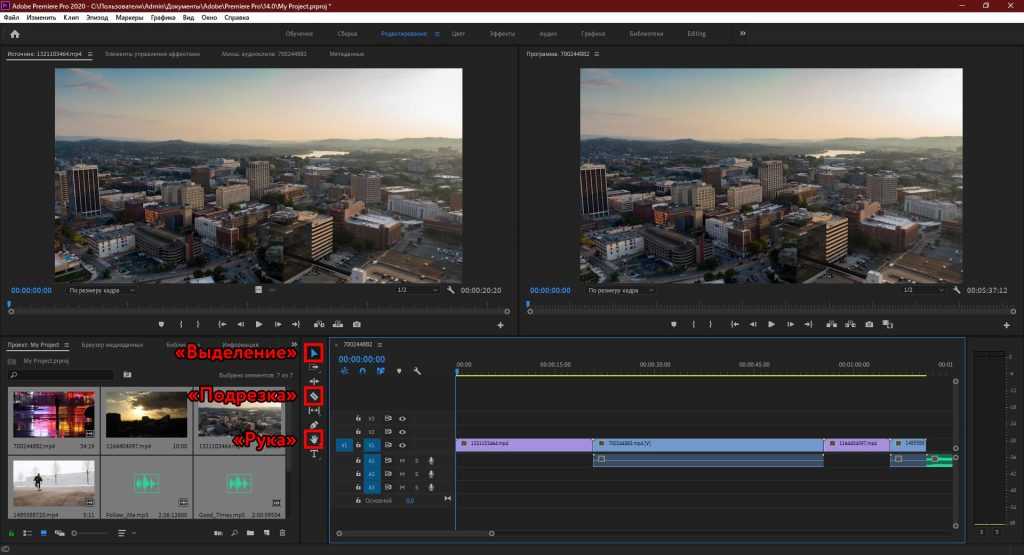
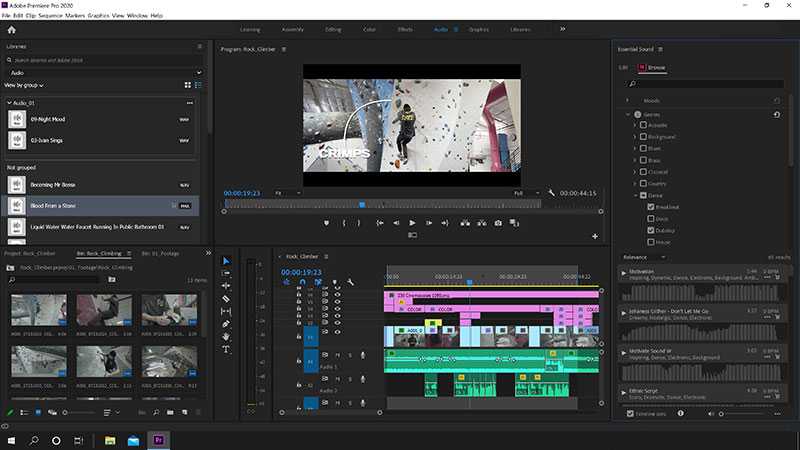
 Спасибо за все ваши вклады, и я с нетерпением жду будущих событий.
Спасибо за все ваши вклады, и я с нетерпением жду будущих событий.