Содержание
Методика «25 кадр»: вымысел или правда?
Наверняка вы слышали о необычной методики «25-й кадр». Это специально разработанная вставка в фильмах или видео, которая влияет на подсознание человека. На деле этот метод признан недействующим. Сам автор Джеймс Вайкери заявил, что все результаты исследований и экспериментов, которые подтверждали невероятное влияние скрытой рекламы на человеческое подсознание, были подделаны. Но несмотря на это, во многих странах запрещается до сих пор использовать «25-й кадр». Мы решили узнать, что же это за опасный метод и какая история с ним связана.
Как действует 25-й кадр?
Человек может различать только 24 кадра в секунду. А это значит, что другие дополнительные кадры, показанные менее 1 секунды, будет отправлены в подсознание. В реальности любая информация всегда сначала фиксируется подсознанием, и потом переходит в сознание, которое отбирает важные данные. Благодаря этому процессу фильтруется ненужный объем данных, которых кстати может быть больше 25 кадров
Как открыли 25 кадр?
В 1957 году Джеймс Вайкери придумал провести простой опыт в кинотеатре. В течение показа фильма периодически крутилась специально встроенная реклама кока-колы и попкорна. Этот фильм показывали три месяца, после чего вырос спрос на кока-колу на 17%, а попкорна на 50%. Такая идея Джеймсу Вайкери пришла после того, как он узнал про «тахитоскоп» — аппарат, который фиксировал световые вспышки до 1/60000 сек. При помощи этого прибора «Кодак» удалось сфотографировать пулю во время полета.
В течение показа фильма периодически крутилась специально встроенная реклама кока-колы и попкорна. Этот фильм показывали три месяца, после чего вырос спрос на кока-колу на 17%, а попкорна на 50%. Такая идея Джеймсу Вайкери пришла после того, как он узнал про «тахитоскоп» — аппарат, который фиксировал световые вспышки до 1/60000 сек. При помощи этого прибора «Кодак» удалось сфотографировать пулю во время полета.
Конечно же, такое заявление Джеймс Вайкери вызвало бурный интерес у ученых, рекламщиков и чиновников. Они попросили еще раз провести этот опыт и повторить этот эффект. Д. Вайкери снова организовал показ видео со вставкой, но никто из людей не захотел выполнить то, что должны были им внушить.
Через некоторое время студент Стюарт Роджерс решил изучить детально этот эксперимент и написать реферат про «25-й кадр». Он отправился в Форт Ли, где находился тот самый первый кинотеатр. Там он узнал у директора, что тот даже и не знал про такой опыт в его кинотеатре.
Многие хотели воспроизвести эксперимент с 25-м кадром, но никаких результатов не получили. В итоге спустя 5 лет Джеймс Вайкери рассказал правду, что результаты исследования и статистику продаж он подделал.
В итоге спустя 5 лет Джеймс Вайкери рассказал правду, что результаты исследования и статистику продаж он подделал.
Что было дальше?
После обращения Джеймса Вайкери издание «New Scientist» напечатали статью, в которой говорилось, что скрытая реклама все-таки работает. Только эта вставка должна быть встроена не в виде картинки или слова, а в форме потока букв и цифр, не превышающих 1/25 секунды. К такому же выводу пришел ученый Йохана Карреманса из университета Неймегена.
Исследования 25 кадра взбудоражило общественность и СМИ. В России в 90-е года в журналах и газетах публиковали пугающие статьи о зомбирование людей через внедрение 25 кадра в видео. Появились различные методы лечения от алкоголизма, наркомании и даже обучение иностранным языкам с помощью этого метода. Статьи публиковались почти везде и никто даже не задумался о правдивости метода. В 2006 году был принят закон о запрете использования сублиминальной рекламы.
В Японии обвинили разработчиков мультика «Покемон» в использование 25-го кадра, когда у японских детей произошли эпилептические припадки. Правда это или нет – решать не нам. Но тема 25 кадра является увлекательной и интригующей. Этот метод встречается в эпизодах фильмов, например «Бойцовский клуб», когда главный герой вставляет 25-й кадр в фильм, который потом крутили в кинотеатре. Или в 21 серии сериала «Коломбо», где убийца воздействует на жертву с помощью 25 кадра.
Правда это или нет – решать не нам. Но тема 25 кадра является увлекательной и интригующей. Этот метод встречается в эпизодах фильмов, например «Бойцовский клуб», когда главный герой вставляет 25-й кадр в фильм, который потом крутили в кинотеатре. Или в 21 серии сериала «Коломбо», где убийца воздействует на жертву с помощью 25 кадра.
Существуют разные техники влияния на сознания человека. Но каждая личность может управлять своими ощущениями и настроением. Эта способность называется эмоциональным интеллектом – возможность понимать и контролировать свои эмоции, чувствовать и управлять настроением других людей. Пройдите бесплатный онлайн-курс «Эмоциональный интеллект», чтобы научиться распознавать свое эмоциональное состояние. Вы сможете повысить личную эффективность, научитесь работать со своей мотивацией, привычками, восприятием и эмоциями. Эти навыки благоприятно влияют на принятие важных решений и объективную оценку своих действий.
Работа с пропорциями в Premiere Pro
Руководство пользователя
Отмена
Поиск
- Руководство пользователя Adobe Premiere Pro
- Выпуски бета-версии
- Обзор программы бета-тестирования
- Домашняя страница бета-версии Premiere Pro
- Бета-функции
- Редактирование на основе текста
- Редактирование на основе текста | Вопросы и ответы
- Диспетчер цветов
- Режим восстановления
- Начало работы
- Начало работы с Adobe Premiere Pro
- Новые возможности Premiere Pro
- Рекомендации по обновлению Premiere Pro
- Сочетания клавиш в Premiere Pro
- Специальные возможности в Premiere Pro
- Руководство по рабочим процессам с длинным форматами и эпизодами
- Вопросы и ответы
- Заметки о выпуске | Premiere Pro
- Требования к оборудованию и операционной системе
- Рекомендации по аппаратному обеспечению
- Системные требования
- Требования к ГП и драйверу ГП
- Рендеринг с ускорением графического процессора и аппаратное кодирование/декодирование
- Создание проектов
- Создать проект
- Открытие проектов
- Перемещение и удаление проектов
- Работа с несколькими открытыми проектами
- Работа с ссылками проекта
- Обратная совместимость проектов Premiere Pro
- Как открыть и редактировать проекты Premiere Rush в Premiere Pro
- Передовой опыт: создание собственных шаблонов проектов
- Рабочие среды и рабочие процессы
- Рабочие среды
- Вопросы и ответы | Импорт и экспорт в Premiere Pro
- Работа с панелями
- Управление касанием и жестами в Windows
- Использование Premiere Pro в конфигурации с двумя мониторами
- Захват и импорт
- Захват
- Захват и оцифровка видеоматериала
- Захват видео в форматах HD, DV или HDV
- Пакетный захват и повторный захват
- Настройка системы для захвата медиаданных в форматах HD, DV или HDV
- Импорт
- Передача файлов
- Импорт неподвижных изображений
- Импорт цифрового аудио
- Импорт из Avid или Final Cut
- Импорт AAF-файлов проекта из Avid Media Composer
- Импорт XML-файлов проекта из Final Cut Pro 7 и Final Cut Pro X
- Форматы файла
- Поддерживаемые форматы файлов
- Поддержка формата Blackmagic RAW
- Оцифровка аналогового видео
- Работа с тайм-кодом
- Захват
- Редактирование
- Редактирование видео
- Эпизоды
- Создание и изменение последовательностей
- Изменение настроек эпизода
- Добавление клипов в последовательности
- Изменение порядка клипов в последовательностях
- Поиск, выбор и группировка клипов в последовательностях
- Редактирование эпизодов, загруженных в исходный монитор
- Упрощение последовательностей
- Рендеринг и предпросмотр последовательностей
- Работа с маркерами
- Исправление источника и определение целевых дорожек
- Определение редактирования сцен
- Видео
- Создание и воспроизведение клипов
- Обрезка клипов
- Синхронизация аудио и видео с помощью функции «Объединение клипов»
- Рендеринг и замена медиа
- Отмена, история и события
- Заморозка и удерживание кадров
- Работа с соотношением сторон
- Аудио
- Обзор аудио в Premiere Pro
- Микшер аудиодорожек
- Настройка уровней громкости
- Редактирование, восстановление и улучшение звука с помощью панели Essential Sound
- Автоматическое понижение громкости аудио
- Ремикс аудио
- Управление громкостью и панорамированием клипа с помощью микширования аудиоклипа
- Балансировка и панорамирование аудио
- Усовершенствованное аудио — фонограммы, понижающее микширование и маршрутизация
- Аудиоэффекты и переходы
- Работа с аудиопереходами
- Применение аудиоэффектов
- Измерение уровня звука с помощью эффекта «Акустический локатор»
- Запись аудиомиксов
- Редактирование аудио на таймлайне
- Сопоставление аудиоканалов в Premiere Pro
- Использование аудиодорожки Adobe Stock в Premiere Pro
- Дополнительные функции редактирования
- Редактирование многокамерной передачи
- Настройка и использование головного дисплея для видео с эффектом погружения в Premiere Pro
- Редактирование VR-материалов
- Передовой опыт
- Передовой опыт: ускорение микширования аудио
- Передовой опыт: эффективное редактирование
- Рабочие процессы редактирования для полнометражных фильмов
- Видеоэффекты и переходы
- Обзор видеоэффектов и переходов
- Эффекты
- Типы эффектов в Premiere Pro
- Применение и удаление эффектов
- Шаблоны настроек эффектов
- Автоматическое переформатирование видео для различных каналов социальных сетей
- Эффекты цветокоррекции
- Изменить продолжительность и скорость клипов
- Корректирующие слои
- Стабилизация видеоряда
- Переходы
- Применение переходов в Premiere Pro
- Изменение и настройка переходов
- Морфо-вырезка
- Заголовки, графика и подписи
- Обзор панели «Основные графические элементы»
- Заголовки
- Создание заголовка
- Графика
- Создание фигуры
- Рисование с помощью инструмента «Перо»
- Выравнивание и распределение объектов
- Изменение внешнего вида текста и фигур
- Применение градиентов
- Добавление возможностей гибкого дизайна к графическим элементам
- Установка и использование шаблонов анимационного дизайна
- Замена изображений или видео в шаблонах анимационного дизайна
- Используйте шаблоны анимационного дизайна на основе данных
- Подписи
- Перевод речи в текст
- Загрузка языковых пакетов для транскрипции
- Работа с подписями
- Проверка орфографии, поиск и замена
- Экспорт текста
- Перевод речи в текст в Premiere Pro | Вопросы и ответы
- Рекомендации: ускорение обработки графики
- Удаление прежней версии конструктора заголовков в Premiere Pro | Вопросы и ответы
- Обновление устаревших заголовков до графики источника
- Анимация и ключевые кадры
- Добавление, навигация и установка ключевых кадров
- Эффекты анимации
- Используйте эффект движения для редактирования и анимации клипов
- Оптимизация автоматизации ключевого кадра
- Перемещение и копирование ключевых кадров
- Просмотр и настройка эффектов и ключевых кадров
- Создание композиции
- Создание композиции, альфа-каналы и управление непрозрачностью клипа
- Маскирование и отслеживание
- Режимы наложения
- Цветовая коррекция и градация
- Обзор: рабочие процессы цветокоррекции в Premiere Pro
- Автоматитческая цветовая коррекция
- Творческие эксперименты с цветами при помощи стилей Lumetri
- Регулировка цветов с помощью RGB и кривых цветового тона / насыщенности
- Коррекция и совмещение цветов разных кадров
- Использование вторичных элементов управления HSL на панели «Цвет Lumetri»
- Создание виньеток
- Представления Look и таблицы LUT
- Области Lumetri
- Управление цветом дисплея
- Тональная компрессия временной шкалы
- HDR для трансляций
- Включить поддержку DirectX HDR
- Экспорт медиа
- Экспорт видео
- Экспорт Управления наборами
- Рабочий процесс и обзор экспорта
- Быстрый экспорт
- Экспорт для мобильных устройств и публикации в Интернете
- Экспорт неподвижного изображения
- Экспорт проектов для других приложений
- Экспортирование OMF-файлов для Pro Tools
- Экспорт в формат Panasonic P2
- Настройки экспорта
- Ссылка на настройки экспорта
- Основные настройки видео
- Параметры кодирования
- Рекомендации: ускорение экспорта
- Совместная работа: Frame.
 io, продукты и проекты группы
io, продукты и проекты группы- Совместная работа в Premiere Pro
- Frame.io
- Установка и активация Frame.io
- Использование Frame.io с Premiere Pro и After Effects
- Интеграция Adobe Workfront и Frame.io
- Вопросы и ответы
- Продукты
- Использование продуктов
- Работа с клипами в проектах продукта
- Передовой опыт: работа с продуктами
- Проекты группы
- Начало работы с командными проектами
- Создать проект группы
- Добавление мультимедиа и управление ими в командных проектах
- Приглашение соавторов и управление ими в проекте группы
- Общий доступ к изменениям и управление ими вместе с соавторами
- Просмотр автоматических сохранений и версий проектов группы
- Архивация, восстановление или удаление проектов группы
- Работа с другими приложениями Adobe
- After Effects и Photoshop
- Dynamic Link
- Audition
- Prelude
- Организация ресурсов и управление ими
- Работа с панелью «Проект»
- Организуйте ресурсы на панели «Проект»
- Воспроизведение ресурсов
- Поиск ресурсов
- Библиотеки Creative Cloud
- Синхронизация настроек в Premiere Pro
- Объединение, преобразование и архивирование проектов
- Управление метаданными
- Рекомендации
- Передовой опыт: уроки телевещания
- Передовой опыт: работа с нативными форматами
- Повышение производительности и устранение неполадок
- Настройка параметров
- Сброс и восстановление настроек
- Работа с прокси
- Обзор прокси
- Процесс использования поглощения и прокси
- Проверьте, совместима ли ваша система с Premiere Pro
- Premiere Pro для процессоров Apple
- Удаление мерцания
- Чересстрочная развертка и порядок полей
- Интеллектуальный рендеринг
- Поддержка панели управления
- Передовой опыт: работа с нативными форматами
- База знаний
- Выявленные неполадки
- Исправленные ошибки
- Устранение проблем с сбоем Premiere Pro
- Не удается перенести настройки после обновления Premiere Pro
- Зеленое и розовое видео в Premiere Pro или Premiere Rush
- Как управлять медиа-кэшем в Premiere Pro
- Исправление ошибок при рендеринге или экспорте
- Устранение проблем c воспроизведением и производительностью в Premiere Pro
- Расширения и подключаемые модули
- Установка подключаемых модулей и расширений в Premiere Pro
- Новейшие версии подключаемых модулей от сторонних разработчиков
- Мониторинг ресурсов и автономные медиафайлы
- Мониторинг ресурсов
- Использование исходного монитора и программного монитора
- Использование контрольного монитора
- Офлайн медиа
- Работа с офлайн клипами
- Создание клипов для автономного редактирования
- Повторное связывание автономных медиаданных
- Мониторинг ресурсов
Пропорция определяет отношение ширины к высоте. Кадры видео и фотоснимков обладают пропорцией кадра (формат кадра), а пикселы, составляющие кадр, — попиксельной пропорцией (иногда называемой PAR). В различных стандартах видеозаписи используются разные пропорции. Например, видео для телевидения записывается с пропорцией кадра (форматом кадра) 4:3 или 16:9. Дополнительную информацию см. в разделе Пропорция кадра.
Кадры видео и фотоснимков обладают пропорцией кадра (формат кадра), а пикселы, составляющие кадр, — попиксельной пропорцией (иногда называемой PAR). В различных стандартах видеозаписи используются разные пропорции. Например, видео для телевидения записывается с пропорцией кадра (форматом кадра) 4:3 или 16:9. Дополнительную информацию см. в разделе Пропорция кадра.
Пропорции кадра и попиксельные пропорции задаются при создании проекта в Premiere Pro. После создания пропорций для проекта их изменение невозможно. Однако пропорцию эпизода можно изменить. В проекте можно использовать ресурсы, созданные с другими пропорциями.
Premiere Pro автоматически пытается компенсировать пропорции пиксела для исходных файлов. Если ресурс по-прежнему выглядит искаженным, можно вручную задать его пропорции пиксела. Перед согласованием пропорций кадра сначала необходимо согласовать попиксельные пропорции, так как ошибочные пропорции кадра могут привести к неправильной интерпретации попиксельных пропорций.
Типы пропорций
Часто используемые пропорции:
Широкий экран (16:9)
Это стандартная пропорция, широко используемая в веб-видео, документальных и художественных фильмах. Она позволяет получить большие объемы данных с подробностями.
Широкий экран (16:9)
Вертикальная (9:16)
Видео, записанного на телефоне.
Вертикальная (9:16)
Полный экран (4:3)
Эта пропорция использовалась в телевидении, до появления широких экранов. Она позволяет одномоментно сфокусироваться на определенном элементе.
Полный экран (4:3)
Квадрат (1:1)
Это точная квадратная пропорция, которая широко используется в Instagram.
Квадрат (1:1)
Анаморфная (2.40:1)
Это широкоэкранная пропорция часто используется в фильмах. Она похожа на 16:9, но при этом верхняя и нижняя части обрезаны. Этот эффект дает ощущение кинематографичности.
Анаморфная (2.40:1)
Установка пропорции
Чтобы задать пропорцию эпизода:
Создайте новый эпизод. Выберите Файл > Создать > Эпизод.
Дополнительные сведения см. в разделе Создание и изменение эпизодов.
Перейдите на вкладку «Настройки» диалогового окна «Создать эпизод».
Перейдите на вкладку «Настройки».
В разделе «Видео» введите размер кадра по высоте и по горизонтали (ширина). Premiere Pro автоматически создает пропорцию.
Заполните соответствующие поля, назовите эпизод и нажмите кнопку ОК.
Пропорция эпизода задана.
Пропорции кадра
Пропорции кадра задают отношение ширины к высоте в размерах изображения. Кадры видео и фотоснимков обладают пропорцией кадра.
Например, DV NTSC использует пропорции кадра 4:3 (ширина 4,0 к высоте 3,0). Типичный широкоэкранный кадр обладает пропорциями 16:9. Многие камеры, поддерживающие широкоэкранный режим, могут вести запись с пропорциями кадра 16:9. Многие пленки были отсняты даже с еще более широкими пропорциями кадра.
Пропорции кадра 4:3 (слева) и более широкие пропорции кадра 16:9 (справа)
В Premiere Pro можно реализовать леттербоксинг или метод панорамирования и сканирования, используя свойства эффекта «Движение», такие как «Положение» и «Масштаб».
Леттербоксинг
При импорте клипов, снятых с одними пропорциями кадра, в проект, использующий другие пропорции кадра, нужно выбрать способ согласования разных значений. В этом случае над и под кадром фильма отображаются черные полосы, что называется почтовым ящиком (леттербоксинг).
Например, для показа фильма 16:9 на стандартном телевизоре 4:3 используются два типичных метода. Можно поместить кадр фильма 16:9 в кадр телевизора 4:3 по всей ширине.
Панорамирование и сканирование
Панорамирование и сканирование — это альтернативный способ использования проекта с другой пропорцией. Сохраняется только часть кадра, а все остальное теряется.
Например, еще один способ показа фильма с пропорцией 16:9 на стандартном телевизоре 4:3 — заполнить кадр 4:3 по вертикали кадром 16:9 так, чтобы их высоты совпадали. Затем, кадр 16:9 панорамируется по горизонтали в более узком кадре 4:3 так, чтобы важные действия всегда оказывались в кадре 4:3.
Леттербоксинг и панорамирование и сканирование
Попиксельная пропорция
Попиксельная пропорция определяет отношение ширины к высоте для одного пиксела кадра. Пикселы, составляющие кадр, обладают попиксельной пропорцией (иногда называемой PAR). Попиксельные пропорции могут меняться, так как разные видеосистемы делают собственные предположения о числе пикселов, необходимых для заполнения кадра.
Например, во многих компьютерных видеостандартах кадр с пропорцией 4:3 определен как 640 пикселов в ширину на 480 пикселов в высоту, что приводит к квадратному пикселу. Пикселы компьютерного видео имеют попиксельную пропорцию 1:1 (квадратную). В таких видеостандартах, как DV NTSC, кадр с пропорцией 4:3 определяется как кадр размером 720×480 пикселей, что приводит к более узким, прямоугольным пикселам. Пикселы DV NTSC имеют пропорцию пиксела 0,91 (неквадратная). Пикселы DV, всегда прямоугольные, ориентированы вертикально в системах, создающих видео NTSC, и горизонтально в системах, создающих видео PAL. Premiere Pro отображает пропорции пиксела клипа рядом с его миниатюрой на панели «Проект».
Попиксельные пропорции и пропорции кадра
A. Изображение 4:3 с квадратными пикселами, выведенное на монитор 4:3 (компьютерном) с квадратными пикселами B. Изображение 4:3 с квадратными пикселами, правильно интерпретированное для отображения на мониторе 4:3 (ТВ) с неквадратными пикселами C.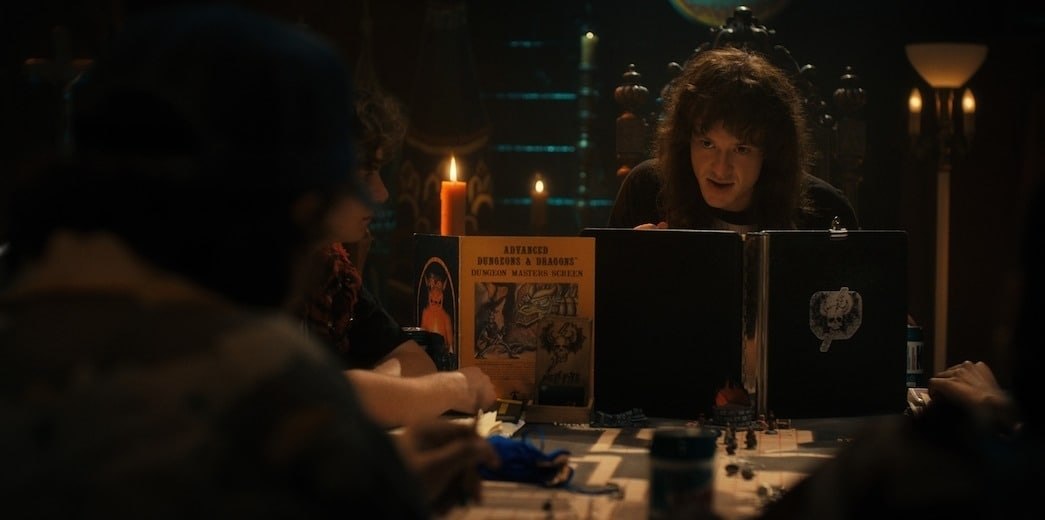 Изображение 4:3 с квадратными пикселами, неправильно интерпретированное для отображения на мониторе 4:3 (ТВ) с неквадратными пикселами
Изображение 4:3 с квадратными пикселами, неправильно интерпретированное для отображения на мониторе 4:3 (ТВ) с неквадратными пикселами
Примечание.
Чистая диафрагма — часть изображения, свободная от артефактов и искажений, появляющихся на краях изображения. Производственная диафрагма представляет собой все изображение.
Искаженные изображения
Если без изменений отобразить прямоугольные пикселы на мониторе с квадратными пикселами, изображения будут выглядеть искаженными, например, круги превратятся в овалы. Но при отображении на контрольном видеомониторе пропорции изображений выглядят правильно, поскольку на контрольных видеомониторах используются прямоугольные пикселы. Premiere Pro может без искажений отображать и выводить клипы с разными пропорциями пиксела. Premiere Pro пытается автоматически согласовать их с попиксельной пропорцией проекта.
Иногда, если Premiere Pro неправильно интерпретирует попиксельную пропорцию, клип может выглядеть искаженно. Можно исправить искажение отдельного клипа вручную, указав попиксельную пропорцию исходного клипа в диалоговом окне «Интерпретировать материал».
Можно исправить искажение отдельного клипа вручную, указав попиксельную пропорцию исходного клипа в диалоговом окне «Интерпретировать материал».
Искаженное изображение
Использование ресурсов с различными пропорциями
При импорте ресурса Premiere Pro пытается сохранить пропорции кадров, попиксельные пропорции и размеры кадров, чтобы ресурс не отображался обрезанным или искаженным.
Для ресурсов с метаданными такие вычисления выполняются автоматически и точно. Например:
- При съемке или импорте видеоряда NTSC с размером кадра ATSC 704×480, размером кадра D1 720×486 или размером кадра DV 720×480 попиксельные пропорции задаются как отношение D1/DV NTSC (0,91).
- При съемке или импорте видеоряда высокой четкости с размером кадра 1440×1080 задается попиксельная пропорция HD 1080 Анаморфная (1,33).
- При съемке или импорте материала PAL с разрешением D1 или DV 720×576 попиксельные пропорции задаются как отношение D1/DV PAL (1,094).

Для других размеров кадра Premiere Pro предполагает, что ресурс был разработан с квадратными пикселами, и изменяет попиксельные пропорции и размер кадра так, чтобы сохранить для пропорции изображения. Если импортированный ресурс искажен, можно задать попиксельные пропорции вручную.
Ресурсы в эпизоде
Если перетащить ресурс в эпизод, ресурс по умолчанию размещается в центре кадра программы. В зависимости от размера кадра получившееся изображение может быть слишком мало или слишком сильно обрезано для потребностей проекта. Premiere Pro может изменить его масштаб автоматически при перетаскивании ресурса на эпизод или его можно изменить вручную.
Это всегда важно для правильной интерпретации файлов. Размеры кадра и пропорции пиксела для ресурса можно узнать рядом с миниатюрой предпросмотра и в столбце «Данные видео» на панели «Проект». Эти данные также можно найти в диалоговом окне «Свойства» ресурса, в диалоговом окне «Интерпретировать материал» и на панели «Информация».
Искажение пропорций в эпизоде
Шаблон настроек эпизода, выбранный при его создании, определяет для эпизода пропорции кадра и попиксельные пропорции. После создания эпизода пропорции изменить нельзя, но можно изменить попиксельные пропорции, предполагаемые в Premiere Pro для отдельных ресурсов.
Например, если ресурс с квадратными пикселами, созданный в графической программе, искажен в Premiere Pro, попиксельные пропорции можно исправить, чтобы изображение выглядело правильно. Убедившись, что все файлы правильно интерпретированы, можно объединить материал с различными пропорциями в одном проекте. Затем можно создать выходной материал без искажений получившихся изображений.
Исправление неправильных интерпретаций пропорций
Исправление неправильных интерпретаций отдельных пропорций
Чтобы исправить интерпретацию отдельных пропорций, выполните указанные ниже действия.
Щелкните правой кнопкой мыши неподвижное изображение на панели «Проект».

Выберите Клип > Изменить > Интерпретировать материал.
Примечание.
Если выбрать клип на панели «Таймлайн» или в программном мониторе, эта возможность не доступна.
Выберите один из следующих вариантов в разделе Попиксельная пропорция:
Использовать попиксельные пропорции из файла
Использует исходное соотношение сторон, сохраненное с неподвижным изображением.
Соответствует
Позволяет выбрать в списке стандартных пропорций.
Изменить клип
Примечание.
При использовании Photoshop для создания изображений с целью применения в видеопроектах лучше всего использовать шаблон настроек Photoshop с именем, соответствующим видеоформату, который предполагается использовать.
 Использование этого шаблона настроек гарантирует создание изображений с правильными пропорциями.
Использование этого шаблона настроек гарантирует создание изображений с правильными пропорциями.Нажмите кнопку ОК.
Распространенные пропорции пиксела
Попиксельная пропорция | Рекомендации к применению | |
Квадратные пикселы | Материал имеет размер кадра 640 x 480 или 648 x 486, записан в формате 1920 x 1080 HD (не HDV или DVCPRO HD), записан в формате 1280 x 720 HD либо HDV или же экспортирован из программы, которая не поддерживает неквадратные пикселы. | |
D1/DV NTSC | Материал имеет размер кадра 720 x 486 или 720 x 480, и требуется получить кадр с пропорциями 4:3. Этот параметр также подходит для материалов, которые были экспортированы из программы, работающей с неквадратными пикселами (например, программы для трехмерной анимации). | |
D1/DV NTSC, широкоэкранный | Материал имеет размер кадра 720 x 486 или 720 x 480, и требуется получить кадр с пропорциями 16:9. | |
D1/DV PAL | Материал имеет размер кадра 720 x 576, и требуется получить кадр с пропорциями 4:3. | |
D1/DV PAL, широкоэкранный | Материал имеет размер кадра 720 x 576, и требуется получить кадр с пропорциями 16:9. | |
Анаморфный 2:1 | Материал был снят с помощью анаморфного объектива или перенесен с помощью анаморфирования с пленки, пропорции кадра которой составляют 2:1. | |
HDV 1080/DVCPRO HD 720, анаморфный HD 1080 | Материал имеет размер кадра 1440 x 1080 или 960 x 720, и требуется получить кадр с пропорциями 16:9. | |
DVCPRO HD 1080 | Материал имеет размер кадра 1280 x 1080, и требуется получить кадр с пропорциями 16:9. |
Справки по другим продуктам
- Автоматическое центрирование клипов и эпизодов для различных каналов социальных сетей
- Импорт неподвижных изображений
- Создание заголовков и анимированной графики
Вход в учетную запись
Войти
Управление учетной записью
Вход в учетную запись
Войти
Управление учетной записью
4 Opening Frame — Etsy.
 de
de
Etsy больше не поддерживает старые версии вашего веб-браузера, чтобы обеспечить безопасность пользовательских данных. Пожалуйста, обновите до последней версии.
Воспользуйтесь всеми преимуществами нашего сайта, включив JavaScript.
Найдите что-нибудь памятное,
присоединяйтесь к сообществу, делающему добро.
(
245 релевантных результатов,
с рекламой
Продавцы, желающие расширить свой бизнес и привлечь больше заинтересованных покупателей, могут использовать рекламную платформу Etsy для продвижения своих товаров. Вы увидите результаты объявлений, основанные на таких факторах, как релевантность и сумма, которую продавцы платят за клик. Узнать больше.
)
4-ДЮЙМОВЫЕ РАМЫ
Показаны: 1-16 из 16
Сортировать
SortFeaturedПо алфавиту, от A до ZПо алфавиту, от Z до AЦена, от низкой к высокойЦена, от высокой к низкойДата, от новой к старойДата, от старой к новой
СКОРО
Комплект рамы Impulse RC Micro Apex 4 дюйма
Обычная цена
57,49 $
Гоночная рама Ultralite 4 дюйма TBS Source Poracer
Обычная цена
22,95 $
Гоночная рама HyperLite ToothFairy 4 дюйма, шаблон 14xx
Обычная цена
25,99 $
СКОРО
Комплект рамы Diatone Roma L4 4 дюйма LR
Обычная цена
29,99 $
Рама Armattan Gecko 4 дюйма
Обычная цена
$72,50
Рама Armattan Bobcat 4″ HD Longrange
Обычная цена
$39. 00
00
СКОРО
Catalyst Machineworks The Shocker HD Сверхлегкая 4-дюймовая рама дальнего радиуса действия
Обычная цена
61,99 $
Оправа GEPRC Crocodile Baby 4 дюйма (GEP-CB4)
Обычная цена
$31,99
Foxeer Aura 4-дюймовая рама дрона FPV Freestyle (Analog/O3/Vista/HDZero/Walksnail) — бирюзовый TPU
Обычная цена
$39,90
СКОРО
Комплект аналоговой рамы Flywoo Explorer LR 4» V2
Обычная цена
$34,99
СКОРО
Комплект рамы Flywoo Explorer LR 4» V2 HD
Обычная цена
$34,99
СКОРО
Карманная рама BQE Micro 4″ с поворотным навесом для Insta360 GO / Naked GoPro
Обычная цена
$34,99
Рама Ummagawd 2FIDDY Ultra Light 3,5/4 дюйма для фристайла V1.

 io, продукты и проекты группы
io, продукты и проекты группы

 Использование этого шаблона настроек гарантирует создание изображений с правильными пропорциями.
Использование этого шаблона настроек гарантирует создание изображений с правильными пропорциями. Этот параметр также подходит для материалов, которые были перенесены с пленки или предназначены для проектов с индивидуальной настройкой.
Этот параметр также подходит для материалов, которые были перенесены с пленки или предназначены для проектов с индивидуальной настройкой.

