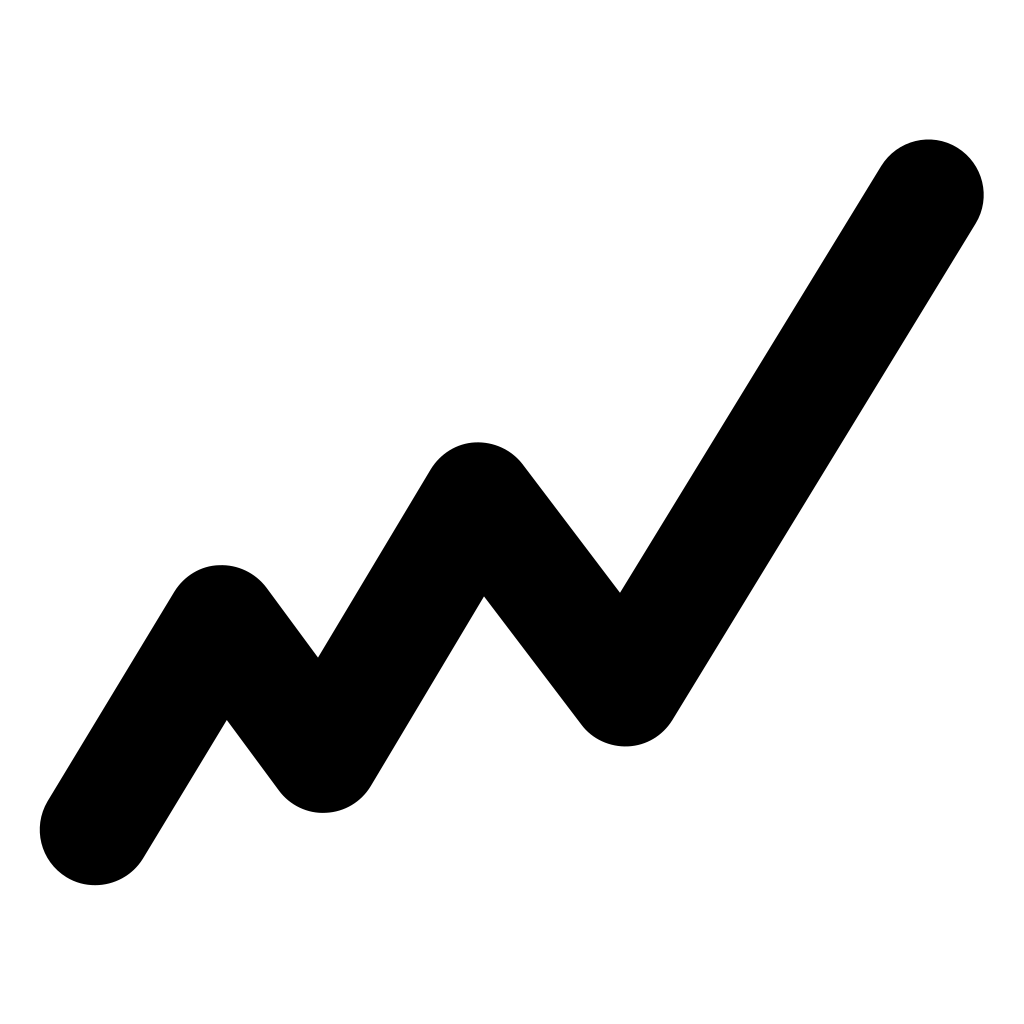Содержание
Пространственная статистика — документация QGIS Documentation
Примечание
Урок подготовлен Linfiniti и S Motala (Технологический университет Кейп-Пенинсула).
Пространственная статистика позволяет вам сделать анализ и понять, что происходит в данном наборе векторных данных. QGIS имеет множество полезных инструментов для статистического анализа.
Цель этого урока: Узнать, как использовать инструменты пространственной статистики QGIS внутри Processing Toolbox.
6.4.1. Идем дальше: Создаем тестовый набор данных
Мы создадим случайный набор точек и получим набор данных для работы.
Чтобы это сделать вам понадобится набор данных полигона, чтобы определить местность, в которой вы хотите создать точки.
Мы будем использовать площадь, покрытую улицами.
Начните новый проект.
Добавьте свой набор данных
roads, а такжеsrtm_41_19(данные о высоте) вexercise_data/raster/SRTM/.
Примечание
Вы возможно обнаружите, что слой SRTM DEM имеет другую ССК, которая отличается от слоя дорог. QGIS пере-проецирует оба слоя в одной ССК. Для следующих упражнений эта разница не имеет значения, но вы можете пере-проецировать (как было показано ранее в этом модуле).
Откройте ящик для инструментов Processing.
Используйте инструмент Vector Geometry ► Minimum bounding geometry для создания местности, привязав все дороги, выбрав
Convex Hullв качестве Geometry Type:Как известно, если вы не укажете выход, Обработка создаст временные слои. Вы можете сразу сохранить слои или сделать это позже.
Создание случайных точек
Создайте 100 случайных точек в этой местности, используя инструмент в Vector Creation ► Random points in layer bounds с минимальным расстоянием
0.0:Примечание
Желтый предупреждающий знак говорит вам, что этот параметр относится к расстояниям.
 Слой Bounding geometry находится в географической системе координат и алгоритм просто напоминает вам об этом. В этом примере мы не будем использовать этот параметр, поэтому вы можете его проигнорировать.
Слой Bounding geometry находится в географической системе координат и алгоритм просто напоминает вам об этом. В этом примере мы не будем использовать этот параметр, поэтому вы можете его проигнорировать.
Если надо, переместите сгенерированные случайные точки в верхнюю часть условного обозначения, чтобы лучше их увидеть:
Выборка данных
Для создания выборочного набора данных из растра, вам надо использовать алгоритм Raster Analysis ► Sample raster values. Этот инструмент производит выборку растра в местах расположения точек и добавляет значения растра в новое поле (поля) в зависимости от количества каналов в растре.
Откройте диалоговое окно алгоритма Sample raster values.
Выберите
Random_pointsкак слой, содержащий точки выборки, и растр SRTM как диапазон, из которого нужно получить значения. Название нового поля по умолчанию:rvalue_N, гдеN— номер полосы растра. Вы можете изменить название приставки, если хотите.
Кликните на кнопку Run.
Вы теперь сможете проверить выборочные данные из растрового файла в таблице атрибутов слоя Sampled Points. Они появятся в новом поле с названием, которое вы выбрали.
Возможный образец слоя показан здесь:
Выборочные точки классифицируются с использованием поля rvalue_1 так, чтобы красные точки находились на большей высоте.
Вы будете использовать этот слой для остальных статистических упражнений.
6.4.2. Идем дальше: Базовая статистика
Вам теперь надо получить базовую статистику для этого слоя.
Кликни на значок Показать статистку Show statistical summary в Attributes Toolbar. Появится новая панель.
В появившемся диалоговом окне укажите слой
Sampled Pointsв качестве источника.Выберите поле rvalue_1 в поле со списком полей. Это поле, для которого вы будете рассчитывать статистику.
Панель Statistics автоматически обновится с расчетными статданными:
Примечание
Вы можете скопировать значения, нажав на кнопку Copy Statistics To Clipboard и вставив результаты в таблицу.

Закройте панель Statistics когда закончите.
Появятся много команд, связанных со статистикой:
- Count/Считать
Количество выборок /значений.
- Sum/Сумма
Сложение значений.
- Mean/Среднее значение
Среднее (среднее) значение — это просто сумма значений, разделенная на количество значений.
- Median/Медиана
Если вы расположите все значения от наименьшего к наибольшему, значение в середине (или среднее из двух средних значений, если N — четное число) будет медианным значением.
- St Dev (pop)/Стандартное отклонение
Стандартное отклонение. Указывает, насколько близко значения сгруппированы вокруг среднего. Чем меньше стандартное отклонение, тем ближе значения к среднему.
- Minimum/Минимум
Минимальное значение.
- Maximum/Максимум
Максимальное значение.
- Range/Диапазон
Разница между минимальным и максимальным значениями.

- Q1
Первый квартиль данных.
- Q3
Третий квартиль данных.
- Missing (null) values/Пропущенные (нулевые) значения
Количество пропущенных значений.
6.4.3. Идем дальше: Вычисляем статистические данные относительно расстояний между точками
Создайте новый временный точечный слой.
Зайдите в режим редактирования и оцифруйте три точки где-нибудь среди других точек.
В качестве альтернативы вы можете использовать тот же метод генерации случайных точек, как ранее мы делали, но надо указать только три точки.
Сохраните ваш новый слой как distance_points в том формате, к котором вам хочется.
Чтобы получить статистику расстояний между точками в двух слоях необходимо сделать следующее:
Откройте инструмент Vector Analysis ► Distance matrix.
Выберите слой
distance_pointsв качестве входного слоя, а слойSampled Points— в качестве целевого слоя.
Сделайте это так:
Если хотите, вы можете сохранить выходной слой как файл или просто можете запустить алгоритм и сохранить временный выходной слой позже.
Кликните на кнопку Run чтобы получить слой матрицы расстояний.
Откройте таблицу с атрибутами сгенерированного слоя: значения относятся к расстояниям между объектами distance_points и их двумя ближайшими точками в слое Sampled Points:
С помощью этих параметров инструмент Матрица расстояний рассчитает статистику расстояний для каждой точки входного слоя по отношению к ближайшим точкам целевого слоя. Поля выходного слоя содержат среднее значение, стандартное отклонение, минимальные и максимальные значения в отношении расстояний до ближайших соседних точек входного слоя.
6.4.4. Идем дальше: Анализ методом «ближайший сосед» (внутри слоя)
Чтобы выполнить анализ методом «ближайший сосед» точечного слоя, необходимо сделать следующее:
Выберите Vector analysis ► Nearest neighbor analysis.

В появившемся диалоговом окне выберите слой Random points и кликните Run.
Результаты появятся в панели «Обработка» Result Viewer.
Кликните синюю ссылку, чтобы открыть страницу
htmlс результатами:
6.4.5. Идем дальше: Средние координаты
Для того, чтобы получить средние координаты набора данных необходимо сделать следующее:
Запустите Vector analysis ► Mean coordinate(s).
В появившемся диалоговом окне укажите Random points как Input layer, и оставьте необязательные варианты без изменений.
Кликните на кнопку Run.
Давайте сравним это с центральной координатой полигона, который был использован для создания случайной выборки.
Запустите Vector geometry ► Centroids.
В появившемся диалоговом окне выберите
Bounding geometryв качестве входного слоя.
Как видите, средние координаты (розовая точка) и центр исследуемой местности (зеленый) не обязательно совпадают.![]()
Центроид — это барицентр слоя (барицентр квадрата — это центр квадрата), а средние координаты представляют собой среднее значение всех координат узлов.
6.4.6. Идем дальше: Гистограммы изображений
Гистограмма набора данных показывает распределение его значений. Самый простой способ показать это в QGIS – через использование гистограммы изображения, которая имеется в диалоговом окне Layer Properties любого слоя изображения (набор растровых данных).
В вашей панели Layers кликните правой кнопкой мыши на слой
srtm_41_19.Выберите Properties.
Выберите Histogram. Вам надо кликнуть на кнопку Compute Histogram для того, чтобы создать график. Вы увидите график, показывающий частотное распределение значений растра.
График можно экспортировать как изображение с помощью кнопки с Save plot.
Более подробную информацию можно получить о слое нажав на вкладку Information (среднее и максимальное значения являются расчетными и могут быть неточными).

Среднее значение 332.8 (расчетная 324,3), а максимальное значение равно 1699 (расчетная 1548)! Вы можете увеличить гистограмму. Поскольку там много пикселей со значением 0, гистограмма выглядит сжатой по вертикали. Увеличьте масштаб чтобы охватить все, кроме пика на 0, и вы увидите более подробную информацию:
Примечание
Если средние и максимальные значения не такие, как выше, это может быть из-за вычисления минимального/максимального значения. Откройте вкладку Symbology и расширьте меню Min / Max Value Settings. Выберите Min / max и кликните на кнопку Apply.
Помните, что гистограмма показывает вам распределение значений и не все значения обязательно должны отображаться на графике.
6.4.7. Идем дальше: Пространственная интерполяция
Предположим, что у вас набор точек выборки, на базе которого вы хотите экстраполировать данные. Например, у вас может быть доступ к набору данных Sampled points, который мы создали ранее, и вы хотели бы иметь некоторое представление о том, как выглядит местность.![]()
Для начала вам надо запустить инструмент GDAL ► Raster analysis ► Grid (IDW with nearest neighbor searching), который находится в Processing Toolbox.
В качестве Point layer выберите
Sampled points.Установите Weighting power на
5.0.Внутри Advanced parameters, установите Z value from field на
rvalue_1.И наконец, кликните на кнопку Run и подождите до окончания обработки.
Закройте диалоговое окно.
Вы сможете сравнить исходный набор данных (слева) с тем, который был построен на базе наших точек выборки (справа). Ваш набор данных может выглядеть иначе из-за случайного расположения точек.
Как вы можете видеть, 100 выборочных точек недостаточно, чтобы получить подробное представление о местности. Вы получите только очень общее представление, но оно может вводить в заблуждение.
6.4.8. Попробуйте сами: Различные методы интерполяции
Следуйте описанному выше процессу для того, чтобы создать набор из 10 000 случайных точек.

Примечание
Если точек действительно много, обработка может занять много времени.
Используйте эти точки для того сделать выборку исходной DEM / Цифровой модели рельефа.
Используйте инструмент Grid (IDW with nearest neighbor searching) в этом наборе данных.
Установите Power и Smoothing на
5.0и2.0, соответственно.
Результаты (в зависимости от расположения ваших случайных точек) будут примерно такими:
Это более улучшенное представление ландшафта, так как плотность выборочных точек выше. Помните, что чем больше выборка, тем лучше результат.
6.4.9. В заключении
У QGIS есть ряд инструментов для анализа пространственных статистических свойств набора данных.
6.4.10. Что дальше?
Теперь, после того как мы рассмотрели векторный анализ, почему бы не посмотреть, что можно сделать с растрами? Этим мы и займемся в следующем модуле!
Логотип
Алмаз – самый благородный из драгоценных камней, называемый также «регина геммарум», который символизирует совершенство, чистоту, непорочность.![]() Как указывается в позднеантичном и раннехристианском «Физиологе» (Fhisiologus), алмаз не поддается разрезанию ни железом, ни каким — либо другим материалом. Вполне возможно, что на символический образ «камня мудрости» оказали определенное влияние и мифы алхимиков о драгоценных камнях. Алмазу издревле приписываются только положительные свойства: он является символом света и жизни, открытости и высшей чистоты.
Как указывается в позднеантичном и раннехристианском «Физиологе» (Fhisiologus), алмаз не поддается разрезанию ни железом, ни каким — либо другим материалом. Вполне возможно, что на символический образ «камня мудрости» оказали определенное влияние и мифы алхимиков о драгоценных камнях. Алмазу издревле приписываются только положительные свойства: он является символом света и жизни, открытости и высшей чистоты.
Символика цвета, как и всех драгоценных камней, является общей для сокровищ и богатств, т.е. моральных и интеллектуальных ценностей. Используясь в качестве украшения, он служит символом власти и богатства. В настоящее время алмаз – по-прежнему король самоцветов, эталон красоты и ценности.
В христианстве алмаз символизировал твердость. Во времена деспотичных правителей алмазы были не просто украшениями, а сгустками великого могущества и потенциальным источником благ.
С древних времен этим камням приписывались необычайные силы. И не случайно. Алмаз отличается особой прочностью, но гранильщики могут придать ему разнообразные формы.![]() Сверкающий бриллиант как будто непрерывно меняется. В алмазе словно сосуществуют два противоположных свойства: способность, непрерывно изменяясь, представать перед человеком в новом виде и постоянство. А сочетание в одном талисмане качеств, которые кажутся несовместимыми, чаще всего, свидетельствуют о его большой силе.
Сверкающий бриллиант как будто непрерывно меняется. В алмазе словно сосуществуют два противоположных свойства: способность, непрерывно изменяясь, представать перед человеком в новом виде и постоянство. А сочетание в одном талисмане качеств, которые кажутся несовместимыми, чаще всего, свидетельствуют о его большой силе.
Алмаз – драгоценый камень, который выступает, прежде всего, в качестве символа твердости, прочности блеска и света, символизирует моральные и интелектуальные ценности, является образом духовной силы.
Основой логотипа предлагается знак «Y» (буква Y – обозначает гласный звук в якутском алфавите, произносится примерно как французский [у], например, в слове salut). В восточных языках есть такой иероглиф, в немецком – звук «U».
Этот сквозной символ в культурах разных народов. Буква «Y» есть во многих алфавитах (в языках романской, тюркской групп и большинстве языков индоевропейской семьи).
Это известная всем буква саха (якутского) алфавита.![]() В языке саха (якутском) есть много слов, которые начинаются с этой буквы и обозначают доброе, созидательное начало. Например, үрдүк үөрэх – высшее образование, үлэ – работа, труд, занятие, үгэс – традиция, обычай, үөрэх – учёба, учение, занятия, үрдэл – высота,үп – капитал, финансы, үргэл – плеяда, созвездие, үөрэтээччи – учитель, наставник, үөрэнээччи – ученик, учащийся, үөлээннээх – ровесник, сверстник, современник, үөрүү – радость, үтүө – добрый, очень хороший, прекрасный, превосходный, замечательный, отличный, үчүгэй – хорошо, үүнүү– рост, урожай, үгүс – много, многочисленный.
В языке саха (якутском) есть много слов, которые начинаются с этой буквы и обозначают доброе, созидательное начало. Например, үрдүк үөрэх – высшее образование, үлэ – работа, труд, занятие, үгэс – традиция, обычай, үөрэх – учёба, учение, занятия, үрдэл – высота,үп – капитал, финансы, үргэл – плеяда, созвездие, үөрэтээччи – учитель, наставник, үөрэнээччи – ученик, учащийся, үөлээннээх – ровесник, сверстник, современник, үөрүү – радость, үтүө – добрый, очень хороший, прекрасный, превосходный, замечательный, отличный, үчүгэй – хорошо, үүнүү– рост, урожай, үгүс – много, многочисленный.
В верованиях народа саха (якутов) знак Y обозначает развитие и процветание, преемственность и благоденствие. В древних сказаниях Y является знаком благословения человеческого рода духом Матери-Земли с пожеланиями благополучия, благосостояния, плодородия.
В английском языке Y– это youth, young – юность, молодость, молодежь. Известно, что во всем мире Y признают как знак, символ обозначающий поколение Y.![]() Известно, что представители этого поколения «молоды и умны. … Они любят свою работу и готовы взять на себя большую ответственность … Они ставят перед собой более высокие цели и стремятся достигнуть их быстрее… Они стремятся решать задачи, требующие творческого подхода…». То есть это знак, который ассоциируется, прежде всего, с молодежью и ее стремлениями и надеждами на свою личностную реализацию. You, your переводится с английского, как «ты», «твой». Часто такой символ используется в молодежном сленге (Yo). Примечательно, что по своему образу символ походит на логотипы популярных социальных сетей (facebook, twitter, в контакте).
Известно, что представители этого поколения «молоды и умны. … Они любят свою работу и готовы взять на себя большую ответственность … Они ставят перед собой более высокие цели и стремятся достигнуть их быстрее… Они стремятся решать задачи, требующие творческого подхода…». То есть это знак, который ассоциируется, прежде всего, с молодежью и ее стремлениями и надеждами на свою личностную реализацию. You, your переводится с английского, как «ты», «твой». Часто такой символ используется в молодежном сленге (Yo). Примечательно, что по своему образу символ походит на логотипы популярных социальных сетей (facebook, twitter, в контакте).
4,690 Stats Icons — Free in SVG, PNG, ICO
- All Assets
- 3D Illustrations
- Lottie Animations
- Illustrations
- Icons
Filters
Free
Premium
All
Individuals
Packs
Линия
Глиф
Цветной контур
Плоский
Градиент
Двухцветный
Дудл
Округлый
Изометрический0015
Наклейка
- Бизнес
- Финансы
- Инфографика
- Пользовательский интерфейс
- Сео и Интернет
- Сеть и связь
- Разнообразный
- Маркетинг и брендинг
- Школьное образование
- Электронная коммерция и покупки
- Управление бизнесом
- Развитие дизайна
- Школа
- Электронное обучение
- Запускать
- Офисные принадлежности
- Научные технологии
- Передача данных
- Развитие веб-сайта
- Здания
- Коммуникация
- Люди
- Криптовалюта
- Инструменты и оборудование
- Здравоохранение и медицина
- Недвижимость
- Спортивные игры
- Техника
- Развлекательная программа
- Доставка
Популярные
Последние
Популярные
Актуальные
Получите неограниченный доступ к более чем 5,6 миллионам активов
Получить полный доступ
Статистика
Значок
Статистика
Значок
Статистика
Значок
Статистика
Значок
Статистика
Значок
Статистика
Значок
Статистика
Значок
Статистика
Значок
Статистика
Значок
Статистика
Значок
Статистика
Значок
Статистика
Значок
Статистика
Значок
Статистика
Значок
Статистика
Значок
Статистика
Значок
Статистика
Значок
Статистика
Значок
Статистика
Значок
Статистика
Значок
Статистика
Значок
Статистика
Значок
Статистика
Значок
Статистика
Значок
Статистика
Значок
Статистика
Значок
Статистика
Значок
Статистика
Значок
Статистика
Значок
Статистика
Значок
Статистика
Значок
Статистика
Значок
Статистика
Значок
Статистика
Значок
Статистика
Значок
Статистика
Значок
Статистика
Значок
Статистика
Значок
Статистика
Значок
Статистика
Значок
Статистика
Значок
Статистика
Значок
Статистика
Значок
Статистика
Значок
Статистика
Значок
Статистика
Значок
Статистика
Значок
Статистика
Значок
Статистика
Значок
Статистика
Значок
Статистика
Значок
Статистика
Значок
Статистика
Значок
Статистика
Значок
График статистики
Значок
Статистика
Значок
Статистика
Значок
Статистика
Значок
Статистика
Значок
Статистика
Значок
Статистика
Значок
Статистика
Значок
Статистика
Значок
Статистика
Значок
Статистика
Значок
Статистика
Значок
Статистика
Значок
Статистика
Значок
Статистика
Значок
Статистика
Значок
Статистика
Значок
Статистика
Значок
Статистика
Значок
Статистика
Значок
Статистика
Значок
Статистика
Значок
Статистика
Значок
Статистика
Значок
Статистика
Значок
Статистика
Значок
Статистика
Значок
Статистика
Значок
Графика статистики
Значок
Статистика
Значок
Статистика
Значок
Статистика
Значок
Статистика
Значок
Статистика
Значок
Статистика
Значок
Статистика
Значок
Снижение статистики
Значок
Увеличение статистики
Значок
Статистика
Значок
Статистика
Значок
Статистика
Значок
Статистика
Значок
Статистика
Значок
Статистика
Значок
Статистика
Значок
Снижение статистики
Значок
Статистический отчет
Значок
Статистика
Значок
Статистика
Значок
Статистика
Значок
Статистика
Значок
Статистика
Значок
Статистика
Значок
Статистика
Значок
Статистика
Значок
Статистика
Значок
Снижение статистики
Значок
Увеличение статистики
Значок
Увеличение статистики
Значок
Статистика
Значок
Статистика
Значок
Статистика
Значок
Статистика
Значок
Статистика
Значок
Статистика
Значок
Люди также ищут:
- отменить эмодзи
- логотипы для чтения электронных книг
- иконки для сальсы
- значок для минимализма
- иконки цены за конверсию
- значок для скоростной ходьбы
- значок неизвестности
- логотип фитнес-игры
- логотип группы сопротивления
- загрузить значки уведомлений бесплатно
- значок летящий голубь
- многопроцессорный значок svg
- иконки для онлайн анализа трендов бесплатно
- распространенные значки
- эмодзи сканирования радужной оболочки глаза
- аварийный люк значок
- значки системы инвентаря
- угадай число и символ выигрыша
- значок аутсорсинга информационных технологий
- символ освежителя рта
- иконки для блестящей капли воды
- иконки цены на алкоголь
- иконки гассё
- иконки для лаборатории сертифицированы
- Северный мыс значок png
- три туза логотип
- загрузка видео эмодзи
- символ типа собственности
- иконки папки с презентациями
- символ вращающейся дубинки
значок анализа данных PNG и вектор SVG скачать бесплатно
значок анализа данных PNG и вектор SVG скачать бесплатно
Мы создаем новые иконки каждый день.![]()


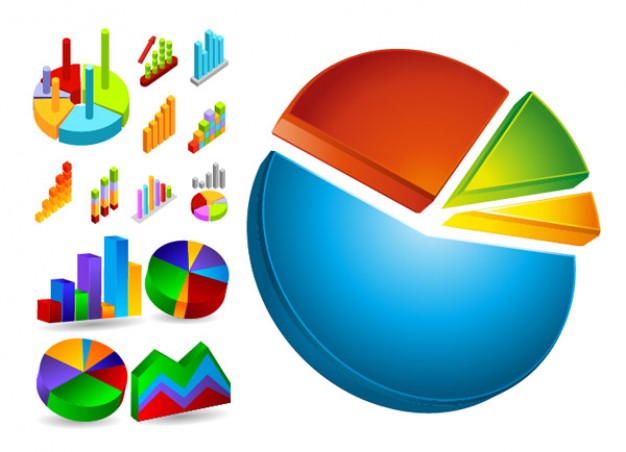 Слой Bounding geometry находится в географической системе координат и алгоритм просто напоминает вам об этом. В этом примере мы не будем использовать этот параметр, поэтому вы можете его проигнорировать.
Слой Bounding geometry находится в географической системе координат и алгоритм просто напоминает вам об этом. В этом примере мы не будем использовать этот параметр, поэтому вы можете его проигнорировать.