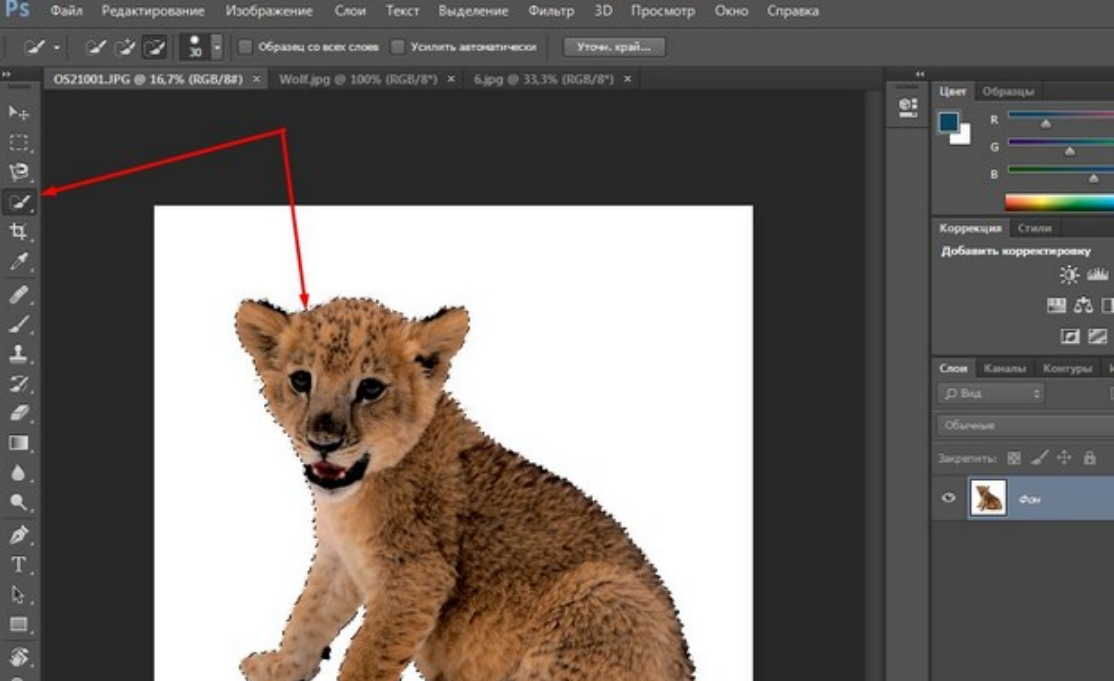Содержание
5 способов удалить фон в Photoshop в 2021 году
Благодаря многочисленным достижениям Photoshop за последние несколько лет удаление фона из изображения никогда не было таким простым и быстрым. Знание того, какой метод лучше всего использовать для того типа изображения, с которым вы работаете, является ключом к достижению наилучших результатов с помощью наилучшей доступной техники.
Вот пять способов удалить фон с фотографий с помощью Photoshop CC, а также указать, когда использовать каждый метод для достижения наилучших результатов.
Содержание
- 1. Быстрое действие в Photoshop
- 2. Инструмент «Ластик фона»
- 3. Инструмент «Перо»
- 4. Инструмент «Магнитное лассо»
- 5. Инструмент быстрого выбора
- Удаление фона никогда не было таким простым
1. Быстрое действие в Photoshop
Лучше всего использовать, когда: вы делаете это за себя, вам это нужно быстро и не обязательно стремиться к совершенству. Лучше всего использовать с высоким контрастом между объектом и фоном и когда объект имеет довольно упрощенные линии.
Безусловно, самый быстрый метод, обсуждаемый здесь, — это встроенный в Photoshop Quick Action для удаления фона в Photoshop. Это новинка Photoshop 2021 (в подписке Creative Cloud), которая обеспечивает очень быстрый способ удаления фона.
Однако скорость снижает точность. Использование Photoshop Quick Action сделает большую часть работы за вас, но результаты могут не соответствовать вашим ожиданиям, в зависимости от вашего изображения. В этом случае вы можете использовать любой из описанных здесь методов, чтобы улучшить результат.
Шаги:
- Открыв изображение в Photoshop, щелкните правой кнопкой мыши фоновый слой и выберите » Дублировать слой«. В появившемся диалоговом окне назовите свой слой (как хотите) и нажмите OK. Щелкните значок глаза слева от исходного слоя, чтобы отключить этот слой.
- Убедитесь, что ваша панель «Свойства» открыта, выбрав » Окно»> » Свойства«. (Если он уже был отмечен, щелкать его не нужно; если он не отмечен, щелкните по нему, чтобы открыть его с правой стороны по умолчанию.
 )
) - На панели «Слои» щелкните новый слой. На панели «Свойства» (по умолчанию она должна находиться над панелью «Слои») нажмите кнопку » Удалить фон» вразделе » Быстрое действие «.
- Быстрое действие теперь удалило фон, оставив ваш слой с маской вокруг объекта.
Отсюда вы можете внести коррективы, войдя в маску и отрегулировав ее по мере необходимости (например, вокруг лап собаки в нижнем левом углу изображения).
2. Инструмент «Ластик фона»
Лучше всего использовать, когда: работаете с высококонтрастными изображениями, хотя для получения хорошего результата требуется немало времени и усилий.
Инструмент Background Eraser отлично подходит, если вам нужно немного больше контроля над удалением фона, но все же вы хотите, чтобы Photoshop сделал за вас часть тяжелой работы. Для большего контроля вам придется пожертвовать временем, чтобы получить желаемый результат. В зависимости от вашей фотографии использование инструмента «Ластик для фона» может быть очень эффективным и сэкономить время и / или приблизить вас к желаемому результату, если потребуется некоторое время.
Шаги:
1. Открыв изображение в Photoshop, щелкните правой кнопкой мыши фоновый слой и выберите » Дублировать слой«. В появившемся диалоговом окне назовите свой слой (как хотите) и нажмите OK. Щелкните значок глаза слева от исходного слоя, чтобы отключить этот слой.
2. Выберите инструмент «Ластик фона» на панели инструментов слева. Этот инструмент может быть скрыт под инструментом «Ластик». Щелкните и удерживайте инструмент «Ластик», чтобы открыть дополнительные параметры, и выберите инструмент «Ластик для фона».
3. На панели параметров инструмента в верхней части экрана щелкните значок кисти, чтобы открыть панель кистей.
- Измените жесткость так, чтобы она была близкой или равной 100%.
- Размер может быть любым, который вы сочтете подходящим для изображения, с которым вы работаете. В данном случае я начинаю с 50 пикселей.
- Вы можете настраивать его по мере продвижения, используя квадратные скобки ( [и ]) для уменьшения и увеличения размера кисти.

4. По-прежнему на панели параметров инструмента вверху установите для параметра «Выборка» значение » Непрерывная». Это первый из трех значков после параметра размера кисти. Затем установите «Пределы нахождения краев«и «Допуск» в диапазоне 20–25%.
- Обратите внимание, что чем ниже допуск, тем меньше цветовых вариаций он улавливает. И наоборот, чем выше допуск, тем больше цветов выберет инструмент.
5. Начните стирать фон вокруг объекта с помощью инструмента «Ластик для фона», щелкнув и удерживая кисть при перемещении. Здесь цель состоит в том, чтобы перекрестие внутри инструмента не касалось вашего объекта. Увеличьте изображение, если вам нужно увидеть более близкие детали.
- Я рекомендую вам делать короткие мазки кистью (не забывая время от времени отпускать мышь), чтобы вы всегда могли отменить, если кисть заходит слишком далеко.
- В более сложных областях вам может понадобиться корректировать размер кисти по мере продвижения. Вы можете сделать это, повторно посетив панель параметров инструментов вверху или используя [и, ]чтобы отрегулировать размер кисти вверх и вниз.

- Если изменение размера кисти не работает и она стирает ваш объект, отмените действие, затем перейдите на панель параметров инструмента вверху и установите для параметра «Выборка» значение » Один раз» (средний значок в наборе из трех), «Пределы до несмежных», и допуск до 10%. Это говорит кисти, что в этот момент нужно использовать цвет только под перекрестием, а не передискретизировать по мере продвижения.
Этот процесс может быть быстрым или утомительным в зависимости от вашего изображения, но дает хорошие результаты, так как вы контролируете, что является предметом, а что нет. Если это не завершит работу, другие методы, упомянутые здесь, могут помочь вам приблизиться к желаемому результату.
3. Инструмент «Перо»
Лучше всего использовать, когда: объект и фон не сильно контрастируют или когда другие инструменты, такие как инструмент Quick Action или Background Eraser, упомянутые выше, не дают желаемых результатов. Это дает вам наибольший контроль из всех перечисленных здесь методов.
Инструмент «Перо» — один из наиболее проверенных и надежных способов удаления фона в изображениях в Photoshop, который дает вам максимальный контроль над результатом. Поскольку это дает вам максимальный контроль, это также может занять много времени и терпения.
Шаги:
1. Открыв изображение в Photoshop, щелкните правой кнопкой мыши фоновый слой и выберите » Дублировать слой«. В появившемся диалоговом окне назовите свой слой (как хотите) и нажмите OK. Щелкните значок глаза слева от исходного слоя, чтобы отключить этот слой.
2. Выберите инструмент «Перо» на панели инструментов слева (над инструментом «Текст»). Чтобы начать, увеличьте масштаб изображения. Начните с края объекта (или подходящей отправной точки) и щелкните, чтобы начать первую привязку. Затем начните обходить тему, добавляя дополнительные якоря, чтобы обрисовать ее в общих чертах.
- Если вам нужно создать изогнутую линию, щелкните, удерживайте и перетащите, чтобы создать изогнутую линию, перемещая мышь, чтобы отрегулировать кривую по мере необходимости.

- Чтобы настроить опорную точку или направляющие линии для точной настройки, используйте инструмент «Прямое выделение» (скрытый под инструментом «Выбор контура») на панели инструментов.
- Чтобы отменить привязку, выберите » Файл» > » Отменить» или воспользуйтесь сочетанием клавиш ( Command+ Zдля macOS, Control+ Zдля Windows).
3. Убедитесь, что вы завершили путь, как только закончите, встретившись со своей первой точкой. После того, как вы закончите путь и будете довольны результатами, вы захотите сохранить его. Перейдите в Window> Paths, чтобы открыть панель Paths (по умолчанию она должна появиться справа). Щелкните меню с тремя полосами справа, нажмите » Новый путь» и назовите свой путь. Теперь ваш путь сохранен в панели Paths.
4. Затем щелкните правой кнопкой мыши новый путь на панели «Пути» и выберите » Сделатьвыделение», затем нажмите » ОК» в диалоговом окне (пока оставьте все значения по умолчанию). Это покажет вам, как марширующие муравьи наметят ваш путь.
5. Поскольку мы не хотим удалять то, что находится внутри выделения. Мы хотим изменить выделение на все, кроме объекта. Перейдите в Select> Inverse. Вы увидите, что марширующие муравьи теперь окружают все изображение и объект, по сути выбирая фон.
6. Чтобы удалить фон, нажмите » Удалить «. Теперь вы должны увидеть белый / серый клетчатый фон вместо предыдущего фона.
Вы можете обнаружить, что, как и в случае с другими перечисленными методами, это не дает вам 100%. Использование здесь комбинации инструмента «Перо» и других методов поможет вам приблизиться к желаемому результату. (Например, я бы использовал другой метод, чтобы улучшить область ресниц женщины на этой конкретной фотографии.)
4. Инструмент «Магнитное лассо»
Лучше всего использовать, когда: объект в основном сильно контрастирует с фоном и со сложными краями, и где нужно сэкономить время, и Photoshop определит путь за вас.
Если инструмент «Перо» слишком трудоемок или вы не хотите тратить время на рисование объекта, инструмент «Магнитное лассо» может стать хорошей отправной точкой для быстрого перемещения вас туда, куда вам нужно, чтобы вы могли потратить свое время. время уточнять детали.
время уточнять детали.
Шаги:
- Открыв изображение в Photoshop, щелкните правой кнопкой мыши фоновый слой и выберите » Дублировать слой». В появившемся диалоговом окне назовите свой слой (как хотите) и нажмите OK. Щелкните значок глаза слева от исходного слоя, чтобы отключить этот слой.
- Выберите инструмент Magic Lasso на панели инструментов слева. Начните рисовать инструментом по краю объекта. Вы увидите, что он начнет рисовать путь, когда вы перемещаете курсор. Терпение здесь является ключевым моментом, так как вы должны быть медленными, устойчивыми и осознанными в своих движениях.
- После того, как вы запустили инструмент, вам нужно полностью обойти ваш объект и подключиться к исходной точке. Как только вы вернетесь к началу, щелкните начальную точку. Выбранный объект превратится в марширующих вокруг него муравьев.
- Сохраните свой выбор, перейдя в » Выделение»> » Сохранить выделение» и присвоив ему имя.
- Чтобы удалить фон, перейдите в Select> Inverse, чтобы инвертировать марширующих муравьев (теперь они должны бегать по краю изображения и вашего объекта).
 Щелкните delete. Теперь вы должны увидеть белый / серый клетчатый фон вместо предыдущего фона.
Щелкните delete. Теперь вы должны увидеть белый / серый клетчатый фон вместо предыдущего фона.
Если вы чувствуете, что вам нужно внести коррективы в выбор, вы можете вернуться на пару шагов назад и повторить их, чтобы получить лучшие результаты, или использовать комбинацию других методов, перечисленных в этой статье, чтобы приблизиться к желаемому результату.
5. Инструмент быстрого выбора
Лучше всего использовать, когда: объект несколько контрастирует и / или изображение имеет «тонкие» или сложные детали, или когда вы хотите сэкономить время и нуждаетесь в приличной точности и возможности быстрого уточнения.
Инструмент «Быстрое выделение», пожалуй, мой любимый метод здесь, потому что это самый быстрый способ выбрать объект и позволяет быстрее вносить изменения. Его также можно использовать для гораздо более широкого диапазона возможных фотографий, чем другие методы, перечисленные здесь, потому что он работает, обнаруживая изменения цвета, чтобы определить, где должно быть выделение.
Шаги:
- Открыв изображение в Photoshop, щелкните правой кнопкой мыши фоновый слой и выберите » Дублировать слой«. В появившемся диалоговом окне назовите свой слой (как хотите) и нажмите OK. Щелкните значок глаза слева от исходного слоя, чтобы отключить этот слой.
- Выберите инструмент «Быстрое выделение» на панели инструментов слева (может быть скрыт под инструментом «Выбор объекта»).
- Используя инструмент, начните раскрашивать свой объект. Пока вы рисуете, вы увидите, как начинают появляться марширующие муравьи. Чтобы настроить размер инструмента, используйте клавиши [или ]для уменьшения или увеличения размера.
- Если вы обнаружите, что нарисовали за пределами объекта, нажмите и удерживайте Optionклавишу (macOS) или Altклавишу (Windows), и вы увидите, что центр инструмента превратился из +символа в -символ, что означает, что теперь он будет отодвигаться от выбор. Закрасьте часть выделения, которую хотите удалить, удерживая клавишу Option/ Alt.
- После того, как вы все выбрали так, как вы хотите, сохраните выбор, перейдя в Select> Save Selection и присвоив ему имя.
 Это на тот случай, если вы захотите вернуться и внести коррективы.
Это на тот случай, если вы захотите вернуться и внести коррективы. - Чтобы удалить фон, перейдите в Select> Inverse, чтобы инвертировать марширующих муравьев (теперь они должны бегать по краю изображения и вашего объекта). Щелкните delete.
Если вы обнаружите, что пропустили какое-то место или вам нужны дополнительные уточнения, вы можете вернуться на пару шагов назад, чтобы выполнить уточнение, сохранить свой выбор и повторить попытку.
Удаление фона никогда не было таким простым
С помощью этих методов в Photoshop еще никогда не было так просто удалить фон с изображения в Photoshop. Ищете ли вы быстрый и простой способ выделить объект из фотографии или вам нужен способ заменить фон более детализированного изображения, описанные выше методы помогут вам получить конечный результат намного быстрее и с меньшими затратами. лучшие результаты.
Знание того, какой метод и когда использовать, не только ускорит ваш рабочий процесс. Но и вы получите гораздо лучшее конечное изображение.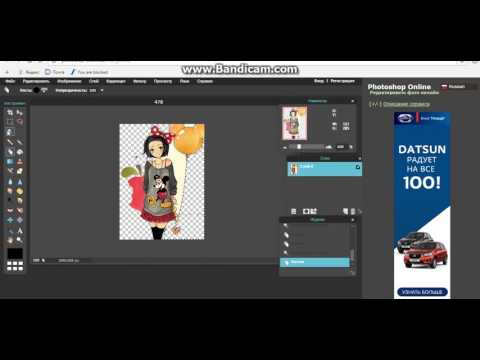
Наконец, в зависимости от вашего конечного варианта использования, если вам нужно сохранить изображение без фона, не забудьте сохранить его как прозрачный PNG, чтобы вы могли использовать его в других приложениях и поддерживать новое изображение без фона.
Как удалить фон в Photoshop
- Введение
- Шаг: 1
- Шаг: 2
- Шаг: 3
- Шаг: 4
- Шаг: 5
- Шаг: 6
Удаление фона с фотографии может быть действительно трудной задачей, особенно если объект, который вы хотите вырезать, имеет фон чрезвычайно сложный. В этом уроке мы пройдем с вами весь процесс удаления фона с изображения по шагам, чтобы помочь вам преодолеть эту трудную задачу.
Для начала вам нужно открыть изображение, на котором вы хотите удалить фон, в Adobe Photoshop.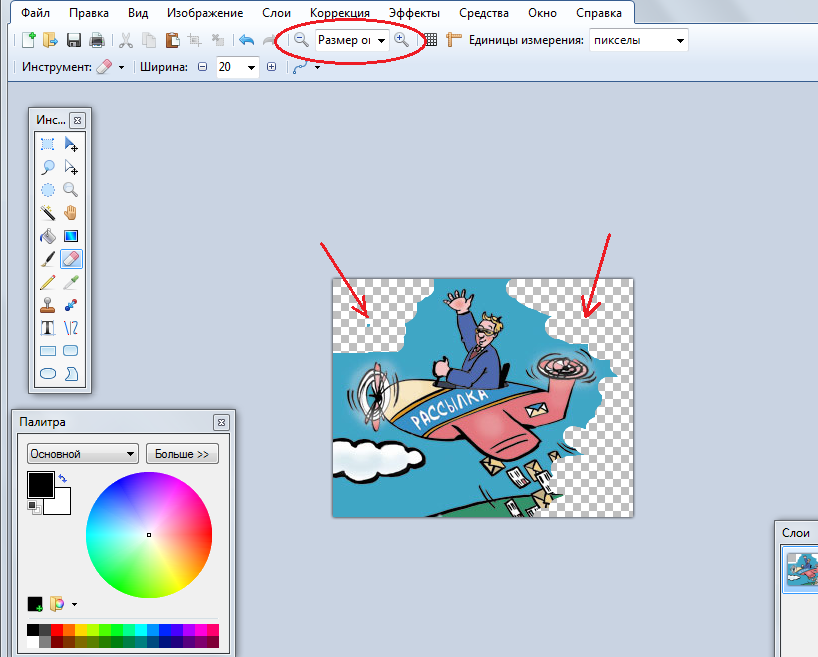 Для демонстрации техники я выбрала сделанную в зоопарке Колчестера фотографию жирафа, имеющую очень четкую границу между битами, которые мы хотим оставить (сам жираф), и фоном.
Для демонстрации техники я выбрала сделанную в зоопарке Колчестера фотографию жирафа, имеющую очень четкую границу между битами, которые мы хотим оставить (сам жираф), и фоном.
Я использую Adobe CC, но техника удаления фона, описанная здесь, будет работать в Photoshop CS5 и версиях старше, хотя некоторые элементы могут выглядеть немного иначе:
Итак, нам необходимо сделать выделение нужной области. Для выделения существуют различные инструменты, но для новичков самыми простыми в использовании являются инструменты «Быстрое выделение» (Quick Selection) и «Волшебная палочка» (Magic Wand). Также есть инструмент «Лассо» (Lasso), он более точный, но и требует больше времени.
Для нашего примера мы воспользуемся инструментом «Быстрое выделение», который находится на панели инструментов. Убедитесь, что используете этот инструмент с плюсом посередине, нажав и удерживая клавишу Shift.
Выделите область фона, которую хотели бы удалить, зажав левую кнопку мыши и перетаскивая курсор по нужному участку.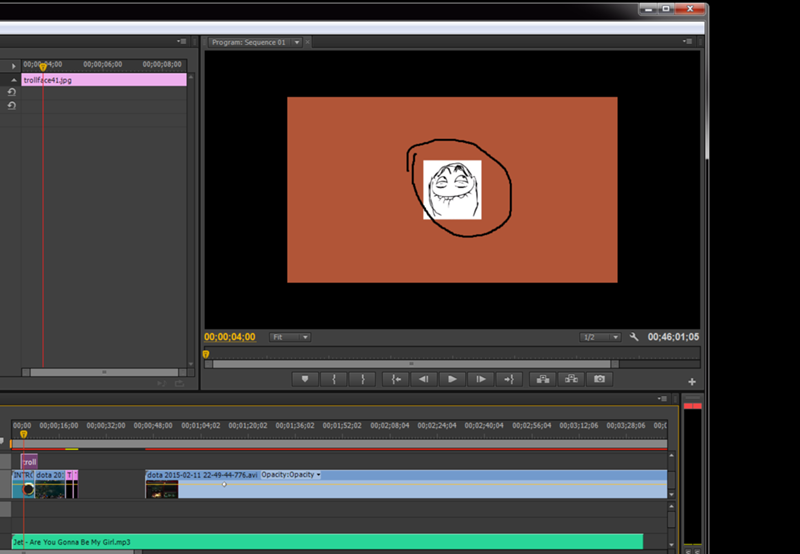 Если случайно выделили что-то лишнее, вы можете воспользоваться опцией «Вычитание» инструмента «Быстрое выделение», зажав и удерживая клавишу Alt, и тем самым убрать лишнюю область из выделения. Не забудьте опять зажать Shift перед тем, как продолжить выделение фона.
Если случайно выделили что-то лишнее, вы можете воспользоваться опцией «Вычитание» инструмента «Быстрое выделение», зажав и удерживая клавишу Alt, и тем самым убрать лишнюю область из выделения. Не забудьте опять зажать Shift перед тем, как продолжить выделение фона.
Не нужно быть слишком аккуратным с такими вещами, как волосы и мех, потому что вы можете уточнить края позже (мы обсудим это через минуту).
Когда вы будете довольны сделанным выделением, щелкните правой кнопкой мыши и выберете опцию «Инвертировать выделение» (Select inverse):
Теперь нажмите на кнопку «Добавить маску слоя» (Add Layer Mask) в нижней части панели «Слои» (это прямоугольник с черным кружком в центре), и вы сразу же увидите, что фон исчез.
Возможно, результат еще не будет смотреться отлично, но не волнуйтесь, вы можете использовать инструменты уточнения маски для его улучшения:
Дважды щелкните по маске на панели «Слои» (это черно-белое изображение, следующее за предварительным просмотром вашей фотографии) и затем выберете «Края маски» (Mask Edge) из выпадающего меню. Вы увидите меню «Уточнить маску» (Refine Mask):
Вы увидите меню «Уточнить маску» (Refine Mask):
На этом шаге вы можете внести коррективы в маску, чтобы улучшить ее вид. Сначала, поставьте галочку напротив опции «Показать радиус» (Show Radius).
Вы не увидите никаких изменений, но, перемещая ползунок данного параметра, вы можете убедиться, что радиус захватывает все выбившиеся прядки волос и избавляется от фона между ними.
Если вы переместите курсор на фотографию, то увидите круг с плюсом в центре. Можно воспользоваться им для захвата сложных, труднодоступных областей, зажимая левую кнопку мыши и проводя курсором по проблемным областям:
Снимите галочку с опции «Показывать радиус», чтобы вернуться к предварительному просмотру маски. Теперь воспользуйтесь ползунками, чтобы скорректировать маску, пока не будете довольны полученным результатом.
Можно изменить режим просмотра, нажав на маленькую стрелку возле уменьшенного изображения и выбрав режим из выпадающего меню:
Если сейчас вы хотите добавить вашу фотографию на новый фон, вы можете сделать это, открыв фоновое изображение и просто перетащив изображение, которое вы только что вырезали, на новый фон.
Вы можете скорректировать размер вашего изображения (в случае с жирафом), нажав сочетание клавиш Cmd/Ctrl + T, и удерживая клавишу Shift при перетаскивании маркеров области преобразования:
Вадим Дворниковавтор-переводчик статьи «Photoshop tutorial: How to remove a background in Photoshop»
5 различных способов удаления фона в Photoshop – блог remove.bg
Советы и идеи
27 января 2021 г.
Давайте посмотрим, как Photoshop может помочь нам удалить фон, оставив ваш объект нетронутым, а также умный плагин , который еще лучше справляется с ролью инструмента для удаления фона.
1. Инструмент Photoshop «Удалить фон»
Это самый простой способ удалить фон изображения в Photoshop. Этот метод наиболее подходит, если вы не слишком привередливы в получении четких краев объекта.
Сначала откройте изображение в Photoshop и перейдите на правую панель слоев . Дублируйте текущий слой, нажав Command+J в macOS или CTRL+J в Windows.
Продублируйте слой в Photoshop, нажав Cmd+J или Ctrl+J
Для последнего шага перейдите на панель Быстрые действия и нажмите кнопку Удалить фон , которая затем должна завершить процесс удаления фона в Фотошоп.
Нажмите кнопку «Удалить фон» справа. Увеличение масштаба кнопки «Удалить фон» в Photoshop в разделе «Быстрые действия» 9Плагин 0002 remove.bg для Photoshop — лучший способ отделить фон от объекта.
Плагин лучше, чем программное обеспечение, изолирует сложные элементы и края, такие как волосы. Вы также можете использовать маску слоя для удаления или восстановления областей изображения, но вам все равно нужно нажать только одну кнопку.
remove.bg Меню подключаемого модуля для Photoshop
Для начала выполните следующие действия:
Загрузите подключаемый модуль. Скачать плагин remove.bg для Photoshop можно бесплатно. Вы также можете купить кредиты для обработки изображений, которые вы можете использовать во всех продуктах и интеграциях remove.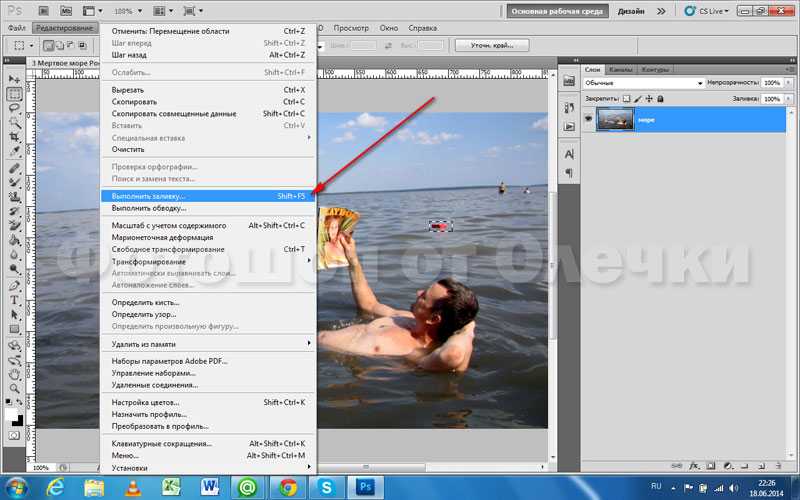 bg. После того, как вы установили remove.bg, вы найдете его в Плагины раскрывающееся меню.
bg. После того, как вы установили remove.bg, вы найдете его в Плагины раскрывающееся меню.
Вы можете найти плагин в разделе «Плагины» -> «remove.bg для Adobe Photoshop». или выделение) в Photoshop. Имейте в виду, что изображение обрабатывается через API remove.bg, поэтому вам необходимо активное подключение к Интернету и ключ API (который вы можете найти на панели управления вашей учетной записи).
Нажмите кнопку «Удалить фон», чтобы удалить фон текущего открытого изображения
Регистрация дает вам один бесплатный кредит и 50 бесплатных вызовов API для предварительного просмотра (более низкое разрешение) изображений каждый месяц.
Для получения более подробных инструкций по установке посетите нашу страницу справки, а для получения дополнительной информации о ценах на remove.bg щелкните здесь.
Загрузить плагин Photoshop
3. Инструмент «Быстрое выделение»
Инструмент «Быстрое выделение» в Photoshop использует искусственный интеллект для определения в режиме реального времени, где находятся края объекта и начало фона.
Инструмент работает лучше всего, когда есть четкая разница между выделенным передним планом и фоном. Если в пикселях слишком много сходства, оно будет путаться, и вы будете часами добавлять и вычитать элементы.
После того, как вы выполнили первоначальный выбор, вы можете переключаться между добавлением к выбору и вычитанием из выбора в меню.
Как пользоваться инструментом быстрого выделения
Откройте изображение в Photoshop.
Найдите инструмент быстрого выделения в левом меню (Photoshop Toolbox). Его можно разместить в инструменте «Волшебная палочка».
Щелкните «Инструмент быстрого выделения» в наборе инструментов Photoshop.
Отметьте Enhance Edge на панели параметров, что должно обеспечить более плавные и качественные края выделения.
Нажмите кнопку и наведите указатель на область, которую хотите выделить. Быстрый выбор будет находить тона, соответствующие выбранному, пока не сочтет, что нашел край.

Вы можете захотеть добавить к выбору. Если это так, просто нажмите и перетащите на другую область.
Если Инструмент вызвал чрезмерный энтузиазм, вы можете вычесть его из списка. Для этого нажмите клавишу Option (macOS) или Alt (Windows) и перейдите к разделу, выделение которого вы хотите отменить.
Или вы можете изменить инструмент, чтобы отменить выбор (минус) в строке меню, чтобы отменить выбор всего, на что вы наводите указатель мыши.
Нажмите эту кнопку, чтобы отменить выделение всего, что вы наводите курсором мыши.
4. Инструмент «Ластик фона»
Этот инструмент используется для удаления фона на изображениях с более чем определенным количеством мелких деталей между объектом и фоном.
Он работает, беря образец оттенка в центре кисти и выбирая пиксели того же или похожего цвета при перемещении мыши.
Как использовать инструмент «Ластик фона»
Откройте изображение в Photoshop.

Найдите инструмент «Ластик для фона» в наборе инструментов Photoshop. Он может быть скрыт в подменю «Ластик», поэтому нажмите и удерживайте его или нажмите E, чтобы выделить его.
Нажмите «Ластик для фона» в подменю «Ластик».
Убедитесь, что размер кисти правильный. Вы можете использовать клавиши квадратных скобок [ и ] или настроить его в строке меню. Щетка большего размера работает быстрее, но вам нужна точность, если вы работаете в ограниченном пространстве. Вы также можете и должны увеличивать масштаб.
Вы также хотите, чтобы кисть была приятной и жесткой на ползунке. Если у вас нечеткие края, вы оставите после себя артефакты. Shift [ и ] уменьшит или увеличит жесткость.
Установить в меню Пределы для поиска краев.
Поместите центр кисти на цвет, который хотите удалить, и щелкните. Вы избавитесь от любого соответствующего оттенка в пределах вашего допуска (см. Ниже) и оставите другие цвета – вот так.

Поместите кисть на цвет, который хотите удалить, и нажмите
Допуск определяет, насколько широка цветовая скобка, которую удаляет круг. Если бы вы собирались удалить эту траву из-за ног, вам бы потребовалась высокая устойчивость, потому что есть желтоватые стебли и коричневатые листья. Очевидно, что если кто-то был одет в зеленые леггинсы, у вас могут быть проблемы. Начните с установки на 25 и посмотрите, как вы идете.
Имейте в виду, что инструмент «Ластик для фона» сотрет любой соответствующий цвет, на котором находится его перекрестие, поэтому вам нужно оставить его на цвете фона.
Фоновый ластик по умолчанию установлен на Непрерывная выборка .
Фоновый ластик настроен на «Непрерывную выборку».
Это означает, что он удалит любой соответствующий цвет, на который натолкнется перекрестие. Если у вас есть много разных оттенков на вашем фоне, вам нужно будет продолжать сэмплировать и удалять их. Однако, если у вас есть только один оттенок (или узкая группа оттенков), например голубое небо, вы можете изменить его на «Однократно».
Однако, если у вас есть только один оттенок (или узкая группа оттенков), например голубое небо, вы можете изменить его на «Однократно».
Если на вашем фоне много разных оттенков, вам нужно будет продолжать сэмплировать и удалять их
В этом случае, даже если вы наведете указатель мыши на другой цвет, будет выбран и удален только тот цвет, с которого вы начали. У вас меньше шансов удалить часть темы по ошибке.
Если между цветом фона и объектом слишком близкое соответствие, и вы продолжаете обнаруживать, что ваш объект стирается, вот еще одна хитрость. Нажмите «Защитить цвет переднего плана» (справа в меню «Инструменты»). Нажмите и удерживайте клавишу Alt (Win) / Option (Mac) и используйте всплывающий инструмент «Пипетка», чтобы выбрать оттенок, который вы хотите защитить от уничтожения.
5. Инструмент «Перо»
Инструмент «Перо» — самый далекий от ИИ выбор, который вы можете получить, не работая от руки. (От руки, конечно, вы можете использовать вариант, который вы можете использовать в слоях и масках, особенно если нечеткие края в порядке, такие как светлое море на фоне светлого неба.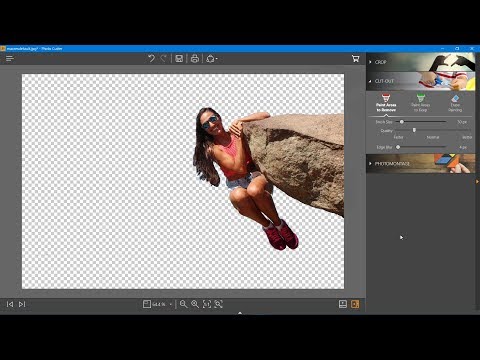 )
)
В любом случае, инструмент «Перо» позволяет вам рисовать вокруг области используя комбинацию прямых линий и изгибающихся кривых. Вы можете переключаться между ними, наведя указатель мыши на узел и нажав клавишу Control/CTRL.
Инструмент «Перо» позволяет рисовать вокруг области, используя комбинацию прямых линий и изогнутых кривых.
Поскольку инструмент настолько интуитивно понятен, довольно сложно описать словами, как им пользоваться! Лучше всего посмотреть это видео от Phlearn, а затем попробовать его использовать. Это довольно весело.
Вы хотите использовать Pen Tool для создания контура (в крайнем левом углу панели слоев). Затем щелкните правой кнопкой мыши на выделении и нажмите « Make Selection…» , чтобы изменить путь на выделение.
Щелкните правой кнопкой мыши по выделению и нажмите «Сделать выделение…».
Если вы работаете с выделением, вам может понадобиться немного увеличить растушевку краев, потому что жесткие края могут выглядеть неестественно, особенно на ярком фоне.
Увеличение радиуса растушевки в меню «Создать выделение»
Уточнение выделения
Мы показали вам различные способы удаления фона изображения в Photoshop.
Вы, наверное, уже обнаружили, что ни один способ не идеален (у вас могут остаться цветные участки между волосками, вы можете обнаружить, что часть вашего объекта обрезана).
К счастью, вы можете комбинировать методы, особенно если вы работаете с путями, что означает, что вы можете изменять контур выделения по мере продвижения.
Вы можете выбрать объект с помощью инструмента «Быстрое выделение», а затем использовать инструмент «Ластик для фона», чтобы удалить цвета фона, оставленные этим методом.
Другой способ действий — сделать первоначальный выбор, а затем нажать кнопку «Выбор и маска».
Нажмите кнопку «Выбрать и замаскировать…» после первоначального выбора
Это вызовет совершенно новый набор параметров, которые позволят вам изменить края вашего выделения или изменить характер края (например, вы можете растушевать его, чтобы сделать его мягче, или увеличить контраст, чтобы сделать его жестче).
Некоторые инструменты вы узнаете из главного меню Photoshop.
Вот инструменты для изменения границ сверху вниз:
Четыре инструмента для изменения границ в наборе инструментов Photoshop
Инструмент «Лассо» , дающие возможность создавать выделение от руки.
Быстрый выбор , который мы уже рассмотрели.
Инструмент выделения объектов. Выберите этот параметр, и Photoshop попытается определить границы отдельных объектов или фигур в маске.
Инструмент «Кисть», , позволяющий рисовать прямо на выделенном фрагменте и добавлять к нему дополнительные элементы. (Не забудьте увеличить изображение и отрегулировать размер кисти с помощью клавиш ‚[‚ и ‚]’.
Изучение того, как удалить фон изображения в Photoshop, открывает двери для многих новых творческих начинаний, таких как коллажи, сопутствующий дизайн, поздравительные открытки и другие сделанные на заказ предметы для вашей семьи и друзей.
Практика удаления фона может быть простой или сложной. Наше руководство дает вам все необходимое для создания изображений, которые вы хотите, сочетая скорость и точность.
Теперь, если вы ищете более простой способ удаления фона изображения, вы всегда можете использовать remove.bg. Ваш фон будет удален за 5 секунд, и у вас останется безупречное изображение даже в самых сложных углах. Но не верьте нам на слово. Попробуйте и убедитесь в этом сами.
Загрузить плагин Photoshop
Все сообщения в блоге
Как удалить фон в Photoshop: 6 простых методов
Design & UX
- DesignPhotography & ImageryPhotoshop
Share
С множеством достижений на фотосессии за последние несколько лет, 999999. фон из изображения никогда не было проще и быстрее. Узнайте, как удалить фон изображения в Photoshop .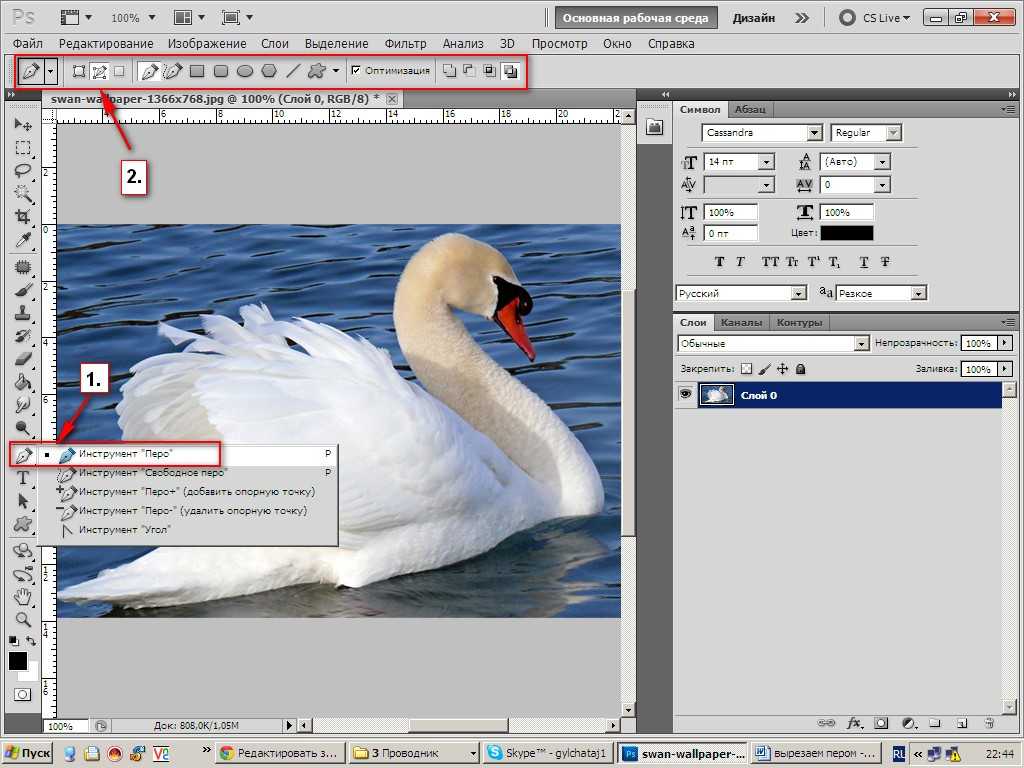
Знание наилучшего метода для того типа изображения, с которым вы работаете, является ключом к получению наилучших результатов с помощью наилучшей доступной техники.
Вот шесть способов удаления фона с ваших фотографий с помощью Photoshop Creative Cloud и способы использования каждого метода для достижения наилучших результатов.
1. Удаление фона в Photoshop с помощью инструмента «Выбор объекта»
Одной из самых замечательных функций, появившихся в Photoshop, является новый инструмент «Выделение объекта», впервые появившийся в Photoshop 2022. Инструмент «Выделение объекта» использует технологию искусственного интеллекта Adobe Sensi. чтобы сделать за вас почти всю работу по выбору объекта на ваших фотографиях.
Инструмент выбора объекта Шаги
Откройте фотографию в Photoshop и выберите инструмент Выбор объекта на панели инструментов слева (в том же меню, что и инструмент быстрого выбора).
Теперь наведите курсор на объект и подождите, пока он не станет синим.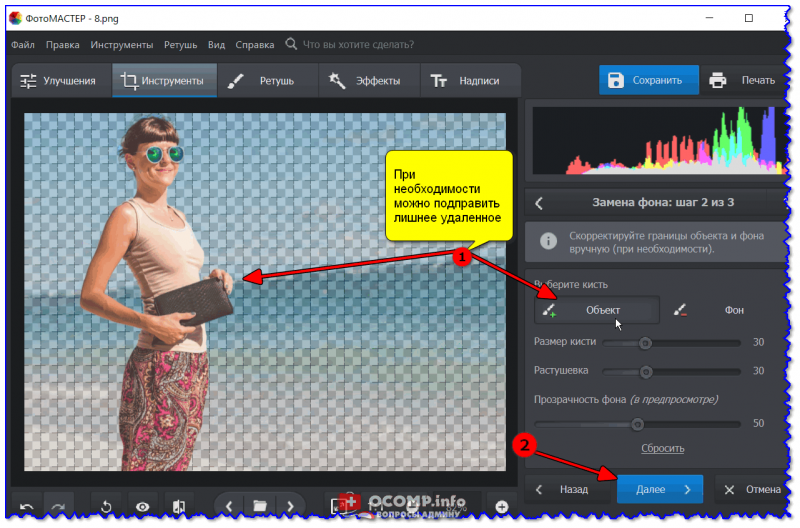 (Двигайте курсор маленькими кругами, если он сразу не станет синим.)
(Двигайте курсор маленькими кругами, если он сразу не станет синим.)
В одно мгновение ваш объект готов к выбору.
Чтобы удалить фоновый материал отсюда, нажмите Shift при выборе всех объектов, которые вы хотите сохранить на фотографии. Этот ярлык автоматически выберет для вас каждый объект (показывая марширующих муравьев вокруг каждого объекта).
Затем перейдите к . Выберите > Инверсия , чтобы инвертировать выделение (это означает, что вместо объектов теперь выбран ваш фон).
В зависимости от того, каким вы хотите видеть фон (в моем случае я хочу, чтобы он был прозрачным), вам, вероятно, потребуется разблокировать изображение, чтобы оно больше не считалось фоном.
Затем щелкните замок справа от слоя с изображением, чтобы разблокировать его. Имя слоя изменится на «Слой 0», если у вас нет других слоев. Чтобы удалить фон, нажмите Eraser Tool (убедитесь, что ваша кисть большая) и начните стирать фон.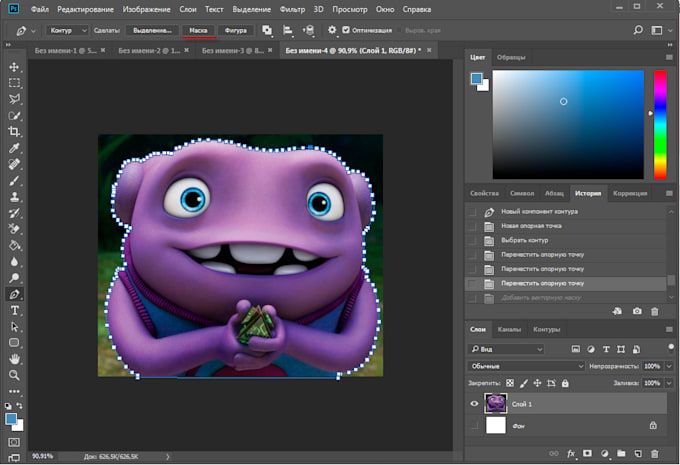
Вам не нужно беспокоиться о том, что Photoshop потеряет выделение. Если вам когда-нибудь понадобится повторно выбрать объекты, выберите инструмент «Выделение объектов» и снова наведите указатель мыши на свои объекты.
Можно научиться редактировать полученную маску, созданную Инструментом «Выделение объектов» (если в исходном выделении не все попало).
Фото предоставлено Крисом Харди на Unsplash
2. Удаление фона в Photoshop с помощью Quick Action
Лучше всего использовать, когда: вы делаете это для себя, вам это нужно быстро, и вы не обязательно смотрите для совершенства. Лучше всего использовать при высоком контрасте между объектом и фоном, а также когда объект имеет довольно простые линии.
На сегодняшний день самым быстрым методом, обсуждаемым здесь, является встроенный Photoshop Quick Action для удаления фона в Photoshop. Он был представлен в Photoshop 2021 (в подписке Creative Cloud) и предоставляет эффективное и простое в использовании средство Adobe для удаления фона.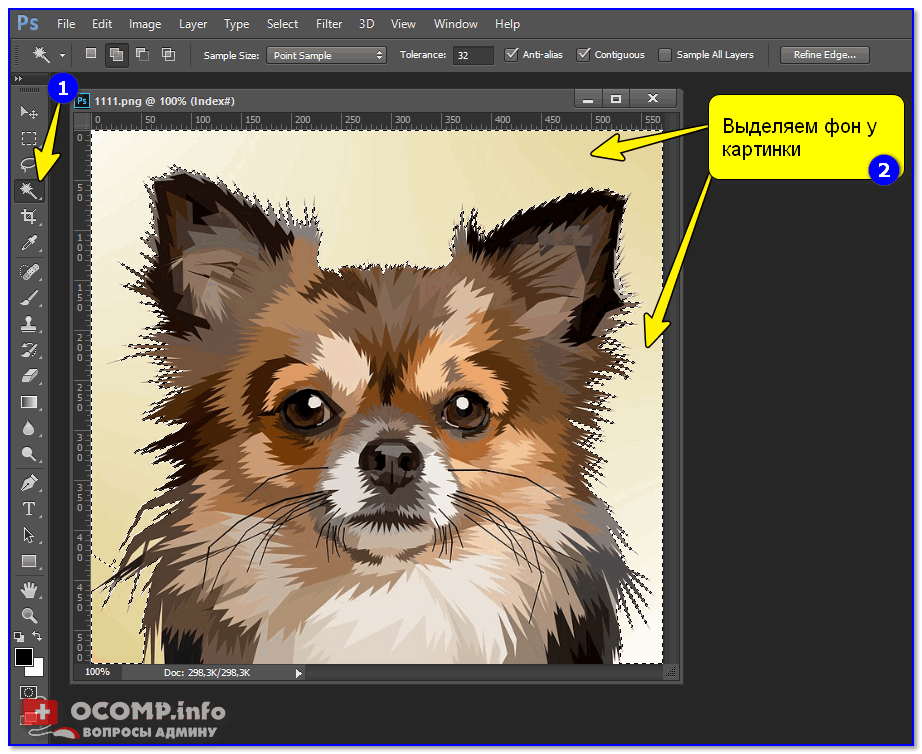
Однако со скоростью снижается точность. Использование Photoshop Quick Action сделает большую часть работы за вас, но результаты могут не оправдать ваших ожиданий, в зависимости от вашего изображения. Если это так, вы можете использовать любые методы, описанные здесь, чтобы отшлифовать результат.
Быстрые действия
- Открыв изображение в Photoshop, щелкните правой кнопкой мыши фоновый слой и выберите Дублировать слой . В появившемся диалоговом окне назовите свой слой (назовите его как хотите) и нажмите 9.0253 ОК . Щелкните значок глаза слева от исходного слоя, чтобы отключить этот слой.
- Убедитесь, что панель свойств открыта, выбрав Окно > Свойства . (Если он уже отмечен, щелкать по нему не нужно; если он не отмечен, щелкните по нему, чтобы открыть его справа по умолчанию.)
- На панели «Слои» щелкните новый слой. На панели «Свойства» (по умолчанию она должна быть над панелью «Слои») щелкните значок «Удалить фон 9».
 Кнопка 0254 под Быстрое действие .
Кнопка 0254 под Быстрое действие . - Теперь быстрое действие удалило фон, оставив слой с маской вокруг объекта.
Отсюда вы можете вносить уточнения, переходя к маске и корректируя ее по мере необходимости (например, вокруг лап собаки в левом нижнем углу изображения). Хотя это выходит за рамки этой статьи, если вам нужна помощь в работе с масками, ознакомьтесь с этим руководством Adobe.
Фото: Карстен Вингерт на Unsplash
3. Удаление фона в Photoshop с помощью инструмента «Ластик фона»
Лучше всего использовать, когда: работа с высококонтрастными изображениями, хотя для получения хорошего результата требуется немало времени и усилий.
Инструмент Background Eraser отлично подходит, если вам нужно больше контроля над удалением фона в Photoshop, но вы хотите, чтобы Photoshop сделал за вас часть тяжелой работы. Для большего контроля вам придется пожертвовать временем, чтобы получить желаемый результат. В зависимости от вашей фотографии использование инструмента «Фоновый ластик» может быть очень эффективным и сэкономить время, а также приблизить вас к желаемому результату, затрачивая некоторое время.
В зависимости от вашей фотографии использование инструмента «Фоновый ластик» может быть очень эффективным и сэкономить время, а также приблизить вас к желаемому результату, затрачивая некоторое время.
Шаги инструмента Background Eraser Tool
- Открыв изображение в Photoshop, щелкните правой кнопкой мыши фоновый слой и выберите Дублировать слой . В появившемся диалоговом окне назовите свой слой (назовите его как хотите) и нажмите OK . Щелкните значок глаза слева от исходного слоя, чтобы отключить этот слой.
- Выберите инструмент «Фоновый ластик» на панели инструментов слева. Этот инструмент может быть скрыт под инструментом «Ластик». Нажмите и удерживайте инструмент «Ластик», чтобы открыть дополнительные параметры, и выберите инструмент «Фоновый ластик».
- На панели параметров инструмента в верхней части экрана щелкните значок кисти, чтобы открыть панель кисти.
Измените жесткость так, чтобы она была близка к 100%.

Размер может быть любым, который вы считаете подходящим для изображения, с которым работаете. В данном случае я начинаю с 50px.
Вы можете настроить его по мере продвижения, используя квадратные скобки ( [ и ] ), чтобы уменьшить или увеличить размер кисти.
- По-прежнему на панели параметров инструмента вверху установите для параметра «Выборка» значение 9.0253 Непрерывный . Это первая из трех иконок после опции размера кисти. Затем установите пределы на 90 253, найдите края 90 254 и допуск в диапазоне 20–25%.
Обратите внимание, что чем ниже допуск, тем меньше цветовых вариаций он улавливает. И наоборот, чем выше допуск, тем больше цветов выберет инструмент.
- Начните стирать фон вокруг объекта с помощью инструмента «Ластик фона», нажав и удерживая кисть во время движения. Цель здесь состоит в том, чтобы перекрестие внутри инструмента не касалось объекта. Увеличьте изображение, если вам нужно увидеть более близкие детали.

Я рекомендую вам делать короткие штрихи кистью (не забывая время от времени отпускать мышь), чтобы вы всегда могли отменить действие, если кисть зашла слишком далеко.
В более сложных областях вам может понадобиться регулировать размер кисти по ходу работы. Вы можете сделать это, перейдя на панель параметров инструментов вверху или используя [ и ] для уменьшения и увеличения размера кисти.
Если изменение размера кисти не работает и объект стирается, сначала отмените действие. После этого перейдите на панель параметров инструмента вверху и настройте выборку на 9.0253 Once (средний значок в наборе из трех), Limits to Discontiguous и Tolerance около 10%. В результате этих настроек кисть будет использовать только цвет под перекрестием в этот момент и не будет изменять выборку по мере продвижения.
Хотя этот процесс может быть быстрым или утомительным в зависимости от вашего изображения, он дает хорошие результаты. Вы контролируете определение того, что является предметом, а что нет. Если это не завершит работу, другие методы, упомянутые здесь, могут помочь вам приблизиться к желаемому результату.
Вы контролируете определение того, что является предметом, а что нет. Если это не завершит работу, другие методы, упомянутые здесь, могут помочь вам приблизиться к желаемому результату.
Ознакомьтесь с этим руководством Adobe для получения более подробной информации об инструменте Background Eraser. 4. Удаление фона в Photoshop с помощью инструмента «Перо» или упомянутый выше инструмент «Фоновый ластик» не дают желаемых результатов. Это дает вам максимальный контроль из всех перечисленных здесь методов.
Инструмент Pen — один из самых проверенных способов удаления фона с изображений в Photoshop. Это дает вам максимальный контроль над результатом. Однако, поскольку это дает вам максимальный контроль, это также может занять больше всего времени. Инструмент «Перо» требует терпения.
Действия с Pen Tool
- Открыв изображение в Photoshop, щелкните правой кнопкой мыши фоновый слой и выберите Дублировать слой . В появившемся диалоговом окне назовите свой слой (как хотите) и нажмите 9.
 0253 ОК . Щелкните значок глаза слева от исходного слоя, чтобы отключить этот слой.
0253 ОК . Щелкните значок глаза слева от исходного слоя, чтобы отключить этот слой. - Выберите инструмент «Перо» на панели инструментов слева (над инструментом «Текст»). Для начала увеличьте область изображения. Начните с края вашего объекта (или подходящей начальной точки) и нажмите, чтобы начать первый якорь. Затем начните работать над своим предметом, добавляя дополнительные якоря, чтобы начать обрисовывать его в общих чертах.
Если вам нужно сделать кривую линию, нажмите и удерживайте, чтобы создать кривую линию, перемещая мышь, чтобы настроить кривую по мере необходимости.
Чтобы настроить опорную точку или направляющие линии для точной настройки, используйте инструмент «Прямой выбор» (скрытый под инструментом «Выделение контура») на панели инструментов.
Чтобы отменить привязку, перейдите к Файл > Отменить или используйте сочетание клавиш ( Command + Z для macOS, Control + Z для Windows).

Дополнительные сведения об инструменте «Перо» и работе с контурами в Photoshop см. в этом учебном пособии Adobe.
- Убедитесь, что вы завершили путь, когда закончите, встретившись с первой точкой. Когда вы закончите путь и будете довольны результатами, вы захотите сохранить путь. Перейти к Окно > Контуры , чтобы открыть панель Контуров (по умолчанию она должна отображаться справа). Щелкните меню с тремя полосами справа и выберите New Path и назовите свой путь. Теперь ваш путь сохранен на панели Paths.
- Затем щелкните правой кнопкой мыши новый путь на панели «Пути» и выберите Make Selection , затем нажмите OK в диалоговом окне (пока оставьте все значения по умолчанию). Это даст вам очертания марширующих муравьев, где был ваш путь.
- Поскольку мы не хотим удалять то, что находится внутри выделения, мы хотим изменить выделение так, чтобы оно включало все, кроме темы.
 Перейти к Выберите > Инвертировать . Вы увидите, что марширующие муравьи теперь окружают все изображение и объект, по существу выбирая фон.
Перейти к Выберите > Инвертировать . Вы увидите, что марширующие муравьи теперь окружают все изображение и объект, по существу выбирая фон. - Чтобы удалить фон, нажмите Удалить . Теперь вы должны увидеть бело-серый клетчатый фон вместо предыдущего фона.
Как и в случае с другими перечисленными методами, вы можете обнаружить, что это не дает вам 100%. Использование комбинации инструмента «Перо» и других методов поможет вам приблизиться к желаемому результату. (Например, я бы использовал другой метод, чтобы улучшить область ресниц женщины на этой конкретной фотографии.)
Более подробную информацию об инструменте «Перо» см. в этом учебном пособии Adobe.
Фото: Ким Карпентер на Unsplash
5. Удаление фона в Photoshop с помощью инструмента «Магнитное лассо»
Лучше всего использовать, когда: хотите сэкономить время и позволить Photoshop определить путь за вас.
Если инструмент «Перо» слишком трудоемок или вы не хотите тратить время на рисование объекта, 9Инструмент 0253 Magnetic Lasso может стать хорошей отправной точкой для быстрого перемещения в нужное место, чтобы вы могли потратить время на уточнение деталей.
Шаги инструмента Magnetic Lasso
- Открыв изображение в Photoshop, щелкните правой кнопкой мыши фоновый слой и выберите Дублировать слой . В появившемся диалоговом окне назовите свой слой (как хотите) и нажмите OK . Щелкните значок глаза слева от исходного слоя, чтобы отключить этот слой.
- Выберите инструмент «Волшебное лассо» на панели инструментов слева. Начните рисовать по краю объекта с помощью инструмента. Вы увидите, что он начнет рисовать путь для вас, когда вы перемещаете курсор. Терпение является ключевым здесь, так как вы должны быть медленными, устойчивыми и обдуманными в своих движениях.
- После того, как вы запустили инструмент, вам нужно будет полностью обойти объект и подключиться к начальной точке. Как только вы вернетесь к началу, щелкните начальную точку. Затем выбор превратится в марширующих муравьев вокруг вашего выбора.
- Сохраните свой выбор, выбрав Selection > Save Selection и дав ему имя.

- Чтобы удалить фон, перейдите к . Выберите > Инвертировать , чтобы инвертировать марширующих муравьев (теперь они должны бегать по краю изображения и вашего объекта). Нажмите удалить . Теперь вы должны увидеть бело-серый клетчатый фон вместо предыдущего фона.
Если вы чувствуете, что вам нужно внести коррективы в выделение, вы можете вернуться на пару шагов назад и повторить их, чтобы получить лучшие результаты, или использовать комбинацию других методов, перечисленных в этой статье, чтобы приблизиться к желаемому результату.
Для получения более подробной информации о том, как работает инструмент «Магнитное лассо», ознакомьтесь с этим руководством Adobe.
Фото предоставлено: Dlanor S на Unsplash
6. Удаление фона в Photoshop с помощью инструмента быстрого выбора
Лучше всего использовать, когда: объект несколько контрастен и/или изображение имеет «тонкие» или сложные детали , или когда вы хотите сэкономить время и вам нужна достойная точность и возможность быстрой доработки.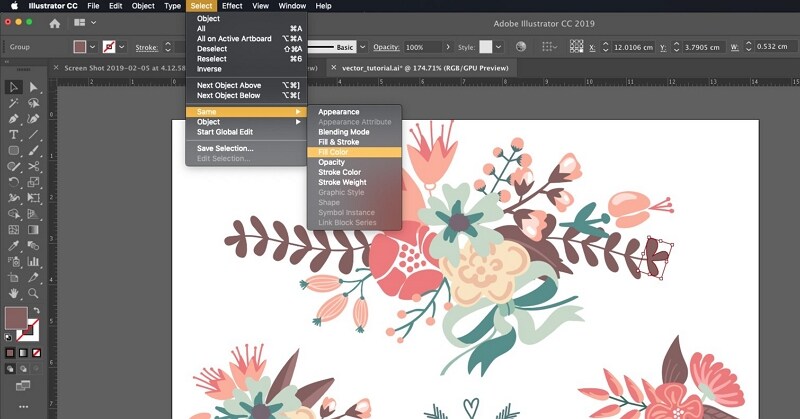
Быстрый выбор 9Инструмент 0254, пожалуй, мой любимый метод здесь, потому что это самый быстрый способ выбрать объект и позволяет быстрее его уточнить. Его также можно использовать для гораздо более широкого спектра возможных фотографий, чем другие методы, перечисленные здесь, потому что он работает, обнаруживая изменения цвета, чтобы определить, где должно быть выделение.
Шаги инструмента быстрого выбора
Шаги: удаление фонового изображения с помощью инструмента быстрого выбора
- Дублирование слоя изображения
Открыв изображение в Photoshop, щелкните правой кнопкой мыши фоновый слой и выберите Дублировать слой . В появившемся диалоговом окне назовите свой слой (как хотите) и нажмите OK . Щелкните значок глаза слева от исходного слоя, чтобы отключить этот слой.
- Выберите инструмент «Быстрое выделение»
Выберите инструмент «Быстрое выделение» на панели инструментов слева (может быть скрыт под инструментом «Выбор объекта»).

- Закрасьте объект изображения
С помощью инструмента начните рисовать свой объект. Вы увидите, как марширующие муравьи начнут появляться, пока вы рисуете. Чтобы настроить размер инструмента, используйте клавиши [ или ] для уменьшения или увеличения размера.
- Очистите контур выделения
Если вы обнаружите, что рисовали за пределами объекта, нажмите и удерживайте клавишу Option (macOS) или Alt (Windows), и вы увидите центр инструмент поворачивается от
+на символ-, указывая, что теперь он будет исключен из выбора. Нарисуйте часть выделения, которую хотите удалить, удерживая клавишу Option / Alt . - Сохраните свой выбор
Сохраните выбор, перейдя к Выберите > Сохранить выбор и дайте ему имя. Это на тот случай, если вы захотите вернуться и внести коррективы.

- Удалить фон
Чтобы удалить фон, перейдите к . Выберите > Инвертировать , чтобы инвертировать марширующих муравьев (теперь они должны бегать по краю изображения и вашего объекта). Нажмите удалить .
Если вы обнаружите, что пропустили какое-то место или вам нужны дополнительные уточнения, вы можете вернуться на пару шагов назад, чтобы выполнить уточнение, повторно сохранить свой выбор и повторить попытку.
Для получения более подробной информации о том, как работает инструмент быстрого выбора, ознакомьтесь с этим руководством Adobe.
Фото предоставлено: Natural Goods Berlin на Unsplash
Удаление фона в Photoshop еще никогда не было таким простым
Благодаря этим методам в Photoshop удаление фона с изображения никогда не было таким простым. Ищете ли вы быстрый и простой способ вытащить объект из фотографии или вам нужен способ заменить фон более детального изображения, описанные выше методы помогут вам получить конечный результат намного быстрее и с меньшими затратами. лучшие результаты.
лучшие результаты.
Знание того, какой метод и когда использовать, не только ускорит ваш рабочий процесс, но и позволит получить более качественное финальное изображение.
Наконец, в зависимости от вашего конечного варианта использования, если вам нужно сохранить изображение без фона, не забудьте сохранить его как прозрачный PNG, чтобы вы могли использовать его в других приложениях и поддерживать новое изображение без фона. .
Поделиться этой статьей
Эмбер Ли Тернер
Владелец и креативный директор компании January Creative в Нэшвилле, штат Теннесси, Эмбер работает не по найму графическим и веб-дизайнером уже более 14 лет, начав свою карьеру в колледже. У Эмбер уникальная страсть не только к дизайну, но и к бизнесу. Фриланс в студенческие годы дал Эмбер возможность написать книгу о фрилансе для студентов под соответствующим названием «Студенты-фрилансеры 101: курс от начала до конца, чтобы стать студентом-фрилансером», чтобы помочь другим студентам, которые хотят начать заниматься фрилансом.

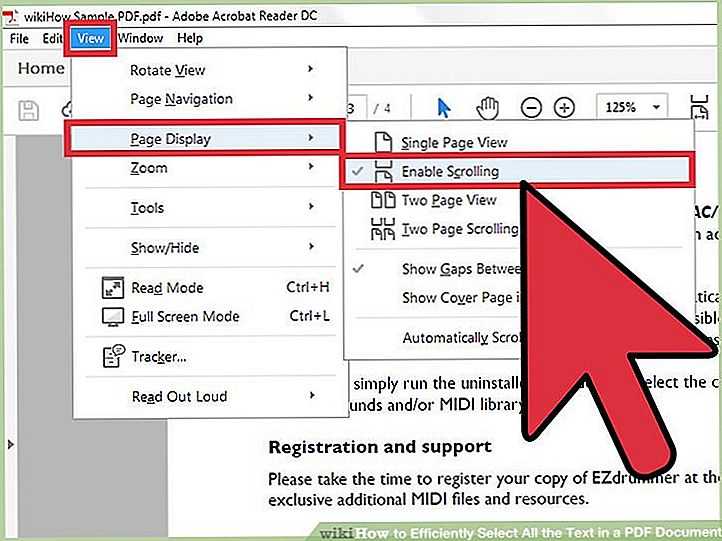 )
)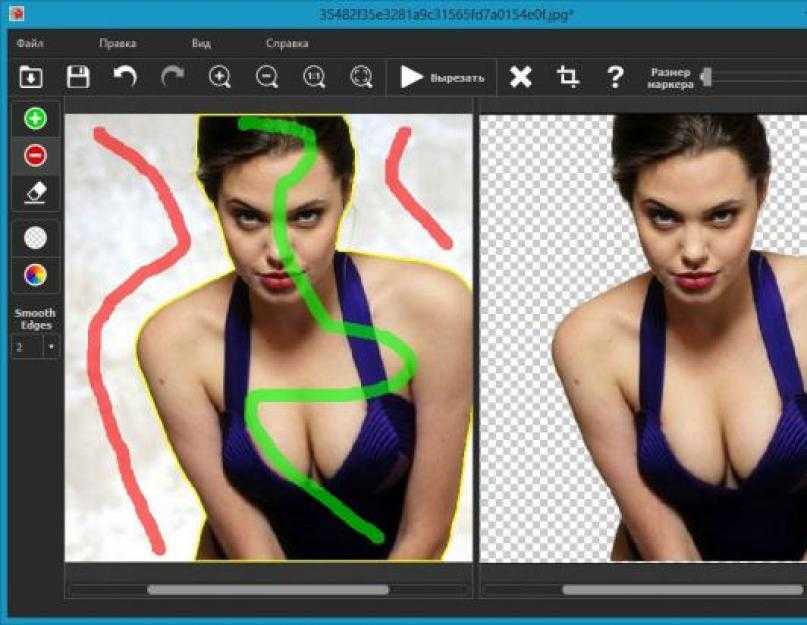


 Щелкните delete. Теперь вы должны увидеть белый / серый клетчатый фон вместо предыдущего фона.
Щелкните delete. Теперь вы должны увидеть белый / серый клетчатый фон вместо предыдущего фона.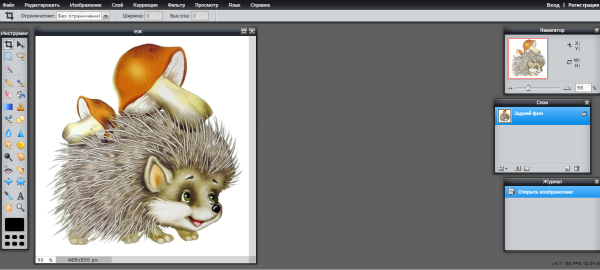 Это на тот случай, если вы захотите вернуться и внести коррективы.
Это на тот случай, если вы захотите вернуться и внести коррективы.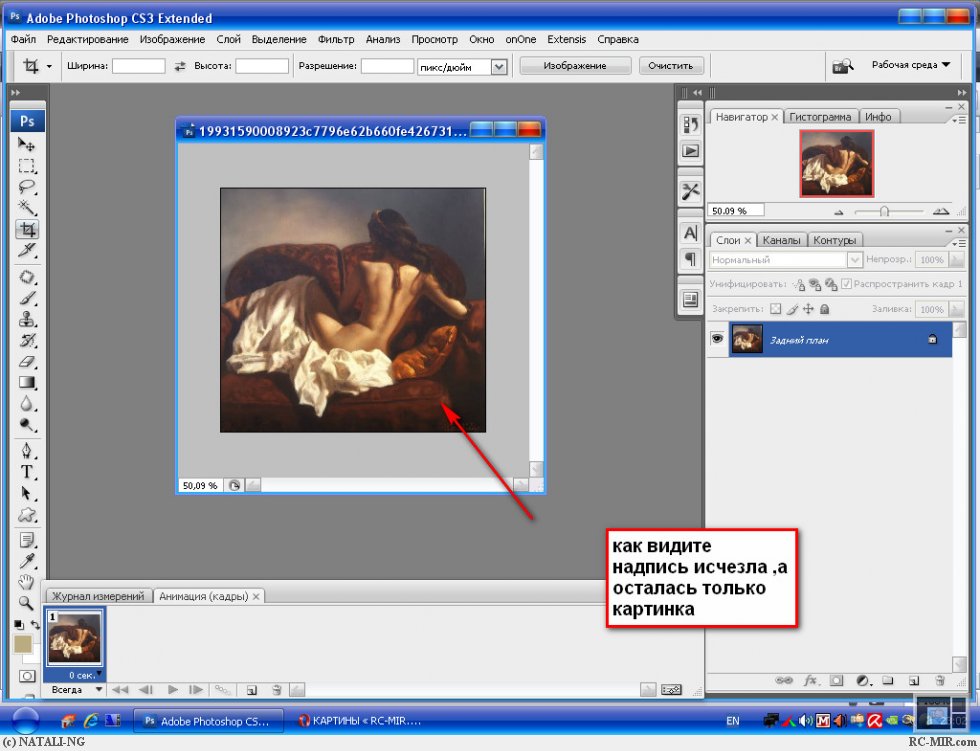
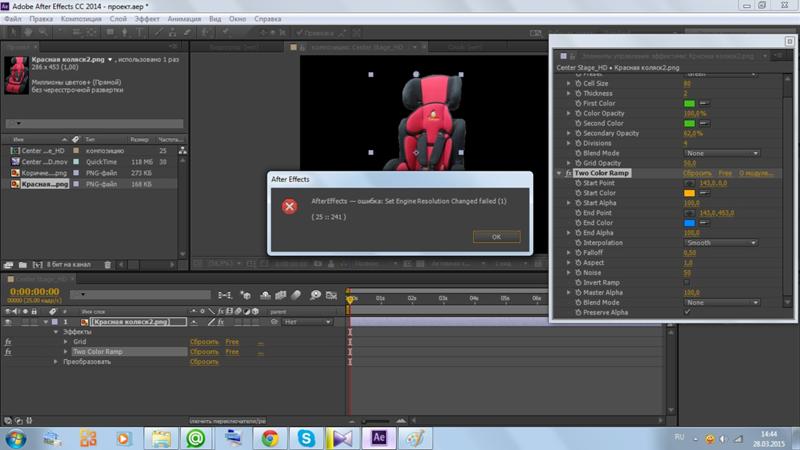
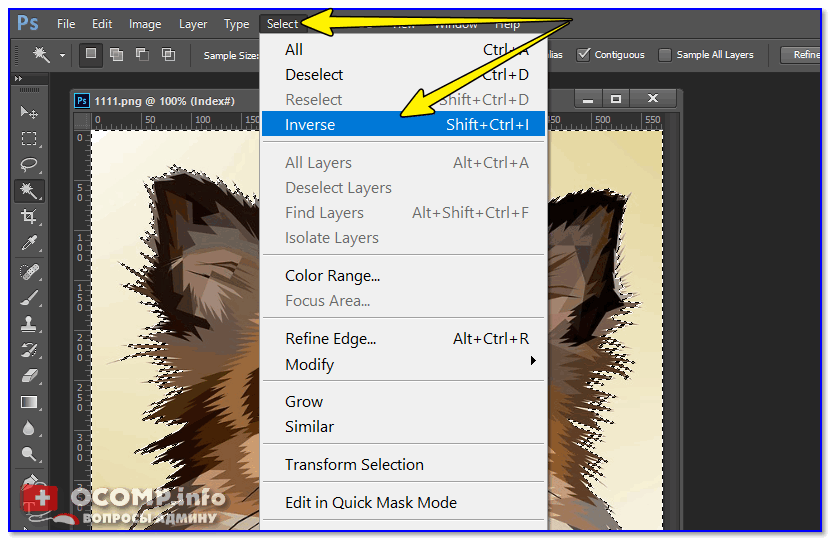
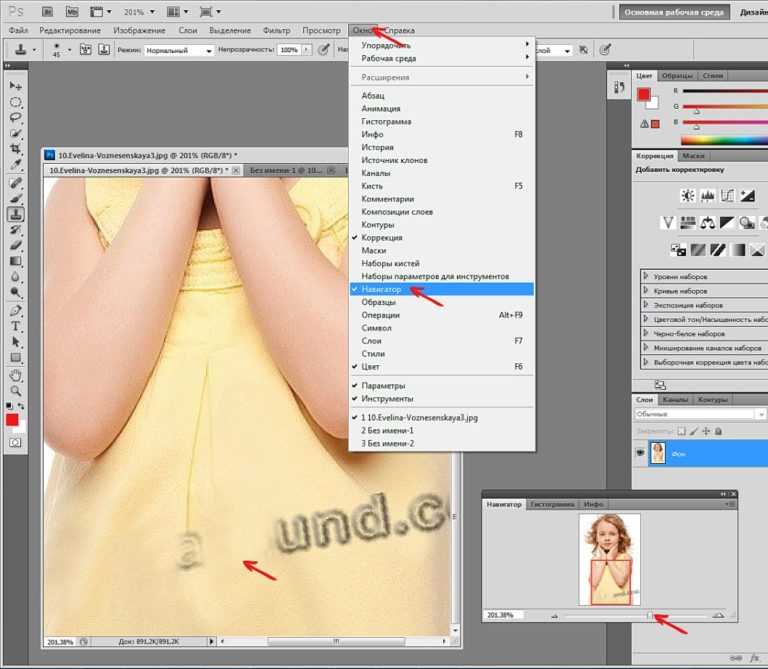 Кнопка 0254 под Быстрое действие .
Кнопка 0254 под Быстрое действие .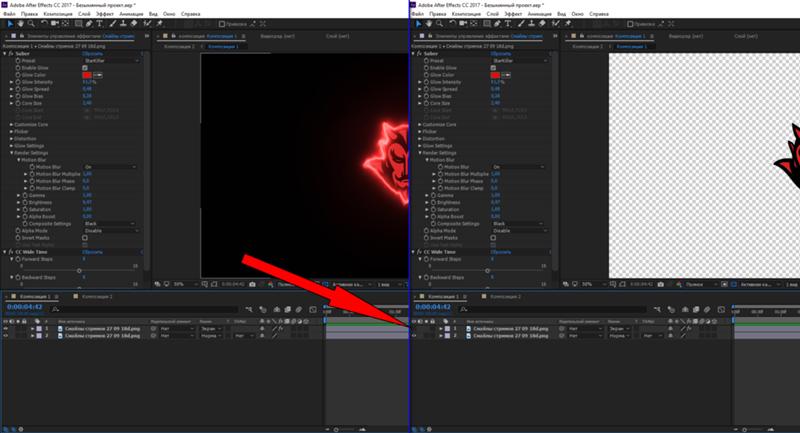
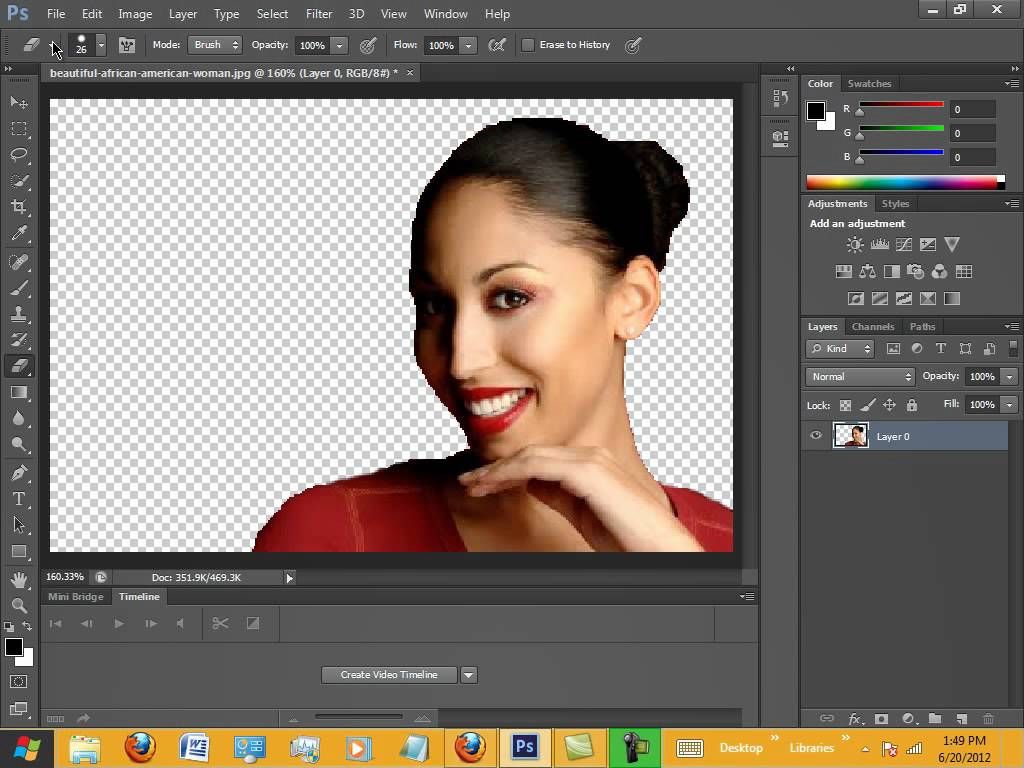
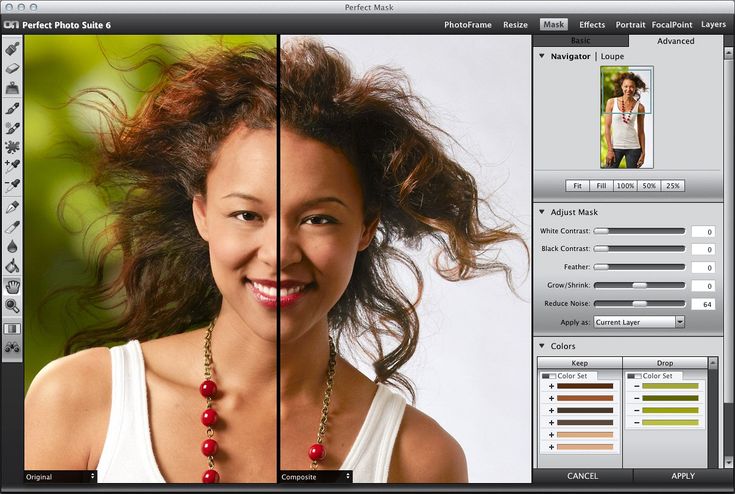 0253 ОК . Щелкните значок глаза слева от исходного слоя, чтобы отключить этот слой.
0253 ОК . Щелкните значок глаза слева от исходного слоя, чтобы отключить этот слой.
 Перейти к Выберите > Инвертировать . Вы увидите, что марширующие муравьи теперь окружают все изображение и объект, по существу выбирая фон.
Перейти к Выберите > Инвертировать . Вы увидите, что марширующие муравьи теперь окружают все изображение и объект, по существу выбирая фон.