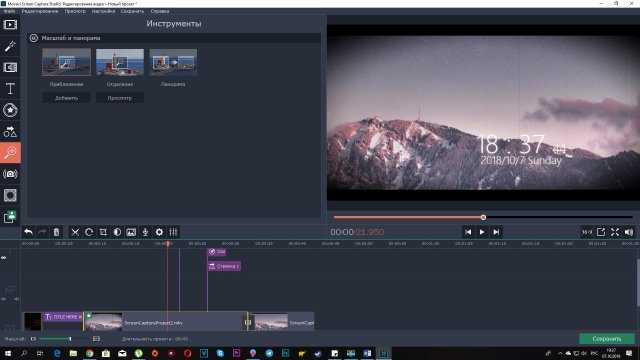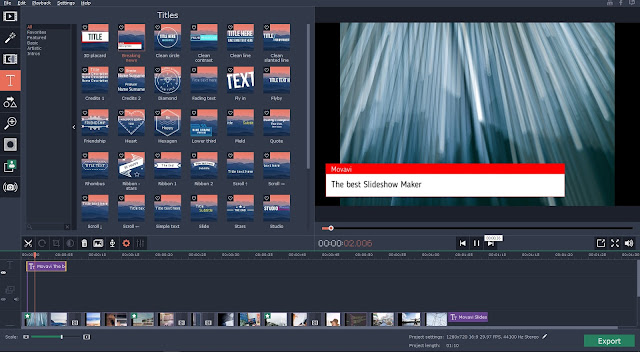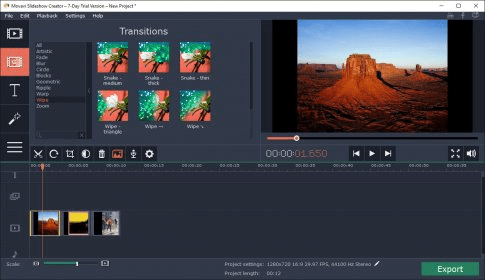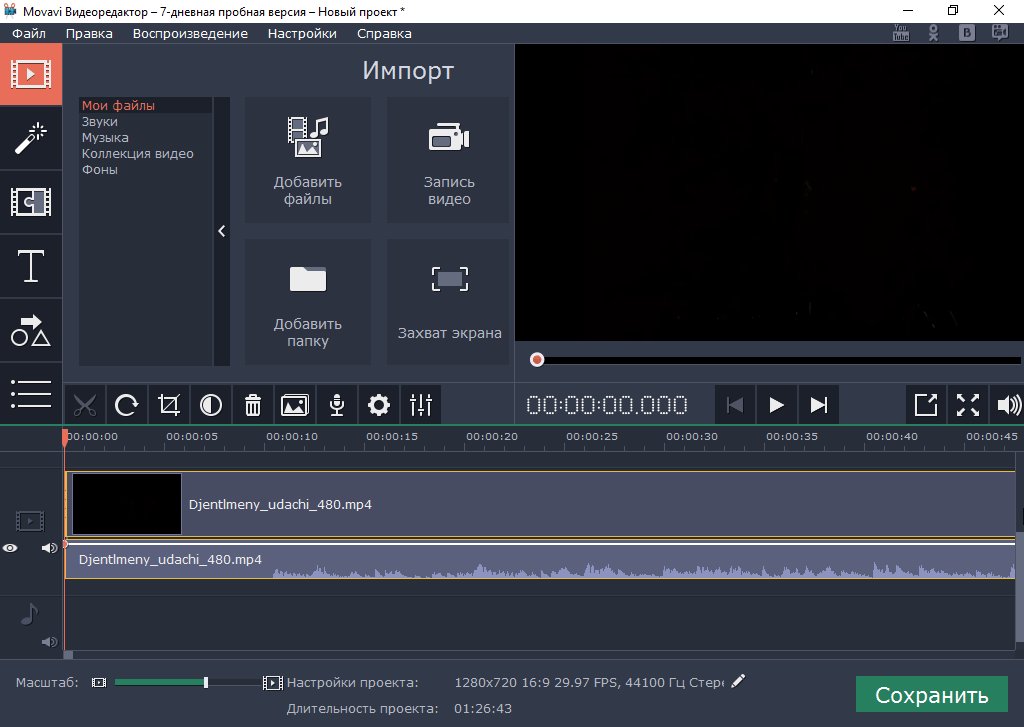Содержание
Как заменить задний фон на видео
Обзор видеоредакторов для монтажа фильмов в технологии хромакей
Хромакей широко используется при создании фантастических фильмов. В студии находятся только актеры и зеленый фон, а в результате герои летают на драконах и сражаются с фантастическими существами. Достаточно узнать, как заменить фон на видео в том или ином редакторе, некоторые из которых мы рассмотрим здесь.
Программы, использующие технологию хромакей, которые мы рассмотрим ниже, заменяют участки определённого цвета другим фоновым изображением. Важно, чтобы на герое фильма при съемке не было одежды цвета фона, иначе монтаж значительно усложнится. Наиболее распространен зеленый фон: этот цвет не совпадает с оттенками кожи, поэтому нет опасности, что при обработке видео вместе с фоном пропадут руки или лицо. Кроме того, из-за особенностей матриц цифровых камер изображение в зеленой части спектра содержит меньше шумов, его легче обрабатывать. Однако задний фон для видео может быть и другого цвета, к примеру, синим, розовым или белым. В продаже есть специальные бумажные, тканевые, виниловые экраны разных цветов. Важно перед съемкой тщательно разгладить фоновый экран и выставить свет так, чтобы не было теней. Рассмотрим способы замены фона в разных редакторах.
В продаже есть специальные бумажные, тканевые, виниловые экраны разных цветов. Важно перед съемкой тщательно разгладить фоновый экран и выставить свет так, чтобы не было теней. Рассмотрим способы замены фона в разных редакторах.
Этот видеоредактор одновременно продвинут с точки зрения функционала и очень прост в использовании. Он подойдет как новичкам, так и профессионалам. Есть версии для Windows и macOS.
Преимущества
Интуитивно понятный интерфейс, фон заменить очень просто
С помощью редактора легко убрать фон любого цвета
Наличие онлайн-сервиса VideoBlocks, где есть множество красивых видео и музыки для фона
Умеренная стоимость программы
Недостатки
Для замены фона на футаже необходимо:
Выбрать опцию Создать проект в расширенном режиме.
Нажав кнопку Добавить файлы, загрузить сперва видео, снятое на фоне однотонного экрана, затем – ролик, выбранный в качестве нового фона.

Ролик на однотонном фоне мышью перетащить вверх по Шкале времени и поместить на Трек дополнительного видео. Фоновое видео должно остаться внизу, на основном Видеотреке.
Дважды щелкнуть левой кнопкой мыши по ролику на Треке дополнительного видео. Видео откроется в окне предпросмотра, где для удобства можно увеличить размер кадра.
В меню Инструменты выбрать пункт Хромакей и щелкнуть левой клавишей мыши по однотонному фону. Фон исчезнет.
С помощью опций Допуск, Шумы, Края и Непрозрачность можно убрать остатки фона, подкорректировать основное видео.
Нажать кнопку Применить. Произойдет замена хромакейного фона на видео из ролика на Видеотреке.
Сохранить видео.
Adobe® After Effects®
Редактор можно использовать на ПК, работающих под управлением Windows и macOS. С помощью этой программы можно создать профессиональное видео очень высокого качества.
С помощью этой программы можно создать профессиональное видео очень высокого качества.
Преимущества
Большое количество тонких настроек, что обеспечивает возможность добиться высокого качества изображения
Есть инструменты, позволяющие качественно выделить объект с большим количеством мелких деталей (к примеру, девушку с развевающимися волосами), поменять неоднородный фон с наличием теней, неравномерным освещением
Недостатки
Сложный интерфейс, требуется время для его изучения
Специалисты считают, что программа не всегда корректно распознает границы заблюренных областей. Если на каком-то участке необходим блюринг, рекомендуется сперва вырезать фон (выполнить кеинг)
Месячная подписка достаточно дорогая
Алгоритм замены фона:
Открыть (импортировать) видео на зеленом фоне (или каком-либо другом).
Перетащить файл в окно Создание новой композиции.

Выбрать опцию Effect > Keying > Keylight 1.2.
«Пипеткой» кликнуть на фоне в окне предпросмотра. Изображение будет отделено от основного фона. Если цвет фона неоднороден, при помощи опции Color Range можно выбрать цветовой диапазон.
Для повышения качества изображения можно изменить канал с RGB на Alpha.
В окне предпросмотра получится черно-белое изображение. Черный фон соответствует удаленному фону, белый – оставшемуся изображению. Если черная область неоднородна (на ней имеются серые участки), это означает, что фон удален не совсем корректно. Для повышения качества изображения можно поэкспериментировать с балансом черного и белого цветов (Clip Black и Clip White), подчисткой основного цвета (Simple Choker), использовать инструмент сглаживания по контуру (Screen Pre-blur).
Импортировать видео или изображение, которое будет служить фоном, и перетащить его в окно композиции.
VSDC Free Video Editor
Бесплатный видеоредактор с простым интерфейсом предназначен для обработки видео на устройствах, работающих под управлением Windows.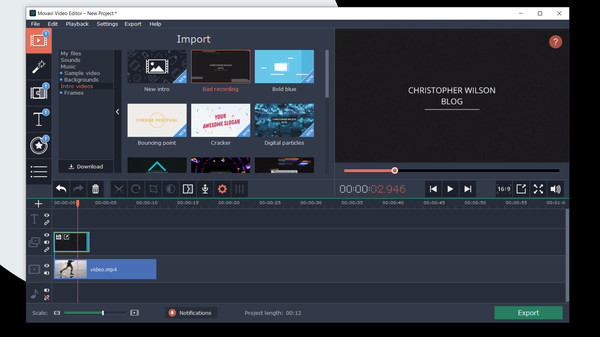 Программа особенно удобна для тех, кто делает ролики для YouTube и других сайтов-хостингов.
Программа особенно удобна для тех, кто делает ролики для YouTube и других сайтов-хостингов.
Преимущества
Программа бесплатна
Интуитивно понятный интерфейс
Есть приложения для захвата видео с экрана и вебкамеры, записи голосовых комментариев
Предусмотрена возможность прямой загрузки роликов на Ютуб
Низкие требования к системе: частота процессора – 1,5 Гц, 300 MB свободного места на диске, 1 GB оперативной памяти
Недостатки
Алгоритм обработки видеоролика:
Импортировать файл с однотонным фоном.
Во вкладке Видеоэффекты выбрать опцию Прозрачность > Удаление фона. Если фон не удалился, необходимо открыть опцию Параметры удаления заднего фона > Хромакей и пипеткой выбрать цвет фона.
Если фон удалился некорректно, остались зеленоватые участки, то для улучшения качества изображения можно поэкспериментировать с порогом минимальной яркости и порогом минимальной цветности.

Открыть фоновое видео и перетащить его на шкалу времени, разместив под роликом с удаленным фоном.
Sony VEGAS Pro
Программа предназначена для обработки видео на ПК, работающих под управлением Windows. Профессиональный редактор широко используется на многих киностудиях по всему миру.
Преимущества
Низкая ресурсоемкость
Программа эффективно удаляет фон любого цвета
Множество тонких настроек
Недостатки
Сложный интерфейс
Интерфейс новых версий не русифицирован
Отсутствует версия для macOS
Высокая стоимость подписки
Алгоритм замены фона:
Открыть оба файла. На шкале времени видео с однотонным фоном должно располагаться выше ролика с новым фоном.
Если фон зеленый, открыть вкладку Video FX и выбрать опцию Chroma Keyer.
 В списке эффектов выбрать Green Screen или Pure Green Screen, нажать левую кнопку мыши и протащить выбранный эффект к тому месту, где на шкале времени находится видео с зеленым фоном.
В списке эффектов выбрать Green Screen или Pure Green Screen, нажать левую кнопку мыши и протащить выбранный эффект к тому месту, где на шкале времени находится видео с зеленым фоном.Если фон не зеленый, нажать на пиктограмму Event FX в правом нижнем углу окна с верхним видео. Выбрать эффект Sony Chroma Keyer. Нажать на Color, зайти в окно Свойства цвета. С помощью «пипетки» выбрать в окне предварительного просмотра цвет фона.
После удаления фона очищенная область становится прозрачной, и сквозь неё становится виден новый фон.
Apple iMovie
Бесплатный видеоредактор предназначен для ПК под управлением macOS и мобильных устройств с iOS. Программа с простым интерфейсом и обширным функционалом популярна среди путешественников и видеоблогеров.
Преимущества
Недостатки
Редактор удаляет только синий и зеленый фон
Программа ресурсоемкая.
 На старых версиях iPhone возможны сбои и зависания
На старых версиях iPhone возможны сбои и зависанияНет версии для Windows
Алгоритм замены фона:
Импортировать оба файла и разместить их на шкале времени так, чтобы видео с однотонным фоном располагалось выше.
Нажать кнопку Настройки наложения видео, в меню выбрать пункт Зеленая/Голубая студия.
Для повышения качества видео использовать верхнее меню с инструментами хромакей.
Lightworks
Профессиональный редактор Lightworks можно использовать для Windows, Linux, macOS. Программа подходит как любителям, так и профессионалам.
Преимущества
Большое количество тонких настроек, обширный функционал для работы с цветом
Кроссплатформенность
Наличие бесплатной версии
Недостатки
Алгоритм замены фона:
Создать новый проект, выбрав опцию Create a New Project.
 Выбрать частоту кадров.
Выбрать частоту кадров.Импортировать оба видео.
Нажать кнопку Edit и перетащить видео с однотонным фоном на дорожку V1, а второй ролик – на дорожку V2.
Открыть вкладку VFX, выбрать трек V1 и нажать на значок +.
В открывшемся меню выбрать Key, затем Green Screen.
С помощью «пипетки» выбрать цвет удаляемого фона.
Для улучшения качества видео выполнить тонкие настройки.
OBS Studio
Бесплатная программа предназначена для захвата и записи видео с экрана в системах Windows, Linux, macOS. OBS Studio часто используют для проведения трансляций на Ютуб.
Преимущества
Можно размещать видео с разных источников на отдельных слоях
Функция захвата видео с экрана и веб-камеры
Интерфейс на русском языке
Кроссплатформенность
Программа бесплатна
Недостатки
Ресурсоемкость
Сложность настройки
Алгоритм создания видео с однотонным фоном:
Подключить и настроить вебкамеру.

В поле Сцены нажать на + и создать новую сцену.
Добавить источник и из выпадающего меню выбрать пункт Устройство захвата видео.
Выбрать камеру, пишущую стрим.
На устройство захвата видео нажать правой клавишей мыши, в меню выбрать пункт Свойства.
В разделе Фильтры эффектов нажать на + и выбрать Хромакей.
Назвать фильтр и нажать ОК.
Shotcut
Бесплатный видеоредактор с открытым кодом предназначен для обработки видео в системах Windows, macOS, Linux. У программы достаточно широкий функционал.
Преимущества
Недостатки
Алгоритм замены фона:
Импортировать два файла: сперва фоновый, затем – видео с однотонным фоном.
Выбрать видео с однотонным фоном и открыть меню Фильтры сверху.
Нажать на + и ввести Chroma Key: Simple.

Если зеленые участки остались, использовать для выбора цвета фона «пипетку».
Каждый видеоредактор имеет достоинства и недостатки. При выборе нужно ориентироваться на имеющееся в наличии оборудование, опыт монтажера. С изучением некоторых профессиональных редакторов могут возникнуть сложности у пользователей, не знающих английского. Поэтому следует обращать внимание на интуитивную понятность интерфейса, доступность справочных материалов и возможность получения консультаций в техподдержке. Навыки обязательно придут с опытом.
Всё для создания и обработки мультимедиа
Остались вопросы?
Если вы не можете найти ответ на свой вопрос, обратитесь в нашу службу поддержки.
Подпишитесь на рассылку о скидках и акциях
Подписываясь на рассылку, вы соглашаетесь на получение от нас рекламной информации по электронной почте и обработку персональных данных в соответствии с Политикой конфиденциальности Movavi.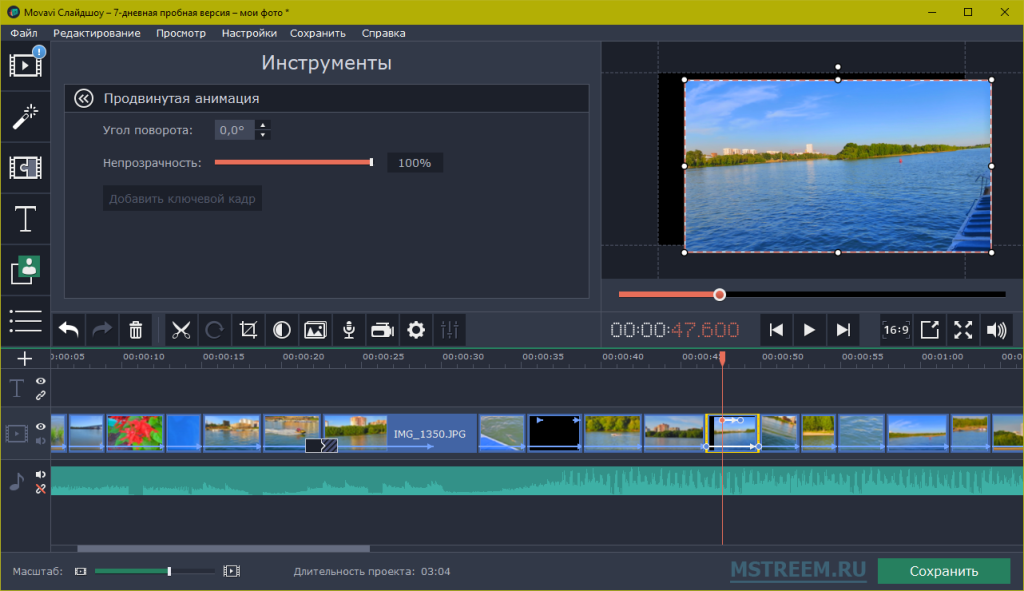 Вы также подтверждаете, что не имеете препятствий к выражению такого согласия. Читать Политику конфиденциальности.
Вы также подтверждаете, что не имеете препятствий к выражению такого согласия. Читать Политику конфиденциальности.
как пользоваться хромакеем, инструкция по работе
Хромакей — это общее название техники, позволяющей создавать вокруг людей или определенных локаций события, невозможные в реальном мире. В частности, с помощью данного метода актеров в фантастическом кино сажают на космические корабли. Аналогичными возможностями отличаются специальные программы для создания роликов. Причем поиск ответа на вопрос, как можно сделать фон для видео в Мовави, не вызывает сложностей.
СОДЕРЖАНИЕ СТАТЬИ:
Как это выглядит
Под хромакеем понимается метод замены заднего фона. При этом действующие персонажи или другие объекты, выступающие в кадре в качестве основных, не затрагиваются.
Для проведения такой операции необходимо снять ролик так, чтобы фоном служил зеленый цвет (реже используется синий). Выбор в пользу такого оттенка обусловлен тем, что он легче отделяется от остальных.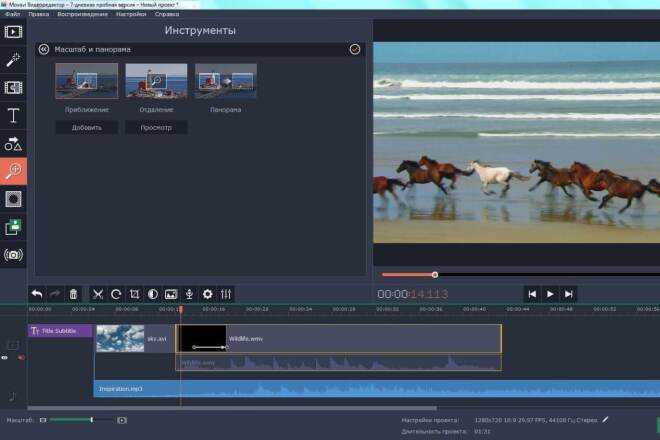
Эффект хромакей сводится к следующему: сцена снимается на зеленом фоне. Далее в специальном редакторе типа Movavi последний удаляется с помощью встроенных инструментов. После этого вместо зеленого фона вставляется нужная картинка. Благодаря такому вмешательству получается, что, например, актеры переносятся в другой, нарисованный мир.
Как применить эффект хромакея на видео
Данный эффект поддерживает большинство видеоредакторов. Встроенные инструменты автоматически заменяют задний план на заданный пользователем.
Установите Movavi Видеоредактор Плюс
Этот эдитор отличается удобным и понятным интерфейсом, позволяющим за несколько щелчков мыши встроить в ранее созданный видеоролик новые изображения, заменив задний фон. Такая работа не занимает много времени. Также проблемы не возникают при установке программы на компьютер. При этом необходимо скачать ту версию Movavi, которая подходит под используемую операционную систему.
Для данного видеоредактора создан специальный сервис VideoBlocks, на котором можно подобрать подходящий задний план для будущих клипов. Этот инструмент также используют во время обучения пользования программой.
Этот инструмент также используют во время обучения пользования программой.
Добавьте видео в программу для хромакея
При съемке видеоролика, в котором планируется замена заднего фона на новый, необходимо учитывать, что основные объекты не должны выходить за пределы кадра. В ином случае картинка получится размытой или неудачной. Фон должен располагаться в том же месте, где и снимаемые на видео объекты.
После создания ролика последний нужно загрузить в Movavi. Для этого нужно:
- Открыть программу и выбрать «Создать проект в расширенном режиме». В этом случае будут доступны инструменты, предназначенные для замены заднего плана.
- Нажать «Добавить файлы».
- Выбрать 2 файла. Загружать в программу нужно ролик с зеленым фоном и дополнительное видео либо изображение, которое заменит заднюю часть первого клипа.
Чтобы получить клип, в котором основные объекты и то, что располагается сзади, гармонируют между собой, рекомендуется использовать ярко-зеленый, розовый или синий фон.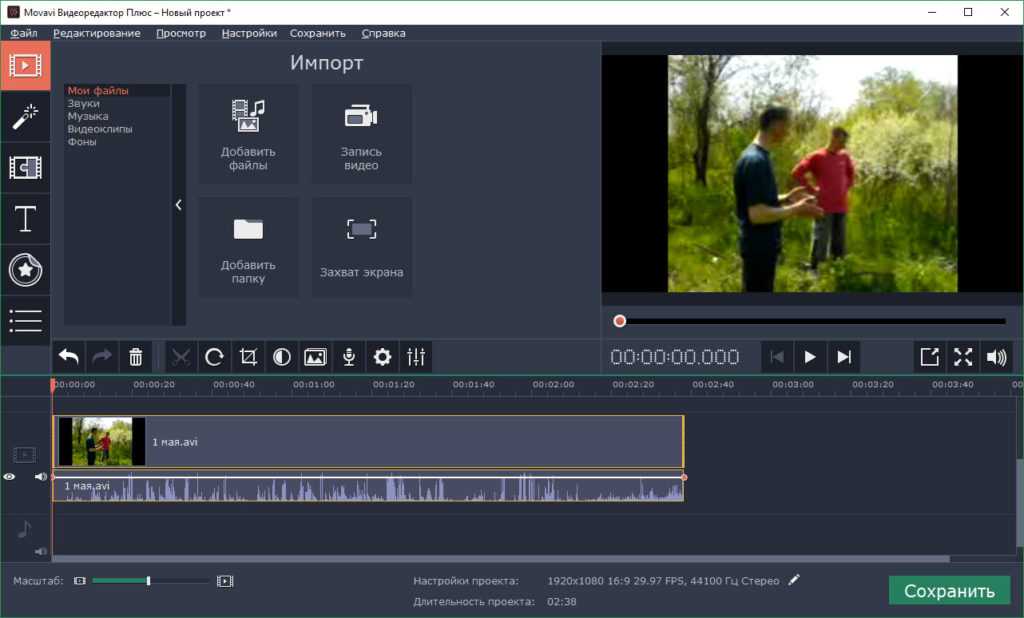 Остальные оттенки сложнее выделить с помощью инструментов Movavi. В ряде случаев сделать это невозможно.
Остальные оттенки сложнее выделить с помощью инструментов Movavi. В ряде случаев сделать это невозможно.
Кроме того, при съемке видео необходимо обращать внимание на цвета объектов, которые останутся в клипе. Цвет одежды и иных предметов не должен совпадать с оттенком заднего плана.
Замените фон видео
Чтобы убрать задний фон и вставить новое изображение (видео) в созданный клип, необходимо придерживаться рекомендаций следующей инструкции:
- Перенести исходный клип на основную дорожку редактора Movavi.
- Нажать правой кнопкой мыши по свободному месту на дорожке и выбрать новое видео (изображение).
- Перетащить видеоролик с однородным фоном на загруженный клип (изображение).
- Настроить видео по длине и установить в нужном месте. На этом этапе с роликом можно работать: кадрировать, менять размеры и направление картинки.
- Открепить и удалить звуковую дорожку, если это необходимо.
- Выбрать инструмент «Пипетка» и указать, какую часть картинки необходимо сделать прозрачной.

- При помощи ползунков, которые появились сбоку от кадра, настроить нужную прозрачность. На этом этапе вместо заднего фона начнет проявляться загруженная картинка (видео). Вносимые изменения будут отображаться в правом окне сразу после установки ползунка на новое место.
- Применить внесенные изменения. После этого программа автоматически вставить в клип заданный фон.
Несмотря на то, что пользоваться таким инструментом просто, Movavi предоставляет возможность поменять размеры области, вместо которой применяется новый фон. Для этого нужно настроить «Пипетку». В параметре «Допуск» необходимо установить количество оттенков основного цвета, которые будут скрыты на видеоролике. Благодаря этому удается заменить не только зеленый фон, но и салатовые, бирюзовые и другие предметы.
Также в процессе работы рекомендуется воспользоваться инструментом «Шумы», который удаляет зернистость, делая картинку более естественной, и убирает эффект хромакея. Для удаления остатков фона следует перейти в раздел «Края» и выбрать область, которую нужно зачистить на кадре.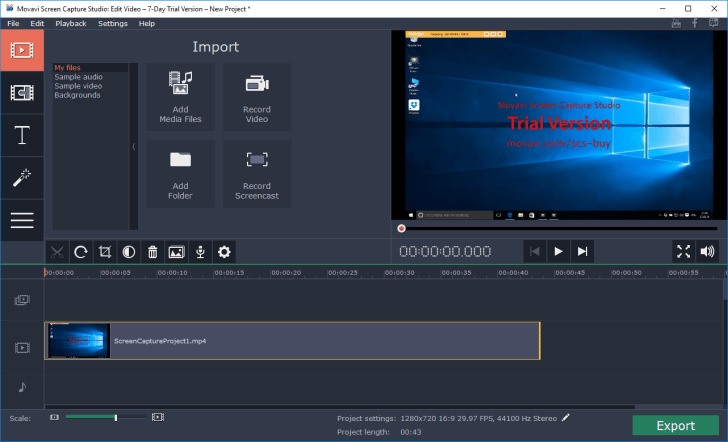
При записи видео рекомендуется делать заднюю часть кадров однородной. Movavi, несмотря на повышенную производительность, в ряде случаев некорректно обрабатывает фоны, на которых присутствуют разные оттенки.
Сохраните клип
После замены задней части рекомендуется проверить все кадры, на которых были проведены такие манипуляции. На этом этапе следует обращать внимание, как фон гармонирует с объектами, расположенными спереди. В случае выявления расхождений (основные объекты контрастируют с заданным изображением или иное) необходимо удалить внесенные изменения и провести процедуру повторно.
По окончании проверки нужно сохранить клип, нажав на соответствующую кнопку. Movavi предназначается для создания видео, которые можно просматривать на компьютере или ином устройстве, а также для загрузки в интернет (в частности, на YouTube). При сохранении ролика рекомендуется сразу выбрать назначение будущего клипа.
youtube.com/embed/o3ehwGKkn8k» frameborder=»0″ allowfullscreen=»allowfullscreen»>
Вам помогло? Поделитесь с друзьями — помогите и нам!
Твитнуть
Поделиться
Поделиться
Отправить
Класснуть
Линкануть
Вотсапнуть
Запинить
Читайте нас в Яндекс Дзен
Наш Youtube-канал
Канал Telegram
Ищите сочинения по школьной программе? Тогда Вам сюда
«Как-нибудь» или «как нибудь» – как правильно пишется?
Adblock
detector
Как изменить фон видео? Попробуйте использовать Видеоредактор Movavi!
При редактировании самодельного фильма иногда необходимо заменить или отредактировать фон, обычно для того, чтобы сделать видео более привлекательным. Но вы также можете захотеть добавить фон к видео из практических соображений: когда вам нужно, чтобы ваше видео соответствовало определенному размеру, или если вы хотите замаскировать низкое качество видео, уменьшив его.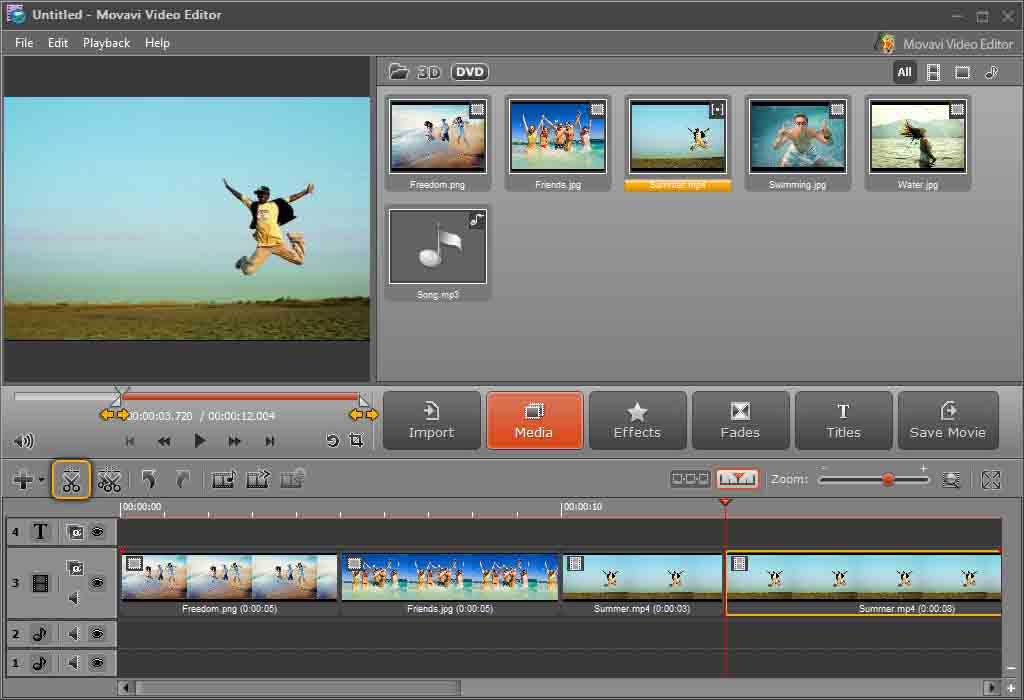 Это также вариант, когда вы хотите создать небольшой предварительный просмотр видео. Но есть ли для этого редактор смены фона видео?
Это также вариант, когда вы хотите создать небольшой предварительный просмотр видео. Но есть ли для этого редактор смены фона видео?
Не нужно искать отдельную программу. Видеоредактор Movavi можно использовать для смены фона для видео, но он также может делать гораздо больше.
Вот пятиэтапное руководство по изменению фона видео без особых усилий.
Скачать бесплатно
Скачать бесплатно
Купить сейчас
Купить сейчас
Установить Movavi Video Editor
Загрузите и запустите установочный файл Movavi Video Editor. Следуйте инструкциям на экране в процессе установки. Программа откроется, когда установка будет завершена.
Импорт видеофайлов
Выберите Новый проект на стартовом экране Movavi Video Edito Plus. Затем нажмите Добавить медиафайлы и выберите видео, которое необходимо отредактировать. Или вы можете просто перетащить файл в область временной шкалы.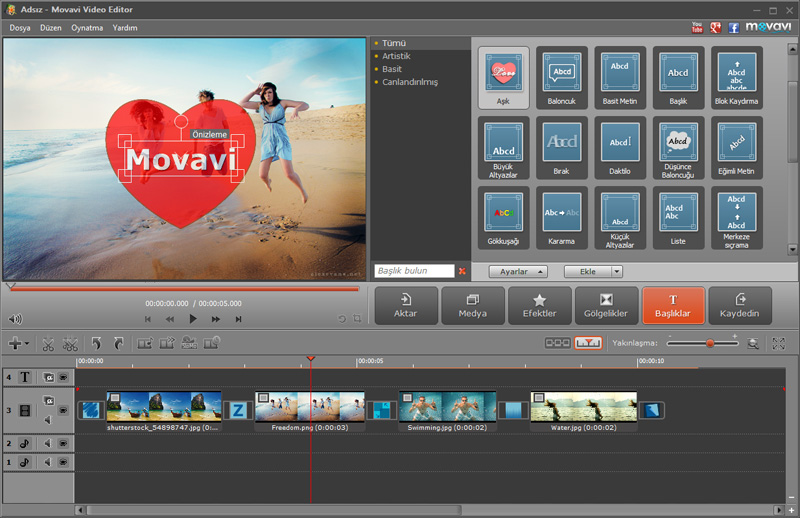
Добавить фон
Чтобы изменить фон видео, Откройте вкладку Фоны и выберите изображение. Перетащите его в область временной шкалы.
Создайте дополнительную видеодорожку, нажав кнопку Добавить значок . Затем нажмите Добавить видеодорожку и переместите свое видео на появившуюся дорожку. Отрегулируйте продолжительность отображения фона, перетащив правый край изображения так, чтобы он совпадал с правым краем видеодорожки.
Настройка видео
Нажмите на дорожку видео, затем на значок Свойства . Там выберите опцию Картинка в картинке . Отрегулируйте размер и расположение видео на фоне. Если вы довольны, нажмите Примените , чтобы изменить фон видео.
Экспорт видео
Чтобы сохранить результат, нажмите кнопку Экспорт . Выберите формат видео, качество и папку, затем нажмите Start . Когда видео будет успешно сохранено, оно появится в указанной папке.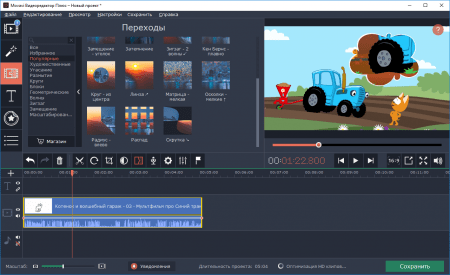
Теперь вы знаете, как добавить фон к видео. Очевидно, что Movavi Video Editor — это больше, чем просто смена фона. Оно может выполнять множество других функций, поэтому не стесняйтесь использовать это приложение для улучшения ваших видео и добавления множества различных эффектов.
Видеоредактор Movavi
Ваш следующий шаг в создании видео
Редактирование видеоклипов, изображений и аудио на временной шкале
Добавление переходов, фильтров, титров и стикеров с помощью ключевых кадров
8
5 Объекты , использовать больше встроенных носителей
Экспорт видео в любом популярном формате
Есть вопросы?
Посмотрите наши видеоруководства
Вам также может понравиться
3 лучших способа изменить фон
9 289
Вы снимаете видеоклипы? Вы делитесь ими в своем блоге или на YouTube и пытаетесь привлечь внимание с помощью интересного видеоконтента? Освоение использования зеленого экрана в вашем видеоклипе улучшит вашу работу с возможностью изменения фона.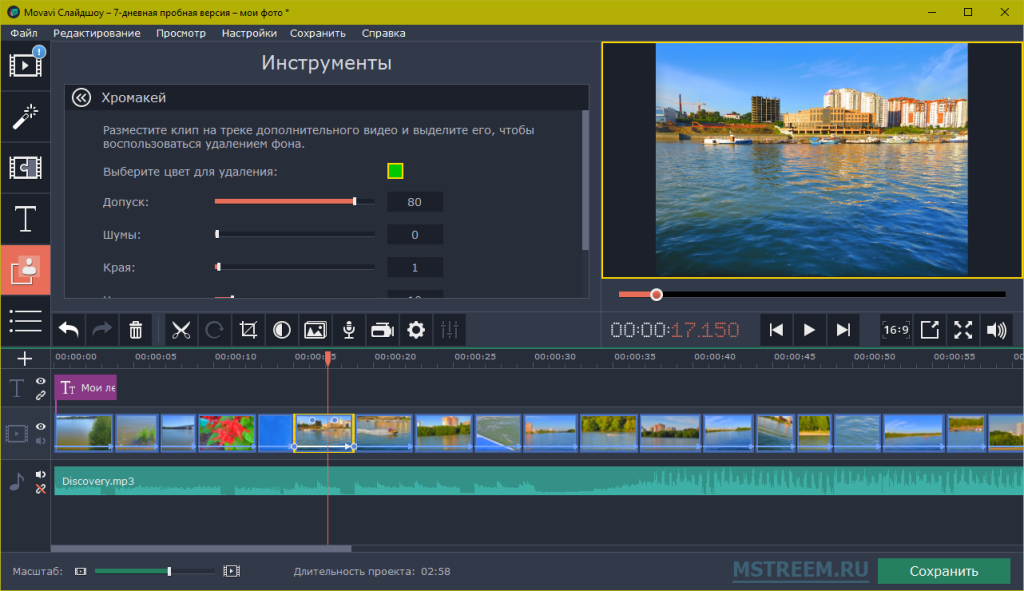 Сделайте свои видео выдающимися и повысьте свой творческий потенциал с помощью редактора смены фона. Представьте себе добавление пышных пейзажей, футуристических сцен или даже просто ваших любимых фотографий (в формате JPEG) или графических изображений. Это делается с помощью инструмента хроматического ключа, который можно найти в программном обеспечении для редактирования зеленого экрана. Фактически, в наши дни вы можете изменить фон видео без зеленого экрана — подойдет любой сплошной цвет, если у вас есть правильный инструмент. В этой статье мы рассмотрим два популярных варианта программного обеспечения для добавления фона к видео — Movavi Video Editor и iMovie. Чтобы узнать больше о программном обеспечении Movavi, посетите страницу, ссылка на которую приведена ниже.
Сделайте свои видео выдающимися и повысьте свой творческий потенциал с помощью редактора смены фона. Представьте себе добавление пышных пейзажей, футуристических сцен или даже просто ваших любимых фотографий (в формате JPEG) или графических изображений. Это делается с помощью инструмента хроматического ключа, который можно найти в программном обеспечении для редактирования зеленого экрана. Фактически, в наши дни вы можете изменить фон видео без зеленого экрана — подойдет любой сплошной цвет, если у вас есть правильный инструмент. В этой статье мы рассмотрим два популярных варианта программного обеспечения для добавления фона к видео — Movavi Video Editor и iMovie. Чтобы узнать больше о программном обеспечении Movavi, посетите страницу, ссылка на которую приведена ниже.
Видеоредактор Movavi
Способ № 1. Как изменить фон видео с помощью хроматического ключа (зеленый экран)
Этот видеоредактор с зеленым экраном предлагает удобное средство для удаления фона с интуитивно понятным интерфейсом и профессиональным качеством результатов.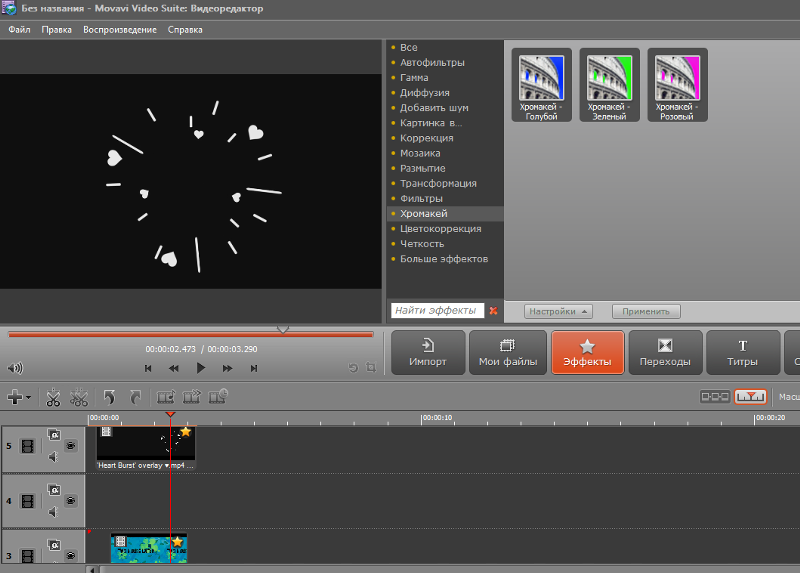 и полный набор передовых инструментов редактирования и визуальных эффектов. Подходит как для новичков, так и для профессионалов, вы можете рассчитывать на редактирование фона видео в несколько простых кликов. Просто удалите фон ваших клипов и видео и замените его изображениями по вашему выбору с помощью инструмента хроматического ключа. Даже не имея опыта, это на удивление легко сделать. По сути, инструмент хроматического ключа позволяет выбрать сплошной цвет фона и сделать его прозрачным. Затем вы перетаскиваете новый фон в видеоклип. Вы также можете обрезать ненужный текст или изображения, добавить фильтры, переходы, звук и заголовки, чтобы добавить последние штрихи к вашему клипу, прежде чем выбрать один из нескольких вариантов экспорта.
и полный набор передовых инструментов редактирования и визуальных эффектов. Подходит как для новичков, так и для профессионалов, вы можете рассчитывать на редактирование фона видео в несколько простых кликов. Просто удалите фон ваших клипов и видео и замените его изображениями по вашему выбору с помощью инструмента хроматического ключа. Даже не имея опыта, это на удивление легко сделать. По сути, инструмент хроматического ключа позволяет выбрать сплошной цвет фона и сделать его прозрачным. Затем вы перетаскиваете новый фон в видеоклип. Вы также можете обрезать ненужный текст или изображения, добавить фильтры, переходы, звук и заголовки, чтобы добавить последние штрихи к вашему клипу, прежде чем выбрать один из нескольких вариантов экспорта.
Доступно для Mac и Windows, вы можете воспользоваться 7-дневной бесплатной пробной версией перед регистрацией за 47,95 €.
Ознакомьтесь с учебным пособием на их веб-сайте и читайте дальше, чтобы узнать, как изменить фон видео за 4 простых шага с помощью хроматического ключа в Видеоредакторе Movavi.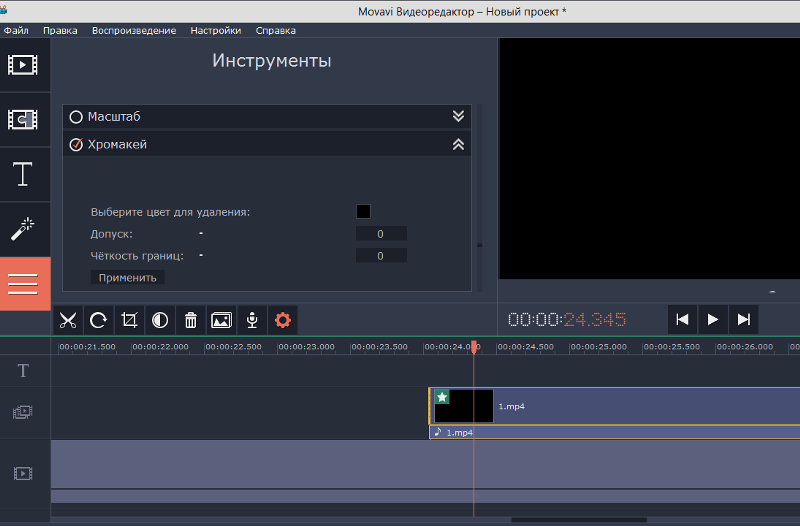
Шаг 1. Установите средство смены фона Movavi для видео
Загрузите и установите программу, следуя инструкциям на экране.
Шаг 2. Добавьте свои файлы
Запустите программу и нажмите Добавить файлы для импорта одного файла с зеленым фоном экрана и одного файла изображения или изображения, которое вы хотите импортировать в качестве нового фона. Перетащите оба файла на видеодорожку на временной шкале .
Шаг 3. Отредактируйте видео
Выберите видео с зеленым экраном на временной шкале и перетащите его вверх, чтобы создать новую дорожку наложения . Перетащите видео переднего плана на дорожку наложения . Фоновый клип остается в основном Видеодорожка . Дважды щелкните видео на зеленом экране, чтобы открыть Дополнительные инструменты , выберите Chroma Key , а затем с помощью палитры цветов выберите цвет или свой экран.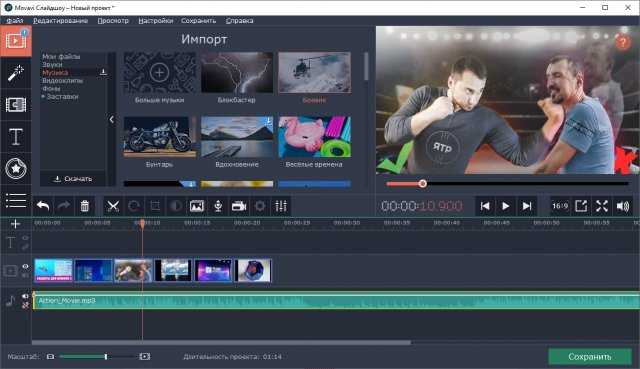 Фон теперь прозрачен, и появляется ваш новый фон.
Фон теперь прозрачен, и появляется ваш новый фон.
Отрегулируйте различные ползунки — Допуск , Шум , Края , Непрозрачность — чтобы отшлифовать видеоматериал до тех пор, пока он вас не устроит.
Шаг 4. Сохраните видео
Нажмите Экспорт и выберите выходной формат, затем нажмите Пуск .
Процесс эффективно разбит на несколько логических шагов. Это идеальный вариант как для пользователей Mac, так и для пользователей Windows (особенно после прекращения поддержки Windows Movie Maker), которые ищут способ быстро и просто заменить видеофон чистыми профессиональными результатами.
Замена однотонного фона
iMovie
Рейтинг редакции
Подробнее
Подробнее
Бестселлер
Результаты профессионального качества
Видеоредактор Movavi
Рейтинг редактора
Простая и эффективная замена фона 02 Подробнее
Подробнее
Способ №2 – Как добавить фон к видео за 5 шагов
Видеоредактор Movavi также можно использовать в качестве смены фона для видео.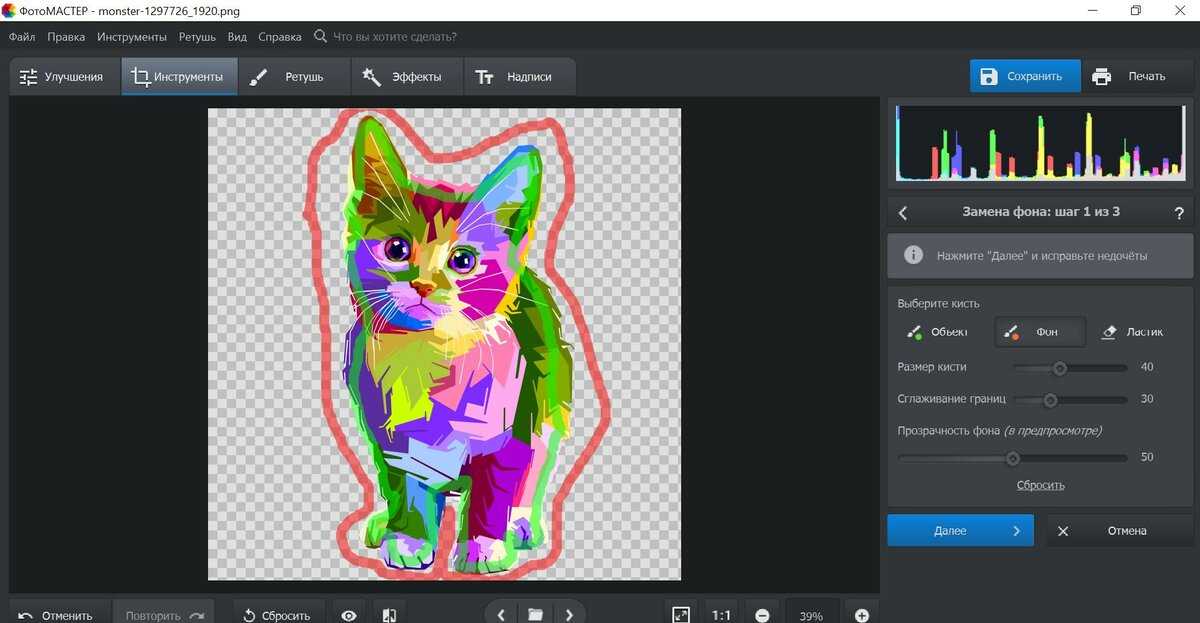 Вот пятишаговое руководство по изменению фона видео без особых усилий.
Вот пятишаговое руководство по изменению фона видео без особых усилий.
Шаг 1. Установите Movavi Video Editor
Загрузите и запустите установочный файл Movavi Video Editor. Следуйте инструкциям на экране в процессе установки. Программа откроется, когда установка будет завершена.
Шаг 2. Импортируйте видеофайлы
Нажмите Добавить файлы и выберите видео, которое необходимо отредактировать. Или вы можете просто перетащить файл в область временной шкалы.
Шаг 3. Добавить фон
Чтобы изменить фон видео, откройте вкладку Фоны и выберите изображение. Перетащите его в область временной шкалы.
Создайте дополнительную видеодорожку, щелкнув значок Добавить . Затем нажмите Добавить видеодорожку и переместите свое видео на появившуюся дорожку.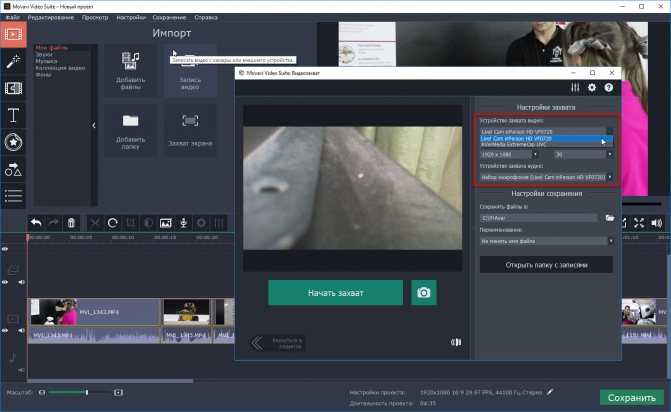 Отрегулируйте продолжительность отображения фона, перетащив правый край изображения так, чтобы он совпадал с правым краем видеодорожки.
Отрегулируйте продолжительность отображения фона, перетащив правый край изображения так, чтобы он совпадал с правым краем видеодорожки.
Шаг 4. Настройте видео
Нажмите на видеодорожку, затем выберите Overlay . Там выберите опцию Картинка в картинке . Отрегулируйте размер и расположение видео на фоне.
Шаг 5. Экспортируйте видео
Чтобы сохранить результат, нажмите кнопку Экспорт . Выберите формат видео, качество и папку, затем нажмите Start . Когда видео будет успешно сохранено, оно появится в указанной папке.
Способ №3 — Как использовать зеленый экран в iMovie
Это программное обеспечение для редактирования видео, предназначенное исключительно для устройств Mac и iOS, предлагает эффекты зеленого экрана, которые позволят вам применять собственные фоны к вашим видео. В качестве эффективного средства смены фона для видео этот простой в навигации оптимизированный видеоредактор можно использовать на ваших устройствах iOS в режиме реального времени. Запишите видеоклип на iPhone, переключитесь в приложение iMovie на iPad, чтобы добавить дополнительные эффекты, а затем добавьте музыку из медиатеки iTunes на Macbook, чтобы закончить.
В качестве эффективного средства смены фона для видео этот простой в навигации оптимизированный видеоредактор можно использовать на ваших устройствах iOS в режиме реального времени. Запишите видеоклип на iPhone, переключитесь в приложение iMovie на iPad, чтобы добавить дополнительные эффекты, а затем добавьте музыку из медиатеки iTunes на Macbook, чтобы закончить.
Вы можете отредактировать и заменить фон, выполнив несколько простых шагов. Следуйте приведенным ниже инструкциям, чтобы узнать, как использовать зеленый экран в iMovie.
Снимите видео с зеленым или синим фоном.
Добавьте выбранный фон на временную шкалу .
Добавьте видеоматериал поверх фона на временной шкале .
Отредактируйте и переместите фоновый клип, чтобы синхронизировать его с длительностью записи на зеленом экране.
Выберите Настройки наложения видео , затем нажмите Зеленый/синий экран , чтобы получить доступ к элементам управления настройкой зеленого экрана.

Чтобы внести окончательные коррективы в свой клип: элемент управления Softness регулирует переходы, кнопка Crop позволяет легко обрезать изображение, а кнопка Clean-up работает как ластик для маскировки областей зеленого экрана. клип.
На iPhone, iPad, iPod touch у вас также есть возможность нажать кнопку Auto после добавления обоих файлов на временную шкалу . Эта кнопка включает автоматическое удаление зеленого или синего цвета из клипа.
Рекомендуется для вырезания однотонного фона и простой замены его выбранным изображением или движущимся фоном. Вы можете рассчитывать на получение высококачественных результатов всего за несколько кликов.
Резюме
Если вы создаете видеоклипы и хотите изменить свой видеоматериал и заменить видеофон изображениями, фотографиями, картинками или визуальными эффектами, это лучшее программное обеспечение для вас. Используйте любой видеомагнитофон и снимайте отснятый материал на фоне любого сплошного цвета (даже белого). Эффективно удаляйте цветной фон и заменяйте его движущимся фоном, статической картинкой или даже логотипом/корпоративным изображением. Обе программы предлагают оптимизированный пользовательский интерфейс с интуитивно понятным интерфейсом и превосходным качеством рендеринга. Хотя программа Movavi Video Editor доступна как для Mac, так и для Windows, iMovie совместима только с устройствами Mac и iOS. Если у вас возникли проблемы с выбором, это может стать решающим фактором при выборе лучшего редактора смены фона видео.
Используйте любой видеомагнитофон и снимайте отснятый материал на фоне любого сплошного цвета (даже белого). Эффективно удаляйте цветной фон и заменяйте его движущимся фоном, статической картинкой или даже логотипом/корпоративным изображением. Обе программы предлагают оптимизированный пользовательский интерфейс с интуитивно понятным интерфейсом и превосходным качеством рендеринга. Хотя программа Movavi Video Editor доступна как для Mac, так и для Windows, iMovie совместима только с устройствами Mac и iOS. Если у вас возникли проблемы с выбором, это может стать решающим фактором при выборе лучшего редактора смены фона видео.
Часто задаваемые вопросы
Как получить фоновый рисунок со свободным движением?
Вы можете посетить любой из следующих онлайн-генераторов изображений, чтобы найти лучший бесплатный движущийся фон для своего видеоклипа.
Pixabay
Видево
Видези
IgniteMotion
302t
Как использовать зеленый экран?
При съемке видео действие должно быть снято на фоне сплошного цвета.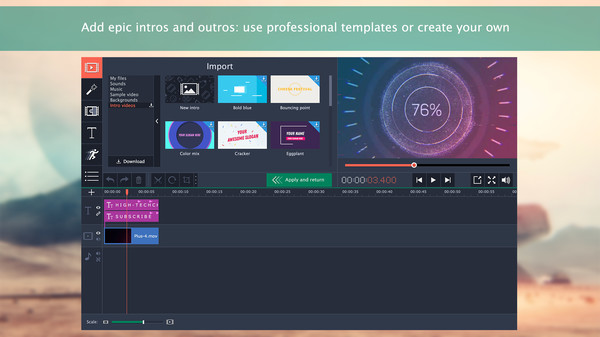

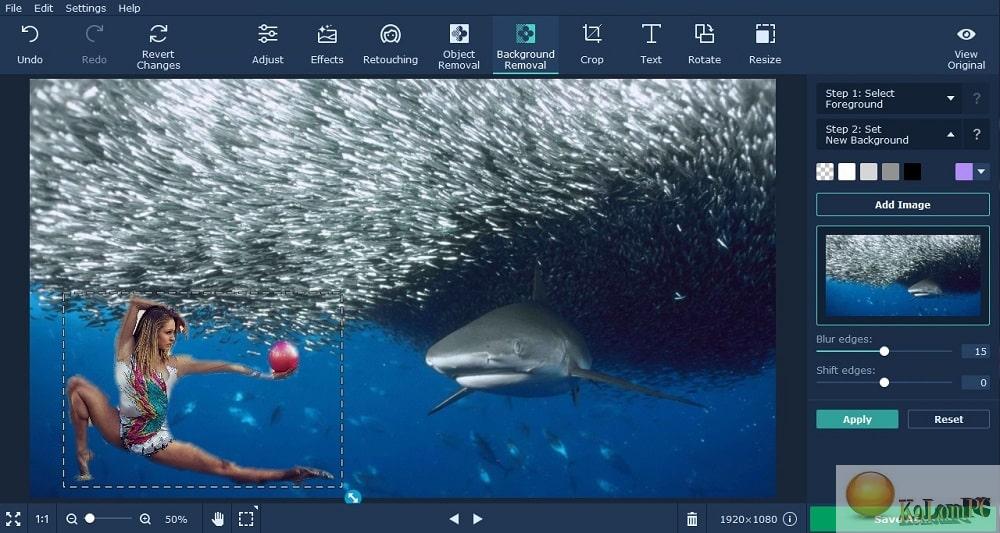
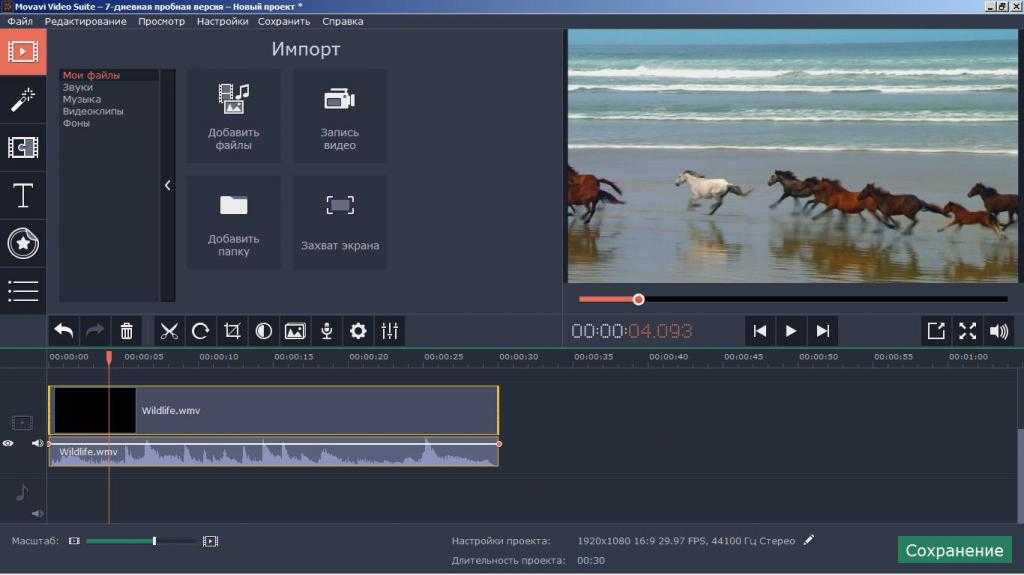
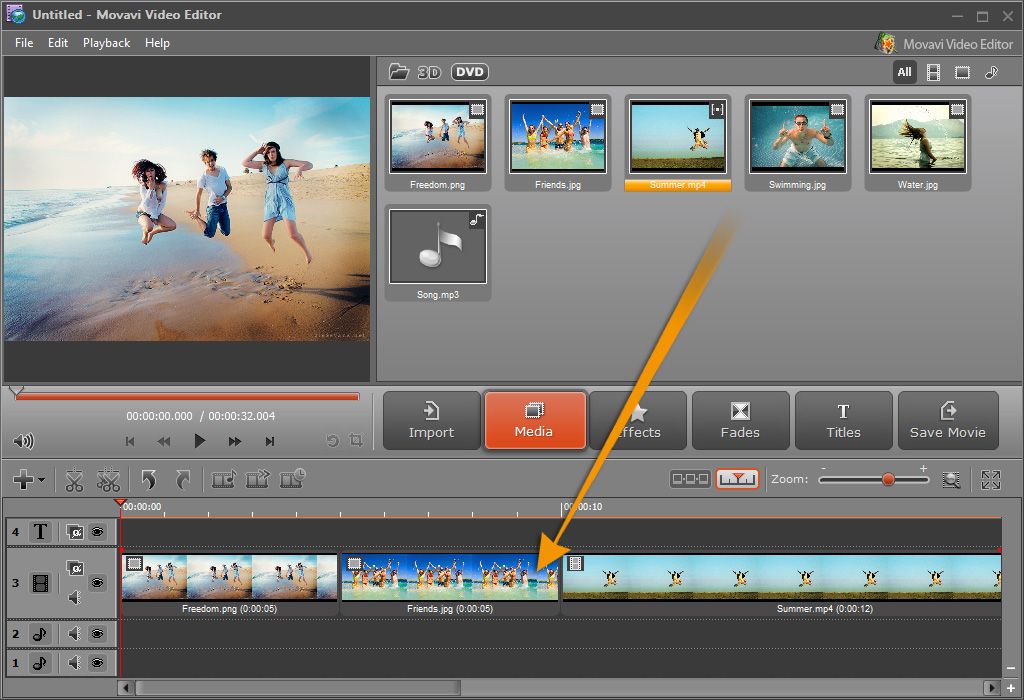
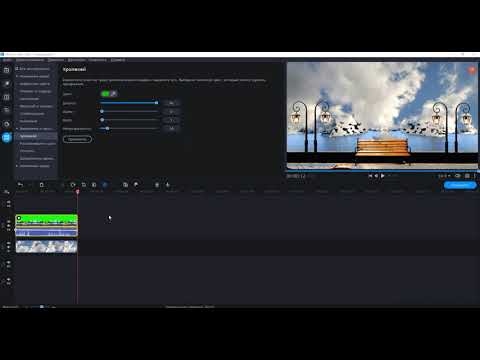 В списке эффектов выбрать Green Screen или Pure Green Screen, нажать левую кнопку мыши и протащить выбранный эффект к тому месту, где на шкале времени находится видео с зеленым фоном.
В списке эффектов выбрать Green Screen или Pure Green Screen, нажать левую кнопку мыши и протащить выбранный эффект к тому месту, где на шкале времени находится видео с зеленым фоном.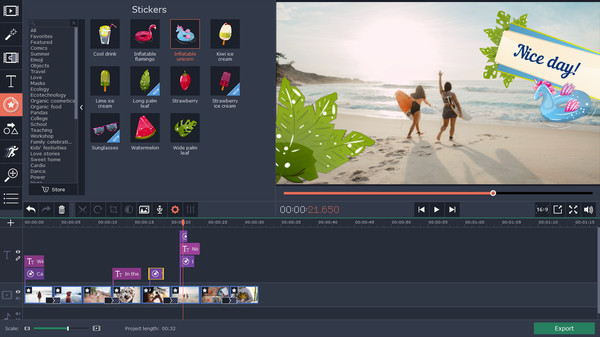 На старых версиях iPhone возможны сбои и зависания
На старых версиях iPhone возможны сбои и зависания Выбрать частоту кадров.
Выбрать частоту кадров.