Отмена, возврат и повтор действий
Excel для Microsoft 365 Word для Microsoft 365 PowerPoint для Microsoft 365 Excel для Microsoft 365 для Mac Word для Microsoft 365 для Mac PowerPoint для Microsoft 365 для Mac Excel для Интернета Word для Интернета PowerPoint для Интернета Excel 2021 Word 2021 PowerPoint 2021 Excel 2021 для Mac Word 2021 для Mac PowerPoint 2021 для Mac Excel 2019 Word 2019 PowerPoint 2019 Excel 2019 для Mac Word 2019 для Mac PowerPoint 2019 для Mac Excel 2016 Word 2016 PowerPoint 2016 Excel 2016 для Mac Word 2016 для Mac PowerPoint 2016 для Mac Excel 2013 Word 2013 PowerPoint 2013 Excel 2010 Word 2010 PowerPoint 2010 Excel 2007 Word 2007 PowerPoint 2007 Excel для Mac 2011 Word для Mac 2011 PowerPoint для Mac 2011 Еще…Меньше
В Microsoft Word, PowerPoint и Excel можно отменять и повторно выполнять множество действий. Вы можете отменять изменения даже после их сохранения, а затем сохранять снова, при условии что не превышено максимальное число операций отмены (по умолчанию в Office сохраняются последние 100 действий, которые можно отменить).
Отмена последнего действия
Чтобы отменить последнее действие, нажмите клавиши CTRL+Z.
Вы также можете нажать кнопку Отменить на панели быстрого доступа. Если нужно отменить несколько действий, можно нажать кнопку «Отменить» (или клавиши CTRL+Z) несколько раз.
Примечание: Дополнительные сведения см. в статье Настройка панели быстрого доступа.
Некоторые действия вы не сможете отменить, например выбор команд на вкладке Файл или сохранение файла. Если вы не можете отменить действие, команда Отменить меняется на Нельзя отменить.
Чтобы отменить одновременно несколько действий, нажмите стрелку рядом с кнопкой Отменить , выделите в списке действия и щелкните список.
Совет: Если вам не удастся отменить изменения, которые вы хотите отменить, возможно, вы сможете восстановить предыдущую версию файла. См. восстановление предыдущей версии файла в OneDrive или OneDrive для бизнеса
См. восстановление предыдущей версии файла в OneDrive или OneDrive для бизнеса
Возврат действия
Чтобы повторить отмененное действие, нажмите клавиши CTRL+Y или F4. (Если F4 не работает, попробуйте нажать клавишу F-LOCK или FN, а затем F4).
Если вы предпочитаете работать с мышью, на панели быстрого доступа нажмите кнопку Вернуть. (Кнопка Вернуть появляется только после отмены действия.)
Примечание: Дополнительные сведения см. в статье Настройка панели быстрого доступа.
Повтор действия
Чтобы повторить какое-то простое действие, например операцию вставки, нажмите клавиши CTRL+Y или F4 (если F4 не работает, попробуйте нажать клавишу F-LOCK или FN, а затем F4).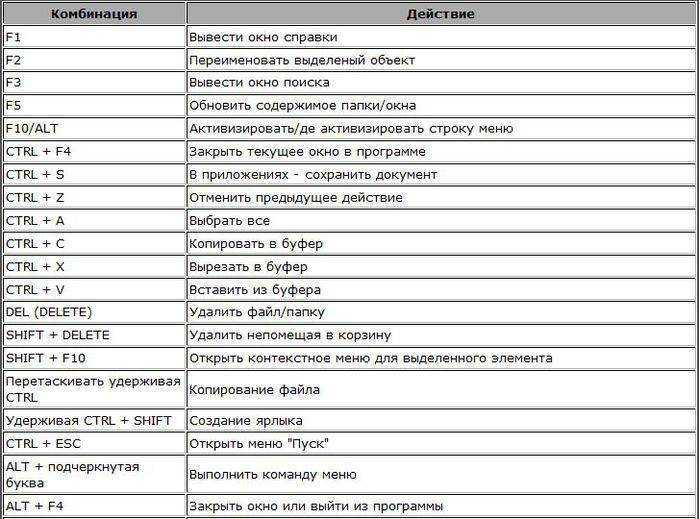
Если вы предпочитаете работать с мышью, на панели быстрого доступа нажмите кнопку Повторить.
Примечания:
-
По умолчанию кнопка Повторить отсутствует на панели быстрого доступа в Excel. Если вы хотите повторить последнее действие, нужно сначала добавить команду Повторить на панель быстрого доступа. Инструкции см. в статье Добавление команды, которая не находится на ленте, на панель быстрого доступа.
-
Повтор некоторых действий в Excel, например применение функции к ячейке, невозможен. Если действие нельзя повторить, команда Повторить меняется на Нельзя повторить.

По умолчанию в Excel и других программах Office можно отменить и вернуть не более 100 действий. Однако это можно изменить, добавив запись в реестр Microsoft Windows.
Важно: Помните, что некоторые действия, такие как нажатие кнопок на вкладке Файл или сохранение файла, нельзя отменить, а выполнение макроса в Excel очищает стек отмены, из-за чего ее невозможно использовать.
Предупреждение: при увеличении числа уровней отмены следует соблюдать осторожность: чем больше уровней отмены, тем больше оперативной памяти (ОЗУ) требуется Excel для хранения журнала отмены, что влияет на производительность Excel.
Ниже описано, как изменить количество уровней отмены для Excel через редактор реестра. Для Word или PowerPoint нужно выполнить аналогичные действия.
- org/ListItem»>
-
В Windows 10 или Windows 8 щелкните правой кнопкой мыши кнопку Пуск и выберите пункт Выполнить.
В Windows 7 или Windows Vista нажмите кнопку Пуск.
В Windows XP нажмите кнопку «Пуск», а затем выберите команду Выполнить.
-
В поле поиска или поле Выполнить введите regedit и нажмите клавишу ВВОД.
В зависимости от версии Windows может потребоваться подтвердить открытие редактора реестра.
-
Excel 2007: HKEY_CURRENT_USER\Software\Microsoft\Office\12.0\Excel\Options
-
Excel 2010: HKEY_CURRENT_USER\Software\Microsoft\Office\14.0\Excel\Options
-
Excel 2013: HKEY_CURRENT_USER\Software\Microsoft\Office\15.0\Excel\Options
-
В меню Правка выберите пункт Создать, а затем — Параметр DWORD. Выберите Новое значение 1, укажите тип UndoHistory, а затем нажмите клавишу ВВОД.
-
В меню Правка выберите команду Изменить.
-
В диалоговом окне Изменение параметра DWORD щелкните Десятичная в разделе Система исчисления.
 Введите число в поле Значение, нажмите кнопку ОК и закройте редактор реестра.
Введите число в поле Значение, нажмите кнопку ОК и закройте редактор реестра. -
Запустите Excel. Excel будет хранить в журнале отмены количество действий, заданное в шаге 7.
Закройте все запущенные программы Office.
org/ListItem»>
В редакторе реестра разверните подраздел реестра, соответствующий вашей версии Excel:
org/ListItem»>
Excel 2016: HKEY_CURRENT_USER\Software\Microsoft\Office\16.0\Excel\Options
См. также
Настройка панели быстрого доступа (Windows)
Настройка или отключение функции автоматического форматирования
Отмена последнего действия
Нажимайте клавиши +Z, пока не устраните ошибку.
Либо нажмите кнопку Отменить в левом верхнем углу ленты.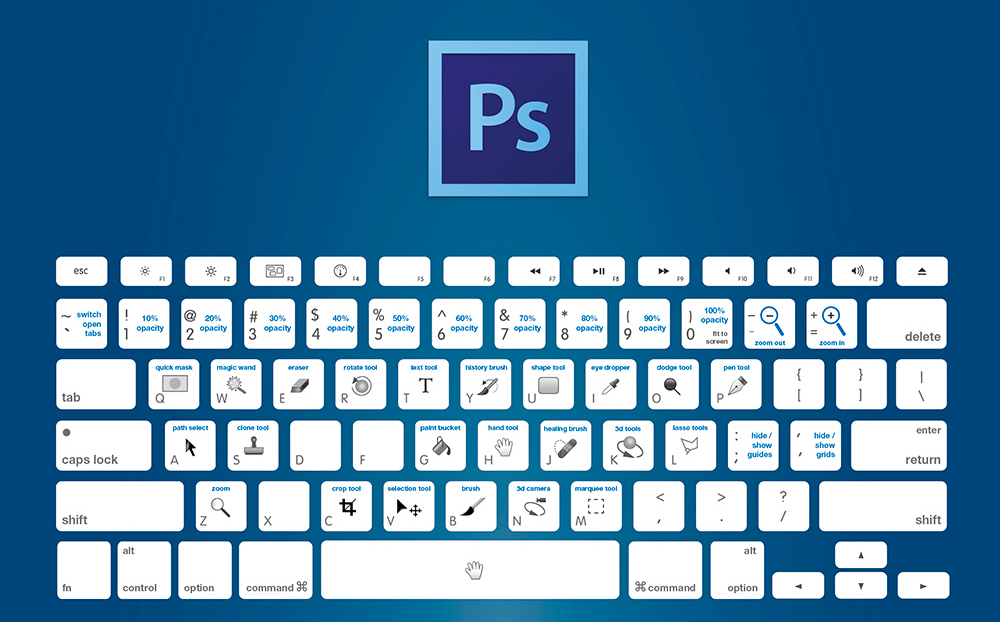
Некоторые действия вы не сможете отменить, например выбор команд в меню Файл или сохранение файла. Если вы не можете отменить действие, команда Отменить меняется на Нельзя отменить.
Чтобы отменить одновременно несколько действий, нажмите стрелку рядом с кнопкой Отменить, выделите в списке действия и щелкните список.
Совет: Если вам не удастся отменить изменения, которые вы хотите отменить, возможно, вы сможете восстановить предыдущую версию файла. См. восстановление предыдущей версии файла в OneDrive или OneDrive для бизнеса
Возврат действия
Чтобы вернуть отмененное действие, нажмите клавиши +Y.
Также можно нажать кнопку Вернуть в левом верхнем углу ленты.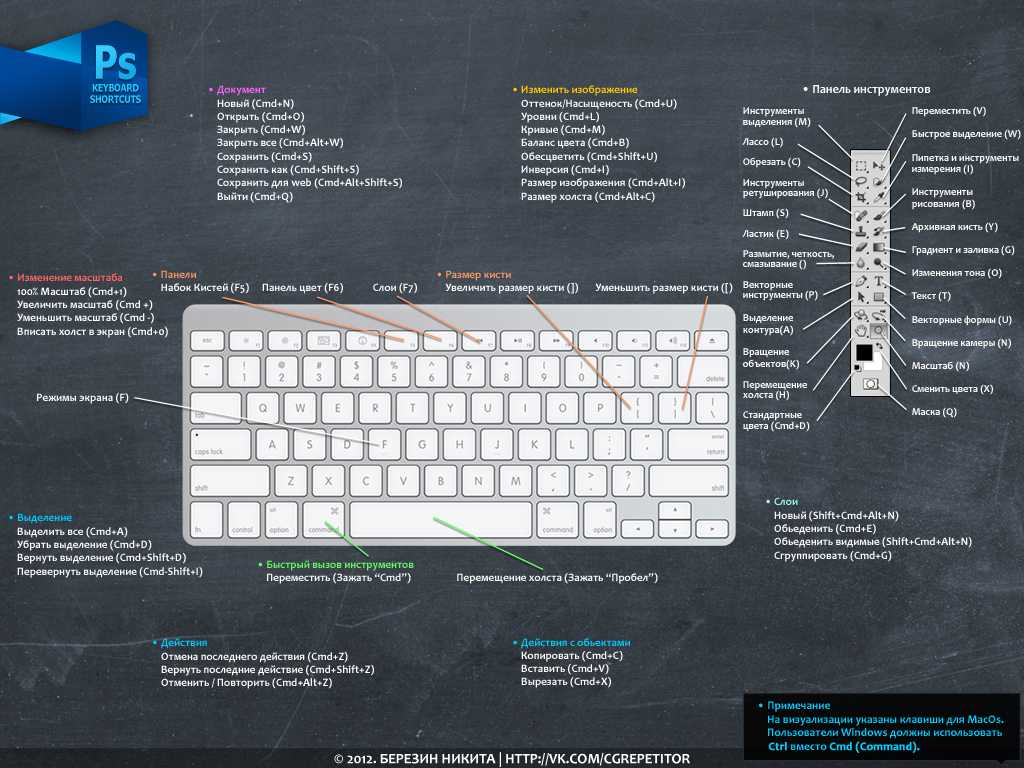 (Кнопка Вернуть появляется только после отмены действия.)
(Кнопка Вернуть появляется только после отмены действия.)
Повтор действия
Чтобы повторить простое действие, например операцию вставки, нажмите клавиши +Y.
Либо нажмите кнопку Повторить в левом верхнем углу ленты.
В Word в Интернете,Веб-приложение PowerPoint и Excel в Интернете, вы можете отменить или повторно отменить основные действия. Дополнительные возможности доступны в классической версии Office.
Отмена последнего действия
Нажимайте клавиши CTRL+Z или кнопку (Отменить) на ленте, пока не исправите ошибку.
Некоторые действия вы не сможете отменить, например выбор команд на вкладке Файл или сохранение файла. Если вы не можете отменить действие, команда Отменить будет неактивна (затенена). .
Если вы не можете отменить действие, команда Отменить будет неактивна (затенена). .
Совет: Если вам не удастся отменить изменения, которые вы хотите отменить, возможно, вы сможете восстановить предыдущую версию файла. См. восстановление предыдущей версии файла в OneDrive или OneDrive для бизнеса
Возврат действия
Чтобы повторить отмененное действие, нажмите клавиши CTRL+Y или кнопку (Вернуть) на ленте.
Горячие клавиши Windows 10
Главная » Уроки и статьи » Windows
Знание основных горячих клавиш компьютера или определенной программы может в разы ускорить вашу продуктивность и сэкономит уйму времени в долгосрочной перспективе. В этой статье я, хоть это нужно было сделать давно, наконец-то опишу основные горячие клавиши Windows 10.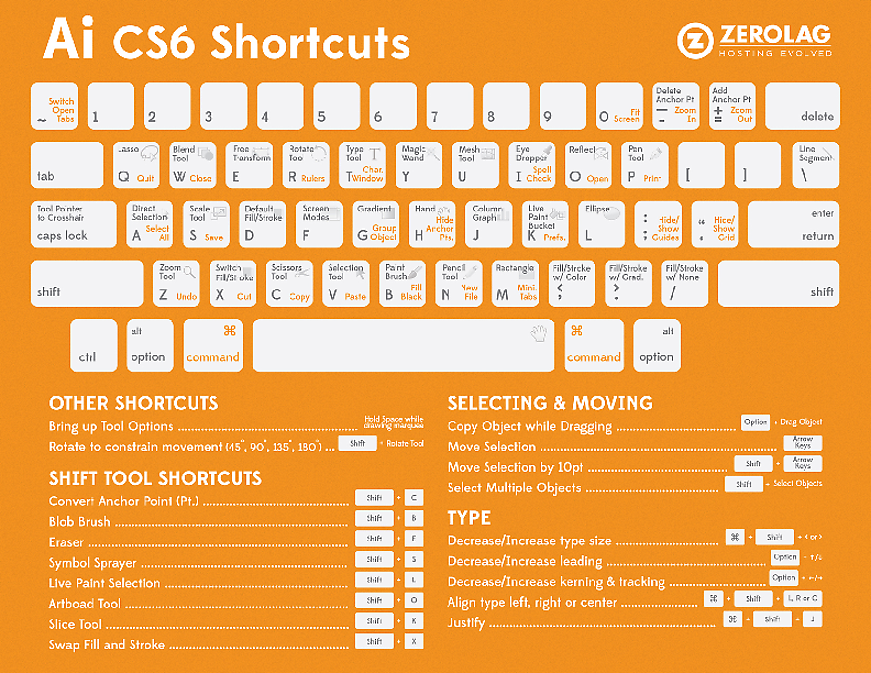
Комбинации Win+
Сочетания клавиш, начинающиеся с клавиши Windows, работают независимо от активного окна и выполняют действия на уровне операционной системы. Из популярных горячих клавиш Windows 10 можно выделить следующие:
- Win+E – открыть Мой компьютер
- Win+I – открыть Параметры Windows
- Win+D – свернуть/развернуть все окна
- Win+R – открыть функцию «Выполнить»
- Win+Pause – открыть окно «Система»
- Win+S – открыть поиск Windows
- Win+A – открыть «Центр Уведомлений»
- Win+L – включить заставку/экран блокировки
- Win+X – открыть меню WinX (Power User Menu)
- Win+Print Screen – сохранить скриншот экрана (Изображения/Снимки экрана). Подробнее в уроке: как сделать скриншот на Windows 10
- Win+Пробел – смена языка
Совет: если вы не знаете значения некоторых клавиш или не можете найти их на вашей клавиатуре (стерты названия и т.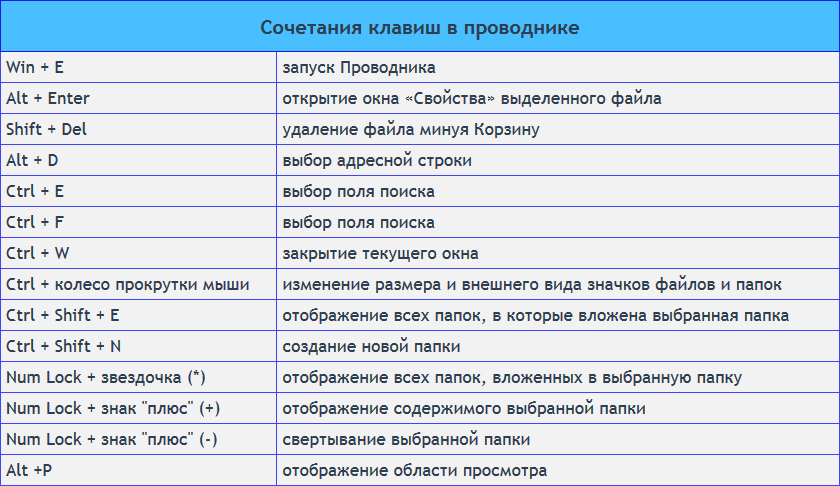 п.), вы всегда можете найти определение любой клавиши в нашем компьютерном словаре, просто ищите слова на букву «К».
п.), вы всегда можете найти определение любой клавиши в нашем компьютерном словаре, просто ищите слова на букву «К».
Комбинации Ctrl+
Далее перейдем к самым популярным и основным клавишам, работающим в любой операционной системе Windows. Их не знают только те, кто сел за компьютер совсем недавно.
- Ctrl+C – скопировать (текст, объект, файл или папку)
- Ctrl+V – вставить
- Ctrl+X – вырезать
- Ctrl+S – сохранить изменения/документ
- Ctrl+N – создать новый файл/документ
- Ctrl+A – выделить всё
- Ctrl+Z – отменить последнее действие (вернутся на шаг назад)
- Ctrl+Y – отменить отмену последнего действия (вернутся на шаг вперед)
- Ctrl+Shift+Escape – открыть Диспетчер задач
- Ctrl+Alt+Delete – вызвать окно безопасность Windows
- Ctrl+Shift или Alt+Shift – смена языка (в зависимости от ваших настроек)
При работе с текстом часто используются следующие комбинации:
- Ctrl+B – полужирный
- Ctrl+I – курсив
- Ctrl+U – подчеркивание
- Ctrl+E (L или R) – выровнять текст по центру, левому или правому краю.

Комбинации Shift+
Далее поговорим о популярных горячих клавишах Виндовс 10 включающих нажатие Shift. Обычно эта клавиша используется при работе с текстом.
- Shift+текст или Caps Lock (вкл./выкл.) – печать прописных букв
- Shift+стрелки и Ctrl+Shift+стрелки – выделение текста по букве и по словам
- Shift+Home/End – выделение текста от курсора до начала/конца строки
- Shift+Page Up/Page Down – выделение текста от курсора на экран вверх/вниз
- Shift+F12 – сохранить документ Word.
Горячие клавиши в проводнике Windows 10
Помимо некоторых из уже описанных горячих клавиш, в проводнике можно использовать и функциональные клавиши.
- F2 – переименовать выделенный файл или папку
- F3 – перейти к полю поиска
- F4 – перейти к строке адреса
- F5 – обновить окно
- F6 и Tab – изменение активной части окна (полезно если не используется мышь)
- F11 – открыть проводник на весь экран
На этом остановимся. Такого набора полезных комбинаций клавиш должно хватить. И по моему скромному мнению, большинство из этих горячих клавиш Windows 10 должен знать каждый пользователь компьютера. А если быть точнее, то не только знать, а использовать для упрощения и ускорения работы за компьютером.
Такого набора полезных комбинаций клавиш должно хватить. И по моему скромному мнению, большинство из этих горячих клавиш Windows 10 должен знать каждый пользователь компьютера. А если быть точнее, то не только знать, а использовать для упрощения и ускорения работы за компьютером.
Вам также может быть интересно:
- Горячие клавиши Google Chrome
- Топ-10 горячих клавиш Firefox
- Полезные горячие клавиши YouTube
- Лучшие горячие клавиши Microsoft Word
Хотите еще статьи на эту тему, возможно, вам интересны комбинации клавиш в определенной программе? Пишите свои мысли в комментариях.
Понравилось? Поделись с друзьями!
Дата: 04.07.2017
Автор/Переводчик: Linchak
Полезные ссылки
- Карта сайта
- Онлайн инструменты
Разделы
- Уроки и статьи
- Советы по компьютеру
- Компьютерный словарь
Связь с нами
- Обратная связь
Сочетания клавиш Mac — Служба поддержки Apple (CA)
Нажимая определенные комбинации клавиш, вы можете выполнять действия, для которых обычно требуется мышь, трекпад или другое устройство ввода.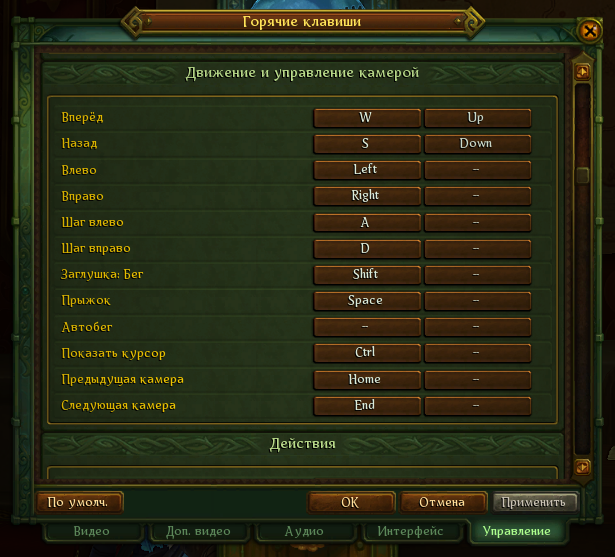
Чтобы использовать сочетание клавиш, нажмите и удерживайте одну или несколько клавиш-модификаторов, а затем нажмите последнюю клавишу сочетания клавиш. Например, чтобы использовать Command-C (копировать), нажмите и удерживайте клавишу Command, затем клавишу C, затем отпустите обе клавиши. В меню и клавиатурах Mac часто используются символы для определенных клавиш, включая клавиши-модификаторы:
- Команда (или Cmd) ⌘
- Сдвиг ⇧
- Опция (или Alt) ⌥
- Control (или Ctrl) ⌃
- Caps Lock ⇪
- Fn
На клавиатурах, предназначенных для ПК с Windows, используйте клавишу Alt вместо Option и клавишу Ctrl или клавишу с логотипом Windows вместо Command.
Некоторые клавиши на некоторых клавиатурах Apple имеют специальные символы и функции, например яркость дисплея, яркость клавиатуры и т. д. Если эти функции недоступны на вашей клавиатуре, вы можете воспроизвести некоторые из них, создав собственные сочетания клавиш. Чтобы использовать эти клавиши как F1, F2, F3 или другие стандартные функциональные клавиши, объедините их с клавишей Fn.
Чтобы использовать эти клавиши как F1, F2, F3 или другие стандартные функциональные клавиши, объедините их с клавишей Fn.
Вырезать, копировать, вставить и другие распространенные сочетания клавиш
- Command-X : вырезать выбранный элемент и скопировать его в буфер обмена.
- Command-C : скопировать выбранный элемент в буфер обмена. Это также работает для файлов в Finder.
- Command-V : вставить содержимое буфера обмена в текущий документ или приложение. Это также работает для файлов в Finder.
- Command-Z : отменить предыдущую команду. Затем вы можете нажать Shift-Command-Z, чтобы повторить действие, отменив команду отмены. В некоторых приложениях вы можете отменить и повторить несколько команд.
- Command-A : Выбрать все элементы.
- Command-F : найти элементы в документе или открыть окно поиска.
- Command-G : Повторить поиск: найти следующее вхождение ранее найденного элемента.
 Чтобы найти предыдущее вхождение, нажмите Shift-Command-G.
Чтобы найти предыдущее вхождение, нажмите Shift-Command-G. - Command-H : скрыть окна переднего приложения. Чтобы отобразить переднее приложение, но скрыть все остальные приложения, нажмите Option-Command-H.
- Command-M : Свернуть переднее окно в Dock. Чтобы свернуть все окна фронтального приложения, нажмите Option-Command-M.
- Command-O: Открыть выбранный элемент или открыть диалоговое окно, чтобы выбрать файл для открытия.
- Command-P : распечатать текущий документ.
- Command-S : сохранить текущий документ.
- Command-T : Открыть новую вкладку.
- Command-W : закрыть переднее окно. Чтобы закрыть все окна приложения, нажмите Option-Command-W.
- Option-Command-Esc : принудительно закрыть приложение.
- Command–пробел : Показать или скрыть поле поиска Spotlight.
 Чтобы выполнить поиск Spotlight из окна Finder, нажмите Command–Option–Пробел. (Если вы используете несколько источников ввода для ввода на разных языках, эти сочетания клавиш изменяют источники ввода вместо отображения Spotlight. Узнайте, как изменить конфликтующее сочетание клавиш.)
Чтобы выполнить поиск Spotlight из окна Finder, нажмите Command–Option–Пробел. (Если вы используете несколько источников ввода для ввода на разных языках, эти сочетания клавиш изменяют источники ввода вместо отображения Spotlight. Узнайте, как изменить конфликтующее сочетание клавиш.) - Control-Command-Пробел : показать средство просмотра символов, из которого вы можете выбрать смайлики и другие символы.
- Control-Command-F : использовать приложение в полноэкранном режиме, если оно поддерживается приложением.
- Пробел : Используйте Быстрый просмотр для предварительного просмотра выбранного элемента.
- Command-Tab : переключиться на следующее последнее использовавшееся приложение среди открытых приложений.
- Акцент Command–Grave (`): Переключение между окнами используемого приложения. (Символ второй клавиши зависит от клавиатуры. Обычно это клавиша над клавишей Tab и слева от цифры 1.
 )
) - Shift-Command-5 : В macOS Mojave или более поздней версии сделайте снимок экрана или сделайте запись экрана. Или используйте Shift-Command-3 или Shift-Command-4 для скриншотов. Подробнее о скриншотах.
- Shift-Command-N: Создать новую папку в Finder.
- Command-Comma (,) : Открыть настройки фронтального приложения.
Ярлыки перехода в спящий режим, выхода из системы и завершения работы
Возможно, вам придется нажать и удерживать некоторые из этих ярлыков немного дольше, чем другие ярлыки. Это поможет вам избежать их непреднамеренного использования.
- Кнопка питания : нажмите, чтобы включить Mac или вывести его из спящего режима. Нажмите и удерживайте в течение 1,5 секунд, чтобы перевести Mac в спящий режим.* Продолжайте удерживать, чтобы принудительно выключить Mac.
- Option-Command-кнопка питания * или Option-Command-Media Eject : переведите Mac в спящий режим.

- Control-Shift-Кнопка включения * или Control-Shift-Media Eject : переводит дисплеи в спящий режим.
- Control-Power Button * или Control-Media Eject : отображение диалогового окна с вопросом, хотите ли вы перезагрузить компьютер, перевести его в спящий режим или выключить.
- Control–Command–Кнопка питания :* Принудительно перезагрузите Mac без запроса на сохранение открытых и несохраненных документов.
- Control-Command-Media Eject : закройте все приложения, затем перезагрузите Mac. Если какие-либо открытые документы содержат несохраненные изменения, вас спросят, хотите ли вы их сохранить.
- Control-Option-Command-кнопка питания * или Control-Option-Command-Media Eject : закройте все приложения, затем выключите Mac. Если какие-либо открытые документы содержат несохраненные изменения, вас спросят, хотите ли вы их сохранить.

- Control-Command-Q : Немедленно заблокируйте экран.
- Shift-Command-Q : выйдите из своей учетной записи пользователя macOS. Вас попросят подтвердить. Чтобы немедленно выйти из системы без подтверждения, нажмите Option + Shift + Command + Q.
* Не относится к датчику Touch ID.
Finder и ярлыки системы
- Command-D : Дублировать выбранные файлы.
- Command-E : Извлечь выбранный диск или том.
- Command-F : начать поиск Spotlight в окне Finder.
- Command-I : Показать окно «Получить информацию» для выбранного файла.
- Command-R : (1) Когда псевдоним выбран в Finder: показать исходный файл для выбранного псевдонима. (2) В некоторых приложениях, таких как Календарь или Safari, обновите или перезагрузите страницу. (3) В обновлении ПО еще раз проверьте наличие обновлений ПО.

- Shift-Command-C : открыть окно компьютера.
- Shift-Command-D : Открыть папку на рабочем столе.
- Shift-Command-F : Открыть окно «Недавние», в котором показаны все файлы, которые вы недавно просматривали или изменяли.
- Shift-Command-G : открыть окно «Перейти к папке».
- Shift-Command-H : открыть домашнюю папку текущей учетной записи пользователя macOS.
- Shift-Command-I : открыть iCloud Drive.
- Shift-Command-K : открыть окно сети.
- Option-Command-L : Откройте папку «Загрузки».
- Shift-Command-N: Создать новую папку.
- Shift-Command-O : Откройте папку «Документы».
- Shift-Command-P : показать или скрыть панель предварительного просмотра в окнах Finder.
- Shift-Command-R : открыть окно AirDrop.

- Shift-Command-T : Показать или скрыть панель вкладок в окнах Finder.
- Control-Shift-Command-T : добавить выбранный элемент Finder в Dock (OS X Mavericks или более поздняя версия)
- Shift-Command-U : Откройте папку «Утилиты».
- Option-Command-D : показать или скрыть панель Dock.
- Control-Command-T : добавить выбранный элемент на боковую панель (OS X Mavericks или более поздняя версия).
- Option-Command-P : скрыть или показать панель пути в окнах Finder.
- Option-Command-S : скрыть или показать боковую панель в окнах Finder.
- Command–Slash (/) : скрыть или показать строку состояния в окнах Finder.
- Command-J : Показать параметры просмотра.
- Command-K : открыть окно «Подключиться к серверу».
- Control-Command-A : Создать псевдоним для выбранного элемента.

- Command-N : открыть новое окно Finder.
- Option-Command-N : Создать новую смарт-папку.
- Command-T : показать или скрыть панель вкладок, когда в текущем окне Finder открыта одна вкладка.
- Опция-Команда-T : Показать или скрыть панель инструментов, когда в текущем окне Finder открыта одна вкладка.
- Option-Command-V : переместить файлы в буфере обмена из их исходного местоположения в текущее местоположение.
- Command-Y : Используйте Quick Look для предварительного просмотра выбранных файлов.
- Option-Command-Y : просмотр слайд-шоу Quick Look выбранных файлов.
- Command-1 : Просмотр элементов в окне Finder в виде значков.
- Command-2 : Просмотр элементов в окне Finder в виде списка.
- Command-3 : Просмотр элементов в окне Finder в столбцах.

- Command-4 : просмотр элементов в окне Finder в галерее.
- Command–левая скобка ([) : переход к предыдущей папке.
- Command–правая скобка (]) : переход к следующей папке.
- Command–стрелка вверх : открыть папку, содержащую текущую папку.
- Command-Control-стрелка вверх : открыть папку, содержащую текущую папку, в новом окне.
- Command–стрелка вниз : открыть выбранный элемент.
- Стрелка вправо : Открыть выбранную папку. Это работает только в режиме списка.
- Стрелка влево : Закрыть выбранную папку. Это работает только в режиме списка.
- Command-Delete : Переместить выбранный элемент в корзину.
- Shift-Command-Delete : Очистить корзину.
- Option-Shift-Command-Delete : диалоговое окно очистки корзины без подтверждения.

- Command–Brightness Down : включение или отключение дублирования видео, когда ваш Mac подключен к нескольким дисплеям.
- Опция — Увеличить яркость : Открыть Отображает настройки. Это работает с любой клавишей яркости.
- Control-Brightness Up или Control-Brightness Down : изменение яркости внешнего дисплея, если он поддерживается вашим дисплеем.
- Option-Shift-Brightness Up или Option-Shift-Brightness Down : Настройте яркость дисплея более мелкими шагами. Добавьте к этому ярлыку клавишу Control, чтобы выполнить настройку на внешнем дисплее, если он поддерживается вашим дисплеем.
- Опция — Mission Control : Открыть настройки Mission Control.
- Command-Mission Control : Показать рабочий стол.
- Control–стрелка вниз : показать все окна фронтального приложения.

- Опция — Увеличение громкости : Открыть настройки звука. Это работает с любой из клавиш громкости.
- Option-Shift-Volume Up или Option-Shift-Volume Down : Настройте громкость звука небольшими шагами.
- Опция — Увеличение яркости клавиатуры : Открыть настройки клавиатуры. Это работает с любой клавишей яркости клавиатуры.
- Option-Shift-яркость клавиатуры вверх или Option-Shift-яркость клавиатуры вниз : Настройка яркости клавиатуры небольшими шагами.
- Клавиша выбора при двойном щелчке : откройте элемент в отдельном окне, затем закройте исходное окно.
- Клавиша Command при двойном щелчке : Открыть папку в отдельной вкладке или окне.
- Клавиша Command при перетаскивании на другой том : переместить перетаскиваемый элемент на другой том вместо его копирования.

- Клавиша выбора при перетаскивании : Скопируйте перетаскиваемый элемент. Указатель меняется, когда вы перетаскиваете элемент.
- Option-Command при перетаскивании : Создать псевдоним перетаскиваемого элемента. Указатель меняется, когда вы перетаскиваете элемент.
- Удерживая нажатой клавишу Option, щелкните треугольник раскрытия : Открытие всех папок в выбранной папке. Это работает только в режиме списка.
- Удерживая нажатой клавишу Command, щелкните заголовок окна. : просмотр папок, содержащих текущую папку.
- Узнайте, как использовать Command или Shift для выбора нескольких элементов в Finder.
- Щелкните меню «Перейти» в строке меню Finder, чтобы увидеть ярлыки для открытия многих часто используемых папок, таких как «Приложения», «Документы», «Загрузки», «Утилиты» и «iCloud Drive».
Ярлыки для документов
Поведение этих ярлыков может различаться в зависимости от используемого приложения.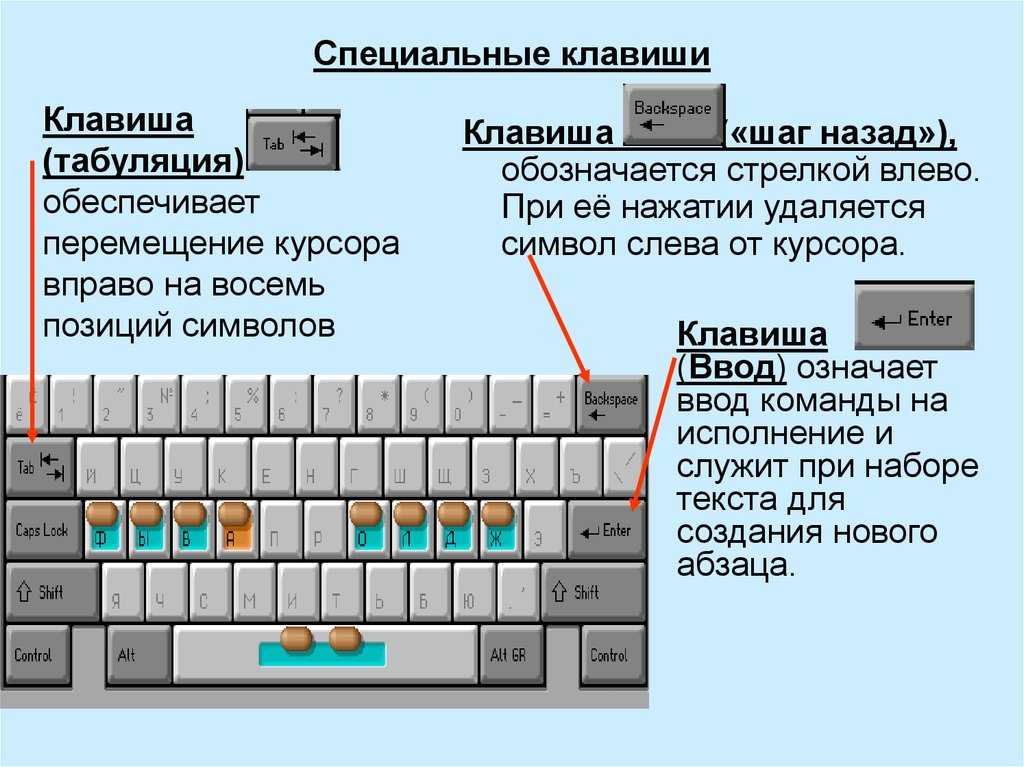
- Command-B : выделить выделенный текст жирным шрифтом или включить или выключить выделение жирным шрифтом.
- Command-I : выделить выделенный текст курсивом или включить или выключить курсив.
- Command-K : Добавить веб-ссылку.
- Command-U : Подчеркнуть выделенный текст или включить или отключить подчеркивание.
- Command-T : показать или скрыть окно шрифтов.
- Command-D : выберите папку «Рабочий стол» в диалоговом окне «Открыть» или «Сохранить».
- Control-Command-D : Показать или скрыть определение выбранного слова.
- Shift-Command-Colon (:) : Отобразить окно Правописание и грамматика.
- Command-точка с запятой (;) : Поиск слов с ошибками в документе.
- Option-Delete : Удалить слово слева от точки вставки.

- Control-H : удалить символ слева от точки вставки. Или используйте Удалить.
- Control-D : удалить символ справа от точки вставки. Или используйте Fn-Delete.
- Fn-Delete : Удалить вперед на клавиатурах, на которых нет клавиши Удалить вперед. Или используйте Control-D.
- Control-K : удалить текст между точкой вставки и концом строки или абзаца.
- Fn–стрелка вверх : Page Up: прокрутка на одну страницу вверх.
- Fn–стрелка вниз : Page Down: прокрутка на одну страницу вниз.
- Fn–стрелка влево: Home: переход к началу документа.
- Fn–стрелка вправо : Конец: прокрутка до конца документа.
- Command–стрелка вверх : переместить точку вставки в начало документа.
- Command–стрелка вниз : переместить точку вставки в конец документа.

- Command–стрелка влево : переместить точку вставки в начало текущей строки.
- Command–стрелка вправо : переместить точку вставки в конец текущей строки.
- Option–Стрелка влево : Переместить точку вставки в начало предыдущего слова.
- Option–Стрелка вправо : Переместить точку вставки в конец следующего слова.
- Shift–Command–Стрелка вверх : выделить текст между точкой вставки и началом документа.
- Shift–Command–Стрелка вниз : выделение текста между точкой вставки и концом документа.
- Shift–Command–Стрелка влево : выделить текст между точкой вставки и началом текущей строки.
- Shift–Command–Стрелка вправо : выделить текст между точкой вставки и концом текущей строки.
- Shift–Стрелка вверх : Расширить выделение текста до ближайшего символа в том же горизонтальном положении на строке выше.

- Shift–Стрелка вниз : Расширить выделение текста до ближайшего символа в том же горизонтальном положении на строке ниже.
- Shift–Стрелка влево : Расширение выделения текста на один символ влево.
- Shift–Стрелка вправо : Расширение выделения текста на один символ вправо.
- Option-Shift-Стрелка вверх : Расширение выделения текста до начала текущего абзаца, а затем до начала следующего абзаца при повторном нажатии.
- Option-Shift-Стрелка вниз : Расширение выделения текста до конца текущего абзаца, а затем до конца следующего абзаца при повторном нажатии.
- Option-Shift-Стрелка влево : Расширение выделения текста до начала текущего слова, затем до начала следующего слова при повторном нажатии.
- Option-Shift-Стрелка вправо : Расширение выделения текста до конца текущего слова, затем до конца следующего слова при повторном нажатии.

- Control-A : Перейти к началу строки или абзаца.
- Control-E : Перейти в конец строки или абзаца.
- Control-F : Переместиться на один символ вперед.
- Control-B : Переместиться на один символ назад.
- Control-L : Центрировать курсор или выделение в видимой области.
- Control-P : Перейти на одну строку вверх.
- Control-N : Перейти на одну строку вниз.
- Control-O : Вставьте новую строку после точки вставки.
- Control-T : Поменять местами символ за точкой вставки с символом перед точкой вставки.
- Command — левая фигурная скобка ({) : выравнивание по левому краю.
- Command — правая фигурная скобка (}) : выравнивание по правому краю.
- Shift–Command–Вертикальная полоса (|) : Выравнивание по центру.

- Option-Command-F : Перейти в поле поиска.
- Option-Command-T : Показать или скрыть панель инструментов в приложении.
- Option-Command-C : Копировать стиль: копирование настроек форматирования выбранного элемента в буфер обмена.
- Option-Command-V : Вставить стиль: применить скопированный стиль к выбранному элементу.
- Option-Shift-Command-V : Вставить и подобрать стиль: применить стиль окружающего содержимого к элементу, вставленному в это содержимое.
- Опция-Command-I : Показать или скрыть окно инспектора.
- Shift-Command-P : Параметры страницы: отображение окна для выбора параметров документа.
- Shift-Command-S : Отобразить диалоговое окно «Сохранить как» или дублировать текущий документ.
- Shift–Command–Знак минус (-) : Уменьшить размер выбранного элемента.

- Shift–Command–знак плюса (+) : увеличение размера выбранного элемента. Команда–знак равенства (=) выполняет ту же функцию.
- Shift–Command–Вопросительный знак (?) : открыть меню «Справка».
Другие ярлыки
Для получения дополнительных ярлыков проверьте сокращения ярлыков, показанные в меню ваших приложений. Каждое приложение может иметь свои собственные ярлыки, и ярлыки, которые работают в одном приложении, могут не работать в другом.
- Ярлыки специальных возможностей
- Ярлыки Safari
- Ярлыки Spotlight
- Ярлыки запуска
- Сочетания клавиш Apple Music: выберите «Справка» > «Сочетания клавиш» в строке меню приложения «Музыка».
- Другие сочетания клавиш: выберите меню Apple > «Системные настройки», нажмите «Клавиатура», затем нажмите «Сочетания клавиш».
Подробнее
Дата публикации:
11 сочетаний клавиш VSCode, которые повысят вашу производительность
Visual Studio Code — популярный редактор, используемый разработчиками по всему миру. Это удивительное программное обеспечение разработано Microsoft как первая кроссплатформенная IDE, которую можно использовать в Linux, Mac и Windows.
Учитывая появление кроссплатформенных приложений, многие программисты используют Visual Studio Code для личных или коммерческих приложений. Но сможете ли вы максимально повысить свою эффективность с помощью этого редактора?
Мы можем вам помочь!
Мы нашли 11 лучших трюков для Visual Studio Code. Начните больше пользоваться клавиатурой и сократите время, затрачиваемое на проект, на несколько часов. Погрузитесь и начните изучать эти сочетания клавиш для Visual Studio Code.
11 лучших сочетаний кода Visual Studio, которые вам нужно знать
Вот 11 основных сочетаний клавиш кода Visual Studio, которые должен знать каждый разработчик. Во время работы эти ярлыки могут сэкономить ваше время и повысить производительность.
Во время работы эти ярлыки могут сэкономить ваше время и повысить производительность.
1. Палитра команд
Windows: CTRL+SHIFT+P
Mac: CMD+SHIFT+P
С помощью палитры команд вы можете получить доступ к своим командам в соответствии с вашим текущим контекстом. Вам просто нужно ввести ключевое слово, связанное с командой, и найти его, вместо того, чтобы перемещаться по меню за меню.
Здесь вы также можете найти привязки клавиш, относящиеся к каждой команде.
2. Быстрое открытие
Windows: CTRL+P
Mac: CMD+P
С помощью этого ярлыка Visual Studio Code вы можете быстро открывать файлы. После этого вам просто нужно использовать стрелки вниз и вверх на клавиатуре, чтобы найти файл, который вам нужно открыть. Когда вы найдете его, нажмите клавишу со стрелкой вправо.
Это действие поможет вам открыть выбранный файл, который будет работать в фоновом режиме, пока вы можете продолжать открывать новые файлы.
3. Переключить боковую панель
Windows: CTRL+B
Mac: CMD+B
Иногда при написании кода вы хотите использовать всю ширину редактора. Достаточно просто, просто используйте этот ярлык, чтобы быстро скрыть или показать боковую панель. Это даст вам полную ширину редактора.
4. Курсор с множественным выбором
Windows: CTRL+D
Mac: CMD+D
Давайте разберемся с этим на примере:
Когда вам нужно изменить теги h4 на теги h5 (все) в файле, что вы будете делать? Обычно программисты просматривают каждый экземпляр тега h4 и меняют каждый тег.
Но нет! Это не то, как вы это делаете. Вы можете выбрать несколько тегов h4 и сразу изменить их на h5.
Для этого ярлыка Visual Studio Code необходимо выбрать один тег h4 и использовать ярлык. Это найдет каждый тег h4 и даст вам активный курсор для дальнейших действий.
Это одно из самых эффективных сочетаний клавиш в нашем списке, которое поможет вам повысить производительность.
5. Копировать строку
Windows: SHIFT+ALT+ВВЕРХ или SHIFT+ALT+ВНИЗ
Mac: OPT+SHIFT+ВВЕРХ или OPT+SHIFT+ВНИЗ
900 02 Во время разработки программного обеспечения обычно чтобы программисты копировали строки и вставляли их в другое место в проекте. После этого меняются мелкие детали в линиях. Это делается так часто, что вы можете использовать сочетание клавиш для быстрого копирования/вставки.
6. Комментарий Блок кода
Windows: SHIFT+ALT+A (многострочный комментарий), CTRL+K+C (однострочный комментарий)
Mac: SHIFT+OPT+A
Экспериментируете ли вы с модификацией кода или отслеживаете ошибка, комментирование блоков кода является необходимостью. На самом деле это делается часто. С помощью приведенных выше ярлыков вы можете сэкономить время на этом занятии.
7. Перейти назад/вперед (ALT+стрелка влево, ALT+стрелка вправо)
Windows: ALT+ —> или + —>
Mac: 9-
Вы хотите перемещаться из одного места в другое, не используя мышь? Использование этих ярлыков для Windows и Mac поможет вам легко перемещаться по коду.
8. Показать все символы
Windows: CTRL+T
Mac: CMD+T
Когда вам нужно увидеть все символы, то есть функции, классы, файлы и т.д. , используйте указанные выше сочетания клавиш. Это поможет вам открыть представление «Справочник», в котором отображаются ваши символы. Этот ярлык похож на глобальный поиск, но вместо этого работает с символами. Это будет один из самых полезных ярлыков при просмотре кода.
9. Подсказки по триггерам и параметрам триггеров
Windows: Ctrl+Пробел, Ctrl+Shift+Пробел
Mac: CMD+Пробел, CMD+Shift+Пробел
Предложения триггеров и подсказки параметров полезны когда вы работаете над кодом Visual Studio. Однако это может часто вызывать разочарование, так как окно предложений закрывает предыдущую строку кода.
Простой способ — быстро отобразить или удалить предложения триггеров и подсказки параметров триггеров с помощью сочетаний клавиш.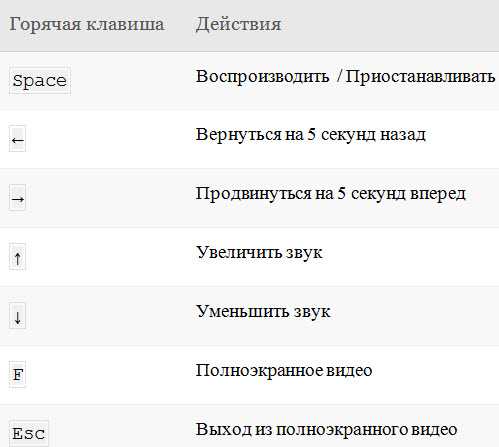
Предложение триггера
Подсказки параметров триггера
10. Показать ссылки
Windows: Shift+F12
Mac : Shift+F12
Во время переключения контекста нужно что-то проверять. Здесь вы можете использовать просмотренные редакторы и перейти к ссылкам с помощью вышеуказанного сочетания клавиш. Вы можете быстро проверить различные ссылки и внести в них изменения только с помощью этого ярлыка.
11. Глобальный поиск
Windows: CTRL+SHIFT+F
Mac: CMD+SHIFT+F
Глобальный поиск также очень похож на переключение боковой панели. Это просто помогает вам с боковой панелью глобального поиска.
TLDR;
| Функция | Сочетание клавиш |
|---|---|
| Палитра команд | Windows: CTRL+SHIFT+P Mac: CMD+SHIFT+P |
| Быстрое открытие | Windows: CTRL+P Mac: CMD+P |
| Переключить боковую панель | Windows: CTRL+B Mac: CMD+B |
| Курсор множественного выбора | Windows: CTRL+D Mac: CMD+D |
| Копировать строку | Windows: SHIFT+ALT+ВВЕРХ или SHIFT+ALT+ВНИЗ Mac: OPT+SHIFT+ВВЕРХ или OPT+SHIFT+ВНИЗ |
| Блок кода комментария | Windows: SHIFT+ALT+A Mac: SHIFT+OPT+A |
| Назад и вперед | Windows: ALT+ —> или ←- 9- |
| Показать все символы | Windows: CTRL+T Mac: CMD+T |
| Предложения триггеров и подсказки параметров триггеров | Windows: Ctrl+Пробел, Ctrl+Shift+Пробел Mac: CMD+Пробел, CMD+Shift+Пробел |
| Показать ссылки | Windows: Shift+F12 Mac: Shift+F12 |
| Глобальный поиск | Windows: CTRL+SHIFT+F Mac: CMD+SHIFT+F |
Подведение итогов
Проверьте приведенные выше сочетания клавиш Visual Studio Code и запомните их, чтобы использовать в повседневной работе. Как только вы это сделаете, вы ощутите мгновенный прирост производительности. Вы заметите, что можете сэкономить много времени при разработке программного обеспечения, если начнете больше пользоваться клавиатурой.
Как только вы это сделаете, вы ощутите мгновенный прирост производительности. Вы заметите, что можете сэкономить много времени при разработке программного обеспечения, если начнете больше пользоваться клавиатурой.
Однако это не означает, что вам нужно полностью отказаться от мыши. Просто увеличьте использование клавиатуры, чтобы сократить время, затрачиваемое на вышеуказанные задачи. Обратитесь к нам за индивидуальными ИТ-решениями.
Desuvit — норвежская компания по разработке программного обеспечения, занимающаяся разработкой программного обеспечения на заказ, мобильных приложений и веб-приложений для различных вертикалей и областей бизнеса. Мы предлагаем комплексные решения для компаний, не имеющих программного или ИТ-подразделения, стартапов и компаний, которым необходимо масштабировать свои усилия по разработке программного обеспечения, но которым не хватает необходимого опыта. Мы помогаем нашим клиентам в развитии их бизнеса, чтобы мы могли расти вместе с ними.
Некоторые технологии, с которыми мы работаем: .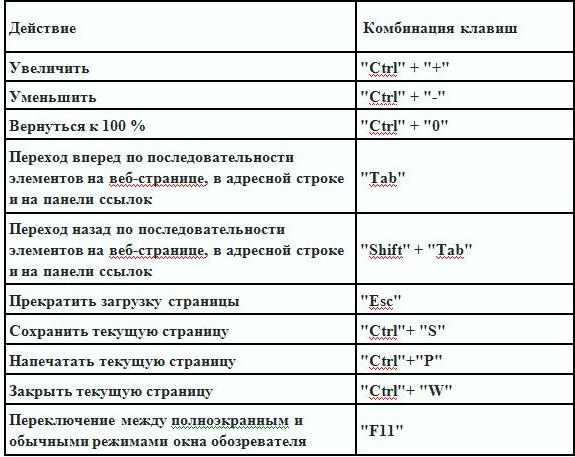

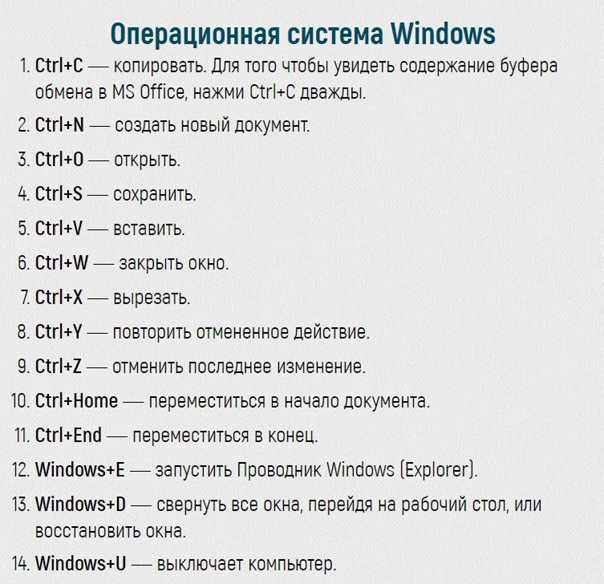
 Введите число в поле Значение, нажмите кнопку ОК и закройте редактор реестра.
Введите число в поле Значение, нажмите кнопку ОК и закройте редактор реестра.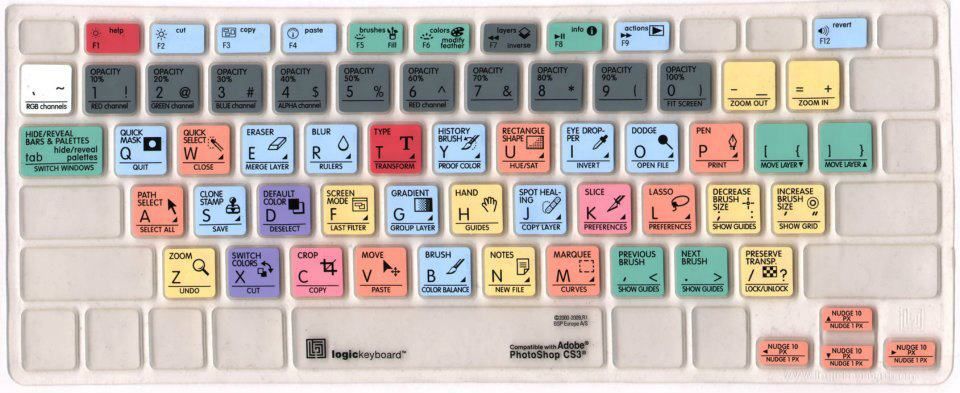
 Чтобы найти предыдущее вхождение, нажмите Shift-Command-G.
Чтобы найти предыдущее вхождение, нажмите Shift-Command-G. Чтобы выполнить поиск Spotlight из окна Finder, нажмите Command–Option–Пробел. (Если вы используете несколько источников ввода для ввода на разных языках, эти сочетания клавиш изменяют источники ввода вместо отображения Spotlight. Узнайте, как изменить конфликтующее сочетание клавиш.)
Чтобы выполнить поиск Spotlight из окна Finder, нажмите Command–Option–Пробел. (Если вы используете несколько источников ввода для ввода на разных языках, эти сочетания клавиш изменяют источники ввода вместо отображения Spotlight. Узнайте, как изменить конфликтующее сочетание клавиш.) )
)
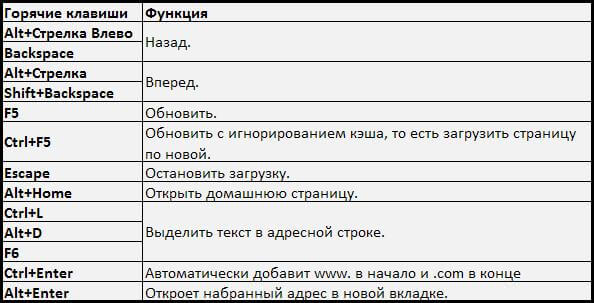
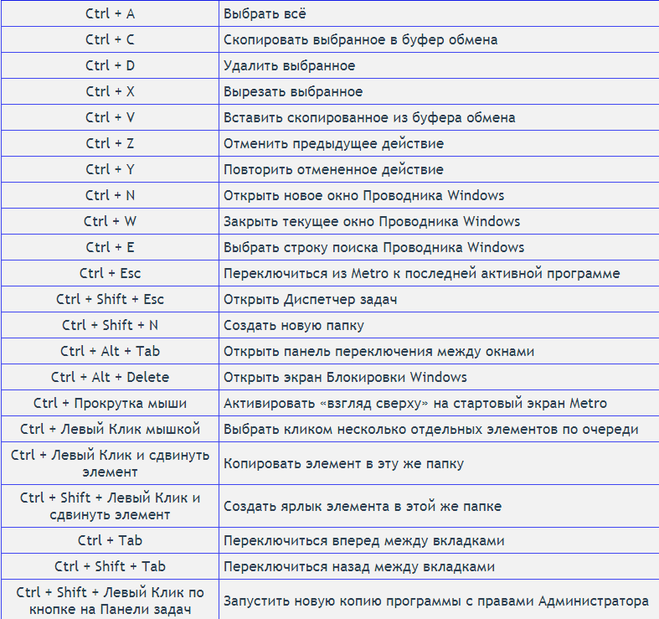
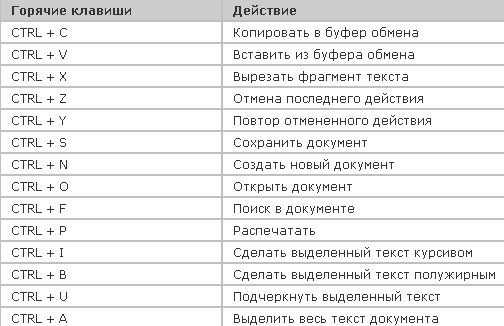
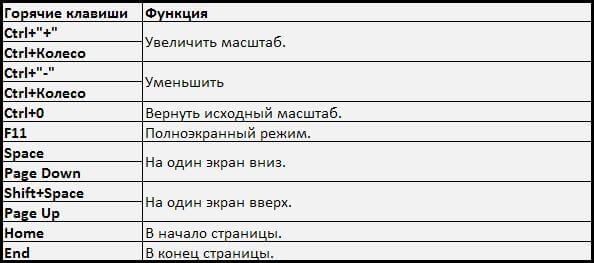
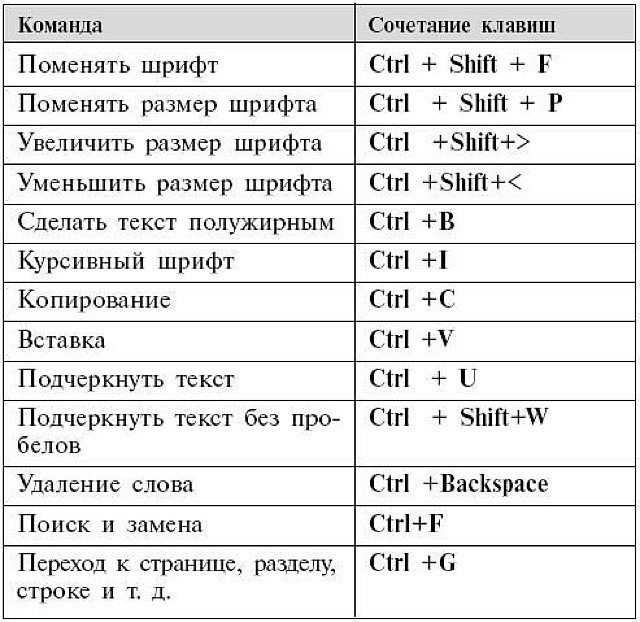
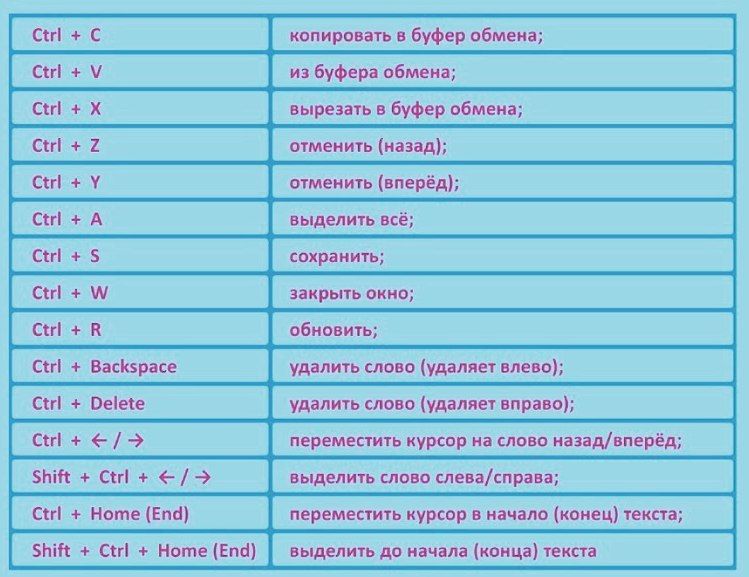
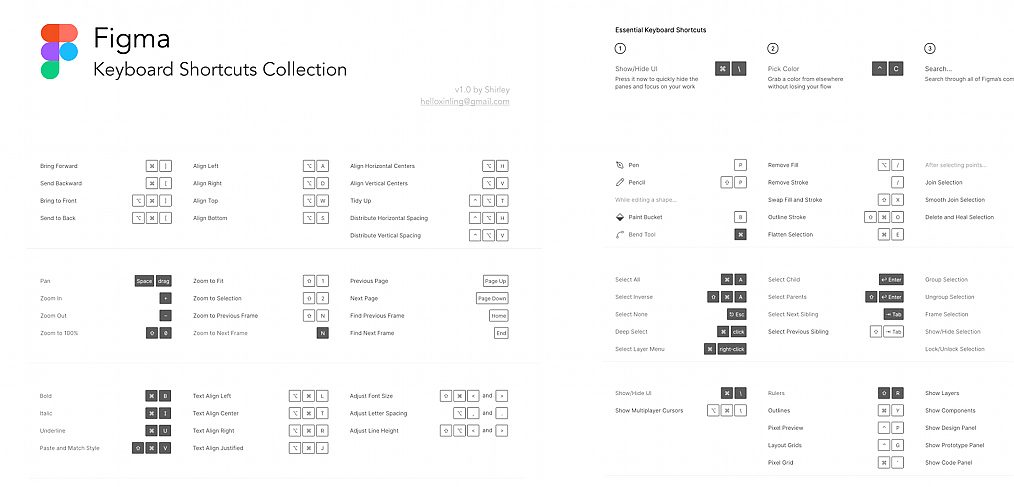


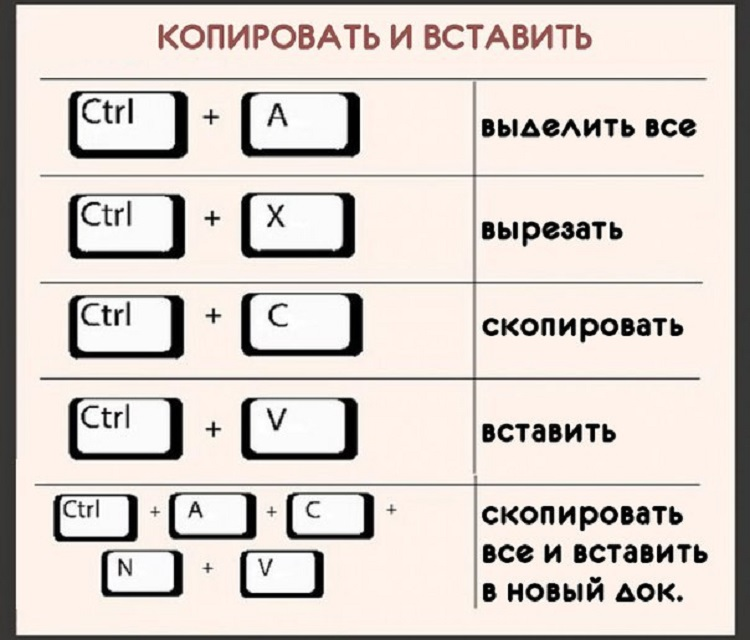


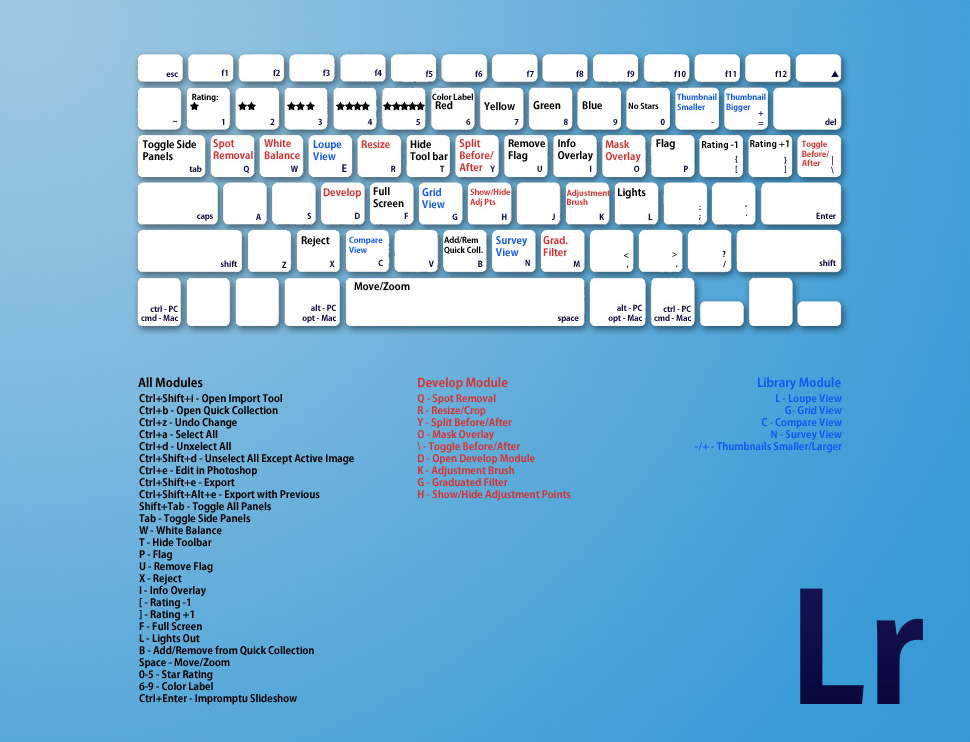
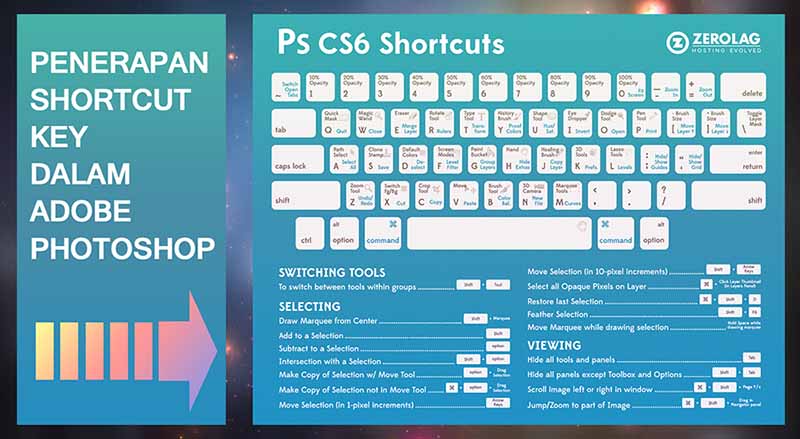
 В 2018 году эти рисунки были включены в предварительный список объектов всемирного наследия ЮНЕСКО.
В 2018 году эти рисунки были включены в предварительный список объектов всемирного наследия ЮНЕСКО.
 Этим горам около 390 млн лет.
Этим горам около 390 млн лет.
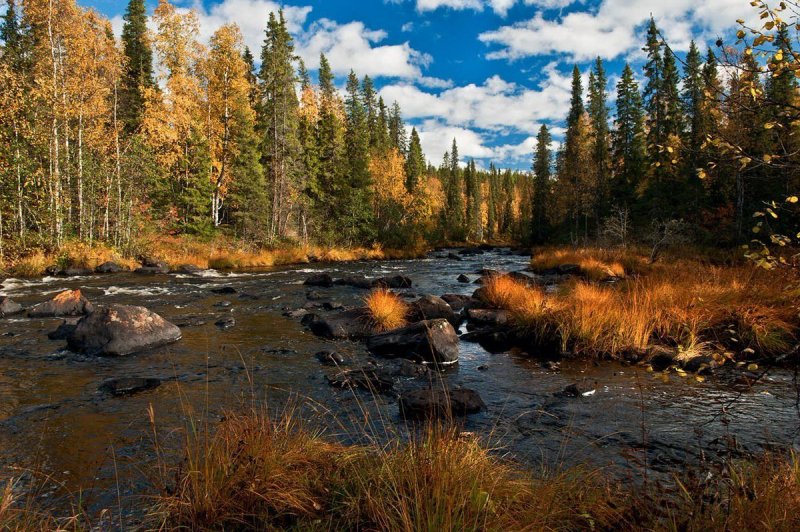
 лет назад. Карелы и вепсы начали осваивать эти места в начале нашей эры. Первые упоминания о вепсах в русских летописях относятся к 859 году, о карелах – к 1143-му.
лет назад. Карелы и вепсы начали осваивать эти места в начале нашей эры. Первые упоминания о вепсах в русских летописях относятся к 859 году, о карелах – к 1143-му.
 Танцы с медведем»
Танцы с медведем» com
com Здесь можно познакомиться с традиционным жилищем и бытом саамов Мурманской области, их историей, обрядами, национальной кухней, а также покататься на оленях, покормить лис и песцов, поучаствовать в спортивных соревнованиях, мастер-классах, купить амулеты, украшения, утварь работы местных мастеров.
Здесь можно познакомиться с традиционным жилищем и бытом саамов Мурманской области, их историей, обрядами, национальной кухней, а также покататься на оленях, покормить лис и песцов, поучаствовать в спортивных соревнованиях, мастер-классах, купить амулеты, украшения, утварь работы местных мастеров.
 com
com










 Граничит на севере с ненцами, на востоке — с Белым морем, на юге — с Ладожским озером, на западе — с Финляндией. Столица — Петрозаводск, на западном берегу Онежского озера.
Граничит на севере с ненцами, на востоке — с Белым морем, на юге — с Ладожским озером, на западе — с Финляндией. Столица — Петрозаводск, на западном берегу Онежского озера. В феврале, самом холодном месяце, средняя температура составляет 14 ° F (-10 ° C) на юге и 7 ° F (-14 ° C) на севере. Лето короткое, прохладное и восприимчивое к морозам, со средней температурой 61 ° F (16 ° C) на юге и 57 ° F (14 ° C) на севере. Годовое количество осадков, в основном в виде снега, колеблется от 16 дюймов (400 мм) на севере до 24 дюймов (600 мм) на юге, при этом снежный покров в Приладожье накапливается до 40 дюймов (1000 мм).
В феврале, самом холодном месяце, средняя температура составляет 14 ° F (-10 ° C) на юге и 7 ° F (-14 ° C) на севере. Лето короткое, прохладное и восприимчивое к морозам, со средней температурой 61 ° F (16 ° C) на юге и 57 ° F (14 ° C) на севере. Годовое количество осадков, в основном в виде снега, колеблется от 16 дюймов (400 мм) на севере до 24 дюймов (600 мм) на юге, при этом снежный покров в Приладожье накапливается до 40 дюймов (1000 мм). После того, как мирный договор 1947 года между Советами и Финляндией подтвердил аннексию, почти все финское население Западной Карелии переселилось в Финляндию.
После того, как мирный договор 1947 года между Советами и Финляндией подтвердил аннексию, почти все финское население Западной Карелии переселилось в Финляндию. Сельскохозяйственные угодья занимают менее 3 процентов от общей площади, большая часть которых используется под пастбища для содержания молочного и другого скота или для разведения норок и голубых полярных лисиц для получения меха. Рыболовство имеет большое значение на озерах, реках и побережье Белого моря.
Сельскохозяйственные угодья занимают менее 3 процентов от общей площади, большая часть которых используется под пастбища для содержания молочного и другого скота или для разведения норок и голубых полярных лисиц для получения меха. Рыболовство имеет большое значение на озерах, реках и побережье Белого моря. )
)

 Эти факторы во многом определяют специализацию и региональную
Эти факторы во многом определяют специализацию и региональную


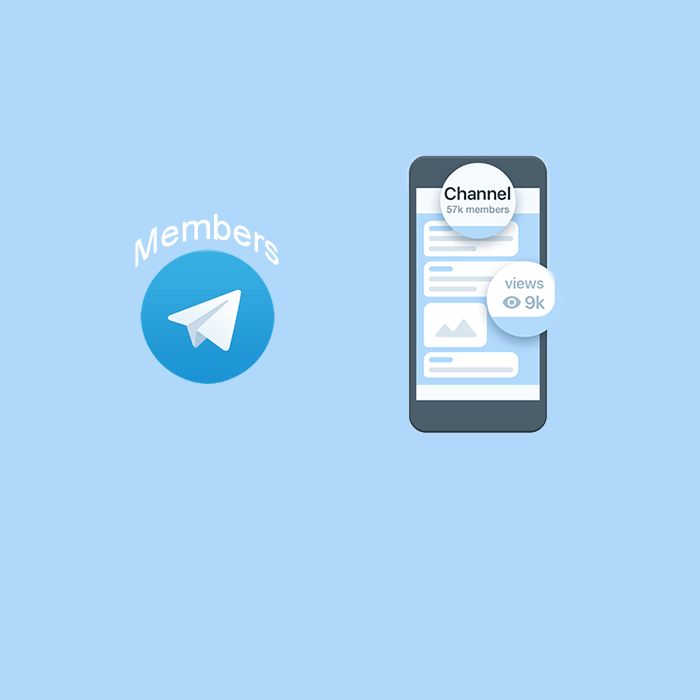 В качестве кодека и контейнера следует использовать H. 264 и MPEG-4.
В качестве кодека и контейнера следует использовать H. 264 и MPEG-4.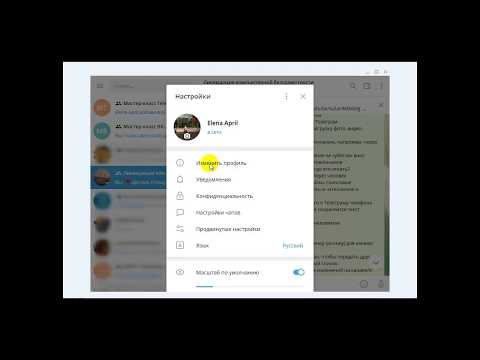 Для исправления ситуации нужны зайти в настройки и несколько раз быстро нажать на версии Telegram, после чего откроется окно с системными настройками.
Для исправления ситуации нужны зайти в настройки и несколько раз быстро нажать на версии Telegram, после чего откроется окно с системными настройками.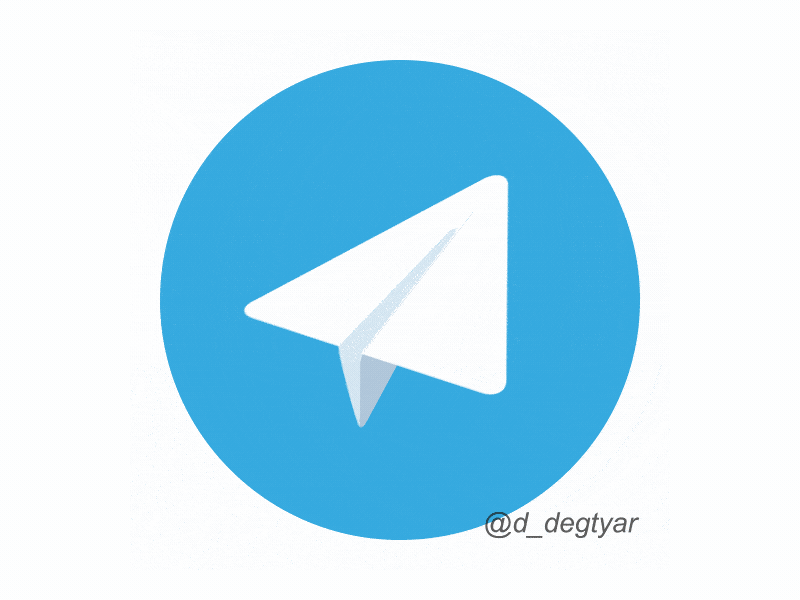
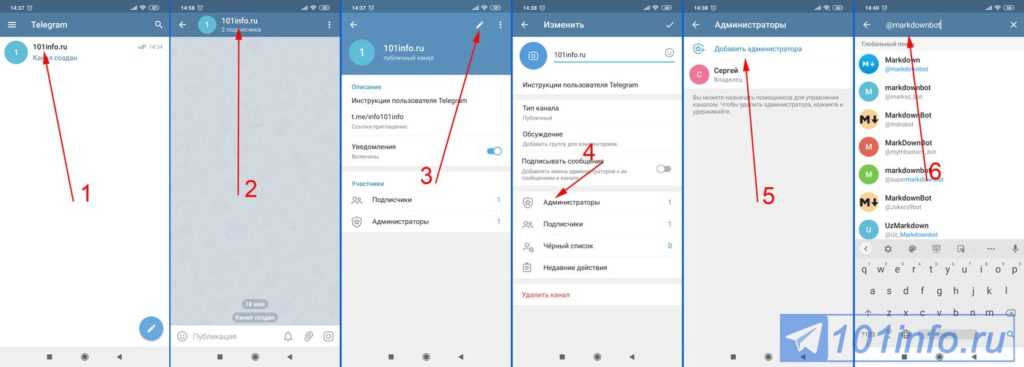 Затем отпустите и нажмите еще раз
Затем отпустите и нажмите еще раз А затем в приложении Paint нажать «Изменить размер», ввести в открывшемся окошке новое разрешение в пикселах и подтвердит Ваш выбор.
А затем в приложении Paint нажать «Изменить размер», ввести в открывшемся окошке новое разрешение в пикселах и подтвердит Ваш выбор.
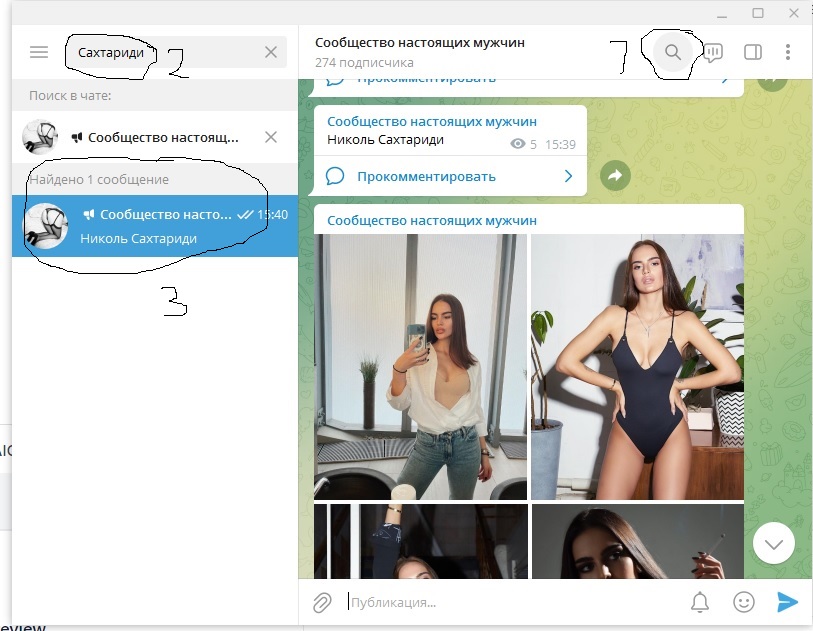
 Как только вы найдете его, нажмите на него. Вы снова будете перенаправлены в подпапку в Телеграме. В этом списке опций найдите видео Telegram, в эту папку будут загружены видео Telegram.
Как только вы найдете его, нажмите на него. Вы снова будете перенаправлены в подпапку в Телеграме. В этом списке опций найдите видео Telegram, в эту папку будут загружены видео Telegram. В поиске можно найти новую вкладку «Загрузки» и увидеть все скачиваемые и недавно загруженные файлы. Там же — поставить загрузку на паузу, перезапустить или изменить её приоритет.
В поиске можно найти новую вкладку «Загрузки» и увидеть все скачиваемые и недавно загруженные файлы. Там же — поставить загрузку на паузу, перезапустить или изменить её приоритет.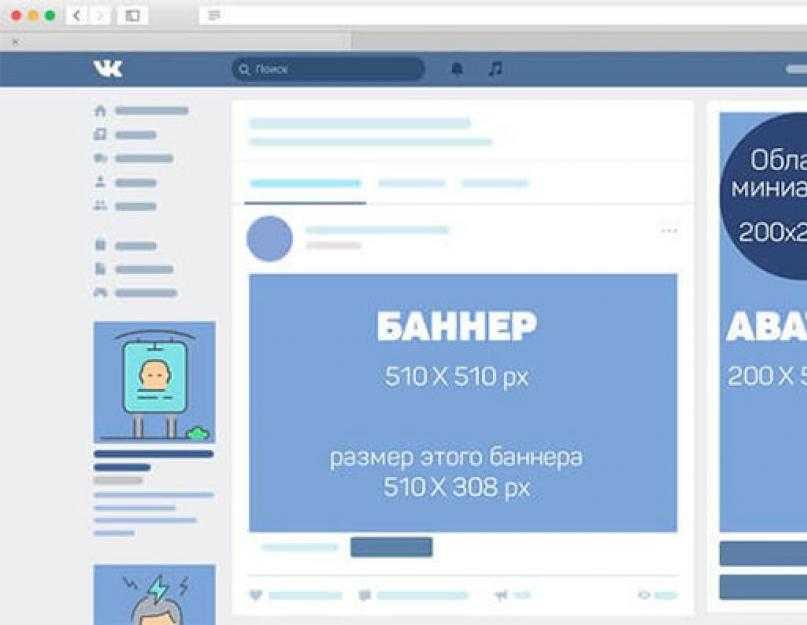
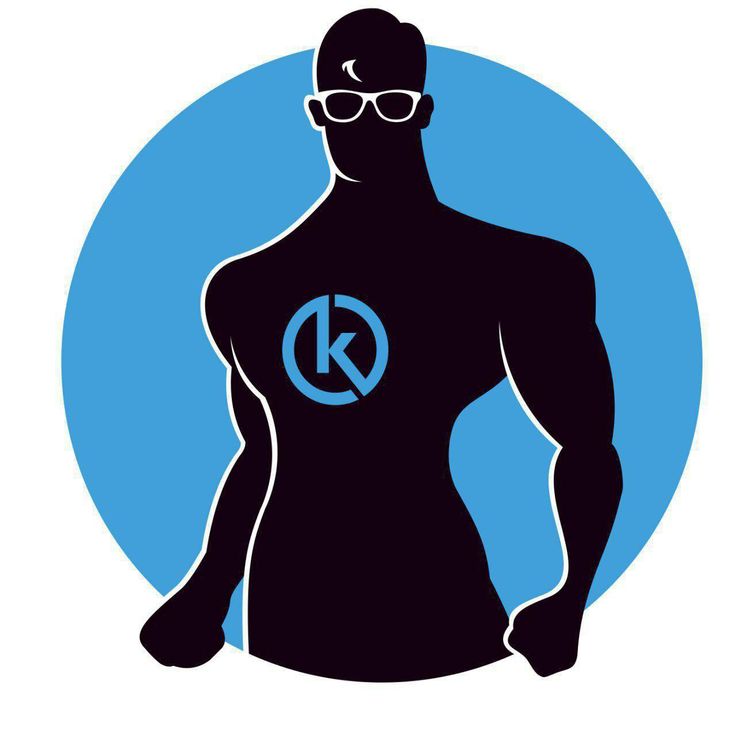 Telegram может быть одним из самых популярных сервисов обмена сообщениями в мире, хотя многие все еще не знают, о чем идет речь. Что делает Telegram уникальным, так это его ориентация на конфиденциальность, шифрование и все бесценные функции.
Telegram может быть одним из самых популярных сервисов обмена сообщениями в мире, хотя многие все еще не знают, о чем идет речь. Что делает Telegram уникальным, так это его ориентация на конфиденциальность, шифрование и все бесценные функции.

 Вы также можете поместить палец в раздел оценки и провести пальцем вправо и влево, и вы увидите, что фотография поворачивается под разными углами. Теперь выберите «Обрезать», затем нажмите «Готово», чтобы сохранить настройки, и в конце, например, «Документ», чтобы отправить свою фотографию.
Вы также можете поместить палец в раздел оценки и провести пальцем вправо и влево, и вы увидите, что фотография поворачивается под разными углами. Теперь выберите «Обрезать», затем нажмите «Готово», чтобы сохранить настройки, и в конце, например, «Документ», чтобы отправить свою фотографию. Найдите папку, в которой находятся фотографии, и выберите то, что хотите отправить. Таким образом, вы можете отправлять изображения размером не более 1.5 ГБ.
Найдите папку, в которой находятся фотографии, и выберите то, что хотите отправить. Таким образом, вы можете отправлять изображения размером не более 1.5 ГБ.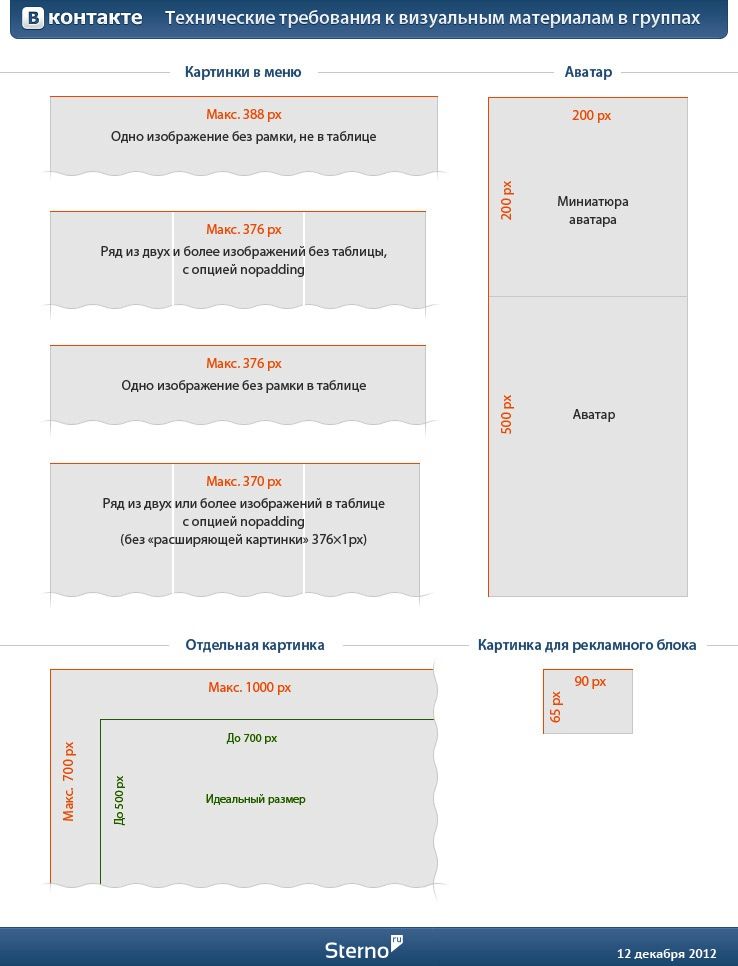 Например, если исходный вариант картинки весит 5-6 МБ, то в процессе отправки приложение уменьшит его до нескольких КБ, что ухудшит качество. Чтобы этого не произошло, вы можете отправлять фотографии в виде файлов. Вам следует:
Например, если исходный вариант картинки весит 5-6 МБ, то в процессе отправки приложение уменьшит его до нескольких КБ, что ухудшит качество. Чтобы этого не произошло, вы можете отправлять фотографии в виде файлов. Вам следует: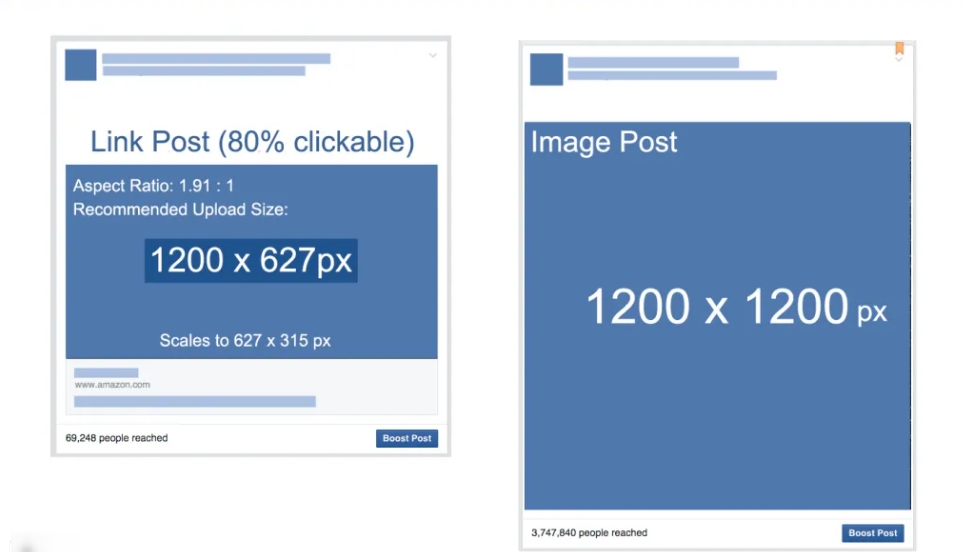 Telegram может быть одним из самых популярных сервисов обмена сообщениями в мире, хотя многие до сих пор не знают, что это такое. Что делает Telegram уникальным, так это его внимание к конфиденциальности, шифрованию и всем бесценным функциям.
Telegram может быть одним из самых популярных сервисов обмена сообщениями в мире, хотя многие до сих пор не знают, что это такое. Что делает Telegram уникальным, так это его внимание к конфиденциальности, шифрованию и всем бесценным функциям.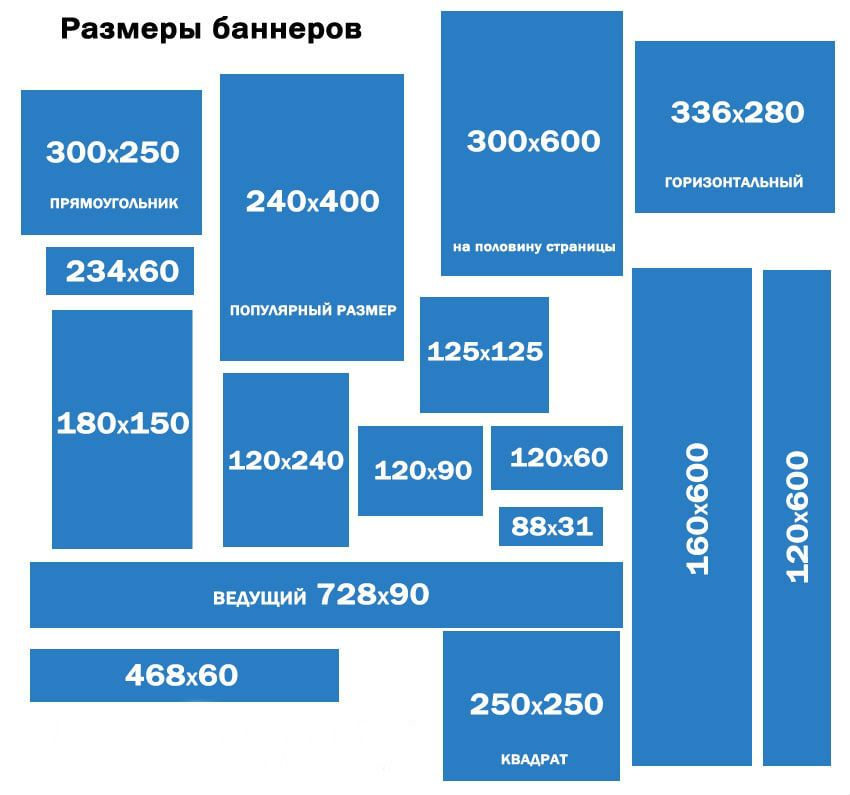 , отправка любого файла и несколько сеансов.
, отправка любого файла и несколько сеансов.
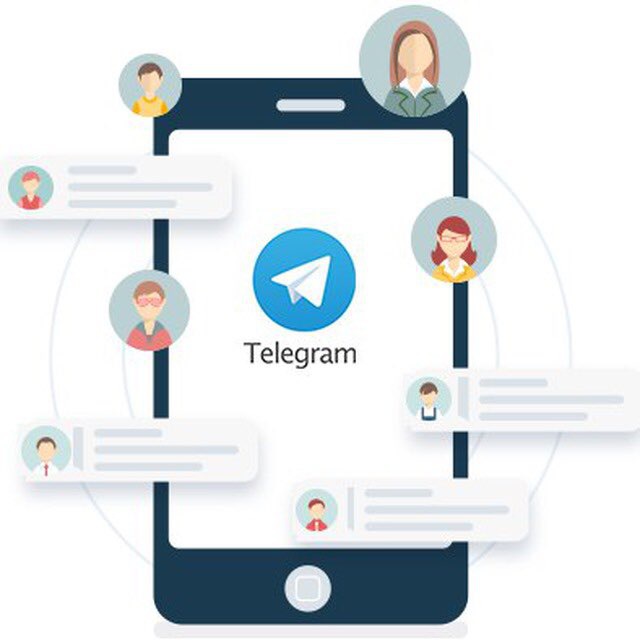
 Поместите себя в место, где вы написали сообщение. После этого вы должны нажать на параметры файла, а затем на папку телефона. Найдите папку, в которой находятся фотографии, и выберите то, что хотите отправить. Таким образом, вы можете отправлять изображения с максимальным весом 1,5 ГБ.
Поместите себя в место, где вы написали сообщение. После этого вы должны нажать на параметры файла, а затем на папку телефона. Найдите папку, в которой находятся фотографии, и выберите то, что хотите отправить. Таким образом, вы можете отправлять изображения с максимальным весом 1,5 ГБ.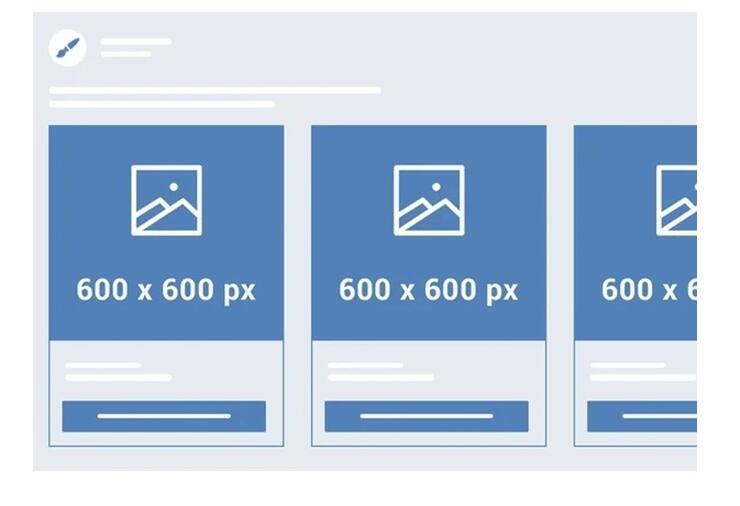
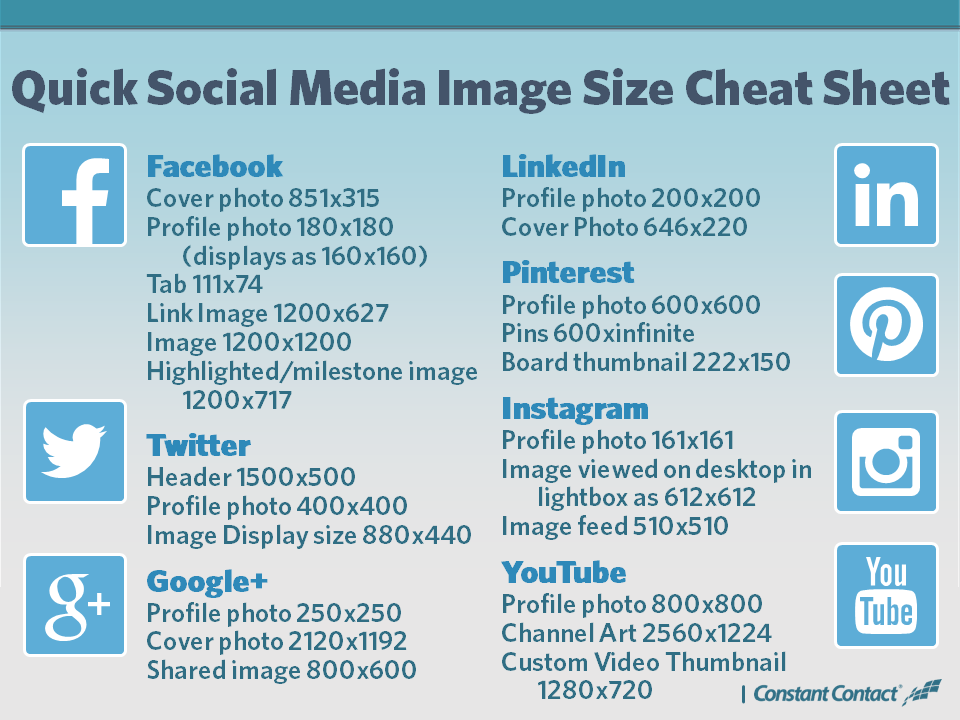

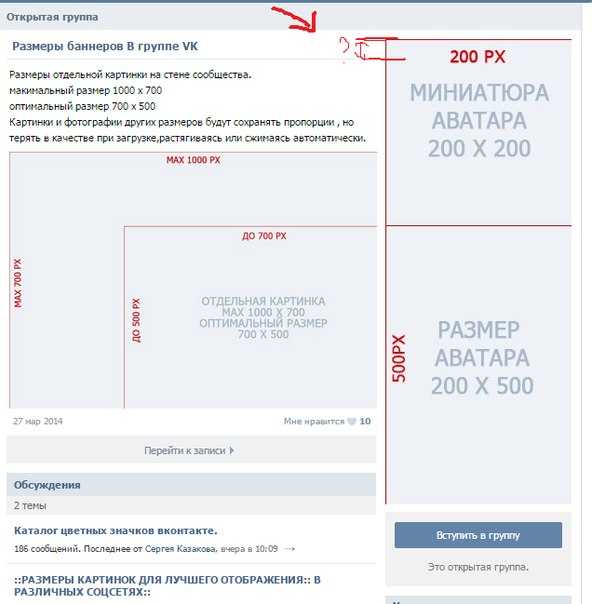



 У вас есть навык, который другие люди могут найти ценным? Скорее всего, вы можете заработать на этом деньги на Fiverr. Fiverr н…
У вас есть навык, который другие люди могут найти ценным? Скорее всего, вы можете заработать на этом деньги на Fiverr. Fiverr н… Для фрилансеров фрилансерами. Найдите услуги, необходимые для вашего бизнеса, или продемонстрируйте свои навыки. Купить и продать легко Legiit позволяет легко найти нужную услугу и сделать бол…
Для фрилансеров фрилансерами. Найдите услуги, необходимые для вашего бизнеса, или продемонстрируйте свои навыки. Купить и продать легко Legiit позволяет легко найти нужную услугу и сделать бол… Мы нанимаем лучших на рынке программистов для iOS, Android-программистов, PHP, JS и других. Мы поможем вам найти лучших программистов в Восточной Европе.
Мы нанимаем лучших на рынке программистов для iOS, Android-программистов, PHP, JS и других. Мы поможем вам найти лучших программистов в Восточной Европе. com
com Поставщики услуг оценивают эти услуги по раз…
Поставщики услуг оценивают эти услуги по раз… Это бесплатно на 100% — мы не берем никаких сборов ни с фрилансера, ни с работодателя. Мы предлагаем специ…
Это бесплатно на 100% — мы не берем никаких сборов ни с фрилансера, ни с работодателя. Мы предлагаем специ… Эксперты и их услуги тщательно отбираются опытной командой маркетологов и тщательно проверяются, прежде…
Эксперты и их услуги тщательно отбираются опытной командой маркетологов и тщательно проверяются, прежде… Каждое пожертвование, которое вы внесли, высоко ценится BoostIO, в котором мы работ…
Каждое пожертвование, которое вы внесли, высоко ценится BoostIO, в котором мы работ… Нет препятствий для подключения, нет пустой траты времени — просто больше качественной работы. Наше основное видение сводится к следующи…
Нет препятствий для подключения, нет пустой траты времени — просто больше качественной работы. Наше основное видение сводится к следующи… Преподаватели, переводчики, копирайтеры или гиды могут найти интересные проекты. Его команда всегда усердно работает, чтобы иметь новых клиентов. Вы устали искать работу, где начальник не ведет се…
Преподаватели, переводчики, копирайтеры или гиды могут найти интересные проекты. Его команда всегда усердно работает, чтобы иметь новых клиентов. Вы устали искать работу, где начальник не ведет се… com
com com
com Это позволяет пользователям управлять проектами, записывать время, затрачиваемое на выполнение задач. Особенно используется работниками и работодателями во многих …
Это позволяет пользователям управлять проектами, записывать время, затрачиваемое на выполнение задач. Особенно используется работниками и работодателями во многих …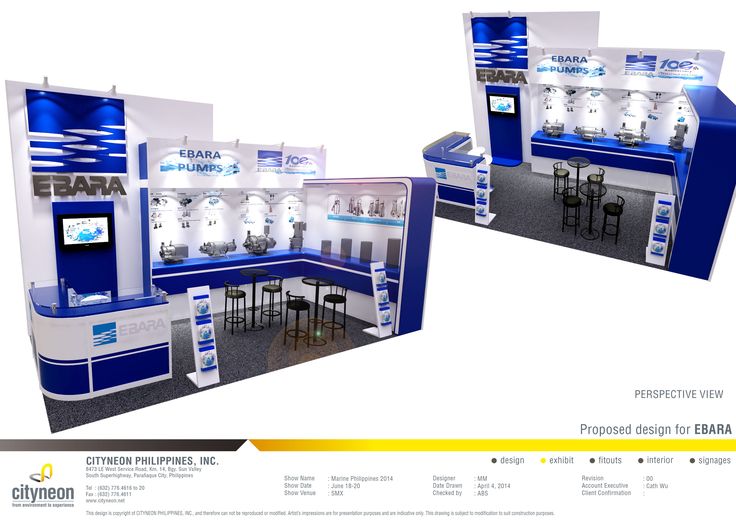 Post your project and sit back to wait those bids roll in. Mobile Brain Bank will help you screen through the bids and select the right developer for your app project.
Post your project and sit back to wait those bids roll in. Mobile Brain Bank will help you screen through the bids and select the right developer for your app project. ..
..
 5 Pack
5 Pack
 Один из рецензентов охарактеризовал службу поддержки клиентов как отличную. Платформа не аккредитована Better Business Bureau и не имеет рейтинга.
Один из рецензентов охарактеризовал службу поддержки клиентов как отличную. Платформа не аккредитована Better Business Bureau и не имеет рейтинга.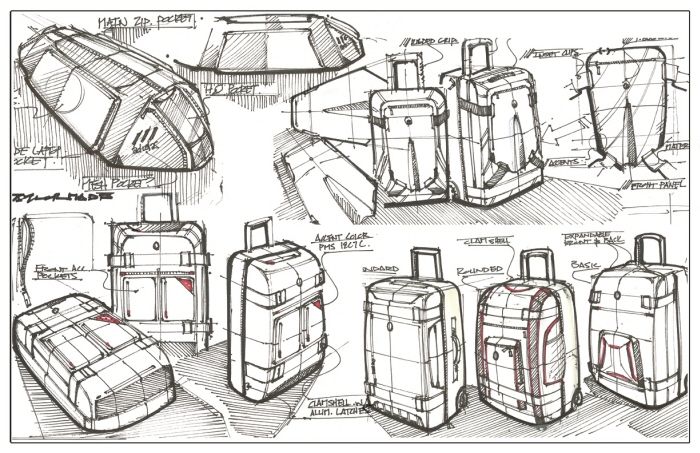

 ..Меньше
..Меньше

 Чтобы изменить это, можно установить флажок Привязать объекты к неотображаемой сетке.
Чтобы изменить это, можно установить флажок Привязать объекты к неотображаемой сетке.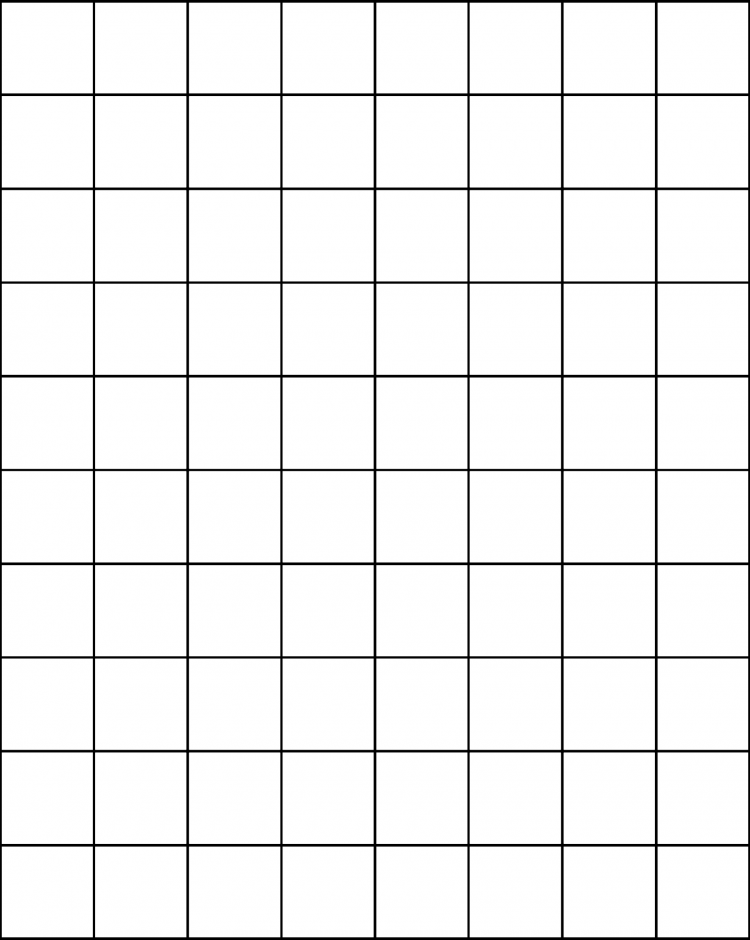
 Мне нравится, что вы можете настроить количество ящиков, которые у вас есть, но я должен сказать, что единственная жалоба, которая у меня есть с этим приложением, это то, что я хотел бы, чтобы, когда вы выбираете, сколько ящиков вы хотите, вы могли бы иметь его на уровне 5,5, а не просто вариант целого числа, но в остальном это отличное приложение, и я рекомендую его.
Мне нравится, что вы можете настроить количество ящиков, которые у вас есть, но я должен сказать, что единственная жалоба, которая у меня есть с этим приложением, это то, что я хотел бы, чтобы, когда вы выбираете, сколько ящиков вы хотите, вы могли бы иметь его на уровне 5,5, а не просто вариант целого числа, но в остальном это отличное приложение, и я рекомендую его.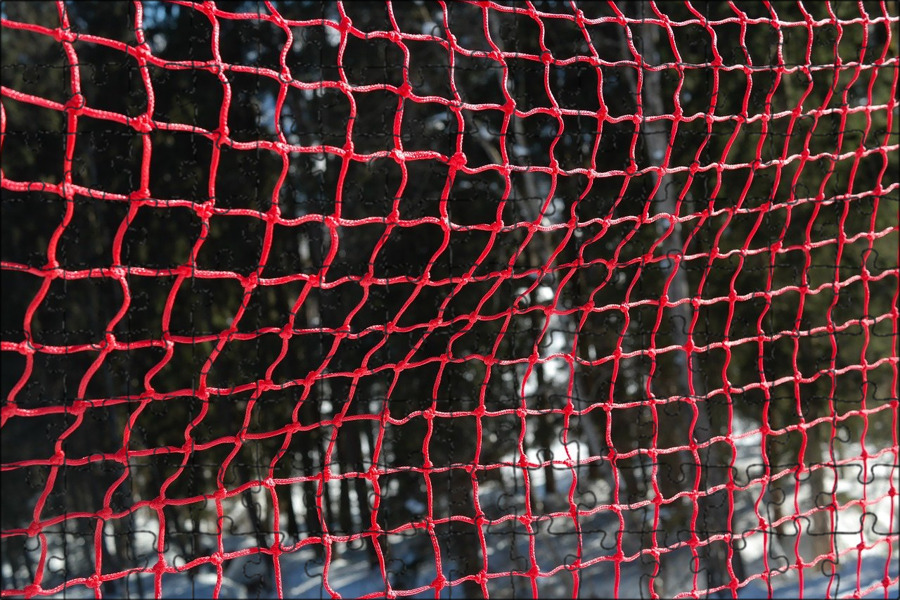
 политику конфиденциальности разработчика.
политику конфиденциальности разработчика. От простых фотоколлажей с двумя сетками до фотоколлажей на день рождения и многого другого — вы найдете подходящие фотосетки для всех своих проектов. Используйте шаблоны сетки фотографий Fotor, чтобы сохранить свои счастливые воспоминания уникальным способом прямо сейчас.
От простых фотоколлажей с двумя сетками до фотоколлажей на день рождения и многого другого — вы найдете подходящие фотосетки для всех своих проектов. Используйте шаблоны сетки фотографий Fotor, чтобы сохранить свои счастливые воспоминания уникальным способом прямо сейчас.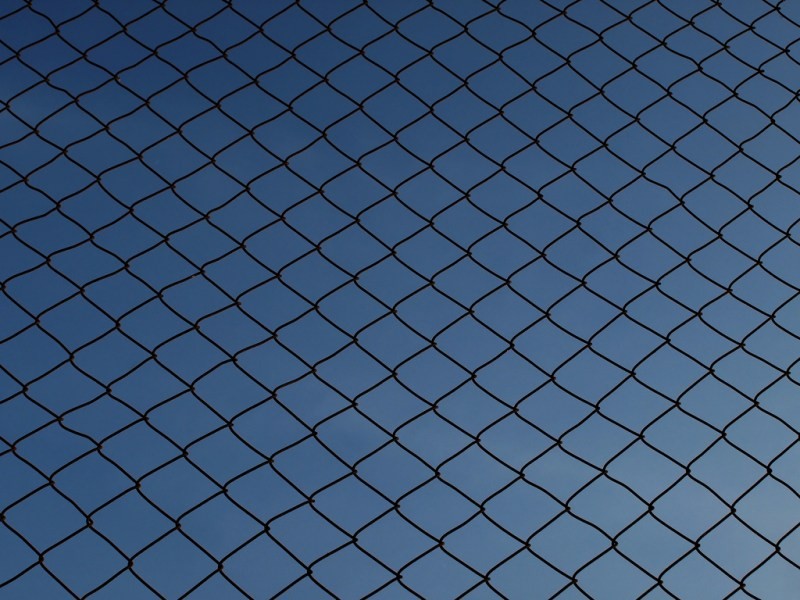 Легко создать дизайн фотосетки, отражающий ваш стиль и индивидуальность.
Легко создать дизайн фотосетки, отражающий ваш стиль и индивидуальность.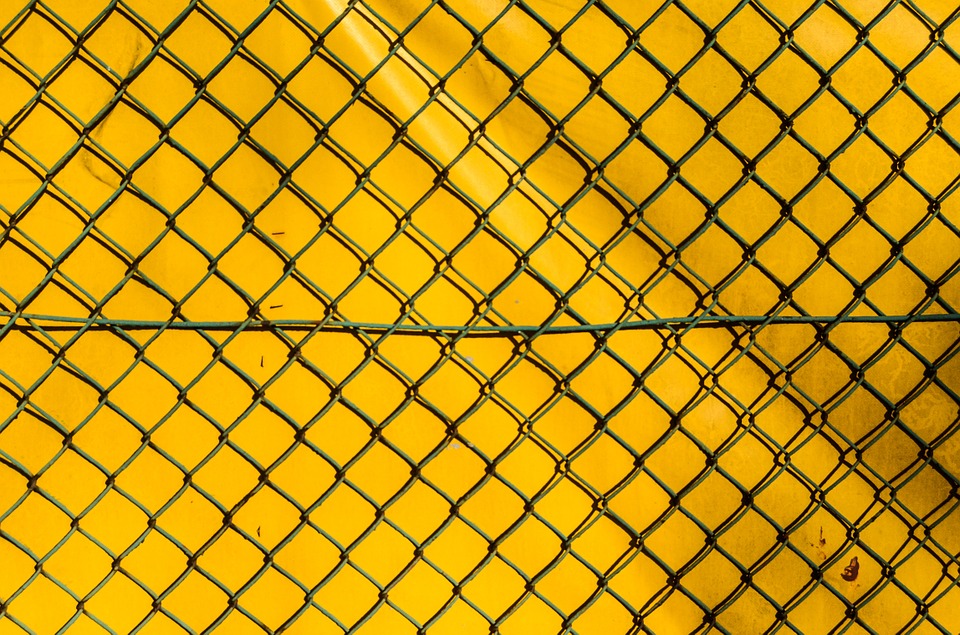 Превратите свои фотографии в красивый сетчатый коллаж с Fotor уже сегодня.
Превратите свои фотографии в красивый сетчатый коллаж с Fotor уже сегодня.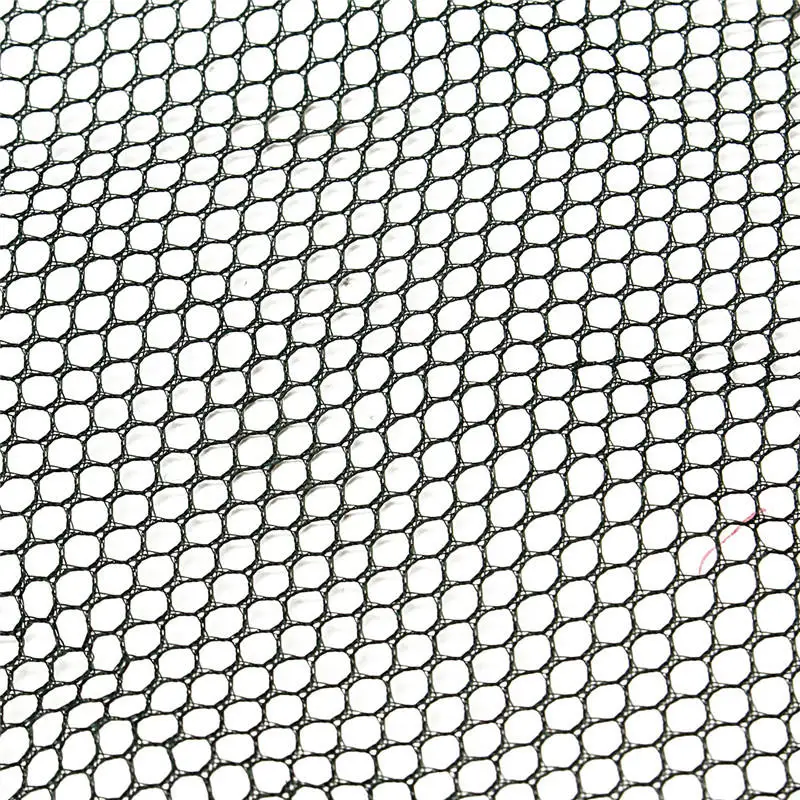
 А в вакууме никто не услышит твой крик.
А в вакууме никто не услышит твой крик.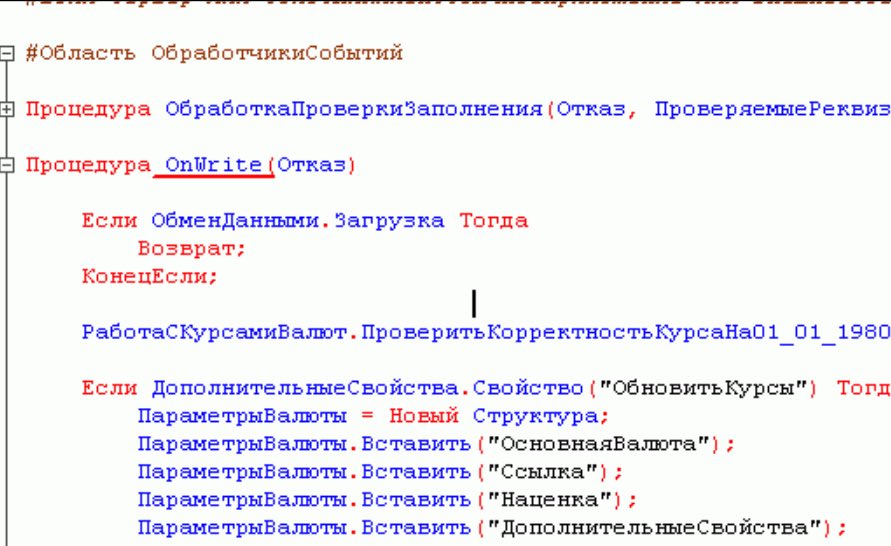


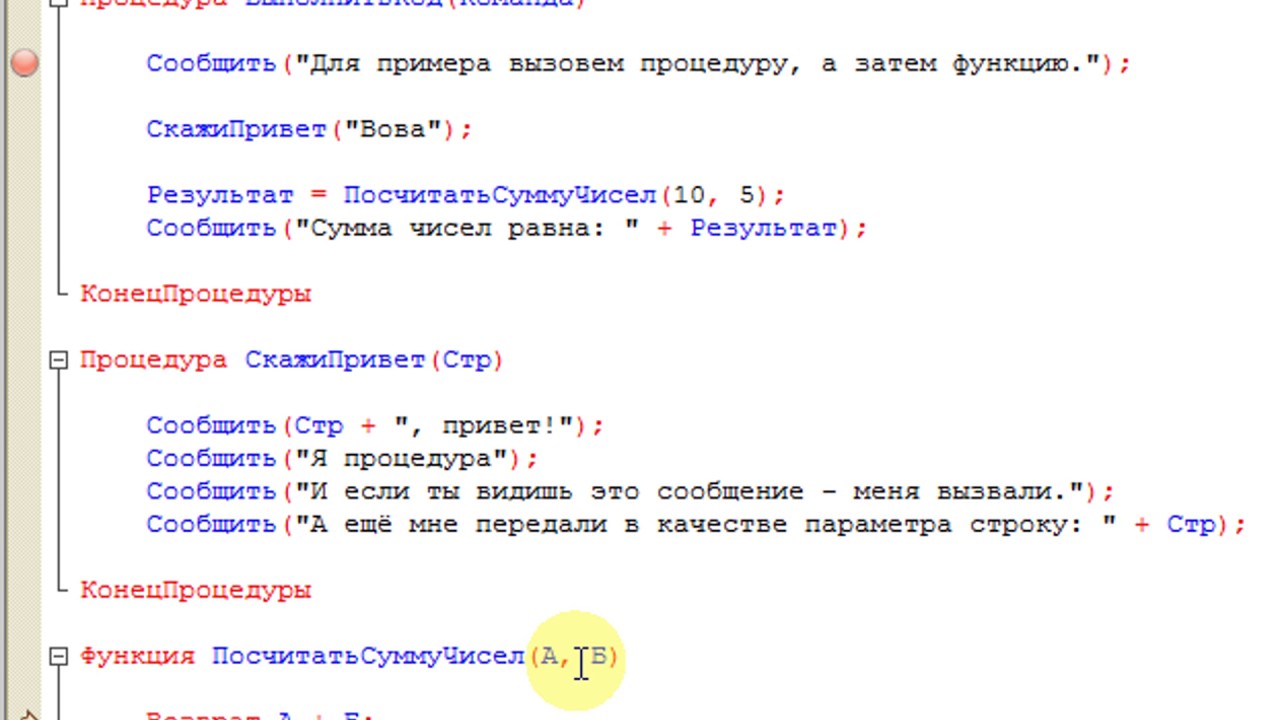

 Здесь собраны курсы от ведущих вузов, в том числе Стэнфорда, Принстона, Имперского колледжа Лондона и других. Из-за распространения коронавируса Сoursera открывает для университетов всего мира бесплатный доступ к курсам через платформу Coursera for Campus. Вузы предоставляют своим студентам возможность пройти более 3800 курсов дистанционно.
Здесь собраны курсы от ведущих вузов, в том числе Стэнфорда, Принстона, Имперского колледжа Лондона и других. Из-за распространения коронавируса Сoursera открывает для университетов всего мира бесплатный доступ к курсам через платформу Coursera for Campus. Вузы предоставляют своим студентам возможность пройти более 3800 курсов дистанционно. А.С. Пушкина.
А.С. Пушкина. В. Александрова.
В. Александрова. «Инде» собрал список онлайн-платформ с курсами на темы от дизайна до программирования.
«Инде» собрал список онлайн-платформ с курсами на темы от дизайна до программирования. Закрепить знания можно на вебинарах, которые тоже находятся в открытом доступе.
Закрепить знания можно на вебинарах, которые тоже находятся в открытом доступе. Для тех, кто обучается с нуля: «Excel для работы», «Визуальные презентации», «Наставничество для тимлидов», «Основы математики для цифровых профессий» и курс «Инженер облачных сервисов» для разработчиков, DevOps-инженеров и системных администраторов.
Для тех, кто обучается с нуля: «Excel для работы», «Визуальные презентации», «Наставничество для тимлидов», «Основы математики для цифровых профессий» и курс «Инженер облачных сервисов» для разработчиков, DevOps-инженеров и системных администраторов. Всего доступно около 20 базовых курсов со свободным доступом при регистрации.
Всего доступно около 20 базовых курсов со свободным доступом при регистрации.
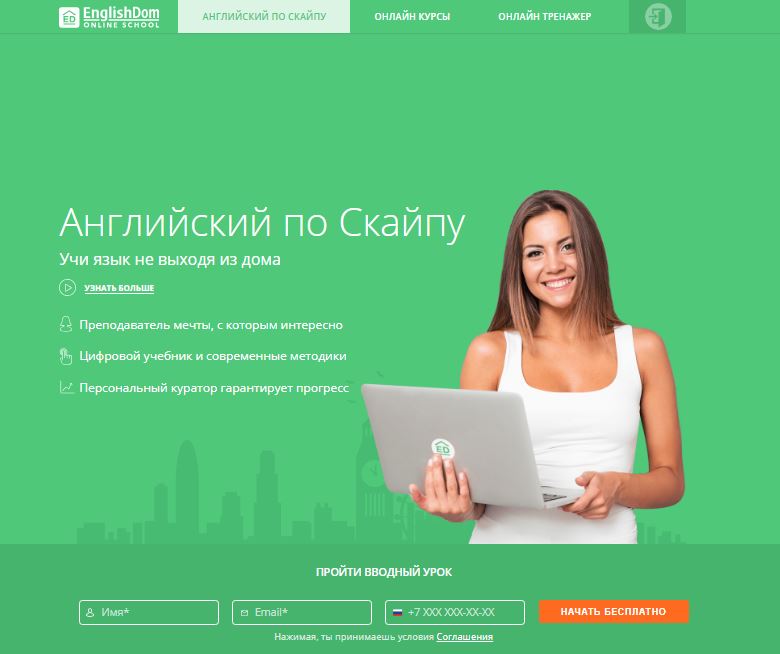 После обучения выдадут удостоверение о повышении квалификации и помогут с трудоустройством. Для участия нужно подать заявку.
После обучения выдадут удостоверение о повышении квалификации и помогут с трудоустройством. Для участия нужно подать заявку. 09
09 NET Ассертивность Астральная проекция Астрология Астрономия Астрофизика Звукотехника Дополненная реальность AutoCAD Autodesk Автоматизация Тестирование Ремонт автомобилей Авиация AWS Аюрведа Продажи B2B Бачата Магистраль JS Выпечка Бариста Красота Танец живота Большие данные Биохимия Биоинформатика Биология Биостатистика Blazor Blender Блокчейн Ведение блогов Язык телодвижений Бухгалтерия Написание книг Bootstrap Бокс Брендинг Выпечка хлеба Брейк-данс Техники дыхания Browserstack Bubble Бизнес-аналитика Основы бизнеса Бизнес-аналитика Бизнес-стратегия Бизнес-письмо C# C++ CAD Программное обеспечение Исчисление Калистеника Canva Карикатура Картография Рисование мультфильмов Cassandra Catia CBT CFA Чакра Дизайн персонажей Chart Js ChatGPT Химическая инженерия Химия Шахматы Детская психология Китайская хореография Кино 4D Кинематография Cirtix Cisco CCNA CISSP Гражданское строительство ClickFunnels Клинические исследования Clojure Ближний бой Облачные вычисления Коучинг Кофе Холодная электронная почта Цветокоррекция Теория цвета Комедия Коммерческая фотография Коммуникативные навыки CompTIA Network CompTIA Безопасность Ремонт компьютеров Информатика Компьютерное зрение Концепт-арт Confidence Management Confluence Content Marketing Content Writing Contract Управленческий копирайтинг CorelDRAW Консультирование CPA Маркетинг C Программирование Craigslist Уголовное правосудие Криминология Критическое мышление Вязание крючком Криптовалюта Crystal Energy CSS Баночная терапия Обслуживание клиентов Управление успехом клиентов Кибербезопасность D3 js Dart Анализ данных Навыки ввода данных Наука о данных Структуры данных и алгоритмы DAT Prep DaVinci Resolve Day Trading Daz Studio Расхламление Глубокое обучение Теория дизайна Дизайнерское мышление Десерт Детокс DevOps Диалектическая поведенческая терапия (DBT) Диалоговый поток Диета Цифровое искусство Цифровой маркетинг Цифровой кочевник Цифровая живопись Цифровая фотография Дискретная математика Джанго Докер Питание собак Дрессировка собак Рисование Прямая поставка Барабаны Электронная коммерция Экономика Эластичный поиск Электротехника Электронная музыка Электроника Electron JS Elixir Электронный этикет Маркетинг по электронной почте Ember Js Техника эмоциональной свободы (EFT) Эмоциональный интеллект Энергия Исцеление Управление энергией Английский Английский Грамматика Предпринимательство Науки об окружающей среде ESL Эфирное масло Etabs Этика хакинга Этика Etsy Планирование мероприятий Excel VBA Express Реклама в Facebook Маркетинг Массаж лица Сельское хозяйство Модный дизайн Голодание Жиры Loss Feng Shui Художественная литература Figma Рисование фигур Final Cut Pro Finance Fundamentals Финансовый учет Финансовый анализ Финансовый менеджмент Финансовое моделирование Firebase Первая помощь Fiverr Flask Flinto Цветочный дизайн FL Studio Flute Flutter Пищевое производство Пищевой стиль Криминалистика Forex Framer Фриланс Французский FRM Test Full Stack Fusion 360 Game Design Садоводство Гэтсби JS Генетика Геология Геометрические размеры и допуски (GD&T) Геометрия Геотехническая инженерия Немецкий язык GIMP GIS Git GitLab Подготовка к GMAT Godot Golang Google Ads-Adwords Google Analytics Google Apps Script Сертификация Google Google Cloud Google Data Studio Google Sheets Grant Writing Графический дизайн GraphQL GRE Prep Groovy Взлом роста Гитара Gulp Js Hadoop Укладка волос Почерк Гармоника Здравоохранение Аналитика Коучинг здоровья Хедж-фонд Шлем Травничество Хип-хоп История танцев Hivemall Холистическая медицина Домашний бизнес Домашнее обучение Домашние тренировки Гудини Подготовка к экзаменам HSK HTML Анатомия человека Человеческие ресурсы Права человека Hyperledger Гипноз Гипнотерапия Дизайн иконок Подготовка к IELTS Иллюстрация Изображение Редактирование Иммунология iMovie InDesign Influencer Marketing Inkscape Insomnia Маркетинг в Instagram Учебный дизайн Дизайн взаимодействия Дизайн интерьера Внутренний аудит Интернет вещей Навыки проведения собеседований Инвестиционное банковское дело Invision Ionic iPhone Фотография ISO 9001 ISTQB Итальянская кухня Японская кухня Японская кухня Java JavaScript Jenkins Jira JMeter Журналистика JQuery Julia JUnit Mockito Karate Keras Кетогенная диета Ketosis Kettlebell Keyboard Instrument Kinesis Korean Kotlin Krav Maga Kubernetes Kungfu Laravel Право Лидерство Ведущее поколение Стратегии обучения Лайф-коучинг Линейная алгебра Linux Литература Логика Pro Логистика Дизайн логотипа LSAT Prep Lua Scripting Машинное обучение Фокусы Управленческие навыки Маркетинг Основы боевых искусств Marvel Marvelous Designer Массаж Материаловедение Matlab Maya MBA MCAT Prep Машиностроение Медицинская терминология Медитация Память Психическое здоровье Метеорология Мексиканская кулинария Микробиология Microsoft Access Microsoft Azure Microsoft Excel Microsoft Office Microsoft Power BI Microsoft Project Microsoft SQL Microsoft Teams Microsoft Visio Microsoft Word Mindfulness Mind Mapping Минимализм Дизайн мобильных приложений Мобильная фотография Молекулярная биология MongoDB Motion Graphics Наращивание мышечной массы Музыкальная композиция Музыка Микширование Производство музыки Теория музыки Музыкальная терапия MySQL Нанотехнологии Натуральная медицина Переговоры Nest JS Networking Нейро-лингвистическое программирование Нейропластичность Нейронаука Next JS NFT (невзаимозаменяемые токены) Nginx NLP Node Js No SQL Notion Workspace Написание романов Numpy Nursing Nutrition Nuxt Js OAT Test Prep Objective-C Онлайн-арбитраж Торговля опционами Oracle SQL Origami Others Палеонтология Panda Parallel Computing Parenting Пассивный доход Pasta Патофизиология Расчет заработной платы Perl Персональный брендинг Финансы Персональные сети Персональная продуктивность Убеждение Phaser JS Философия PhoneGap Cordova Основы фотографии Инструменты фотографии Photoshop PHP Физика Фортепиано Пилатес Pivot Trading Pixel Art Pizza Plant Biology PLC PLC Plotly PMP Poetry Poetry Poker Pole Dancing Политология Портреты PostgreSQL Postman Posture Power Pivot PowerPoint Powershell PPC Advertising Predictive Analytics Навыки презентации Принцип Вероятность Procreate Управление продуктом Маркетинг продукта Управление проектами Корректура Прототипирование Психология Психотерапия Общественное здравоохранение Общественная политика Публичные выступления PWA PySpark Python PyTorch Qi Gong Qlik Обеспечение качества Количественные финансы Квантовые вычисления Квантовая механика QuickBooks RabbitMQ Raspberry Pi React Js React Native Real Estate Redis Redux Рефлексология Рейки Религия Написание исследовательской работы Revit Riot Js Управление рисками Робототехника R Программирование Ruby Rust RxJs Сертификация Salesforce Навыки продаж Сальса Танцы SAP SAP ABAP SAP Basis SAP MM Sass SAT Prep Saxophone Scala Научное письмо Scratch Сценарист Scrum Selenium Самозащита SEO ServiceNow Sewing Shamanism SharePoint Shell Scripting Shopify Singing Six Sigma Sketching SketchUp Snapchat Marketing Snowflake Маркетинг в социальных сетях Социальная психология Социология Дизайн и архитектура программного обеспечения Тестирование программного обеспечения Солнечная энергия Solid Edge Solidity Solidworks Sound Therapy Испанский Specflow Скоростное чтение Духовность Splunk Sports Massage Spring Framework SQL SQL Server SSAT Prep Статистика Торговля акциями Рассказывание историй Уличные танцы Управление стрессом Упражнения на растяжку Структурное проектирование Цепочка поставок Svelte JS Swift SwiftUI Symfony System Design Tableau Tai Chi Talend Управление талантами Таро Чтение чая Обучение преподавателей Техническое письмо Teespring Tensorflow Terraform Тайский массаж Термодинамика Three.
NET Ассертивность Астральная проекция Астрология Астрономия Астрофизика Звукотехника Дополненная реальность AutoCAD Autodesk Автоматизация Тестирование Ремонт автомобилей Авиация AWS Аюрведа Продажи B2B Бачата Магистраль JS Выпечка Бариста Красота Танец живота Большие данные Биохимия Биоинформатика Биология Биостатистика Blazor Blender Блокчейн Ведение блогов Язык телодвижений Бухгалтерия Написание книг Bootstrap Бокс Брендинг Выпечка хлеба Брейк-данс Техники дыхания Browserstack Bubble Бизнес-аналитика Основы бизнеса Бизнес-аналитика Бизнес-стратегия Бизнес-письмо C# C++ CAD Программное обеспечение Исчисление Калистеника Canva Карикатура Картография Рисование мультфильмов Cassandra Catia CBT CFA Чакра Дизайн персонажей Chart Js ChatGPT Химическая инженерия Химия Шахматы Детская психология Китайская хореография Кино 4D Кинематография Cirtix Cisco CCNA CISSP Гражданское строительство ClickFunnels Клинические исследования Clojure Ближний бой Облачные вычисления Коучинг Кофе Холодная электронная почта Цветокоррекция Теория цвета Комедия Коммерческая фотография Коммуникативные навыки CompTIA Network CompTIA Безопасность Ремонт компьютеров Информатика Компьютерное зрение Концепт-арт Confidence Management Confluence Content Marketing Content Writing Contract Управленческий копирайтинг CorelDRAW Консультирование CPA Маркетинг C Программирование Craigslist Уголовное правосудие Криминология Критическое мышление Вязание крючком Криптовалюта Crystal Energy CSS Баночная терапия Обслуживание клиентов Управление успехом клиентов Кибербезопасность D3 js Dart Анализ данных Навыки ввода данных Наука о данных Структуры данных и алгоритмы DAT Prep DaVinci Resolve Day Trading Daz Studio Расхламление Глубокое обучение Теория дизайна Дизайнерское мышление Десерт Детокс DevOps Диалектическая поведенческая терапия (DBT) Диалоговый поток Диета Цифровое искусство Цифровой маркетинг Цифровой кочевник Цифровая живопись Цифровая фотография Дискретная математика Джанго Докер Питание собак Дрессировка собак Рисование Прямая поставка Барабаны Электронная коммерция Экономика Эластичный поиск Электротехника Электронная музыка Электроника Electron JS Elixir Электронный этикет Маркетинг по электронной почте Ember Js Техника эмоциональной свободы (EFT) Эмоциональный интеллект Энергия Исцеление Управление энергией Английский Английский Грамматика Предпринимательство Науки об окружающей среде ESL Эфирное масло Etabs Этика хакинга Этика Etsy Планирование мероприятий Excel VBA Express Реклама в Facebook Маркетинг Массаж лица Сельское хозяйство Модный дизайн Голодание Жиры Loss Feng Shui Художественная литература Figma Рисование фигур Final Cut Pro Finance Fundamentals Финансовый учет Финансовый анализ Финансовый менеджмент Финансовое моделирование Firebase Первая помощь Fiverr Flask Flinto Цветочный дизайн FL Studio Flute Flutter Пищевое производство Пищевой стиль Криминалистика Forex Framer Фриланс Французский FRM Test Full Stack Fusion 360 Game Design Садоводство Гэтсби JS Генетика Геология Геометрические размеры и допуски (GD&T) Геометрия Геотехническая инженерия Немецкий язык GIMP GIS Git GitLab Подготовка к GMAT Godot Golang Google Ads-Adwords Google Analytics Google Apps Script Сертификация Google Google Cloud Google Data Studio Google Sheets Grant Writing Графический дизайн GraphQL GRE Prep Groovy Взлом роста Гитара Gulp Js Hadoop Укладка волос Почерк Гармоника Здравоохранение Аналитика Коучинг здоровья Хедж-фонд Шлем Травничество Хип-хоп История танцев Hivemall Холистическая медицина Домашний бизнес Домашнее обучение Домашние тренировки Гудини Подготовка к экзаменам HSK HTML Анатомия человека Человеческие ресурсы Права человека Hyperledger Гипноз Гипнотерапия Дизайн иконок Подготовка к IELTS Иллюстрация Изображение Редактирование Иммунология iMovie InDesign Influencer Marketing Inkscape Insomnia Маркетинг в Instagram Учебный дизайн Дизайн взаимодействия Дизайн интерьера Внутренний аудит Интернет вещей Навыки проведения собеседований Инвестиционное банковское дело Invision Ionic iPhone Фотография ISO 9001 ISTQB Итальянская кухня Японская кухня Японская кухня Java JavaScript Jenkins Jira JMeter Журналистика JQuery Julia JUnit Mockito Karate Keras Кетогенная диета Ketosis Kettlebell Keyboard Instrument Kinesis Korean Kotlin Krav Maga Kubernetes Kungfu Laravel Право Лидерство Ведущее поколение Стратегии обучения Лайф-коучинг Линейная алгебра Linux Литература Логика Pro Логистика Дизайн логотипа LSAT Prep Lua Scripting Машинное обучение Фокусы Управленческие навыки Маркетинг Основы боевых искусств Marvel Marvelous Designer Массаж Материаловедение Matlab Maya MBA MCAT Prep Машиностроение Медицинская терминология Медитация Память Психическое здоровье Метеорология Мексиканская кулинария Микробиология Microsoft Access Microsoft Azure Microsoft Excel Microsoft Office Microsoft Power BI Microsoft Project Microsoft SQL Microsoft Teams Microsoft Visio Microsoft Word Mindfulness Mind Mapping Минимализм Дизайн мобильных приложений Мобильная фотография Молекулярная биология MongoDB Motion Graphics Наращивание мышечной массы Музыкальная композиция Музыка Микширование Производство музыки Теория музыки Музыкальная терапия MySQL Нанотехнологии Натуральная медицина Переговоры Nest JS Networking Нейро-лингвистическое программирование Нейропластичность Нейронаука Next JS NFT (невзаимозаменяемые токены) Nginx NLP Node Js No SQL Notion Workspace Написание романов Numpy Nursing Nutrition Nuxt Js OAT Test Prep Objective-C Онлайн-арбитраж Торговля опционами Oracle SQL Origami Others Палеонтология Panda Parallel Computing Parenting Пассивный доход Pasta Патофизиология Расчет заработной платы Perl Персональный брендинг Финансы Персональные сети Персональная продуктивность Убеждение Phaser JS Философия PhoneGap Cordova Основы фотографии Инструменты фотографии Photoshop PHP Физика Фортепиано Пилатес Pivot Trading Pixel Art Pizza Plant Biology PLC PLC Plotly PMP Poetry Poetry Poker Pole Dancing Политология Портреты PostgreSQL Postman Posture Power Pivot PowerPoint Powershell PPC Advertising Predictive Analytics Навыки презентации Принцип Вероятность Procreate Управление продуктом Маркетинг продукта Управление проектами Корректура Прототипирование Психология Психотерапия Общественное здравоохранение Общественная политика Публичные выступления PWA PySpark Python PyTorch Qi Gong Qlik Обеспечение качества Количественные финансы Квантовые вычисления Квантовая механика QuickBooks RabbitMQ Raspberry Pi React Js React Native Real Estate Redis Redux Рефлексология Рейки Религия Написание исследовательской работы Revit Riot Js Управление рисками Робототехника R Программирование Ruby Rust RxJs Сертификация Salesforce Навыки продаж Сальса Танцы SAP SAP ABAP SAP Basis SAP MM Sass SAT Prep Saxophone Scala Научное письмо Scratch Сценарист Scrum Selenium Самозащита SEO ServiceNow Sewing Shamanism SharePoint Shell Scripting Shopify Singing Six Sigma Sketching SketchUp Snapchat Marketing Snowflake Маркетинг в социальных сетях Социальная психология Социология Дизайн и архитектура программного обеспечения Тестирование программного обеспечения Солнечная энергия Solid Edge Solidity Solidworks Sound Therapy Испанский Specflow Скоростное чтение Духовность Splunk Sports Massage Spring Framework SQL SQL Server SSAT Prep Статистика Торговля акциями Рассказывание историй Уличные танцы Управление стрессом Упражнения на растяжку Структурное проектирование Цепочка поставок Svelte JS Swift SwiftUI Symfony System Design Tableau Tai Chi Talend Управление талантами Таро Чтение чая Обучение преподавателей Техническое письмо Teespring Tensorflow Terraform Тайский массаж Термодинамика Three. js TikTok Маркетинг Управление временем TOEFL Prep Togaf Транскрипция Тригонометрия Twitch Игры Twitter Маркетинг Тип Скрипт Ввод пользовательского интерфейса Укулеле Модульное тестирование Unity Unreal Engine Unreal Engine 5 Upwork Юзабилити-тестирование Пользовательский интерфейс Дизайн пользовательского интерфейса UX Vagrant VBA Ведическая математика Веганская кулинария Видео-дизайн Видеопроизводство Vim Violin Virtual Assistant Виртуальная реальность Visual Studio Vlogging Vmware Vocal Vue JS Акварельная живопись Веб-дизайн Веб-разработка Webflow Webpack Утилизация веб-страниц Потеря веса Сварка каркасов Wireshark Wix Women Leadership WooCommerce WordPress Xamarin xero Yoga Маркетинг на Youtube Zapier zBrush
js TikTok Маркетинг Управление временем TOEFL Prep Togaf Транскрипция Тригонометрия Twitch Игры Twitter Маркетинг Тип Скрипт Ввод пользовательского интерфейса Укулеле Модульное тестирование Unity Unreal Engine Unreal Engine 5 Upwork Юзабилити-тестирование Пользовательский интерфейс Дизайн пользовательского интерфейса UX Vagrant VBA Ведическая математика Веганская кулинария Видео-дизайн Видеопроизводство Vim Violin Virtual Assistant Виртуальная реальность Visual Studio Vlogging Vmware Vocal Vue JS Акварельная живопись Веб-дизайн Веб-разработка Webflow Webpack Утилизация веб-страниц Потеря веса Сварка каркасов Wireshark Wix Women Leadership WooCommerce WordPress Xamarin xero Yoga Маркетинг на Youtube Zapier zBrush 5 и выше
5 и выше Этот курс охватывает широкий спектр задач по обработке естественного языка от базовых до продвинутых: анализ настроений, обобщение, состояние диалога …
Этот курс охватывает широкий спектр задач по обработке естественного языка от базовых до продвинутых: анализ настроений, обобщение, состояние диалога … До сих пор ситуация не улучшилась. Почему? Большинство курсов публичных выступлений фокусируются на том, «как», а не на «что и почему».
До сих пор ситуация не улучшилась. Почему? Большинство курсов публичных выступлений фокусируются на том, «как», а не на «что и почему».

 Пожалуйста, обратитесь к нам за дополнительной информацией. х
Пожалуйста, обратитесь к нам за дополнительной информацией. х

 Я думаю, что это очень удобно и полезно, что вы можете присоединиться в любое время, и они распределят вас в группу, которая лучше всего соответствует вашим знаниям. Я был бы счастлив вернуться.
Я думаю, что это очень удобно и полезно, что вы можете присоединиться в любое время, и они распределят вас в группу, которая лучше всего соответствует вашим знаниям. Я был бы счастлив вернуться.

 7k
7k




 Namlea), административный центр округа Буру, на восточном — Тумулеху-Алам (индон. Tumelehu Alam) на острове Манипа, Ваейосе (индон. Wae Jose) на острове Серам и Асилулу (индон. Asilulu) на острове Амбон[2][3].
Namlea), административный центр округа Буру, на восточном — Тумулеху-Алам (индон. Tumelehu Alam) на острове Манипа, Ваейосе (индон. Wae Jose) на острове Серам и Асилулу (индон. Asilulu) на острове Амбон[2][3]. В прибрежных частях пролива имеются крупные коралловые рифы[2].
В прибрежных частях пролива имеются крупные коралловые рифы[2].
 ). Дата обращения: 8 апреля 2011. Архивировано 29 мая 2012 года.
). Дата обращения: 8 апреля 2011. Архивировано 29 мая 2012 года. Архивировано 15 апреля 2016 года.
Архивировано 15 апреля 2016 года. ) (недоступная ссылка — история). — Сайт, посвящённый памяти подводной лодки «Редфин» (SS-272). Дата обращения: 8 апреля 2011.
) (недоступная ссылка — история). — Сайт, посвящённый памяти подводной лодки «Редфин» (SS-272). Дата обращения: 8 апреля 2011. Дата обращения: 8 апреля 2011. Архивировано из оригинала 7 марта 2012 года.
Дата обращения: 8 апреля 2011. Архивировано из оригинала 7 марта 2012 года. , находящейся с восточной стороны. Все острова, выходящие на пролив, относятся к Молуккским .
, находящейся с восточной стороны. Все острова, выходящие на пролив, относятся к Молуккским .

 Небольшая поддержка может иметь большое значение для сохранения и сохранения этих традиций. KF поощряет изучение и практику традиции манипа-бухен в Спити, чтобы помочь в ее возрождении в Ладакхе посредством гранта Цевангу Дорджею, чей дед был одним из великих мастеров этой духовной и культурной линии.
Небольшая поддержка может иметь большое значение для сохранения и сохранения этих традиций. KF поощряет изучение и практику традиции манипа-бухен в Спити, чтобы помочь в ее возрождении в Ладакхе посредством гранта Цевангу Дорджею, чей дед был одним из великих мастеров этой духовной и культурной линии. 
 Цеванг чувствовал себя очень счастливым. У него должны быть действительно хорошие заслуги, чтобы быть в состоянии получить все передачи, в которых он нуждался, от Дзонгсара Кхьенце Ринпоче, потому что передачи даются редко. Я также не знал, что его получение необходимо для того, чтобы он мог практиковать традицию Манипа-Бухен.
Цеванг чувствовал себя очень счастливым. У него должны быть действительно хорошие заслуги, чтобы быть в состоянии получить все передачи, в которых он нуждался, от Дзонгсара Кхьенце Ринпоче, потому что передачи даются редко. Я также не знал, что его получение необходимо для того, чтобы он мог практиковать традицию Манипа-Бухен.

 Даниэль Рерича «Весна в Тоскане», XXI век
Даниэль Рерича «Весна в Тоскане», XXI век

 Немецкий фотохудожник, тоже создающий необыкновенные изображения, но уже в цвете. Многие его пейзажи выглядят фантастическими и даже инопланетными, но это реальные кадры.
Немецкий фотохудожник, тоже создающий необыкновенные изображения, но уже в цвете. Многие его пейзажи выглядят фантастическими и даже инопланетными, но это реальные кадры. В топе самых дорогих фото есть и другие работы этого автора.
В топе самых дорогих фото есть и другие работы этого автора. Это не репортаж, где важна скорость реакции, не съемка ребенка, с которым еще надо уметь договориться. Природа прекрасна сама по себе. Однако как часто шикарные виды, рождающие переживания грусти или счастья, при фиксации фотоаппаратом становятся заурядными и скучными снимками! Пейзажный фотограф должен обладать и развивать в себе вкус и чувство красоты. Кроме любви к природе ему понадобится множество навыков для съемки удачных пейзажных фотографий. Законы композиции и знание особенностей света – отнюдь не залог успеха хорошего пейзажного снимка. Для городского жителя пейзажная съемка может стать отличным хобби, приносящим смену обстановки, отдых и радость творчества. Любуйтесь фотографиями раздела, заглядывайте в рубрику «Уроки фотографии», рассматривайте работы знаменитых пейзажных фотографов и присоединяйтесь к ценителям прекрасного – фотопейзажистам.
Это не репортаж, где важна скорость реакции, не съемка ребенка, с которым еще надо уметь договориться. Природа прекрасна сама по себе. Однако как часто шикарные виды, рождающие переживания грусти или счастья, при фиксации фотоаппаратом становятся заурядными и скучными снимками! Пейзажный фотограф должен обладать и развивать в себе вкус и чувство красоты. Кроме любви к природе ему понадобится множество навыков для съемки удачных пейзажных фотографий. Законы композиции и знание особенностей света – отнюдь не залог успеха хорошего пейзажного снимка. Для городского жителя пейзажная съемка может стать отличным хобби, приносящим смену обстановки, отдых и радость творчества. Любуйтесь фотографиями раздела, заглядывайте в рубрику «Уроки фотографии», рассматривайте работы знаменитых пейзажных фотографов и присоединяйтесь к ценителям прекрасного – фотопейзажистам. . Мы застряли на озере Карецца, когда начали слышать вдалеке жалобные звуки, доносящиеся из леса перед нами.
. Мы застряли на озере Карецца, когда начали слышать вдалеке жалобные звуки, доносящиеся из леса перед нами.

 Трудно не добавить поэзии к данной серии снимков, поскольку все элементы побуждают нас смотреть внутрь самих себя.
Трудно не добавить поэзии к данной серии снимков, поскольку все элементы побуждают нас смотреть внутрь самих себя. Можно считать, что это самые красивые шоу от ультрас, которые мы видели: зелёные, синие, фиолетовые шарфы летают по всему небу.
Можно считать, что это самые красивые шоу от ультрас, которые мы видели: зелёные, синие, фиолетовые шарфы летают по всему небу. Через свои работы Филипп старается передать атмосферу места, что предполагает частые передвижения по горам в разных условиях.
Через свои работы Филипп старается передать атмосферу места, что предполагает частые передвижения по горам в разных условиях. После этого, если есть определенный тип пейзажа, который вы хотите сфотографировать, вы также найдете информацию здесь.
После этого, если есть определенный тип пейзажа, который вы хотите сфотографировать, вы также найдете информацию здесь. Такие вещи, как гиперфокальное расстояние, правая экспозиция и наложение фокуса, не являются абсолютно необходимыми для изучения пейзажной фотографии, но они, безусловно, помогают вывести ваши снимки на новый уровень.
Такие вещи, как гиперфокальное расстояние, правая экспозиция и наложение фокуса, не являются абсолютно необходимыми для изучения пейзажной фотографии, но они, безусловно, помогают вывести ваши снимки на новый уровень.
 Эти советы помогут вам в этом.
Эти советы помогут вам в этом. В дополнение к местам, указанным ниже, не забывайте, что у нас есть большой список мест для фото, с которыми вы можете ознакомиться на нашем веб-сайте.
В дополнение к местам, указанным ниже, не забывайте, что у нас есть большой список мест для фото, с которыми вы можете ознакомиться на нашем веб-сайте.
 Например, фотографируя каньон, вы можете увидеть, что западная стена будет красиво освещена ранним утром, если каньон глубокий, однако восточная стена будет в такой полной тени, что ваша камера сможет передать только ее. как большое черное пятно. Если это не тот эффект, который вам нужен, вам придется либо изменить композицию, снять ее позже в тот же день, либо запланировать вернуться в пасмурный день, когда можно будет сфотографировать обе стороны.
Например, фотографируя каньон, вы можете увидеть, что западная стена будет красиво освещена ранним утром, если каньон глубокий, однако восточная стена будет в такой полной тени, что ваша камера сможет передать только ее. как большое черное пятно. Если это не тот эффект, который вам нужен, вам придется либо изменить композицию, снять ее позже в тот же день, либо запланировать вернуться в пасмурный день, когда можно будет сфотографировать обе стороны. Возможно, вам придется немного подвигаться, чтобы включить или исключить их, или вернуться, когда солнце находится под другим углом. Используйте поляризационный фильтр, чтобы устранить некоторые отражения и увеличить контраст; вращайте его, пока не получите желаемый эффект.
Возможно, вам придется немного подвигаться, чтобы включить или исключить их, или вернуться, когда солнце находится под другим углом. Используйте поляризационный фильтр, чтобы устранить некоторые отражения и увеличить контраст; вращайте его, пока не получите желаемый эффект. Попробуйте как широкоугольные, так и телеобъективы. Широкий объектив, смотрящий на деревья, заставит их парить; телевик сожмет ряд стволов. Ложись и смотри сквозь ветки прямо вверх; взберитесь на дерево, чтобы посмотреть вниз по дорожке.
Попробуйте как широкоугольные, так и телеобъективы. Широкий объектив, смотрящий на деревья, заставит их парить; телевик сожмет ряд стволов. Ложись и смотри сквозь ветки прямо вверх; взберитесь на дерево, чтобы посмотреть вниз по дорожке. Что самое главное в этом конкретном месте? Думай о небе. Вы хотите много или мало? Чистое голубое небо может лучше всего отражать характер одной равнины, а надвигающийся шторм — другой. Помните о правиле третей. Если важно небо, поместите горизонт вдоль нижней трети кадра. Если это не так, положите его вдоль верхней трети.
Что самое главное в этом конкретном месте? Думай о небе. Вы хотите много или мало? Чистое голубое небо может лучше всего отражать характер одной равнины, а надвигающийся шторм — другой. Помните о правиле третей. Если важно небо, поместите горизонт вдоль нижней трети кадра. Если это не так, положите его вдоль верхней трети.
 Какой берег вы фотографируете и как лучше всего его передать? Какое время суток, какая погода и какое время года наиболее подходят для проявления его характера? Это те вопросы, которые нужно задавать себе при поиске правильной точки обзора и композиции перед съемкой. Каждая береговая линия чем-то отличается. Покажите разницу в ваших изображениях.
Какой берег вы фотографируете и как лучше всего его передать? Какое время суток, какая погода и какое время года наиболее подходят для проявления его характера? Это те вопросы, которые нужно задавать себе при поиске правильной точки обзора и композиции перед съемкой. Каждая береговая линия чем-то отличается. Покажите разницу в ваших изображениях. Какая композиция, угол, свет и погода кажутся наиболее подходящими? Ищите выразительные детали, отражающие дух гор.
Какая композиция, угол, свет и погода кажутся наиболее подходящими? Ищите выразительные детали, отражающие дух гор.