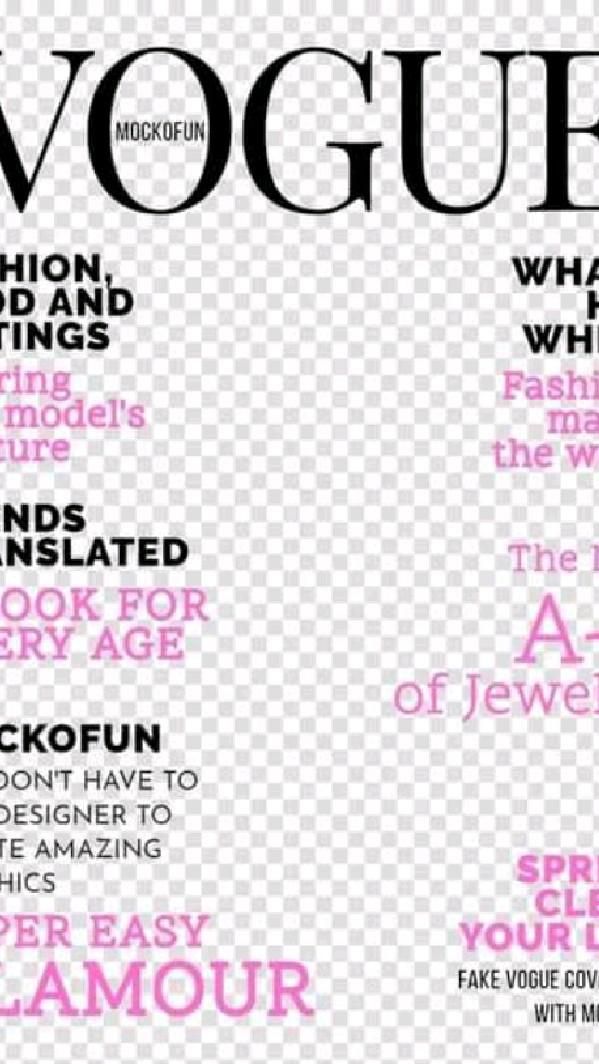Что такое перспектива? Определение, использование и литературные примеры
Определение перспективы
Перспектива (purr-SPEK-tihv) — это способ, которым восприятие, ценности и мнения персонажа влияют на историю. На это влияют такие факторы, как личность, социально-экономический статус, культурное происхождение, образование, духовность и язык. Все эти детали определяют убеждения и взгляды персонажа, давая ему особый способ восприятия мира, который, в свою очередь, формирует повествование. На самом деле, слово перспектива происходит от латинского проспекта, что означает “вид”.
Как используется перспектива
Перспектива передает сцену или концепцию через сознание конкретного персонажа. Рассказчик может рассказать историю, используя свою собственную точку зрения или принимая точку зрения другого персонажа. Истории могут включать в себя одну перспективу или несколько. Например, в «Джейн Эйр» Шарлотты Бронте история фильтруется через перспективу ее одноименной героини.Однако в «Гордости и предубеждении» Джейн Остин рассказчик от третьего лица принимает точку зрения нескольких персонажей. Писатели могут изобразить перспективу с помощью таких техник, как повествование от первого лица, повествование от всеведущего, поток сознания и разрушение четвертой стены.
Истории с близкими или ограниченными точками зрения все еще могут выражать несколько точек зрения, особенно посредством диалога. Говоря сами за себя, персонажи могут делать наблюдения и суждения, которые контрастируют с наблюдениями и суждениями персонажа с точки зрения. Однако не каждая перспектива актуальна. Авторы используют контекст и детали, чтобы указать, какие из них наиболее важны. Читатели более склонны доверять персонажу, который говорит искренне, чем, например, тому, кто говорит высокомерно.
Писатели также могут подчеркнуть перспективу, используя особый стиль письма. «Комната» Эммы Донохью рассказана с точки зрения маленького мальчика, а риторический стиль романа отражает его молодость и наивность. Этот прием может быть полезен при написании ненадежного рассказчика, поскольку читатели сразу узнают об ограничениях говорящего.
Этот прием может быть полезен при написании ненадежного рассказчика, поскольку читатели сразу узнают об ограничениях говорящего.
Перспектива и точка зрения
Перспектива — это то, как история представлена читателям. Прошлое персонажа формирует линзу, через которую они видят мир, что влияет на то, как они рассматривают и описывают события в истории. Точка зрения — это просто риторическая стратегия, используемая для передачи этой перспективы.
Существует несколько типов точек зрения.
От первого лица повествует один персонаж, который использует местоимения я, я, мы и нас. Повествование от первого лица считается ограниченным, потому что оно ограничено точкой зрения одного персонажа.
Рассказ от второго лица ведется так, как если бы читатель был персонажем. В нем используются местоимения you и your .
Третье лицо рассказывается со стороны, используя он / она, его / ее, они и их. Это наиболее распространенная точка зрения в художественной литературе.
Почему писатели используют перспективу
Перспектива — это способ, которым писатели передают взгляды и наблюдения в своих произведениях. Они могут открыто делиться такими взглядами через рассказчика, который четко высказывает свое мнение, или они могут использовать более тонкий подход, фильтруя точку зрения персонажа через всеведущего рассказчика.
Авторы научной литературы явно выражают свою точку зрения посредством повествования от первого лица, что является обычным явлением в жанре мемуаров. Однако важно помнить, что повествование не обязательно отражает собственную точку зрения, убеждения или ценности автора.
Поскольку перспектива определяется несколькими параметрами, от окружающей среды до психологии, она имеет тенденцию быть сложной. Подобно тому, как читатели находят многомерных персонажей более достоверными, многомерные перспективы обогащают историю, делая ее более увлекательной и реалистичной. И поскольку нет двух персонажей с одинаковой личностью или прошлым, у каждого есть уникальная перспектива.
Вот почему история может меняться в зависимости от того, кто рассказывает, и некоторые авторы используют несколько точек зрения, чтобы придать глубину и сложность своим историям.
Как уже упоминалось, риторическая стратегия может подчеркивать перспективу. Авторы могут использовать эти расширенные перспективы, чтобы стимулировать сопереживание читателя и усилить основную тему или аргумент повествования. Возьмите «Черную красавицу»; этот роман рассказывает лошадь, и его уроки о том, как относиться ко всей жизни с уважением, резонируют сильнее из-за этого.
Перспектива в искусстве
Если литературная перспектива — это линза, через которую рассказывается история, художественная перспектива — это то, как трехмерный объект представлен на двумерной поверхности, такой как холст. Художественная перспектива использует линии и цвет для создания иллюзий глубины и пространства.
Перспектива в искусстве делится на две основные категории: линейная, которая опирается на параллельные линии, горизонты и точки схода, чтобы указать расстояние; и воздушная (или атмосферная), которая использует тот факт, что удаленные объекты кажутся синими, чтобы указать расстояние. «Поклонение волхвов» Да Винчи является примером линейной перспективы, в то время как «Пейзаж близ Болоньи» Франса Коппелаара использует воздушную перспективу.
«Поклонение волхвов» Да Винчи является примером линейной перспективы, в то время как «Пейзаж близ Болоньи» Франса Коппелаара использует воздушную перспективу.
Перспективные примеры в литературе
1. Джеймс Джойс, Портрет художника в молодости
Портрет художника в молодости — полуавтобиографический роман. В нем рассказывается о детстве Стивена Дедала, который с возрастом переживает интеллектуальное пробуждение. Начинается часть 1:
Давным-давно, и это было очень хорошее время, по дороге спускалась мукоу, и эта мукоу, которая спускалась по дороге, встретила милого маленького мальчика по имени малыш таку.
Джойс устанавливает юношескую перспективу Стивена, используя несколько приемов. Во-первых, он ссылается на детские сказки с начальной фразой “Однажды”. Хотя эта фраза кажется взрослым избитой, дети часто сигнализируют, что они собираются начать рассказ. Джойс также использует юношескую дикцию и синтаксис, чтобы еще больше подчеркнуть, что это молодой, незрелый рассказчик. Сравните приведенную выше выдержку с этим отрывком из части 5:
Сравните приведенную выше выдержку с этим отрывком из части 5:
Он осушил третью чашку водянистого чая до дна и принялся жевать корки поджаренного хлеба, которые были разбросаны рядом с ним, глядя в темную лужу банки.
Обратите внимание, насколько это повествование более сложное и изощренное, явный сигнал о том, что Стивен постарел и теперь имеет более зрелую перспективу.
2. Уильям Батлер Йейтс, “Второе пришествие”
Йейтс, считающийся выдающимся примером модернистской поэзии, написал “Второе пришествие” в 1919 году, чтобы описать атмосферу в Европе после Первой мировой войны, что делает стихотворение хорошим примером того, как контекст формирует перспективу. Это первая строфа:
Поворот и поворот в расширяющемся круговороте
Сокол не может слышать сокольничего;
Вещи разваливаются; центр не может удержаться;
В мире царит простая анархия,
Кровавый поток высвобождается, и повсюду
Церемония невинности утонула;
Лучшим не хватает убежденности, в то время как худшим
Полны страстной интенсивности.
ервая мировая война казалась почти апоплексически разрушительной сразу после ее окончания, и последствия такого насилия потрясли основы европейского общества. Межвоенный период был отмечен разочарованием и раздробленной верой как в цивилизацию, так и в религию. Стихотворение отражает эту измененную перспективу через несколько образов нестабильности и хаоса, включая круговорот, сокол и разрушающийся, дестабилизированный центр.
Сохраните материал в вашей социальной сети, чтобы легко найти его:
Ответы на домашние задания:
- Содержание изотопов и средняя атомная масса в химии
- Время суток на английском языке
- Основные функции законодательства
- Система налоговых органов РФ-их структура org/Article»>Новые слова о программе компьютерной системы, которая позволит взглянуть по другому на привычные вещи
- Все, что вам нужно понять о финансах
- Лучевая терапия физика
- Флаг Англии
- Шаблон Эссе по английскому языку ЕГЭ
- Что такое моральные нормы и их характеристики
- Как работает гравитация?
- Астрономы успешно получили первое в истории изображение черной дыры
- Химический элемент Калий
- Ласковые слова на английском языке
- Что такое соглашение в обществе
Перспектива
Вступление
В этой статье я попытаюсь объяснить, как строятся рисунки с перспективой и как различные типы перспективы используются для выделения тех или иных аспектов композиции. Здесь приведены мои собственные иллюстрации, большинство из которых нарисованы по соответствующей модели AutoCAD (для точности) или взяты непосредственно из этой программы. Для наглядности рисунки выполнены в линиях.
Здесь приведены мои собственные иллюстрации, большинство из которых нарисованы по соответствующей модели AutoCAD (для точности) или взяты непосредственно из этой программы. Для наглядности рисунки выполнены в линиях.
Что такое перспектива
Перспектива учитывает, откуда мы смотрим на сцену, что эта сцена собой представляет и какую её часть мы видим. Законы перспективы описывают, как сходятся прямые и уменьшаются предметы по мере удаления.
Законы перспективы были разработаны в эпоху Возрождения. Они позволили художникам с точностью изображать сцены, которые они наблюдали из определённой точки. До Возрождения иногда встречались картины, где объекты на переднем плане были больше, чем на заднем, но никто толком не понимал этих правил, поэтому изображения были неточными. Теперь в нашем распоряжении есть законы перспективы, и мы можем прибегнуть к ним для достижения большего реализма в рисунках.
Проекция сцены на трёхмерную плоскость
Когда мы рисуем, мы проецируем реально существующую или воображаемую трёхмерную сцену (будто бы наблюдаемую из определённой точки) на плоскость: холст или лист бумаги. Каждая линия или геометрическая форма находит своё отражение в рисунке. Это как если бы мы поместили мощный прожектор перед сценой, а позади неё — огромный экран (называемый картинной плоскостью), уходящий даже в землю. Прожектор освещал бы сцену, а она отбрасывала бы тень на экран (на картинную плоскость). Объекты, что находятся вблизи прожектора, будут отбрасывать большие тени, а те, что вблизи экрана, — тени размером с самих себя.
Каждая линия или геометрическая форма находит своё отражение в рисунке. Это как если бы мы поместили мощный прожектор перед сценой, а позади неё — огромный экран (называемый картинной плоскостью), уходящий даже в землю. Прожектор освещал бы сцену, а она отбрасывала бы тень на экран (на картинную плоскость). Объекты, что находятся вблизи прожектора, будут отбрасывать большие тени, а те, что вблизи экрана, — тени размером с самих себя.
Изображение, получаемое таким образом на экране, — это изображение в перспективе. Оно показывает сцену такой, какой она видится оттуда, где находится прожектор. В разных книгах и графических пакетах эта позиция называется по-разному (точка наблюдения, камера, глаз).
Точки схода
Все прямые, которые параллельны в трёхмерной сцене, будут при перспективном изображении сходиться в одной точке. Это точка схода. Каждая группа параллельных прямых (параллельных между собой, но непараллельных прямым из другой группы) имеет свою точку схода на рисунке. У прямых, лежащих в плоскости земли или параллельных ей, точки схода всегда находятся на линии горизонта.
У прямых, лежащих в плоскости земли или параллельных ей, точки схода всегда находятся на линии горизонта.
Исключение составляют прямые, параллельные картинной плоскости. Они не сходятся. Примером служат вертикальные прямые на рисунке вверху. Они так и остаются вертикальными.
Если посмотреть на трёхмерную сцену, то покажется, будто горизонтальные прямые сходятся в како-то точке на горизонте (её точное местонахождение будет зависеть от ориентации прямых относительно наблюдателя). Представьте себе несколько параллельных горизонтальных прямых, лежащих в одной вертикальной плоскости (например, полосы раствора в кирпичной стене) и сходящихся в одной точке на горизонте. Точно под этой точкой или точно над ней будет сходиться диагональ этой плоскости с параллельными ей прямыми. Это соотношение полезно для определения размеров объектов в перспективе.
Сходящиеся прямые и точки схода — не просто какая-нибудь условность, к которой прибегают художники. Это явление на самом деле имеет место. Параллельные прямые действительно кажутся сходящимися, если посмотреть на них под углом. Как-нибудь найдите себе кирпичную стену, встаньте напротив её и хорошенько приглядитесь. Если вы будете смотреть на неё прямо, полосы раствора покажутся параллельными, но если вы повернёте голову, создастся ощущение, будто они сходятся в точке на горизонте.
Это явление на самом деле имеет место. Параллельные прямые действительно кажутся сходящимися, если посмотреть на них под углом. Как-нибудь найдите себе кирпичную стену, встаньте напротив её и хорошенько приглядитесь. Если вы будете смотреть на неё прямо, полосы раствора покажутся параллельными, но если вы повернёте голову, создастся ощущение, будто они сходятся в точке на горизонте.
Другие особенности рисования в перспективе
Если вы внимательно посмотрите на окружающий мир, то заметите и другие особенности перспективы, помимо того, что параллельные прямые сходятся. По мере удаления объекты уменьшаются. Кажется, что чем дальше находятся равноудалённые друг от друга предметы (например, телефонные столбы или железнодорожные шпалы), тем теснее они расположены. Вдалеке наземные объекты настолько малы, что с трудом различимы. При ещё большем удалении они и вовсе превращаются в точки. Существуют методики построения линий и других геометрических форм, позволяющие реалистично воспроизвести на рисунке этот эффект. Вы сможете вполне убедительно его сымитировать, если имеете хоть какое-то представление о перспективе.
Вы сможете вполне убедительно его сымитировать, если имеете хоть какое-то представление о перспективе.
Считается, что линия горизонта находится на уровне глаз наблюдателя. Если человек стоит на земле в окружении людей (которые тоже стоят), линия горизонта будет находиться приблизительно на уровне глаз окружающих: пониже у высоких людей, повыше у низких. Предметы, высота которых не достигает уровня глаз наблюдателя, будут находиться ниже линии горизонта, и их верхние грани будут видны хотя бы чуть-чуть. Предметы, целиком расположенные выше уровня глаз, окажутся выше линии горизонта, и, хотя бы немного, но будут видны их нижние грани. По мере удаления они будут опускаться к линии горизонта и грани, обращённые к наблюдателю, будут видны полнее.
В трёхмерной сцене будут искажены все геометрические формы за исключением тех, которые параллельны картинной плоскости. Такие формы не искажаются, но изменяются в размерах в зависимости от того, на каком расстоянии находятся.
Остальные геометрические формы искажаются. Окружности превращаются в эллипсы. Если окружность служит основанием конуса или цилиндра, малая ось эллипса совпадает с их осью.
Одно-, двух- и трёхточечная перспектива
Любой рисунок предполагает несколько точек схода, например, одна для фасада здания, одна для торца, одна для меча героя, одна для копий в надвигающейся на него шеренге солдат, одна для боковой части повозки, которую защищает герой. Может получиться так, что множество прямых идут в разных направлениях, и ни одно из них нельзя выделить как главное. Или изображённых объектов недостаточно, чтобы выявить хотя бы одну точку схода. Примером может служить абстрактный рисунок или вид планеты из космоса. Однако в особо реалистичных изображениях одна, две или три точки схода наверняка выделяются на фоне остальных.
Одноточечная перспектива
|
|
|
|
|
Предметы направлены на зрителя
|
Предметы окружают зрителя с боков
|
Взгляд направлен вверх
|
Когда взгляд художника направлен в главную и единственную точку схода, такая перспектива называется одноточечной. Сюда относятся ситуации, когда мы смотрим в тоннель, в пушечный ствол, на вершину небоскрёба (стоя у его подножья). Такой перспективой пользуются, когда хотят обратить внимание зрителя на точку, где сходятся прямые. Ещё этот приём как бы затягивает зрителя внутрь картины. В рисунке с одноточечной перспективой кажется, что предметы нацелены на зрителя либо находятся по бокам от зрителя и уходят вдаль.
Сюда относятся ситуации, когда мы смотрим в тоннель, в пушечный ствол, на вершину небоскрёба (стоя у его подножья). Такой перспективой пользуются, когда хотят обратить внимание зрителя на точку, где сходятся прямые. Ещё этот приём как бы затягивает зрителя внутрь картины. В рисунке с одноточечной перспективой кажется, что предметы нацелены на зрителя либо находятся по бокам от зрителя и уходят вдаль.
Некоторые художники избегают одноточечной перспективы. Им кажется, что у зрителя возникает ощущение, будто ему что-то навязывают, заставляют смотреть не туда, куда ему хочется. Если одноточечную перспективу использовать не по назначению, она может нагонять скуку. Например, не стоит изображать в одноточечной перспективе стену. Вообще, стена — довольно заурядный предмет, чтобы разглядывать его в упор.
Конечно, вам придётся руководствоваться здравым смыслом. Вам может показаться, что в данном случае одноточечная перспектива выглядит занятно или что данный предмет хорошо смотрится именно в таком ракурсе. Ещё вы можете выбрать одноточечную перспективу для конкретной картины, потому что она берёт зрителя в плен или потому что создаёт ощущение неподвижности.
Ещё вы можете выбрать одноточечную перспективу для конкретной картины, потому что она берёт зрителя в плен или потому что создаёт ощущение неподвижности.
Двухточечная перспектива
|
|
|
|
Создание «декораций»
|
Взгляд по прямой плюс акцент на вертикальном измерении
|
Гораздо чаще встречается двухточечная перспектива. Например, это может быть сцена на улице, где здания и другие объекты уменьшаются по направлению к горизонту, или сцена в помещении, где стены и предметы интерьера окружают зрителя. В двухточечной перспективе взгляд зрителя обычно бывает направлен параллельно земле, поэтому вертикальные прямые не сходятся. Рисунок вверху слева как раз такой. Зрителя никуда не затягивают, его взгляд не устремлён вниз по коридору и не упирается в стену. Напротив, сцена простирается в нескольких направлениях. Предметы здесь расположены под углом, а не вдоль одной оси. Такой рисунок обычно представляет собой декорации, на фоне которых разворачивается действие, где внимание зрителя не сконцентрировано на отдельно взятой точке.
Рисунок вверху слева как раз такой. Зрителя никуда не затягивают, его взгляд не устремлён вниз по коридору и не упирается в стену. Напротив, сцена простирается в нескольких направлениях. Предметы здесь расположены под углом, а не вдоль одной оси. Такой рисунок обычно представляет собой декорации, на фоне которых разворачивается действие, где внимание зрителя не сконцентрировано на отдельно взятой точке.
Заметьте, что, изображая сцену в помещении, нужно учитывать, как центр взгляда вписывается в комнату. Обычно вам не нужно, чтобы зритель смотрел прямо в угол или прямо из угла. У зрителя может возникнуть ощущение, будто его поставили туда в наказание.
Обычно в двухточечной перспективе имеются левая и правая точки схода. Реже встречается двухточечная перспектива с верхней и нижней точками схода. Скорей всего, вы прибегнете к помощи последней, если захотите создать у зрителя ощущение, будто он идёт вперёд по прямой, но смотрит вверх, а не на горизонт. Линии, параллельные прямой, по которой он идёт, будут иметь точку схода на горизонте, но и вертикальные прямые также будут сходиться. Этим подчёркивается высота. Примером служит рисунок вверху справа.
Линии, параллельные прямой, по которой он идёт, будут иметь точку схода на горизонте, но и вертикальные прямые также будут сходиться. Этим подчёркивается высота. Примером служит рисунок вверху справа.
Трёхточечная перспектива
|
|
|
|
Чтобы подчеркнуть высоту
|
Чтобы подчеркнуть равноправность трёх измерений
|
Трёхточечную перспективу построить сложнее. Она встречается реже, так как подразумевает, что зритель смотрит на сцену снизу или сверху, а не прямо. К такой перспективе обращаются, когда нужно не только дать полную картину происходящего, но и сделать акцент на вертикальном измерении (таков замысел художника на рисунке вверху слева). Трёхточечной перспективой следует пользоваться и когда вы пытаетесь подчеркнуть равноправность всех трёх измерений, например, на рисунке вверху справа, изображающем сцену в открытом космосе, где нет таких понятий, как верх и низ.
Трёхточечной перспективой следует пользоваться и когда вы пытаетесь подчеркнуть равноправность всех трёх измерений, например, на рисунке вверху справа, изображающем сцену в открытом космосе, где нет таких понятий, как верх и низ.
Угол зрения
|
|
|
|
Угол зрения 20 градусов
|
Угол зрения 100 градусов
|
Угол зрения показывает, какая часть сцены попадает на рисунок при данной точке наблюдения, направлении взгляда и картинной плоскости. Чем шире угол зрения, тем большая часть окружения видна и тем сильнее увеличивается рисунок (тем сильнее уменьшаются предметы, если размер рисунка остаётся постоянным).
Если вы работаете с определённым размером бумаги и вам нужно расширить угол зрения, не изменяя при этом размеров персонажа, вы можете придвинуть точку наблюдения ближе к персонажу. При расширении угла зрения одновременно с приближением какого-то объекта, расстояние между точками схода сокращается, и все остальные предметы уменьшаются в размерах по сравнению с этим объектом. Это видно из вышеприведённых рисунков. Оба представляют собой изображения простой трёхмерной модели, сделанной в AutoCAD Release 13. На рисунке слева угол зрения мал, сравним с углом зрения обычного фотоаппарата. На рисунке справа представлена та же модель, но точка наблюдения находится ближе к группе людей, и угол зрения шире. Таким способом на картине можно выделить персонажа или предмет, обратить на него внимание и придать ему монументальность. Заметьте, что изображение персонажа слегка изменится: больше будут видны ступни, низ шляпы и так далее. Хотя на рисунке персонаж будет занимать примерно столько же места.
Только не стоит этим приёмом злоупотреблять. Он может быть уместен в батальной сцене, где нужно обратить внимание на главнокомандующего, и совсем не нужен в более мирной обстановке, например, в сцене с влюбленной парой. Постоянно использовать слишком широкий угол зрения — всё равно что ставить восклицательные знаки в конце каждого предложения.
Ещё одна проблема заключается в том, что при больших углах по краям изображения появляются сильные искажения. Это сбивает с толку и раздражает. Оцените рисунок. Приведённый ниже. Его угол зрения составляет около 150 градусов — явный перебор. Комната, которая здесь изображена, квадратная, хотя из рисунка сложно понять даже это. На самом деле, многие люди, видя этот рисунок, не верят, что комната квадратная. Но если внимательно присмотреться, можно заметить, что края ближней правой и дальней левой стены сходятся в одной точке, что может быть только если они параллельны. Поэтому углы в комнате прямые, а такие сильные искажения — из-за непомерно большого угла зрения.
|
|
|
Угол зрения 150 градусов
|
В большинстве рисунков из этой статьи применяется большой угол зрения: от 90 до 150 градусов и более. Это сделано с целью лучше иллюстрировать перспективные сокращения. Вы, вероятно, будете использовать меньший угол зрения, чтобы свести искажения к минимуму. Рекомендуется делать угол зрения меньше 90 градусов и даже меньше 60, если вам это удастся. Для двухточечной перспективы это означает, что хотя бы одна точка схода лежит за пределами рисунка.
Не рекомендуется использовать угол зрения более 90 градусов. Что касается 180 и более градусов, то это вообще невозможно при работе по методикам, описанным в этой статье (правильный термин для них — линейная перспектива). Вы не можете нарисовать на плоском листе бумаги то, что находится позади вас. Существуют методики создания изображения с углом зрения больше 180 градусов, но, насколько я понимаю, рисовать приходится на сферической поверхности, а потом проецировать рисунок на плоскость. Результат похож на фотографию, сделанную с помощью линзы «рыбий глаз». Рисунок строится по совершенно другим правилам. Если в трёхмерном пространстве линии прямые, то на получившемся рисунке они будут искривлены. Пучок прямых может исходить из тоски в левой части рисунка, затем расходиться и вновь сходиться в точку в правой части. Такой тип перспективы более сложен и не рассматривается в этой статье. Вообще, в большинстве книг, которые мне попадались, о нём ничего не сказано.
Существуют методики создания изображения с углом зрения больше 180 градусов, но, насколько я понимаю, рисовать приходится на сферической поверхности, а потом проецировать рисунок на плоскость. Результат похож на фотографию, сделанную с помощью линзы «рыбий глаз». Рисунок строится по совершенно другим правилам. Если в трёхмерном пространстве линии прямые, то на получившемся рисунке они будут искривлены. Пучок прямых может исходить из тоски в левой части рисунка, затем расходиться и вновь сходиться в точку в правой части. Такой тип перспективы более сложен и не рассматривается в этой статье. Вообще, в большинстве книг, которые мне попадались, о нём ничего не сказано.
Определение размеров в перспективе
|
|
|
|
|
Продливаем линии чтобы определить высоту
|
Достраиваем решётку
|
Достраиваем забор
|
В перспективе определить размер предметов достаточно сложно. Даже если на самом деле он одинаков, в перспективе он может различаться. К счастью, если вы правильно построили предмет в одном месте, вы можете продлить линии построения и узнать, как он будет выглядеть в другой части рисунка. Это показано на рисунке вверху слева. Если у нас получится точно изобразить вора на переднем плане, мы сможем определить, каких размеров будет ничего не подозревающая жертва на заднем плане. Мы проведём касательные к голове и ступням вора влево, затем перпендикулярно им построим прямые вверх по улице до того места, где будем рисовать жертву.
Даже если на самом деле он одинаков, в перспективе он может различаться. К счастью, если вы правильно построили предмет в одном месте, вы можете продлить линии построения и узнать, как он будет выглядеть в другой части рисунка. Это показано на рисунке вверху слева. Если у нас получится точно изобразить вора на переднем плане, мы сможем определить, каких размеров будет ничего не подозревающая жертва на заднем плане. Мы проведём касательные к голове и ступням вора влево, затем перпендикулярно им построим прямые вверх по улице до того места, где будем рисовать жертву.
Мы также можем достраивать линии, чтобы легче было нарисовать тротуарные плитки, кирпичную кладку, забор, колонну пехотинцев и другие предметы, расположенные рядами. Начните с выбора прямой, параллельной картинной плоскости в трёхмерной сцене. Затем определите положение этой прямой на рисунке, разбейте её на равные отрезки и сделайте засечки, как на вертикальной прямой на рисунке вверху посредине. Проведите прямые от засечек до точки схода. Нарисуйте на глаз один кирпич. Диагональ этого кирпича будет служить диагональю ещё многим кирпичам, что позволит вам правильно определить их размер. Ваших знаний теперь достаточно, чтобы адекватно изобразить все или почти все кирпичи на рисунке. Чтобы нарисовать кирпичи, находящиеся в дальнем конце стены, проведите ещё диагонали. Все диагонали должны сходиться в точке, которая находится прямо над точкой схода прямых, проведённых от засечек, или прямо под ней.
Проведите прямые от засечек до точки схода. Нарисуйте на глаз один кирпич. Диагональ этого кирпича будет служить диагональю ещё многим кирпичам, что позволит вам правильно определить их размер. Ваших знаний теперь достаточно, чтобы адекватно изобразить все или почти все кирпичи на рисунке. Чтобы нарисовать кирпичи, находящиеся в дальнем конце стены, проведите ещё диагонали. Все диагонали должны сходиться в точке, которая находится прямо над точкой схода прямых, проведённых от засечек, или прямо под ней.
Если предметы расположены в ряд, например, столбики забора или колонна пехотинцев, мы можем изобразить третий элемент ряда, основываясь на расстоянии между первыми двумя элементами. Сперва постройте прямые от вершины, середины и основания элемента к точке схода. Затем проведите прямую через вершину первого элемента и середину второго. Продлите её до пересечения с линией оснований. Из этой точки и рисуется следующий элемент.
Воздушная перспектива
|
|
|
|
Порт в ясный день
|
Тот же порт в тумане
|
Иногда она называется туманом. Удалённые объекты кажутся подёрнутыми дымкой (по цвету приближаются к светло-серому) из-за испарений, дыма и других атмосферных эффектов. Воздушная перспектива должна усиливать ощущение дальности, создаваемое линейной перспективой. Из двух картинок вверху, на правой порт кажется чуть дальше, чем на левой. Что касается размеров, то предметы на картинках (скопированных с одного оригинала) совершенно одинаковые. Но на правой картинке туман слегка обволакивает берег и, хочется верить, немного уменьшает надежду на благополучное прибытие в порт.
Удалённые объекты кажутся подёрнутыми дымкой (по цвету приближаются к светло-серому) из-за испарений, дыма и других атмосферных эффектов. Воздушная перспектива должна усиливать ощущение дальности, создаваемое линейной перспективой. Из двух картинок вверху, на правой порт кажется чуть дальше, чем на левой. Что касается размеров, то предметы на картинках (скопированных с одного оригинала) совершенно одинаковые. Но на правой картинке туман слегка обволакивает берег и, хочется верить, немного уменьшает надежду на благополучное прибытие в порт.
Воздушная перспектива изменяется в зависимости от погодных условий, местности и, разумеется, желания художника. Если вы рисуете панораму сказочного города, может быть, вам и не захочется использовать воздушную перспективу, чтобы город предстал во всей своей красе. Но если это туманное болото или подводный мир, воздушная перспектива будет у вас ярко выражена.
Воздушная перспектива служит показателем расстояния. Однако у неё есть и другие не менее важные функции. Она помогает заострить внимание на переднем плане, поскольку здесь предметы чётче и контрастнее, чем на заднем плане. С её помощью можно создать ощущение смутного, полусонного восприятия, где настроение преобладает над деталями. Этот приём хорошо освоен импрессионистами.
Однако у неё есть и другие не менее важные функции. Она помогает заострить внимание на переднем плане, поскольку здесь предметы чётче и контрастнее, чем на заднем плане. С её помощью можно создать ощущение смутного, полусонного восприятия, где настроение преобладает над деталями. Этот приём хорошо освоен импрессионистами.
Ещё раз об основных положениях
- В рисунках с перспективой действуют некоторые правила, за выполнением которых нужно внимательно следить. Вот они:
- В общем случае, прямые, параллельные в трёхмерном пространстве, на рисунке будут сходиться в одной точке.
- Чем дальше находятся равноудалённые друг от друга предметы, тем теснее они будут располагаться на рисунке.
- Геометрические формы, если мы смотрим на них прямо, не искажаются, изменяются только их размеры, причём пропорционально.
- Если линии в трёхмерном пространстве прямые, они также будут прямыми в перспективе (при условии, что угол зрения меньше 180 градусов).
 Точки, лежащие на одной прямой, в перспективе по-прежнему будут лежать на одной прямой, а точки касания останутся точками касания. Это поможет вам при определении размера кирпичей, плиток и т.д. и при рисовании кривых.
Точки, лежащие на одной прямой, в перспективе по-прежнему будут лежать на одной прямой, а точки касания останутся точками касания. Это поможет вам при определении размера кирпичей, плиток и т.д. и при рисовании кривых. - Если в трёхмерном пространстве плоскость вертикальна, то все лежащие в ней прямые будут сходиться в точке на горизонте. Любая другая группа параллельных прямых, лежащих в этой же плоскости, будет сходиться в точку прямо над этой точкой горизонта или прямо под ней.
Определение перспективы и значение | Британский словарь
1 НАЙДЕНО:
перспектива (существительное)
перспектива
/pɚˈspɛktɪv/
существительное
множественное число
перспективы
перспектива
/pɚˈspɛktɪv/
существительное
множественное число
перспективы
Британское словарное определение ПЕРСПЕКТИВЫ
1
:
способ думать и понимать что-то (например, конкретную проблему или жизнь в целом)
[число]
Он помог нам увидеть проблему с новой точки зрения .
 [= угол , точка зрения ]
[= угол , точка зрения ]История рассказывается с точки зрения подростка в 1940-х годах.
брак с точки зрения мужчины/женщины перспектива
С экономической точки зрения эта политика имеет некоторые преимущества.
критика войны с исторической точки зрения
[+] больше примеров
[-] скрыть примеры
[+] Примеры предложений
[-] Скрыть примеры
— часто + на
У моей бабушки на удивление современная перспектива [= мировоззрение ] на жизнь.
У них были совершенно разные взгляды на войну.
[+] больше примеров
[-] скрыть примеры
[+] Примеры предложений
[-] Скрыть примеры
[не в счет]
[+] больше примеров
[-] скрыть примеры
[+] Примеры предложений
[-] Скрыть примеры
2
[не в счет]
:
состояние, при котором человек знает, какие вещи важны, и не беспокоится и не думает о неважных вещах
[+] больше примеров
[-] скрыть примеры
[+] Примеры предложений
[-] Скрыть примеры
— часто используется после в или в
Она помогла ему поставить свою жизнь на в собственном перспективном .

Увидев, как сложна их жизнь, я действительно по-новому посмотрел на свои проблемы .
[+] больше примеров
[-] скрыть примеры
[+] Примеры предложений
[-] Скрыть примеры
б
:
способность понять, что действительно важно, а что нет
Старайтесь сохранять/поддерживать свою перспективу и не слишком беспокоиться об этом.
Я пытался получить некоторую точку зрения на то, чему я научился в колледже. [=Я решал, что важно, а что нет]
[+] больше примеров
[-] скрыть примеры
[+] Примеры предложений
[-] Скрыть примеры
3
[считать]
:
угол или направление, под которым человек смотрит на объект
Она нарисовала здание из нескольких разных перспективы .

С этой перспективы город выглядит мирным.
[+] больше примеров
[-] скрыть примеры
[+] Примеры предложений
[-] Скрыть примеры
4
[не в счет]
:
способ показать глубину или расстояние в картине или рисунке, уменьшая удаленные объекты и увеличивая объекты, расположенные ближе к зрителю.
Я восхищаюсь тем, как она использует перспективу в своих картинах.
рисунок, выполненный в перспективе = перспектива рисунок
[+] больше примеров
[-] скрыть примеры
[+] Примеры предложений
[-] Скрыть примеры
перспективное существительное — определение, изображения, произношение и примечания к использованию
Определение перспективное существительное из Оксфордского словаря для продвинутых учащихся
перейти к другим результатам
[исчисляемое] особое отношение к чему-либо; способ думать о чем-либо синоним точки зрения
- глобальная перспектива
- Историческая перспектива может помочь нам понять проблему.

- Недавние события кажутся менее серьезными, если рассматривать их с международной точки зрения.
- Цель состоит в том, чтобы предложить свежий взгляд.
- с… точки зрения Попробуйте взглянуть на проблему с другой точки зрения.
- с точки зрения кого-то/чего-то отчет, в котором система образования рассматривается с точки зрения глухих
- точка зрения на что-то Выставка дает нам уникальный взгляд на ее работу.
Дополнительные примеры
- Автор предлагает взвешенный взгляд на эти сложные вопросы.
- В книге используется историческая перспектива.
- Это последнее исследование исследует стресс с уникальной точки зрения.
- Эта живая книга представляет собой свежий взгляд на решающий период нашей истории.
- Этот веб-сайт предлагает совершенно иной взгляд на мировые новости.

- Это потребует изменения точки зрения.
- Мы должны смотреть на это с точки зрения вовлеченных людей.
- Мы рассмотрим вопросы отцовства с личной точки зрения.
- Когда вы достигаете среднего возраста, у вас появляется другой взгляд на жизнь.
- феминистская точка зрения в философии
- его желание расширить свою узкую перспективу
- мультикультурное образование, основанное на глобальной перспективе
- истории, рассказанные с разных точек зрения
- женщины, которые привносят феминистскую перспективу в свои работы необходимо учитывать при проектировании общественных зданий.
- Попробуйте подойти к проблеме с другой точки зрения.
- Его зарубежный опыт позволяет взглянуть на проблему шире.
- Конференция предоставила прекрасную возможность поделиться опытом и получить более глобальный взгляд на сестринское дело.

Oxford Collocations Dictionaryadjective
- альтернативный
- другой
- свежий
- …
глагол + перспектива
- 9 0005 есть
- что-то в/в
- держать что-то в
- …
- с точки зрения из
- с точки зрения
- с точки зрения
- …
- чувство перспективы
- [неисчислимое] способность разумно обдумывать проблемы и решения, не делая их хуже или важнее, чем они есть на самом деле
- Она осознавала, что теряет всякое чувство перспективы.
- Старайтесь смотреть на эти проблемы в перспективе.
- Общение с другими часто помогает взглянуть на свои собственные проблемы в перспективе.

- Важно не упустить ситуацию из виду.
Дополнительные примеры
- Ее смерть заставила задуматься обо всем остальном.
- Мне просто нужно смотреть в будущее.
- В состоянии стресса легко потерять перспективу.
- Давайте рассмотрим это в перспективе.
- Теперь мы можем видеть вещи в их истинной перспективе.
Oxford Collocations Dictionaryadjective
- альтернативный
- другой
- свежий
- …
глагол + перспектива
- 9 0005 иметь
- получить что-то в/в
- оставить что-то в
- …
- в перспективе из
- в перспективе
- в перспективе
- …
- чувство перспективы
- [неисчислимое] искусство создания эффекта глубины и расстояния на картине путем изображения людей и предметов, которые находятся вдали, как меньшие, чем те, которые ближе к фронту
- Художник играет с перспективой, чтобы сбить с толку глаз.
- в перспективе Мы научились рисовать здания в перспективе.
- не в перспективе Дерево слева не в перспективе.
Темы Artc2
Оксфордский словарь коллокаций прилагательное
- искаженный
- горизонтальный
- вертикальный
- …
предлог
900 04
- в перспективе
- вне перспективы
- законы перспективы
- [исчисляемый] (официальный) вид, особенно такой, при котором вы можете видеть далеко вдаль
- перспектива всей долины
предлог
90 007
фразы
См. полную запись
предлог
фразы
См. полную запись
полную запись
фразы
См. полная запись
Происхождение слова Среднеанглийское (в смысле «оптика»): от средневековой латыни perspectiva (ars) «(наука о) оптике», from perspect- «рассматривать близко», от глагол perspicere, от per- «через» + specere «смотреть».

 Однако в «Гордости и предубеждении» Джейн Остин рассказчик от третьего лица принимает точку зрения нескольких персонажей. Писатели могут изобразить перспективу с помощью таких техник, как повествование от первого лица, повествование от всеведущего, поток сознания и разрушение четвертой стены.
Однако в «Гордости и предубеждении» Джейн Остин рассказчик от третьего лица принимает точку зрения нескольких персонажей. Писатели могут изобразить перспективу с помощью таких техник, как повествование от первого лица, повествование от всеведущего, поток сознания и разрушение четвертой стены. Вот почему история может меняться в зависимости от того, кто рассказывает, и некоторые авторы используют несколько точек зрения, чтобы придать глубину и сложность своим историям.
Вот почему история может меняться в зависимости от того, кто рассказывает, и некоторые авторы используют несколько точек зрения, чтобы придать глубину и сложность своим историям. Точки, лежащие на одной прямой, в перспективе по-прежнему будут лежать на одной прямой, а точки касания останутся точками касания. Это поможет вам при определении размера кирпичей, плиток и т.д. и при рисовании кривых.
Точки, лежащие на одной прямой, в перспективе по-прежнему будут лежать на одной прямой, а точки касания останутся точками касания. Это поможет вам при определении размера кирпичей, плиток и т.д. и при рисовании кривых. [= угол , точка зрения ]
[= угол , точка зрения ]





 Скачать и установить их себе в качестве темы или обоев — задача легкая и посильная даже детям. А вот остановить свой выбор на какой-либо одной фотографии из всего разнообразия гораздо сложнее.
Скачать и установить их себе в качестве темы или обоев — задача легкая и посильная даже детям. А вот остановить свой выбор на какой-либо одной фотографии из всего разнообразия гораздо сложнее. Ведь он покорил небеса.
Ведь он покорил небеса. В. Каульбарс и конструктор И.И. Сикорский на «балконе» самолета «Русский Витязь». Фото с сайта: https://naukatehnika.com
В. Каульбарс и конструктор И.И. Сикорский на «балконе» самолета «Русский Витязь». Фото с сайта: https://naukatehnika.com
 Детище Сикорского оказалось настоящим гигантом – размах верхнего крыла составил 27 м, нижнего – 20 м, общая же площадь равнялась 125 кв. м. Взлётный вес летательного аппарата – 3,5 т, с нагрузкой – до 4 т, высота – 4 м, длина – 20 м. Самолёт должны были поднять в воздух четыре немецких двигателя «Аргус» по 100 л. с. Они располагались на нижних крыльях, по два с каждой стороны от фюзеляжа. Всего в аппарате было предусмотрено семь мест – три для членов экипажа и четыре для пассажиров.
Детище Сикорского оказалось настоящим гигантом – размах верхнего крыла составил 27 м, нижнего – 20 м, общая же площадь равнялась 125 кв. м. Взлётный вес летательного аппарата – 3,5 т, с нагрузкой – до 4 т, высота – 4 м, длина – 20 м. Самолёт должны были поднять в воздух четыре немецких двигателя «Аргус» по 100 л. с. Они располагались на нижних крыльях, по два с каждой стороны от фюзеляжа. Всего в аппарате было предусмотрено семь мест – три для членов экипажа и четыре для пассажиров.

 Всегда бесплатно на Unsplash.
Всегда бесплатно на Unsplash.
 Лучше, чем любые бесплатные или стоковые фотографии.
Лучше, чем любые бесплатные или стоковые фотографии. 2k
2k


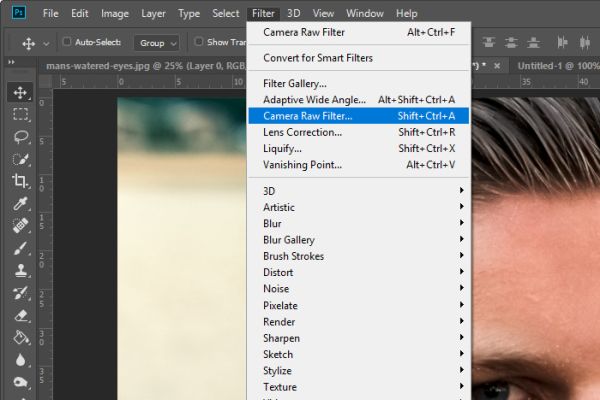
 .. Я бы не очень доверял этому методу.
.. Я бы не очень доверял этому методу.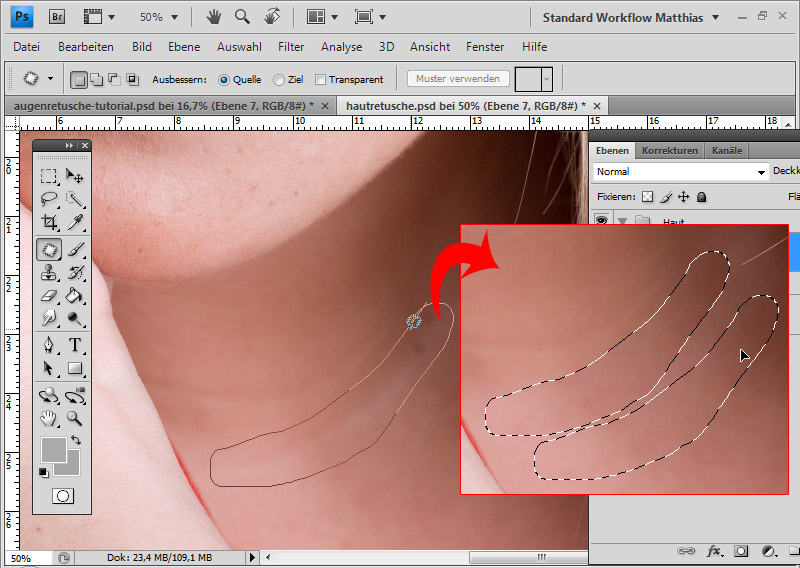 Имейте в виду, что если вы передадите результат, он будет очень искусственным, и это будет не то, что мы ищем.
Имейте в виду, что если вы передадите результат, он будет очень искусственным, и это будет не то, что мы ищем.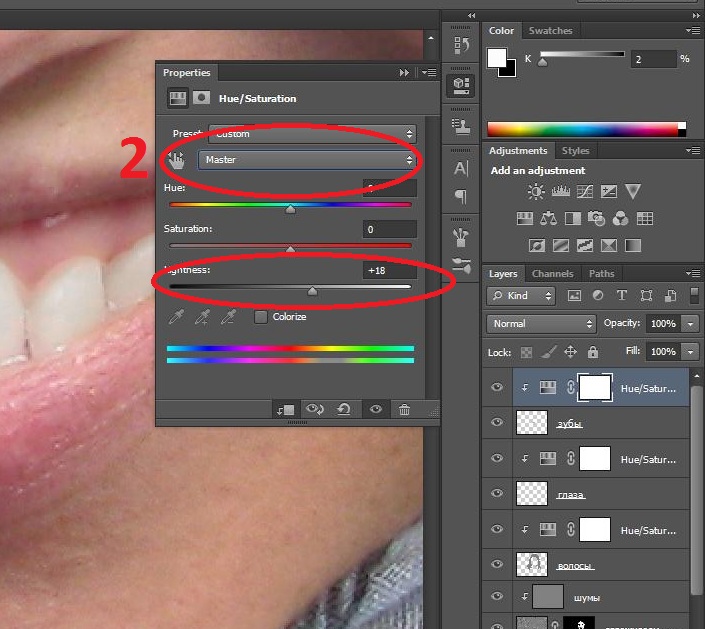 Например, на изображении мальчика, в области бороды и волос. Как мы можем получить эти детали? Что ж, нам действительно нужно, чтобы фильтры применялись только к коже, а не ко всему слою и тому подобное. мы собираемся добиться этого, создав маску слоя.
Например, на изображении мальчика, в области бороды и волос. Как мы можем получить эти детали? Что ж, нам действительно нужно, чтобы фильтры применялись только к коже, а не ко всему слою и тому подобное. мы собираемся добиться этого, создав маску слоя.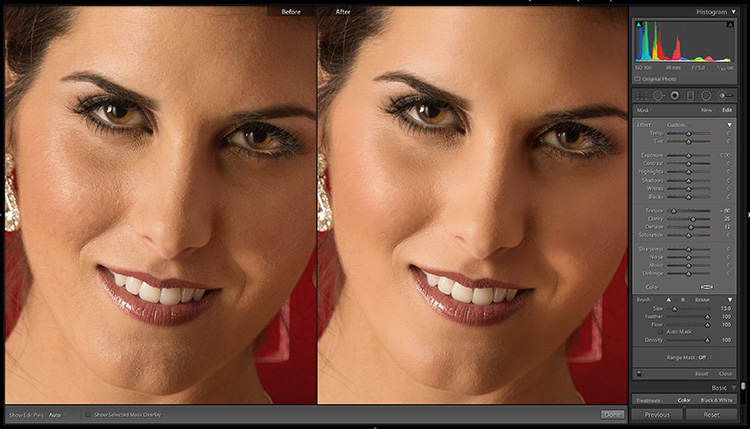
 В жизни они являются лишь временными, но ваше фото для биографии может размещаться на сайте в течение многих лет, поэтому очень важно позаботиться об этих проблемных зонах.
В жизни они являются лишь временными, но ваше фото для биографии может размещаться на сайте в течение многих лет, поэтому очень важно позаботиться об этих проблемных зонах.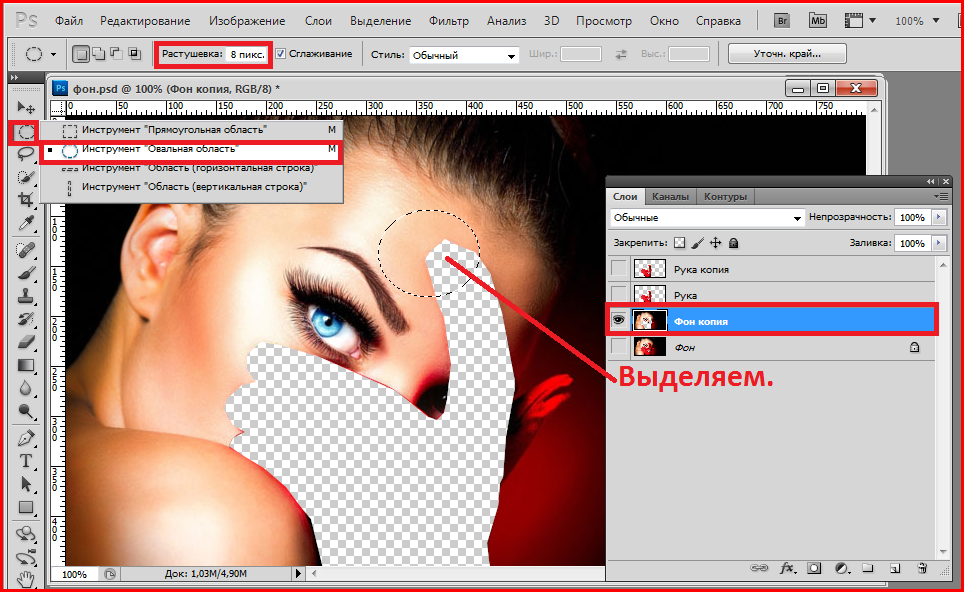 Я убрал большинство крупных и более мелких изъянов с его лица.
Я убрал большинство крупных и более мелких изъянов с его лица.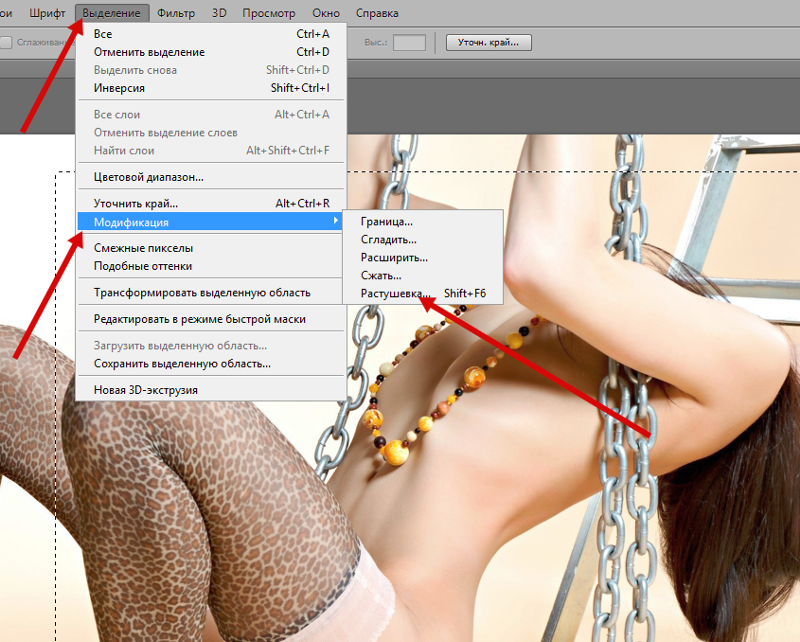 Щелкните правой кнопкой мыши на слое и выберите Преобразовать в смарт-объект.
Щелкните правой кнопкой мыши на слое и выберите Преобразовать в смарт-объект.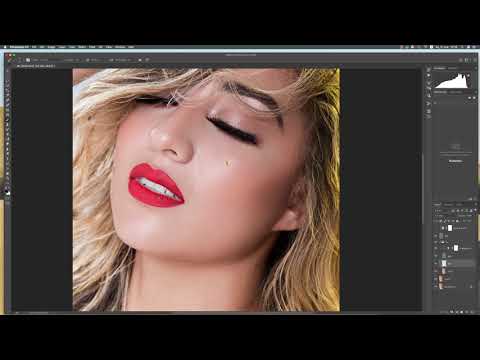
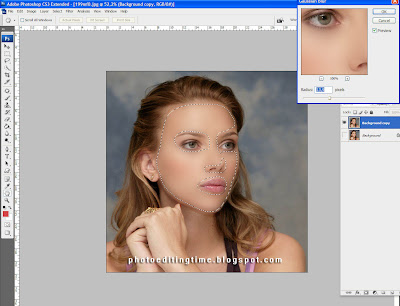 д., и результат, скорее всего, будет выглядеть абсолютно профессионально.
д., и результат, скорее всего, будет выглядеть абсолютно профессионально. Они должны почти исчезнуть.
Они должны почти исчезнуть.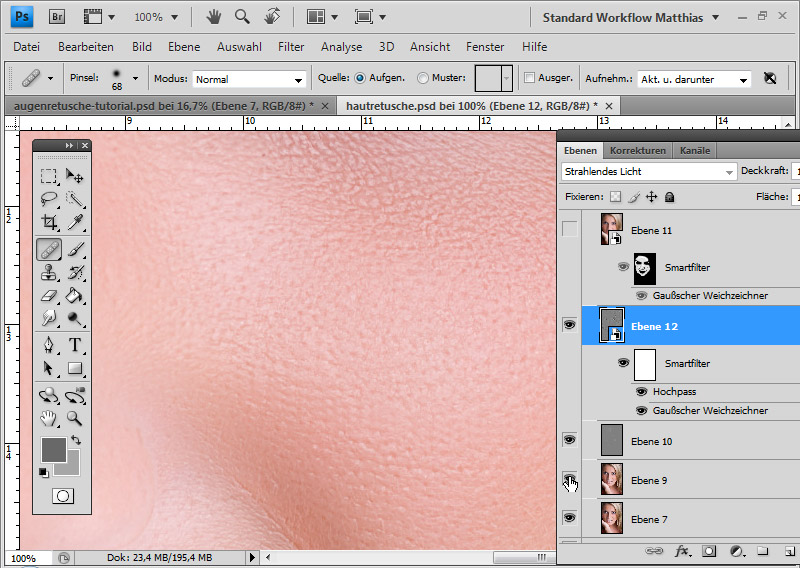
 д., и сохраняя при этом как можно более хорошую текстуру кожи.
д., и сохраняя при этом как можно более хорошую текстуру кожи.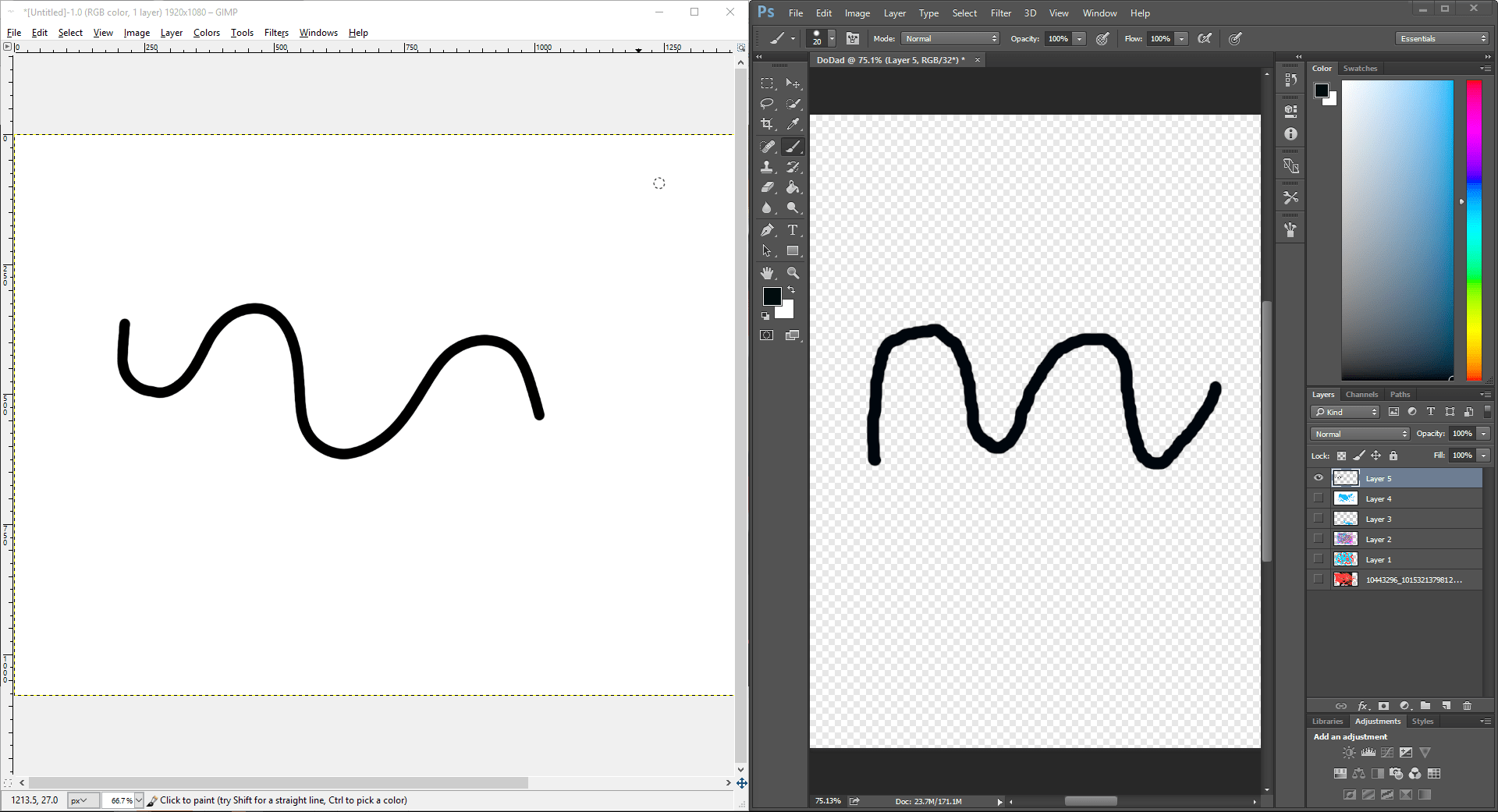 Чтобы защитить исходное изображение, вам нужно работать на отдельном слое.
Чтобы защитить исходное изображение, вам нужно работать на отдельном слое.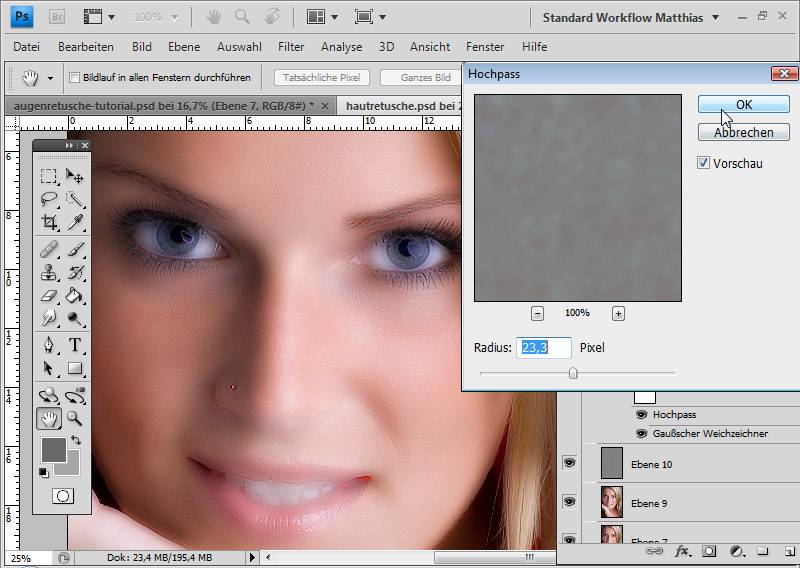
 Я наложу на него точечную восстанавливающую кисть и сделаю свою кисть немного больше, чем сам прыщ:
Я наложу на него точечную восстанавливающую кисть и сделаю свою кисть немного больше, чем сам прыщ:

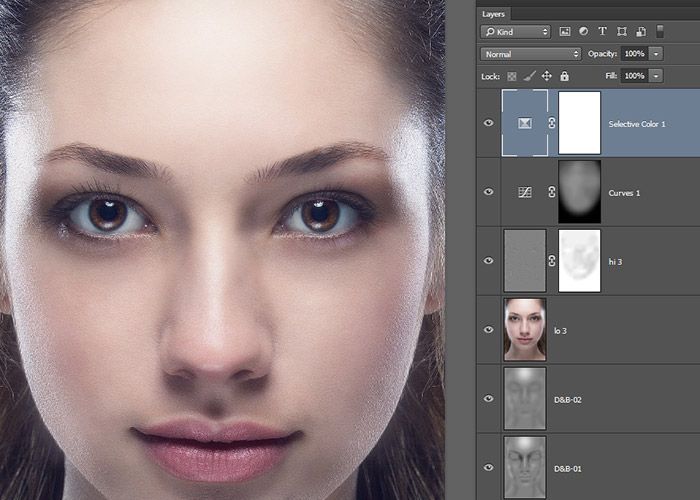 Перейдите в меню Filter в строке меню, выберите Other , а затем выберите High Pass :
Перейдите в меню Filter в строке меню, выберите Other , а затем выберите High Pass :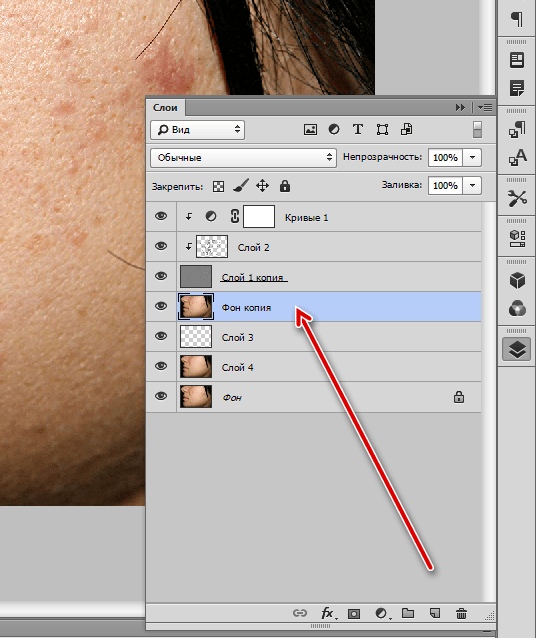
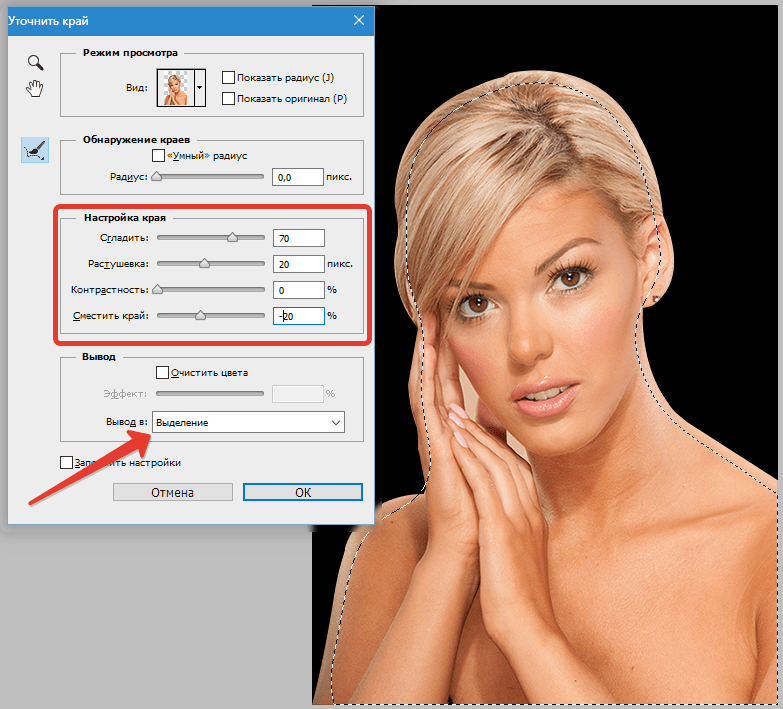
 Поднимитесь на Фильтр меню, выберите Размытие , а затем выберите Размытие по Гауссу :
Поднимитесь на Фильтр меню, выберите Размытие , а затем выберите Размытие по Гауссу :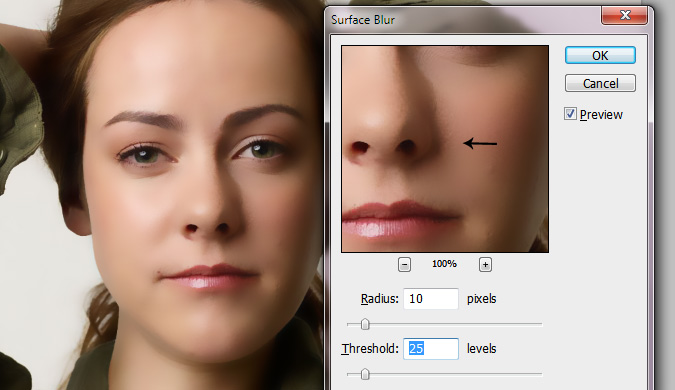
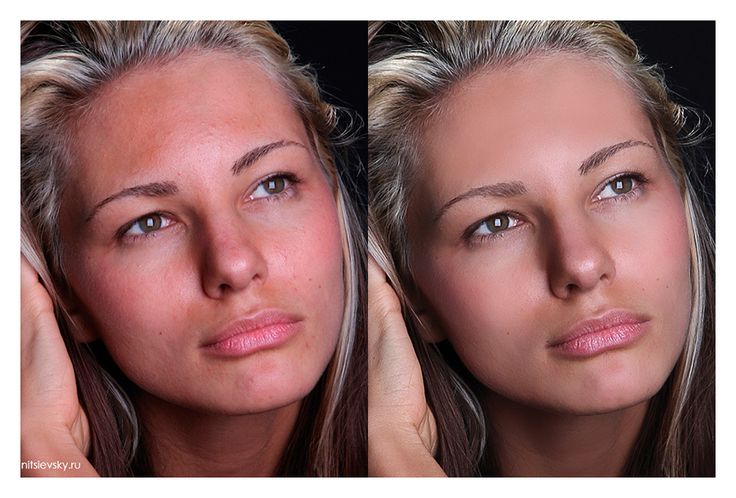
 Удержание клавиши Alt (Win) / Option (Mac) указывает Photoshop разделить ползунок пополам, чтобы при перетаскивании перемещалась только левая сторона ползунка, а правая оставалась на месте. Наблюдайте за своим изображением, когда вы перетаскиваете ползунок, и вы увидите, как более светлые ореолы исчезают. Перетащите ползунок почти до упора влево, чтобы максимально их уменьшить:
Удержание клавиши Alt (Win) / Option (Mac) указывает Photoshop разделить ползунок пополам, чтобы при перетаскивании перемещалась только левая сторона ползунка, а правая оставалась на месте. Наблюдайте за своим изображением, когда вы перетаскиваете ползунок, и вы увидите, как более светлые ореолы исчезают. Перетащите ползунок почти до упора влево, чтобы максимально их уменьшить: Когда закончите, нажмите «ОК», чтобы закрыть диалоговое окно «Стиль слоя»:
Когда закончите, нажмите «ОК», чтобы закрыть диалоговое окно «Стиль слоя»: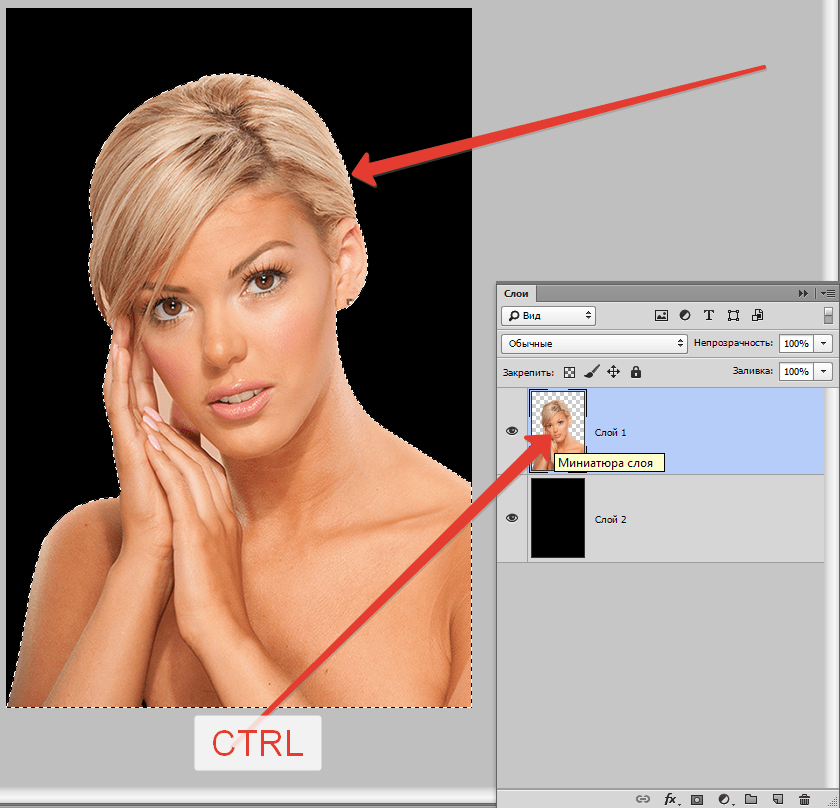
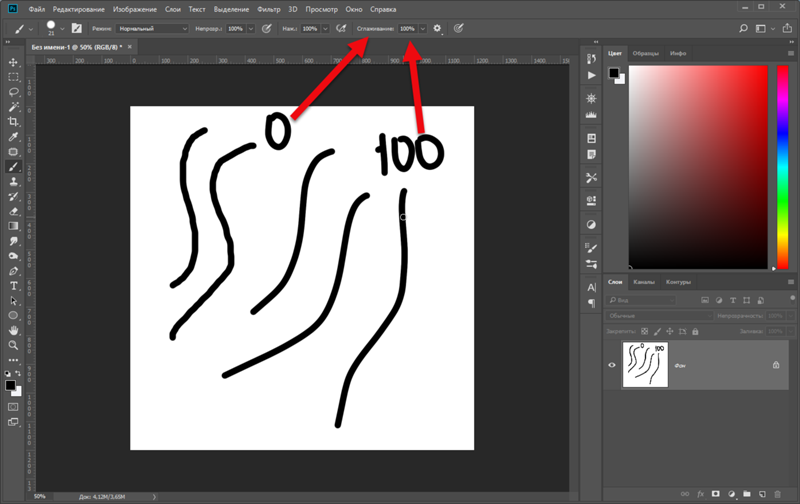 0027 Обычный , Непрозрачность 100% и Поток также 100% :
0027 Обычный , Непрозрачность 100% и Поток также 100% :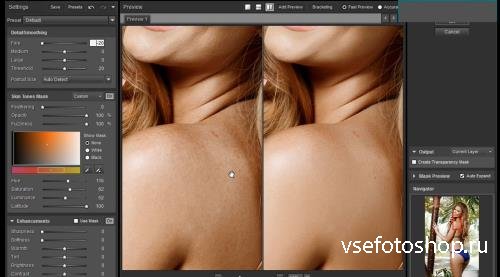


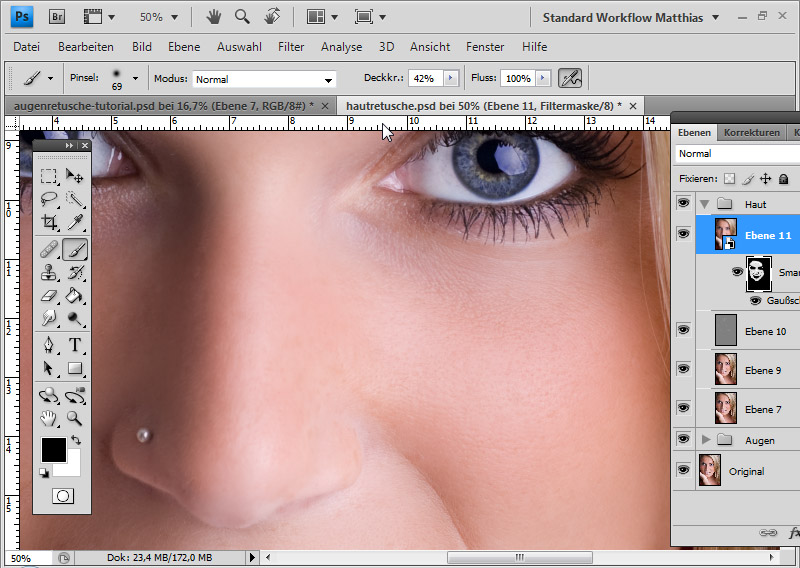 Получите решение, необходимое для создания волшебных сказочных портретов, которые будут выделяться на переполненном рынке.
Получите решение, необходимое для создания волшебных сказочных портретов, которые будут выделяться на переполненном рынке.
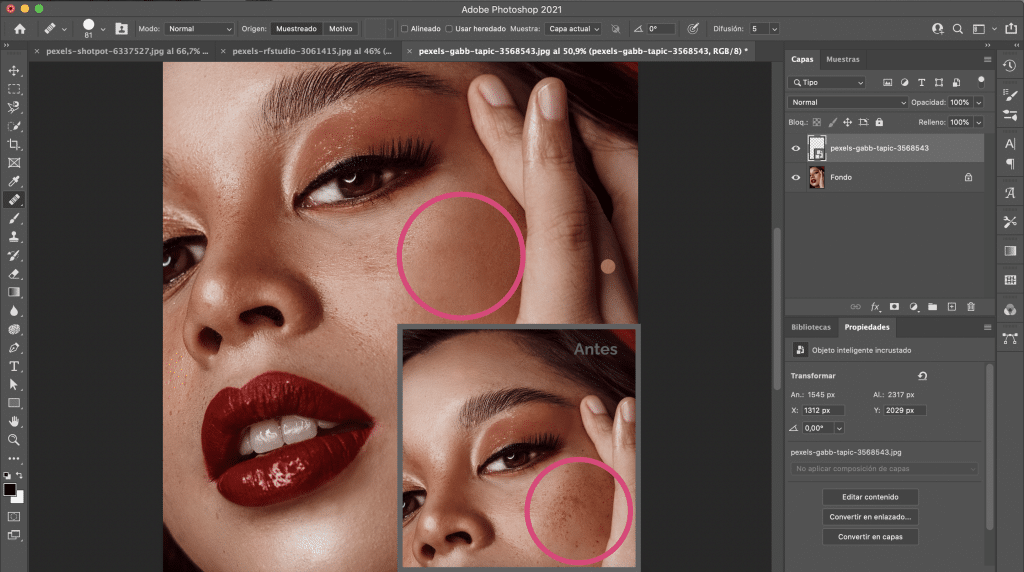
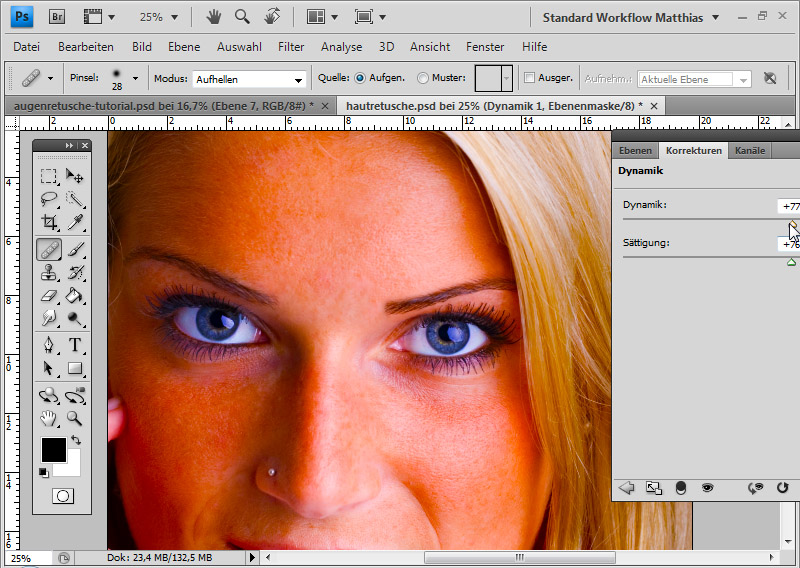 Сравните изображения до и после.
Сравните изображения до и после.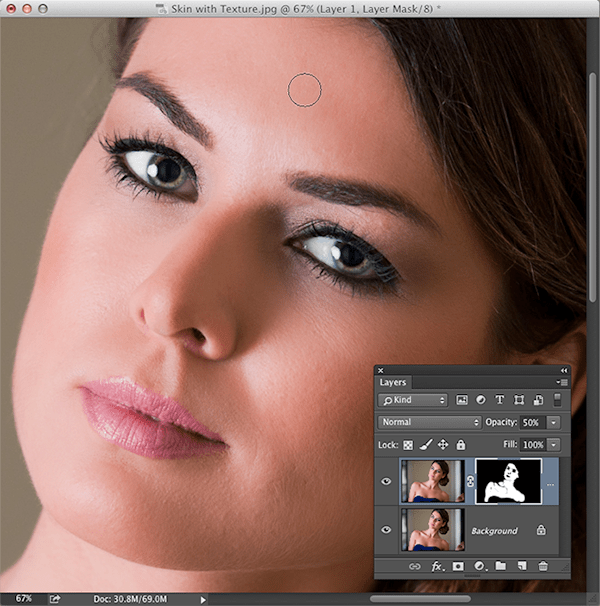 Эффект размытия применяется только к коже. Я тщательно избегаю размытия глаз, волос, губ, фона или одежды.
Эффект размытия применяется только к коже. Я тщательно избегаю размытия глаз, волос, губ, фона или одежды.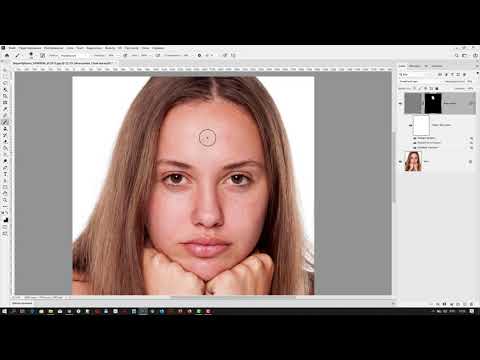
 Этот инструмент выглядит как прямоугольник с кругом внутри. Рядом со слоем «Гладкая кожа» должен появиться белый прямоугольник.
Этот инструмент выглядит как прямоугольник с кругом внутри. Рядом со слоем «Гладкая кожа» должен появиться белый прямоугольник.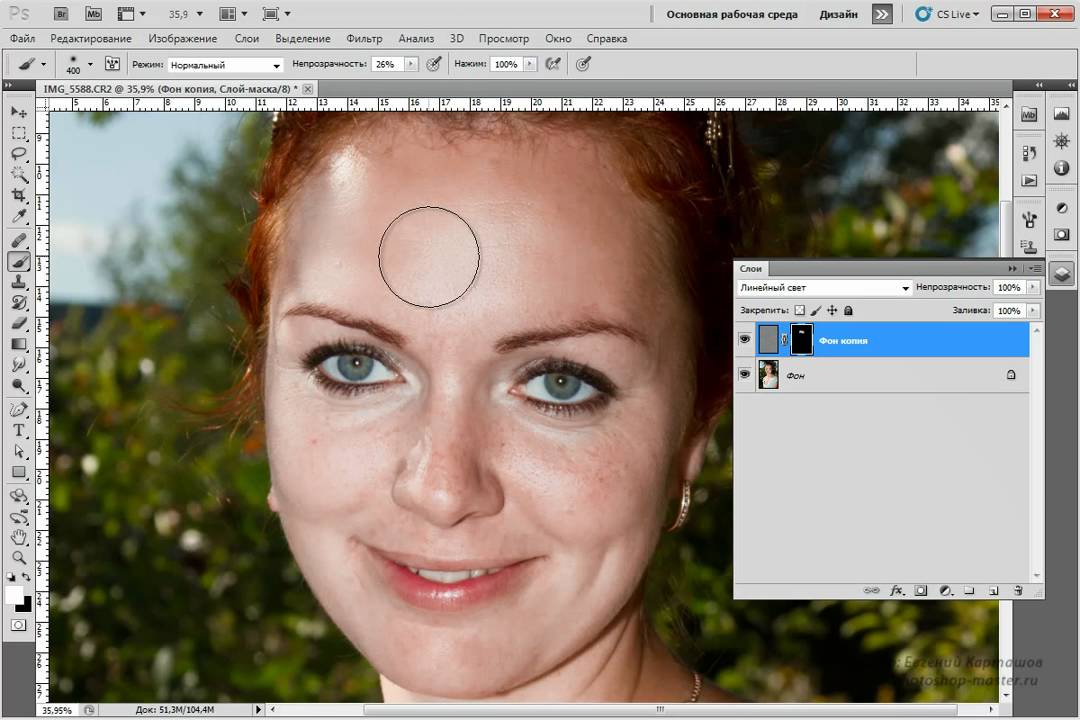 Этот процесс дает вам максимальный контроль, сохраняя при этом текстуру кожи. Процесс немного сложен, и результаты могут выглядеть странно, когда мы проходим по шагам, но оставайтесь со мной. Окончательный результат создаст гладкую кожу.
Этот процесс дает вам максимальный контроль, сохраняя при этом текстуру кожи. Процесс немного сложен, и результаты могут выглядеть странно, когда мы проходим по шагам, но оставайтесь со мной. Окончательный результат создаст гладкую кожу.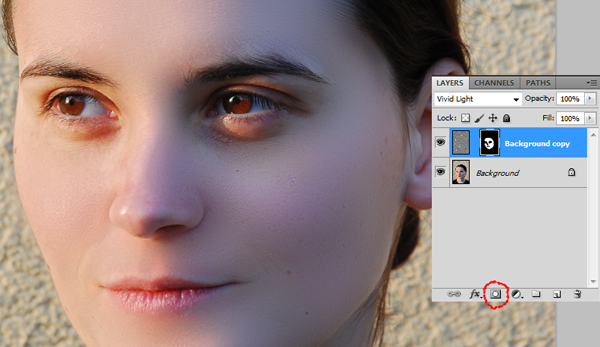
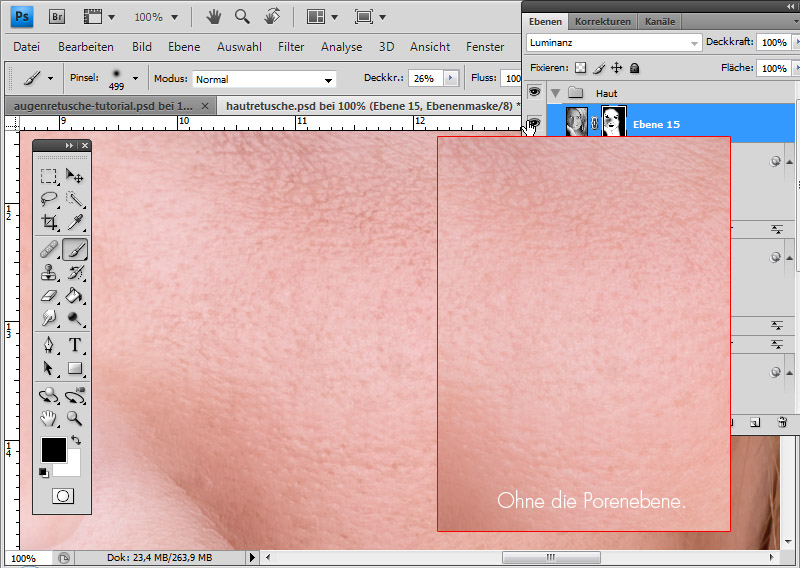 Или выбрав Слой > Стиль слоя > Параметры наложения . Эта панель позволяет мне контролировать, как мой слой высоких частот взаимодействует со слоями под ним.
Или выбрав Слой > Стиль слоя > Параметры наложения . Эта панель позволяет мне контролировать, как мой слой высоких частот взаимодействует со слоями под ним.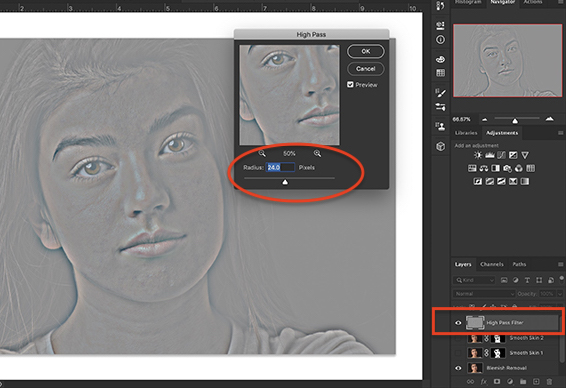 Треугольник должен разделиться пополам.
Треугольник должен разделиться пополам.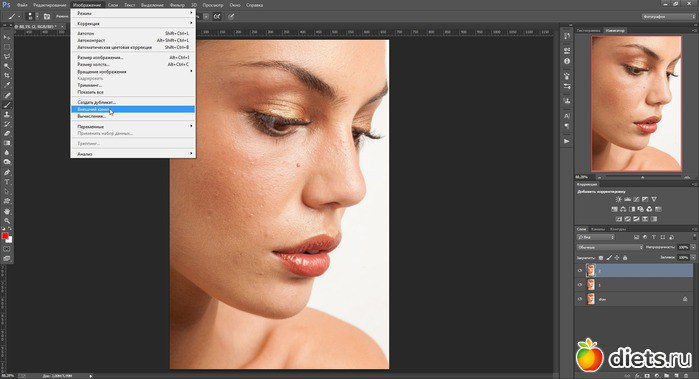
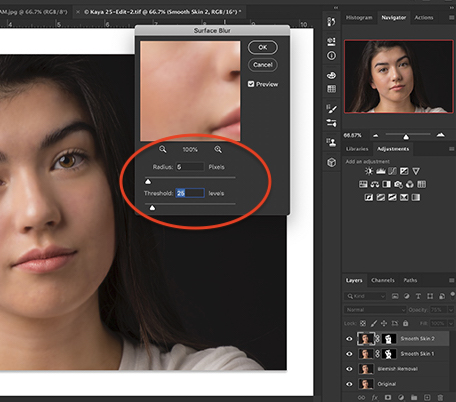
 Бесплатный просмотрщик PDF-файлов можно скачать здесь.
Бесплатный просмотрщик PDF-файлов можно скачать здесь.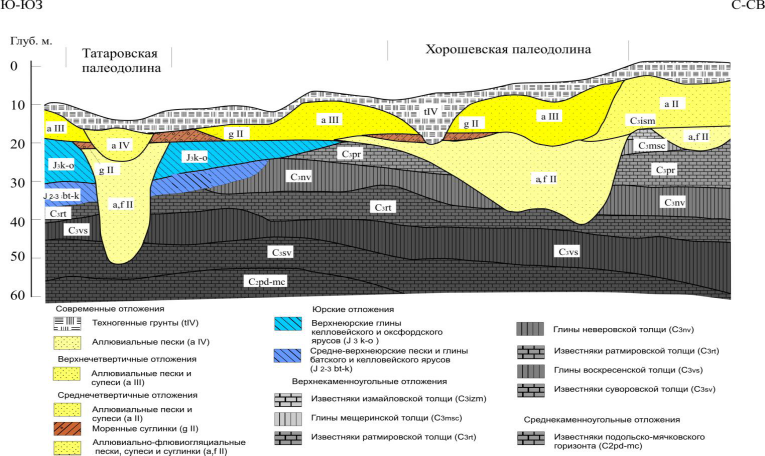 : Стройиздат, 1995. 190 с.
: Стройиздат, 1995. 190 с.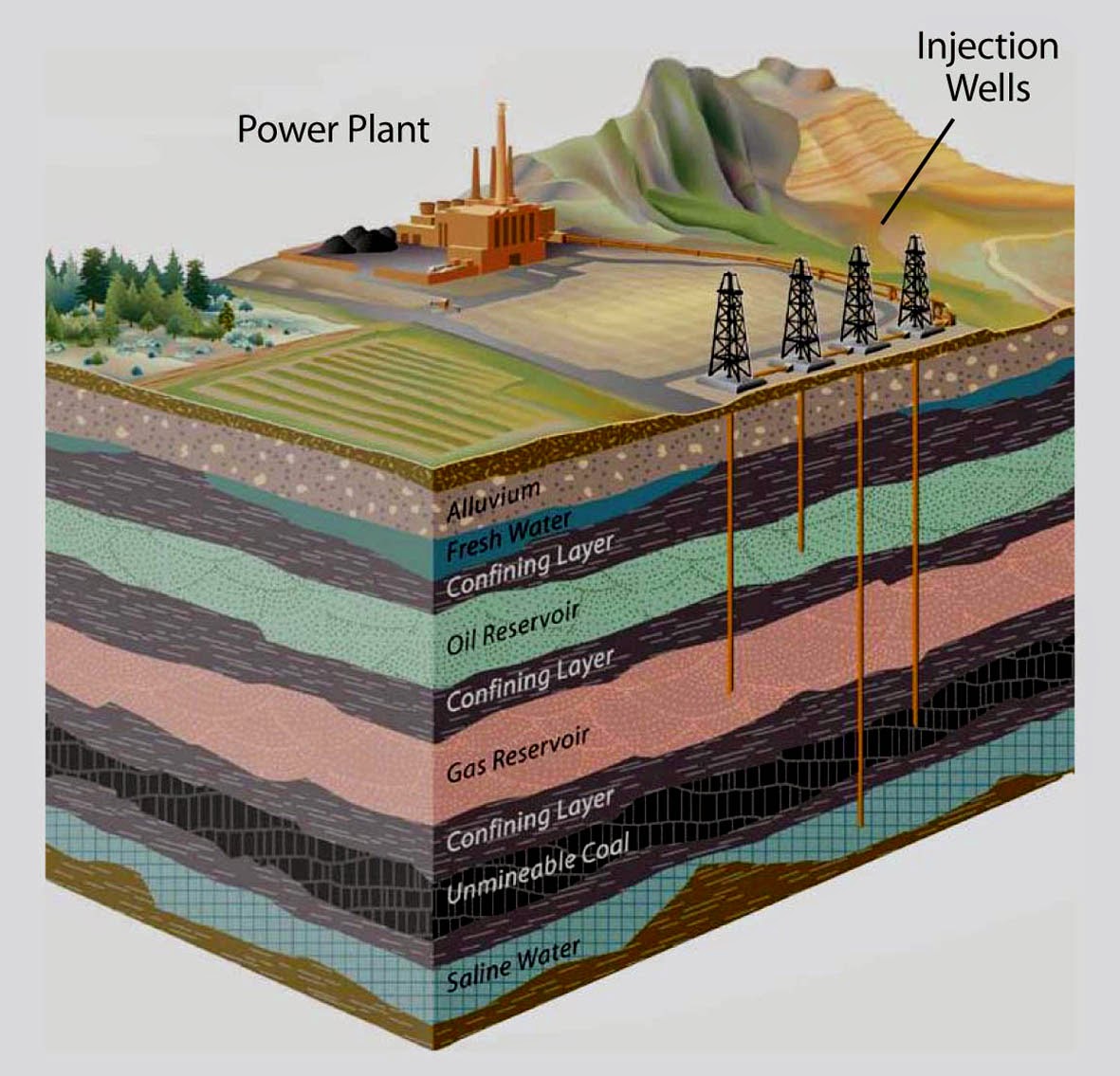 ru
ru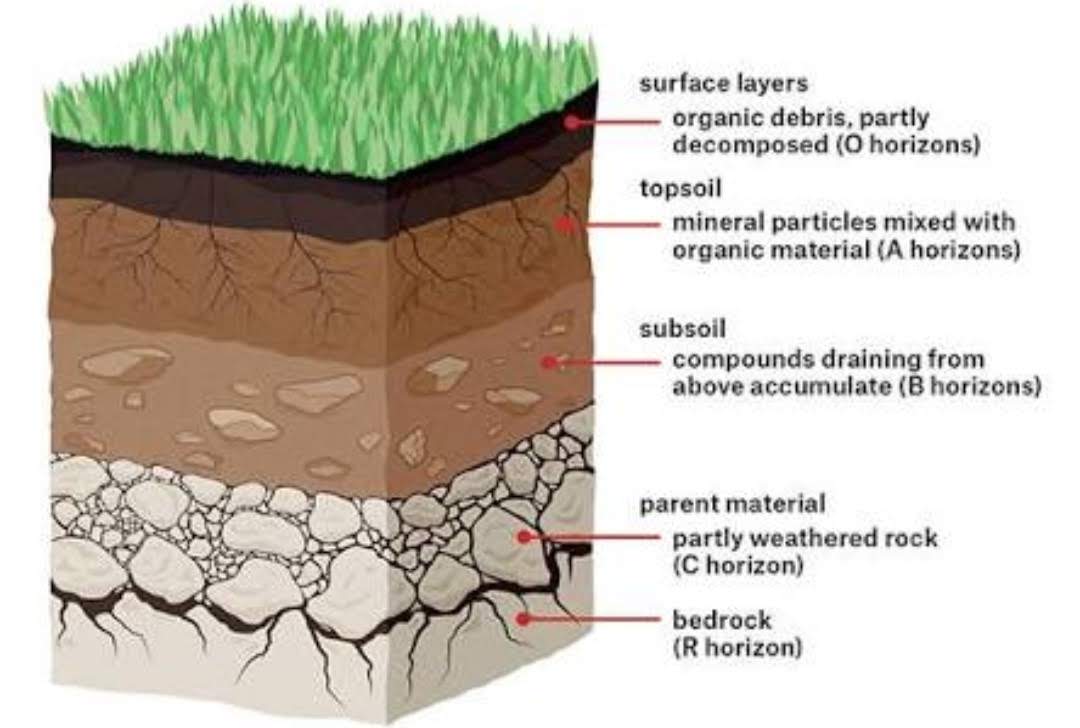
 При необходимости для получения более толстого слоя еще не затвердевший первый слой «начесать» штукатурным гребнем в форме ласточкиного хвоста. Второй слой штукатурки наносится только после высыхания первого слоя.
При необходимости для получения более толстого слоя еще не затвердевший первый слой «начесать» штукатурным гребнем в форме ласточкиного хвоста. Второй слой штукатурки наносится только после высыхания первого слоя.
 Чтобы сохранить ориентацию и сосредоточиться на практических способах сделать города умнее, можно сосредоточиться на пяти отдельных слоях умного города, которые необходимо понимать и управлять ими.
Чтобы сохранить ориентацию и сосредоточиться на практических способах сделать города умнее, можно сосредоточиться на пяти отдельных слоях умного города, которые необходимо понимать и управлять ими.  Некоторые из них имеют радиус действия в сто раз больше, чем сотовая связь и Wi-Fi, в то время как другие поддерживают передачу с очень низким энергопотреблением, что позволяет устройству работать от батарей годами или даже десятилетиями. Понимание и выбор правильной сети для работы становится все более важной частью умного города.
Некоторые из них имеют радиус действия в сто раз больше, чем сотовая связь и Wi-Fi, в то время как другие поддерживают передачу с очень низким энергопотреблением, что позволяет устройству работать от батарей годами или даже десятилетиями. Понимание и выбор правильной сети для работы становится все более важной частью умного города.  Основным примером датчика и исполнительного механизма является автоматическая раздвижная дверь, в которой датчик движения регистрирует движение, а исполнительный механизм раздвигает двери. Приводы также открывают и закрывают клапаны в системах полива и управляют конечностями роботов.
Основным примером датчика и исполнительного механизма является автоматическая раздвижная дверь, в которой датчик движения регистрирует движение, а исполнительный механизм раздвигает двери. Приводы также открывают и закрывают клапаны в системах полива и управляют конечностями роботов. 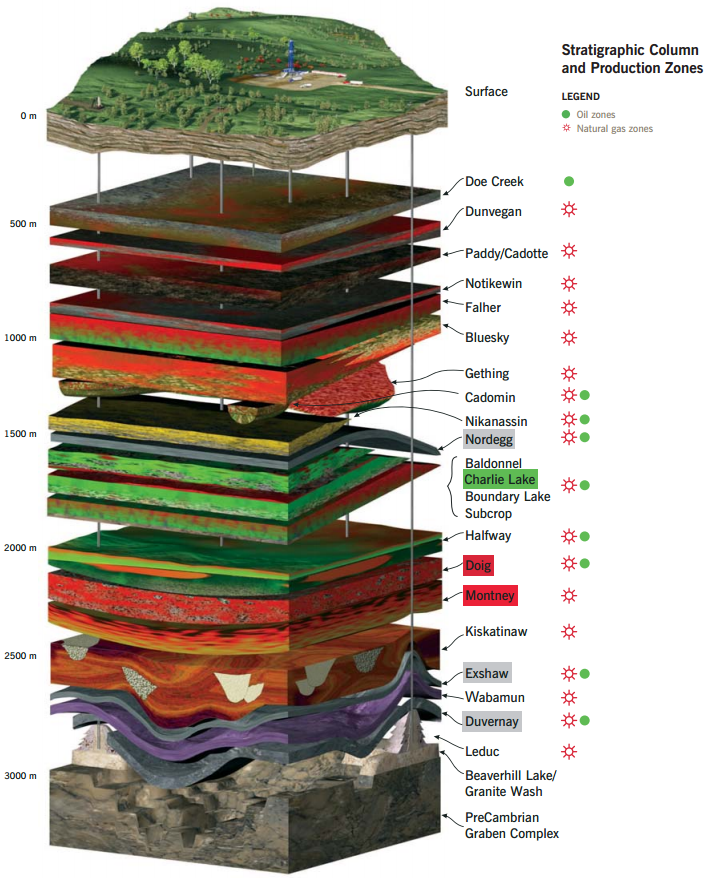 Данные, к которым вы не можете получить доступ или которые неразборчивы, навсегда останутся бесполезными, даже если они имеют высокое качество данных.
Данные, к которым вы не можете получить доступ или которые неразборчивы, навсегда останутся бесполезными, даже если они имеют высокое качество данных. 
 Осведомленность об этих различных уровнях может помочь нам классифицировать, стандартизировать и создавать политики и структуры для их поддержки. Для каждого слоя нам нужно решить, что мы хотим. Какие сети мы хотим, чтобы поддержать город? Как мы относимся к алгоритмам, влияющим на жизнь людей? Какой уровень безопасности мы требуем для устройств в нашем городе? Размышления о пяти слоях имеют ключевое значение для устойчивого успеха умных городов будущего. Нам нужно сосредоточиться на том, какое соединение мы хотим, как обращаться с устройствами и защищать их, извлекать и уточнять данные, встраивать интеллектуальные функции в решения и находить правильные формы взаимодействия. Наличие базовой идеи и плана для пяти уровней умного города поможет городам начать строить более умные города.
Осведомленность об этих различных уровнях может помочь нам классифицировать, стандартизировать и создавать политики и структуры для их поддержки. Для каждого слоя нам нужно решить, что мы хотим. Какие сети мы хотим, чтобы поддержать город? Как мы относимся к алгоритмам, влияющим на жизнь людей? Какой уровень безопасности мы требуем для устройств в нашем городе? Размышления о пяти слоях имеют ключевое значение для устойчивого успеха умных городов будущего. Нам нужно сосредоточиться на том, какое соединение мы хотим, как обращаться с устройствами и защищать их, извлекать и уточнять данные, встраивать интеллектуальные функции в решения и находить правильные формы взаимодействия. Наличие базовой идеи и плана для пяти уровней умного города поможет городам начать строить более умные города.
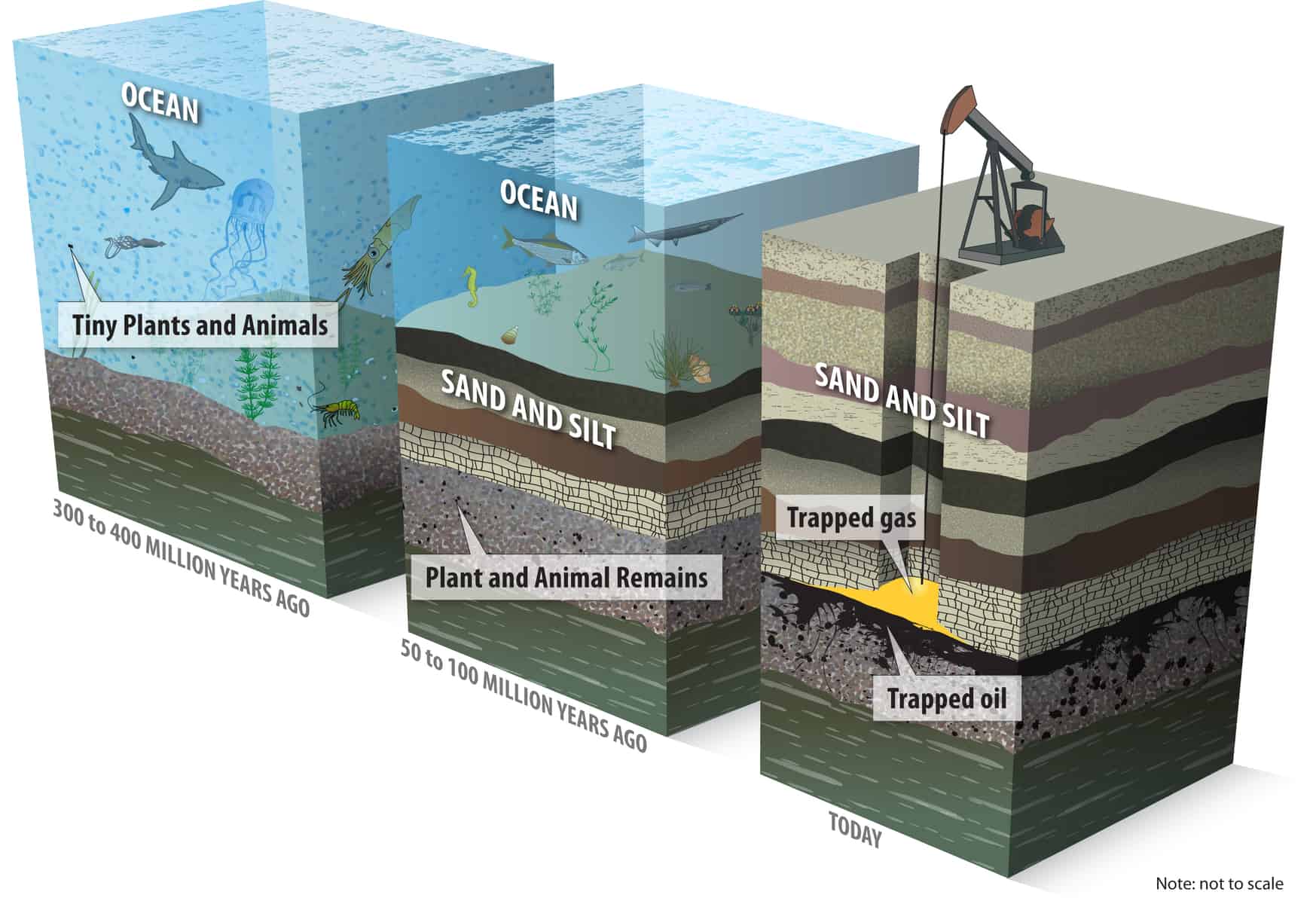 См. раздел Изменение вида пользовательской базовой карты ниже, чтобы узнать, как переключаться между различными типами визуализации.
См. раздел Изменение вида пользовательской базовой карты ниже, чтобы узнать, как переключаться между различными типами визуализации. Вы можете маскировать существующие здания, чтобы визуализировать сценарий проектирования, в котором эти здания
Вы можете маскировать существующие здания, чтобы визуализировать сценарий проектирования, в котором эти здания
 Этот слой используется для правильного размещения вновь созданного будущего.
Этот слой используется для правильного размещения вновь созданного будущего.
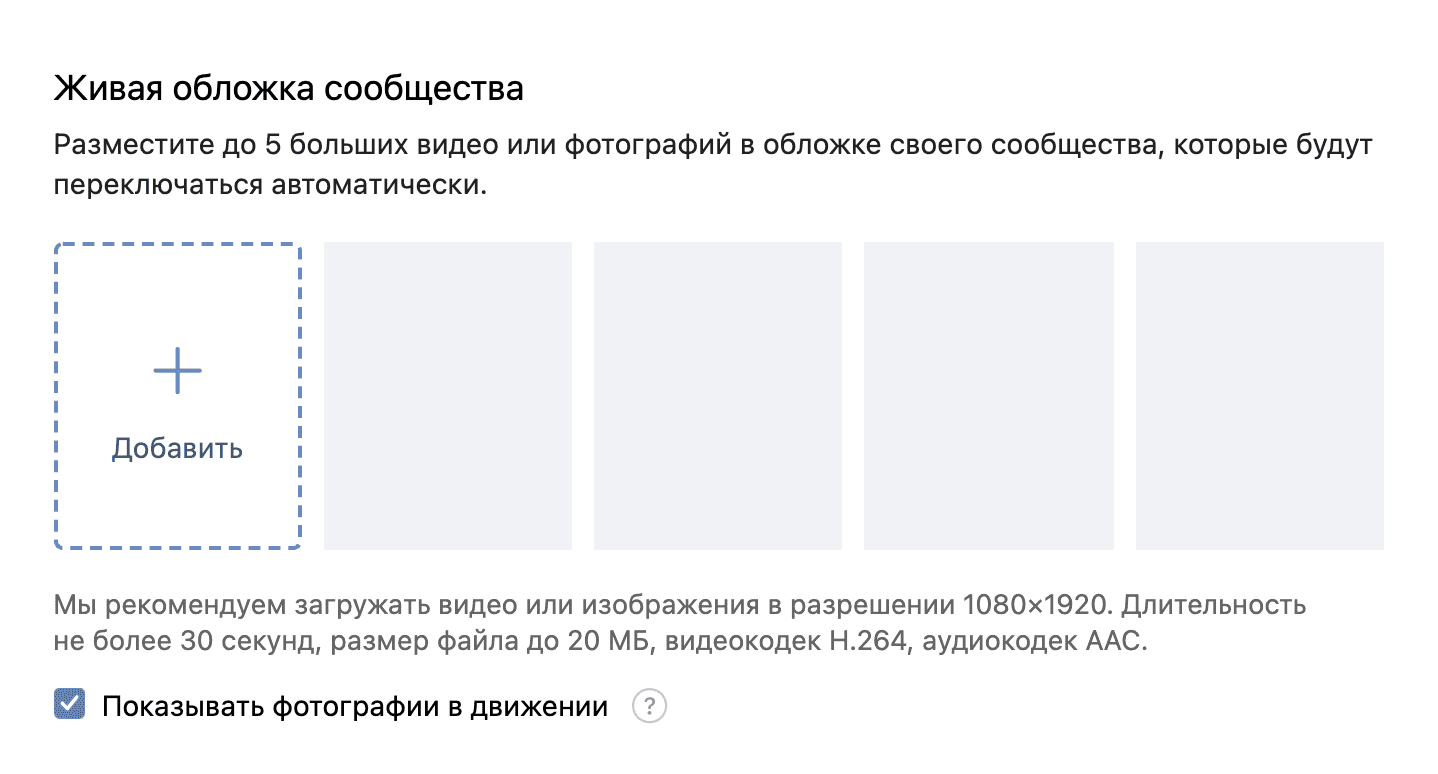

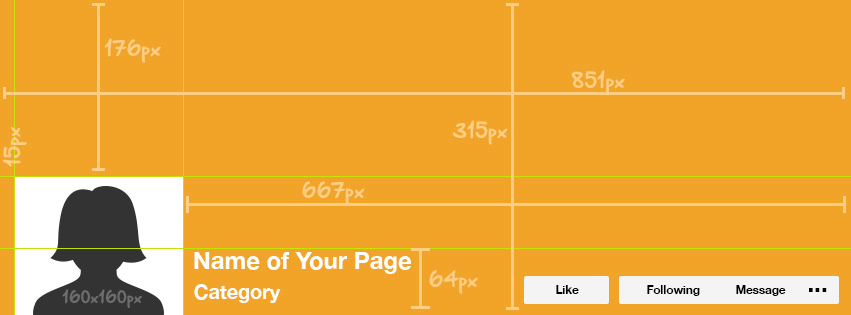
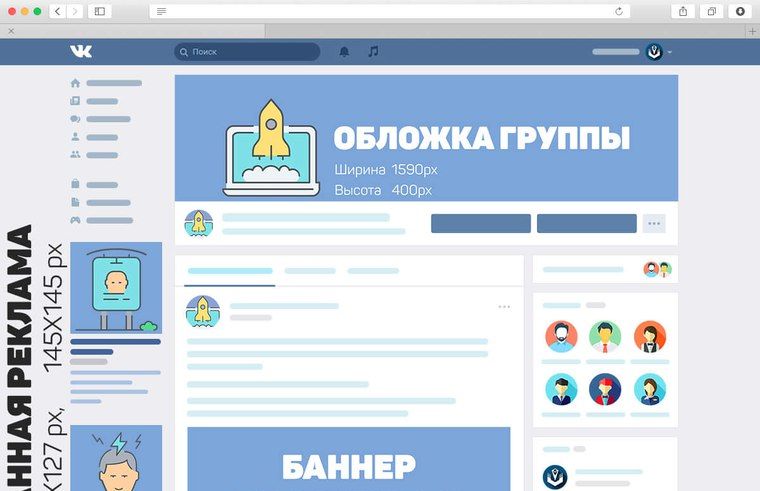
 ru
ru

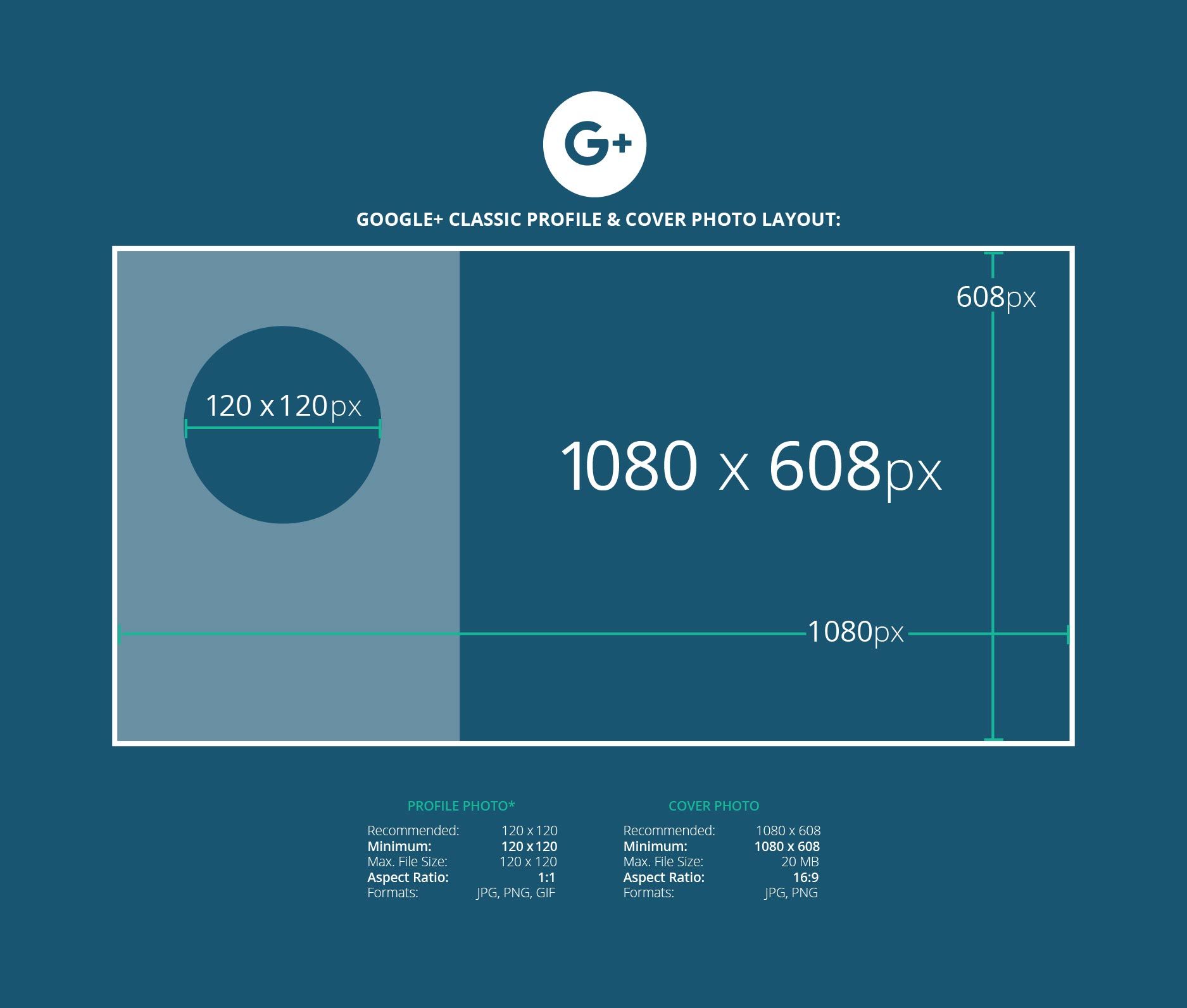 Готово!
Готово!
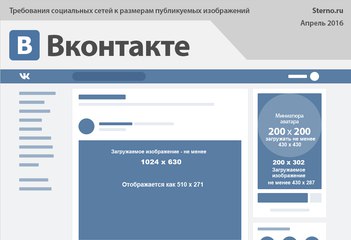
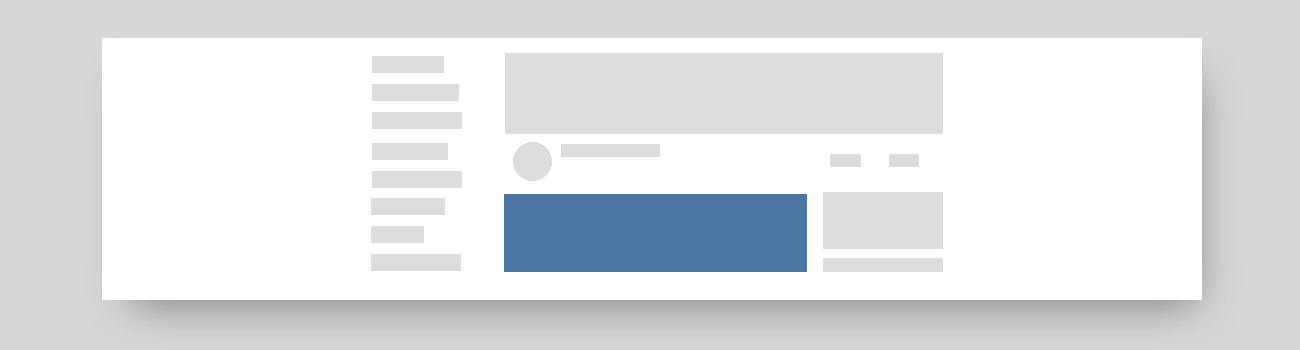
 Есть несколько способов справиться с поставленной задачей.
Есть несколько способов справиться с поставленной задачей.
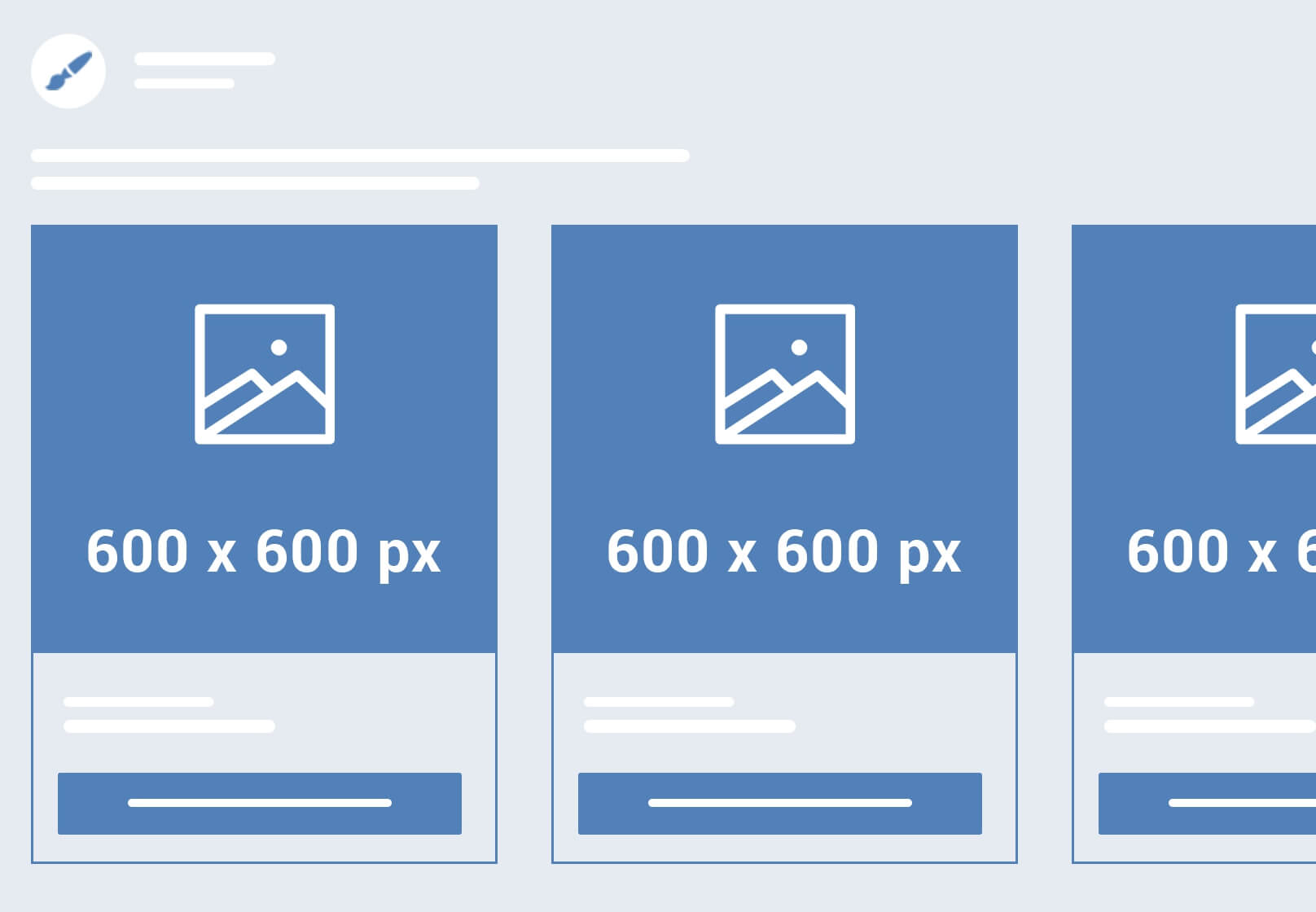 Если вы продаете конкретные товары и услуги, продемонстрируйте их «лицом» – это привлечет потенциального потребителя;
Если вы продаете конкретные товары и услуги, продемонстрируйте их «лицом» – это привлечет потенциального потребителя;
 Исследуйте 11 технологий по 4 категориям, используемым
Исследуйте 11 технологий по 4 категориям, используемым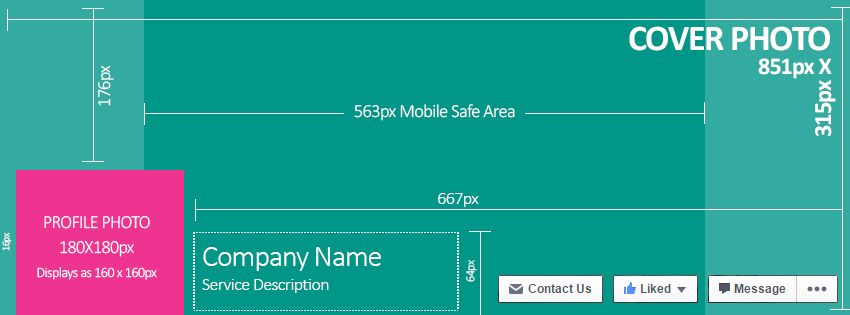 ..
.. be
be
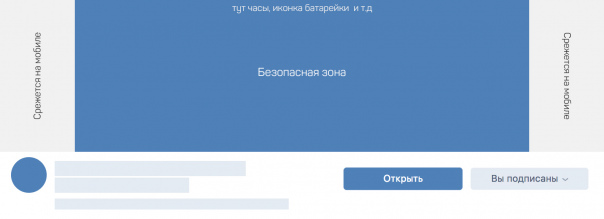 ..
..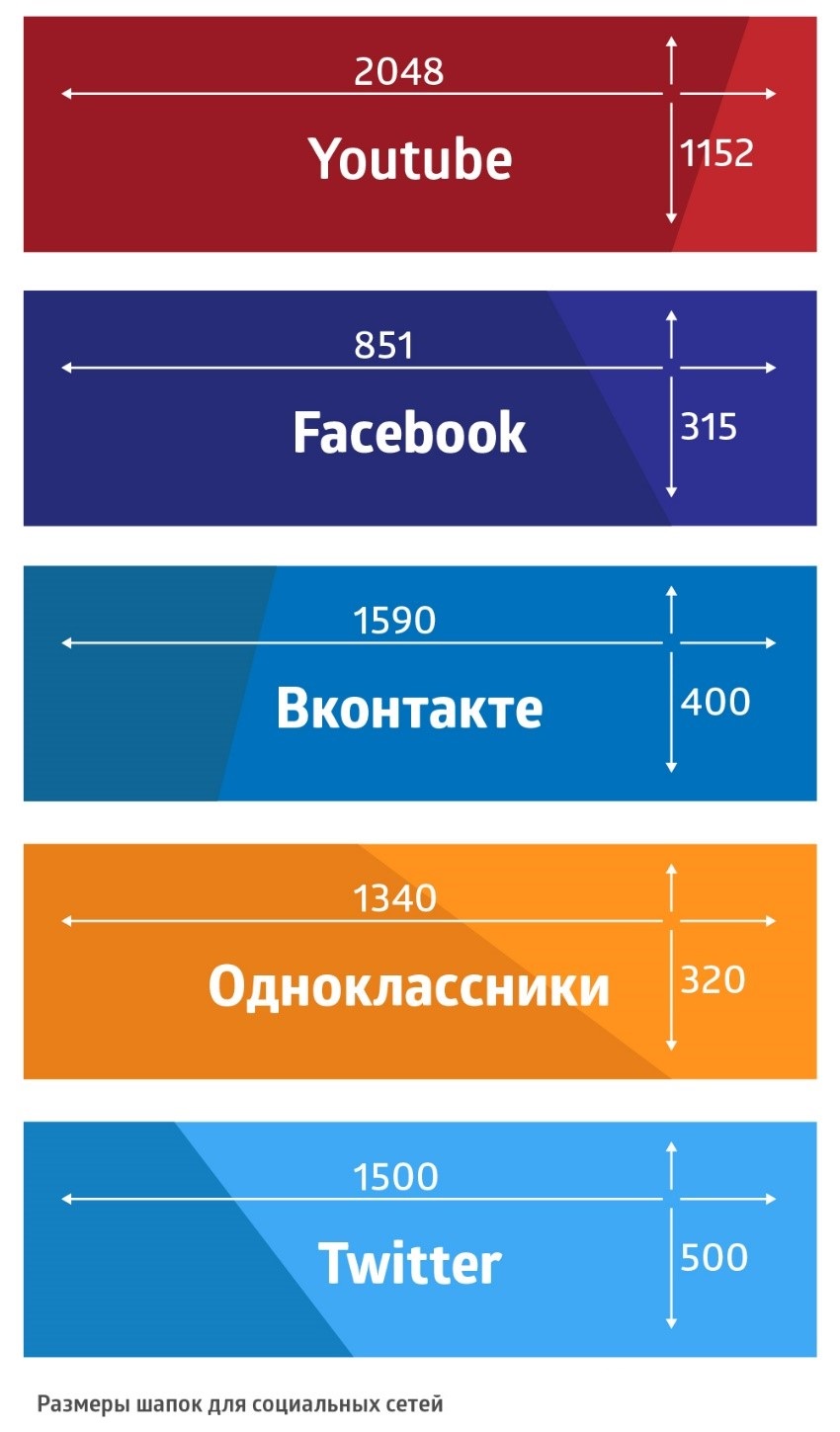 css"
функция ВашКомпонент () {
//ваш код
возвращаться (
// Остальная часть вашего JSX
css"
функция ВашКомпонент () {
//ваш код
возвращаться (
// Остальная часть вашего JSX
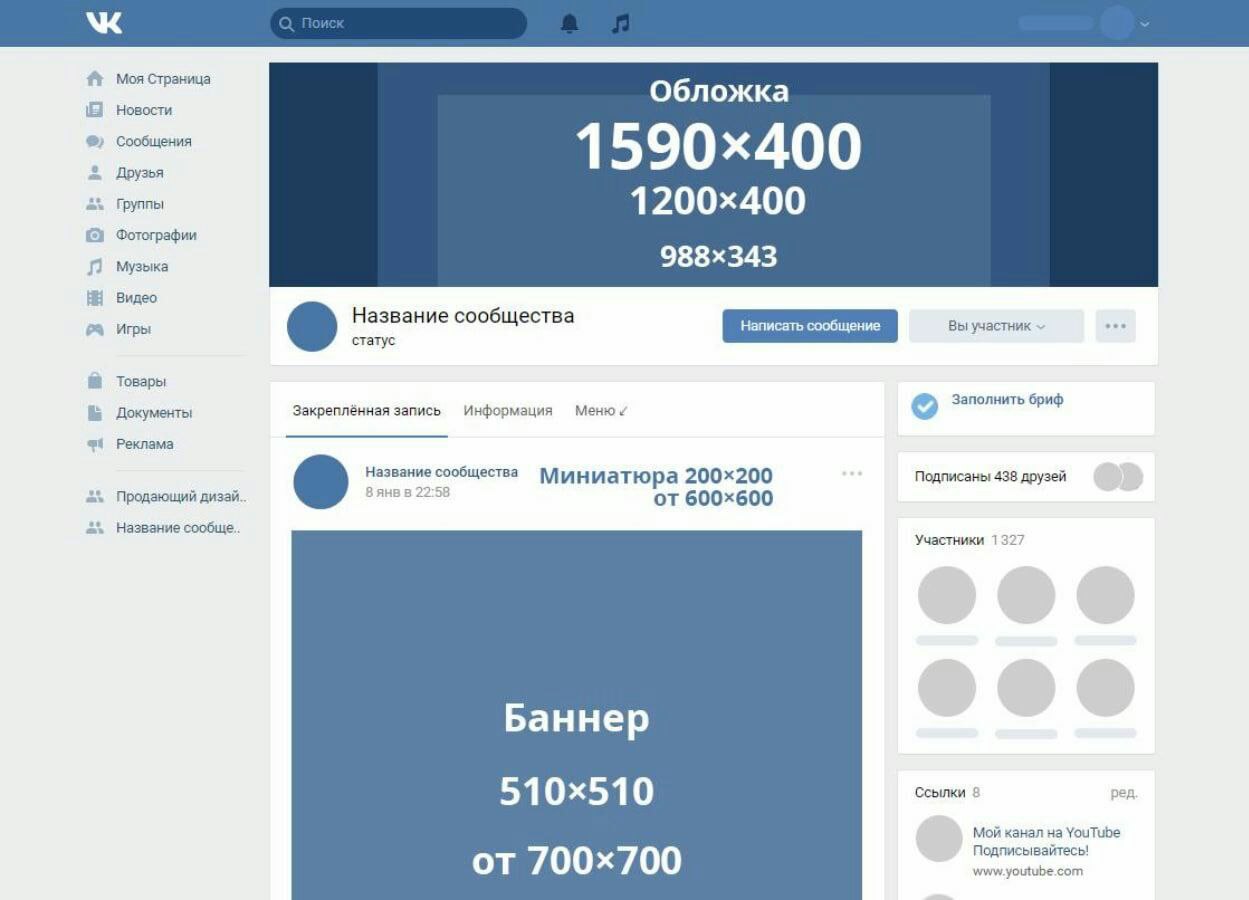 09.2021",
отдел: «Кадры»,
dateOfBirth : "15.08.2007",
улица: "Волшебный магазин Кирисаме",
город: "Генсокё",
состояние: "АЗ",
почтовый индекс: "58906"
},
{
Имя: «Рейму»,
Фамилия: «Хакурей»,
Дата начала: "09/01/2021",
отдел : "Продажи",
dateOfBirth : "12.09.2007",
улица: "Храм Хакурей",
город: "Генсокё",
состояние: "ОН",
почтовый индекс: "12505"
},
{
Имя: "Моко",
фамилия : "Фудзивара но",
Дата начала : "01.10.2020",
кафедра: «Инженерия»,
dateOfBirth : "12.05.785",
улица : "Бамбуковый лес заблудших",
город: "Генсокё",
состояние: "NC",
почтовый индекс: "90657"
}
]
09.2021",
отдел: «Кадры»,
dateOfBirth : "15.08.2007",
улица: "Волшебный магазин Кирисаме",
город: "Генсокё",
состояние: "АЗ",
почтовый индекс: "58906"
},
{
Имя: «Рейму»,
Фамилия: «Хакурей»,
Дата начала: "09/01/2021",
отдел : "Продажи",
dateOfBirth : "12.09.2007",
улица: "Храм Хакурей",
город: "Генсокё",
состояние: "ОН",
почтовый индекс: "12505"
},
{
Имя: "Моко",
фамилия : "Фудзивара но",
Дата начала : "01.10.2020",
кафедра: «Инженерия»,
dateOfBirth : "12.05.785",
улица : "Бамбуковый лес заблудших",
город: "Генсокё",
состояние: "NC",
почтовый индекс: "90657"
}
] 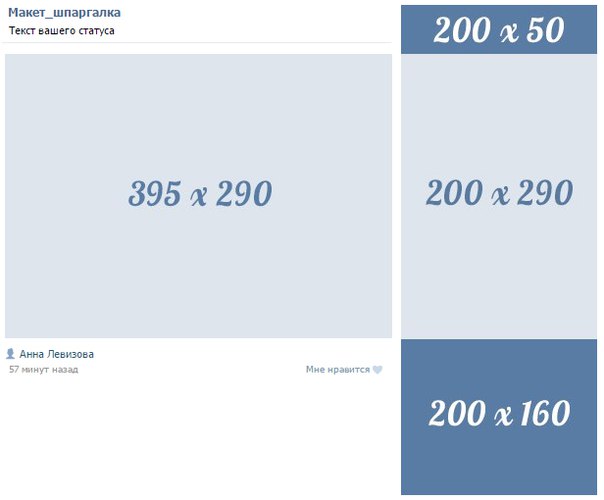
 нижний — направлен на объект съемки снизу. верхнебоковой — направлен на объект съемки под углом справа или слева от камеры.
нижний — направлен на объект съемки снизу. верхнебоковой — направлен на объект съемки под углом справа или слева от камеры. Иногда это бывает уместно, но чаще в тенях должны читаться хоть какие-то детали.
Иногда это бывает уместно, но чаще в тенях должны читаться хоть какие-то детали.
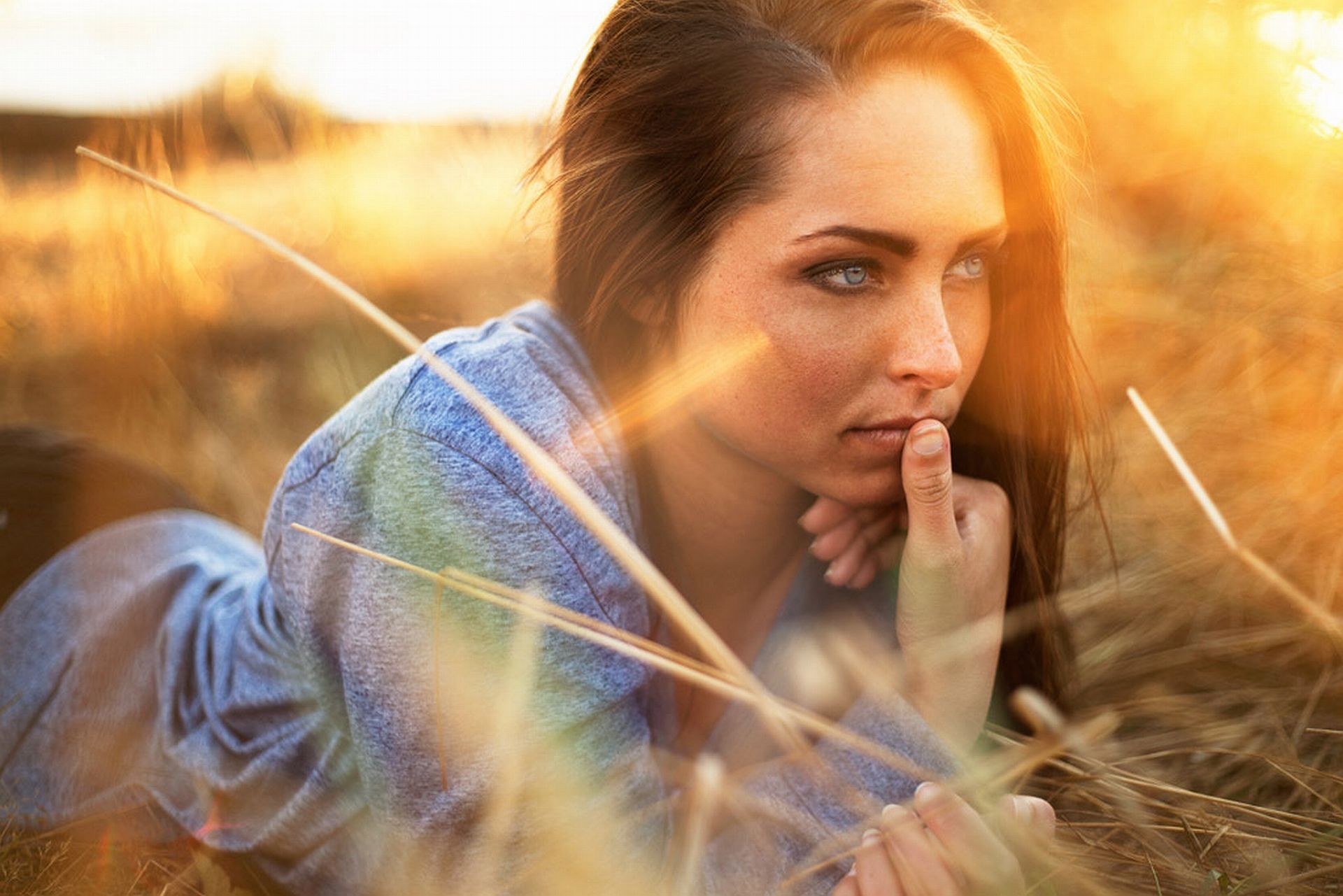 Вспышки выдают мощный импульс за сотые доли секунды, это позволяет гарантированно избежать шевеленки. Натюрморты, напротив, лучше освещать приборами с галогеновыми лампочками. Постоянно горящий свет дает возможность тщательно, не торопясь, выстраивать композицию, а длительность выдержки в этом случае не может повлиять на результат съемки.
Вспышки выдают мощный импульс за сотые доли секунды, это позволяет гарантированно избежать шевеленки. Натюрморты, напротив, лучше освещать приборами с галогеновыми лампочками. Постоянно горящий свет дает возможность тщательно, не торопясь, выстраивать композицию, а длительность выдержки в этом случае не может повлиять на результат съемки. Очень удобны складывающиеся лайтдиски (натянутые на стальную пружину отражатели света). Они также служат отличным источником мягкого рассеянного света и в студии и на улице. Мягко работает также свет любого окна городской квартиры, если не отходить от него дальше одного метра (фото 7).
Очень удобны складывающиеся лайтдиски (натянутые на стальную пружину отражатели света). Они также служат отличным источником мягкого рассеянного света и в студии и на улице. Мягко работает также свет любого окна городской квартиры, если не отходить от него дальше одного метра (фото 7). Существуют также специальные источники направленного жесткого света, дающие очень узкий пучок лучей, — споты (фото 5).
Существуют также специальные источники направленного жесткого света, дающие очень узкий пучок лучей, — споты (фото 5). Есть правда исключение из этого правила — стены домов подставляют солнцу свои бока так, что любой карниз, любая крошка цемента, выступающая над ровной поверхностью, образует глубокие, черные тени. Если грамотно этим воспользоваться, то можно получить весьма впечатляющие фотографии (фото 8). Затем солнце опускается, повторяя весь процесс изменения светотеневого рисунка, только направление теней на объекте меняется на противоположное.
Есть правда исключение из этого правила — стены домов подставляют солнцу свои бока так, что любой карниз, любая крошка цемента, выступающая над ровной поверхностью, образует глубокие, черные тени. Если грамотно этим воспользоваться, то можно получить весьма впечатляющие фотографии (фото 8). Затем солнце опускается, повторяя весь процесс изменения светотеневого рисунка, только направление теней на объекте меняется на противоположное.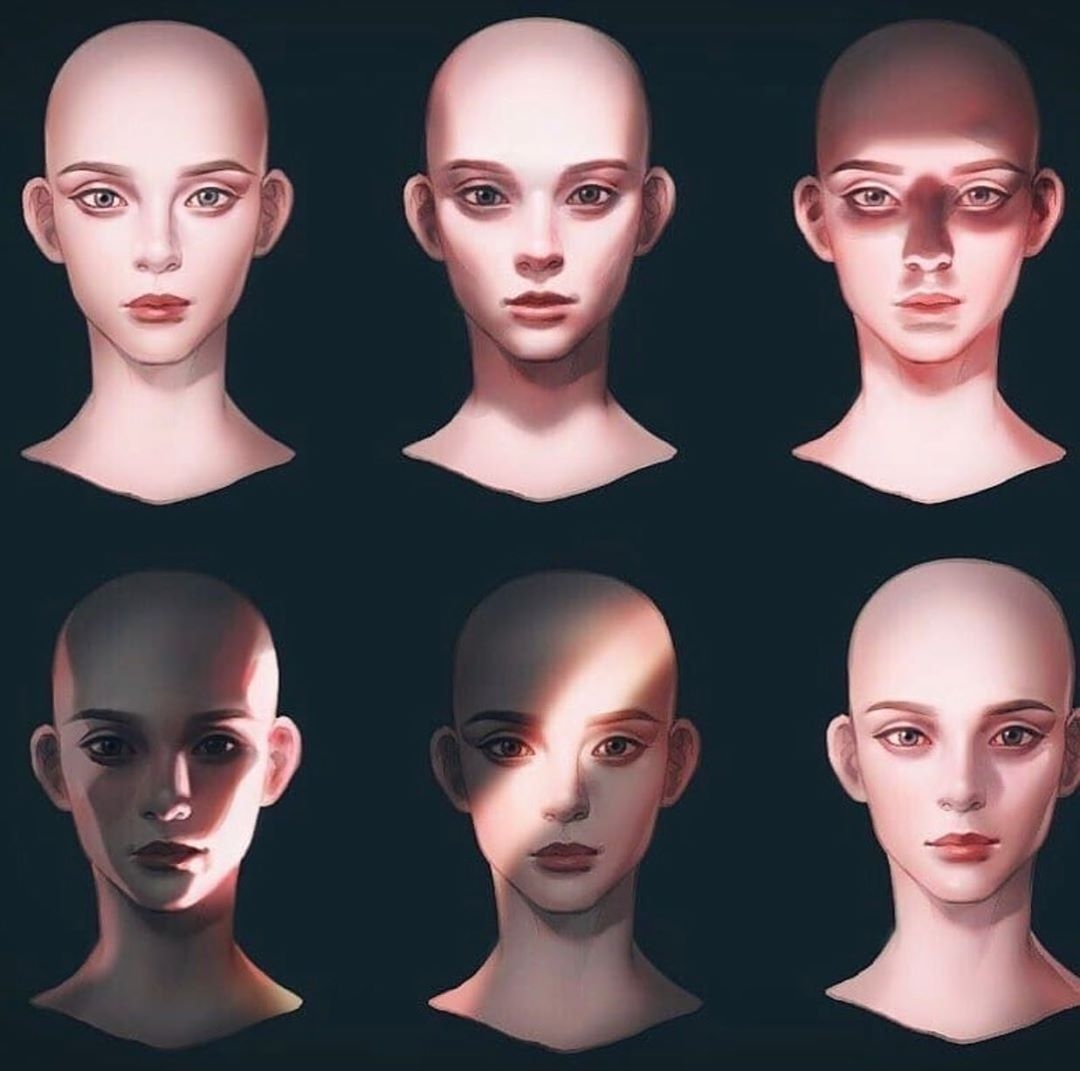 Тучка, прикрывшая солнце, может сделать этот свет мягким, а большая грозовая туча — почти бестеневым (фото 1).
Тучка, прикрывшая солнце, может сделать этот свет мягким, а большая грозовая туча — почти бестеневым (фото 1). Света и в этом случае занимают меньшую часть площади снимка, создавая общую темную тональность. Однако на улице очень заметно светорассеяние и переотражение лучей солнца. Воздушная дымка или туман эффектно выделяются на более темных фонах, тонально подчеркивая глубину пространства, а светорассеяние позволяет получить необходимую проработку затененных деталей. Очень красивы бывают тени, образованные контровиком. Контуры и силуэты помогают созданию лаконичных и броских снимков. Хороши в контровом свете блестящие поверхности воды, полированного металла, стекла, различных полимерных пленок, каменная отделка архитектурных сооружений, морская галька, облака на закате и т. п. (фото 9).
Света и в этом случае занимают меньшую часть площади снимка, создавая общую темную тональность. Однако на улице очень заметно светорассеяние и переотражение лучей солнца. Воздушная дымка или туман эффектно выделяются на более темных фонах, тонально подчеркивая глубину пространства, а светорассеяние позволяет получить необходимую проработку затененных деталей. Очень красивы бывают тени, образованные контровиком. Контуры и силуэты помогают созданию лаконичных и броских снимков. Хороши в контровом свете блестящие поверхности воды, полированного металла, стекла, различных полимерных пленок, каменная отделка архитектурных сооружений, морская галька, облака на закате и т. п. (фото 9). Свет и тень вступают в извечный спор — кто важнее для искусства (фото 11).
Свет и тень вступают в извечный спор — кто важнее для искусства (фото 11). При увеличении снимка падает резкость, вырастает зернистость. Поэтому уравновешивать кадр лучше в процессе съемки.
При увеличении снимка падает резкость, вырастает зернистость. Поэтому уравновешивать кадр лучше в процессе съемки. Такой снимок должен вызывать неосознанное беспокойство у зрителя, задерживая тем самым на себе его внимание (фото 13).
Такой снимок должен вызывать неосознанное беспокойство у зрителя, задерживая тем самым на себе его внимание (фото 13).
 Отдавая должное технической стороне вопроса, без чего невозможно получить более или менее приемлемый фотоснимок, нельзя относиться к свету в фотографии только как к фактору, определяющему экспозицию.
Отдавая должное технической стороне вопроса, без чего невозможно получить более или менее приемлемый фотоснимок, нельзя относиться к свету в фотографии только как к фактору, определяющему экспозицию. Единица измерения цветовой температуры °К (градус Кельвина). Источник свeтa с более высокой температурой имеет больше голубого оттенка в своём составе. И наоборот, чем больше красной составляющей спектра в источнике cветa, тем ниже цветовая температура. Ниже приведена таблица цветовых температур, в которой указаны значения цветовой температуры согласно источникам освещения:
Единица измерения цветовой температуры °К (градус Кельвина). Источник свeтa с более высокой температурой имеет больше голубого оттенка в своём составе. И наоборот, чем больше красной составляющей спектра в источнике cветa, тем ниже цветовая температура. Ниже приведена таблица цветовых температур, в которой указаны значения цветовой температуры согласно источникам освещения: Вторая, более сложная задача – сделать световой рисунок выразительным, акцентировать внимание зрителя на главном. Красивый необычный свет становится неотъемлемой частью снимка, частью композиции. А для экспериментов и получения интересных снимков совершенно не обязательно использовать дорогое студийное оборудование.
Вторая, более сложная задача – сделать световой рисунок выразительным, акцентировать внимание зрителя на главном. Красивый необычный свет становится неотъемлемой частью снимка, частью композиции. А для экспериментов и получения интересных снимков совершенно не обязательно использовать дорогое студийное оборудование.  Это цветовые, количественные и качественные характеристики света. Рассмотрим их.
Это цветовые, количественные и качественные характеристики света. Рассмотрим их. К сожалению, матрица цифрового аппарата сама по себе так легко приспосабливаться не умеет. А значит – её цветовосприятие нуждается в настройке при помощи меню «баланса белого». Собственно «баланс белого» – это и есть передача матрицей света, состоящего из разного количества лучей синей, зеленой и красной областей спектра видимого света. А настройка баланса белого – это изменение чувствительности матрицы к лучам красного, синего и зеленого цвета в соответствии с особенностями освещения. К примеру, в спектре дневного («белого») света количество синих, зеленых и красных лучей примерно одинаково. В этом случае, если чувствительность матрицы к синим, зеленым и красным лучам света будет также одинакова, то цветопередача на фотографии будет вполне естественной. Зеленая трава будет передана зеленой, синее небо останется синим, а нейтрально окрашенные предметы не получат нежелательного цветного оттенка. Именно это мы, в общем случае, и понимаем под «естественной цветопередачей».
К сожалению, матрица цифрового аппарата сама по себе так легко приспосабливаться не умеет. А значит – её цветовосприятие нуждается в настройке при помощи меню «баланса белого». Собственно «баланс белого» – это и есть передача матрицей света, состоящего из разного количества лучей синей, зеленой и красной областей спектра видимого света. А настройка баланса белого – это изменение чувствительности матрицы к лучам красного, синего и зеленого цвета в соответствии с особенностями освещения. К примеру, в спектре дневного («белого») света количество синих, зеленых и красных лучей примерно одинаково. В этом случае, если чувствительность матрицы к синим, зеленым и красным лучам света будет также одинакова, то цветопередача на фотографии будет вполне естественной. Зеленая трава будет передана зеленой, синее небо останется синим, а нейтрально окрашенные предметы не получат нежелательного цветного оттенка. Именно это мы, в общем случае, и понимаем под «естественной цветопередачей».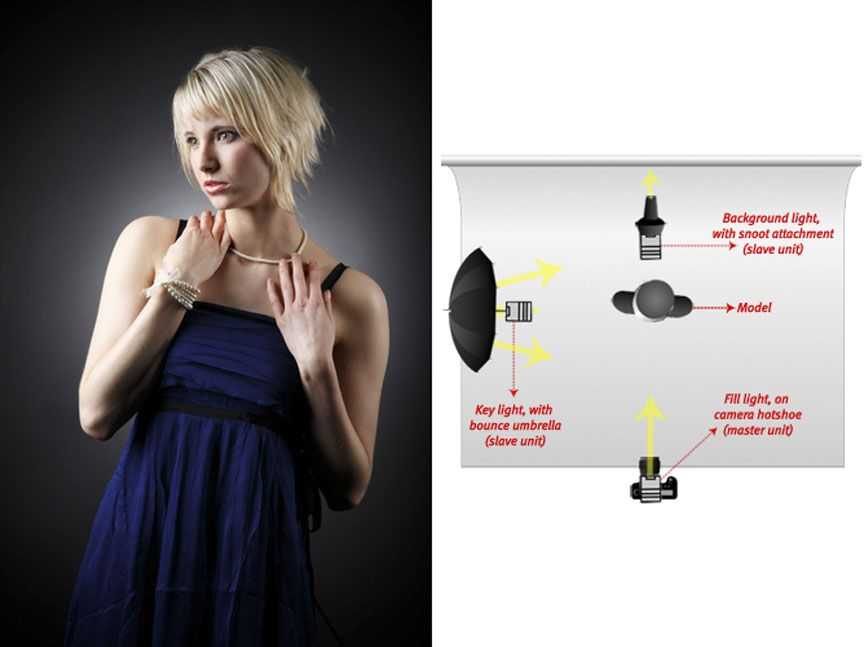 И, если оставить «дневной» баланс белого при переходе от уличной дневной съёмки к сюжетам, освещаемым лампами накаливания, то картинка будет иметь грубый желтовато-оранжевый оттенок, а синие и фиолетовые цвета практически исчезнут со снимка. Вернуться к нормальной цветопередаче можно, переключив баланс белого на аппарате в положение «лампы накаливания». В этом случае чувствительность матрицы к красно-желтым лучам будет значительно снижена (поскольку их количество в спектре и так избыточно), а чувствительность к лучам синей части спектра, наоборот, заметно увеличена (так как последние лампой накаливания излучаются в очень малом количестве). В итоге нейтрально окрашенные предметы избавятся от нежелательной оранжевой окраски, а цветопередача предметов остальных цветов максимально приблизится к нашему восприятию.
И, если оставить «дневной» баланс белого при переходе от уличной дневной съёмки к сюжетам, освещаемым лампами накаливания, то картинка будет иметь грубый желтовато-оранжевый оттенок, а синие и фиолетовые цвета практически исчезнут со снимка. Вернуться к нормальной цветопередаче можно, переключив баланс белого на аппарате в положение «лампы накаливания». В этом случае чувствительность матрицы к красно-желтым лучам будет значительно снижена (поскольку их количество в спектре и так избыточно), а чувствительность к лучам синей части спектра, наоборот, заметно увеличена (так как последние лампой накаливания излучаются в очень малом количестве). В итоге нейтрально окрашенные предметы избавятся от нежелательной оранжевой окраски, а цветопередача предметов остальных цветов максимально приблизится к нашему восприятию. Пользоваться автобалансом, как и любой другой автоматикой, очень удобно, оперативно и приятно. Однако, к сожалению, режим автобаланса белого не всегда адекватен. Ведь электронная «начинка» даже самого современного фотоаппарата не идёт ни в какое сравнение с нашими мозгом и объёмом жизненного опыта. Существует достаточно ситуаций, когда в режиме автобаланса передача цветов на снимке искажается. В этих случаях цветопередача получается весьма далёкой не только от естественной или желаемой, но даже может выходить за рамки приемлемости. К примеру — тропинка через зелёный луг, занимающий на снимке основную площадь, почему-то приобретает пурпурноватый оттенок, а зелень при этом становится сероватой и пожухшей. Вывод напрашивается сам собой – от услуг автоматики в таких случаях придётся отказываться.
Пользоваться автобалансом, как и любой другой автоматикой, очень удобно, оперативно и приятно. Однако, к сожалению, режим автобаланса белого не всегда адекватен. Ведь электронная «начинка» даже самого современного фотоаппарата не идёт ни в какое сравнение с нашими мозгом и объёмом жизненного опыта. Существует достаточно ситуаций, когда в режиме автобаланса передача цветов на снимке искажается. В этих случаях цветопередача получается весьма далёкой не только от естественной или желаемой, но даже может выходить за рамки приемлемости. К примеру — тропинка через зелёный луг, занимающий на снимке основную площадь, почему-то приобретает пурпурноватый оттенок, а зелень при этом становится сероватой и пожухшей. Вывод напрашивается сам собой – от услуг автоматики в таких случаях придётся отказываться. Впрочем, излишне сильно углубляться в подробности настройки баланса белого мы сейчас не будем. Во-первых, вы уже знаете главный принцип – при настройке баланса белого мы компенсируем повышенной чувствительностью матрицы к синим, например, лучам недостаток их в спектре источника света. И наоборот – излишнее количество, например, жёлтых лучей в спектре источника света не приведет к жёлтому оттенку на фотографии, если матрица к ним будет менее чувствительна. Во-вторых, вполне достоин внимательного прочтения раздел инструкции вашего фотоаппарата, посвященный этой теме. Ну а в-третьих – обсуждению всех нюансов, связанных с передачей цвета и балансом белого (в нашей фотошколе этому посвящено отдельное занятие), достойна отдельная большая статья, которая со временем обязательно будет написана. В любом случае важно понимать, что неоправданно искаженная цветопередача может вызвать у зрителя подсознательное ощущение какой-то неправильности. Которое, в свою очередь, трансформируется в ощущение неправдивости и неприятия ко всему, что изображено на фотографии.
Впрочем, излишне сильно углубляться в подробности настройки баланса белого мы сейчас не будем. Во-первых, вы уже знаете главный принцип – при настройке баланса белого мы компенсируем повышенной чувствительностью матрицы к синим, например, лучам недостаток их в спектре источника света. И наоборот – излишнее количество, например, жёлтых лучей в спектре источника света не приведет к жёлтому оттенку на фотографии, если матрица к ним будет менее чувствительна. Во-вторых, вполне достоин внимательного прочтения раздел инструкции вашего фотоаппарата, посвященный этой теме. Ну а в-третьих – обсуждению всех нюансов, связанных с передачей цвета и балансом белого (в нашей фотошколе этому посвящено отдельное занятие), достойна отдельная большая статья, которая со временем обязательно будет написана. В любом случае важно понимать, что неоправданно искаженная цветопередача может вызвать у зрителя подсознательное ощущение какой-то неправильности. Которое, в свою очередь, трансформируется в ощущение неправдивости и неприятия ко всему, что изображено на фотографии. А значит – такой зритель уже не сможет (или не захочет) принимать ваши мысли и ощущения, высказанные фотографией, близко к сердцу.
А значит – такой зритель уже не сможет (или не захочет) принимать ваши мысли и ощущения, высказанные фотографией, близко к сердцу. Экспонометр в автоматическом режиме определяет количество света, отраженного объектом съёмки, и предлагает (или даже сам устанавливает) соответствующее сочетание выдержки и диафрагмы (а иногда – и чувствительности матрицы). Сразу заметим, что даже самый зоркий и чувствительный глаз не в состоянии точно определить количество света и соответствующие ему пару выдержка-диафрагма.
Экспонометр в автоматическом режиме определяет количество света, отраженного объектом съёмки, и предлагает (или даже сам устанавливает) соответствующее сочетание выдержки и диафрагмы (а иногда – и чувствительности матрицы). Сразу заметим, что даже самый зоркий и чувствительный глаз не в состоянии точно определить количество света и соответствующие ему пару выдержка-диафрагма. И когда яркость самых светлых деталей нашего объекта съёмки значительно отличается не только от теней, но и от объектовсредней (как нам кажется) яркости, начинаются проблемы. И в этом случае нам нужно определиться с тем, какие именно из увиденных нами объектов нам наиболее важны для кадра, определить экспозицию для наиболее корректной передачи их тонального диапазона. И, понятно, смириться с тем, что более светлые и более темные объекты передадутся не так, как мы их воспринимаем нашим зрением, а в виде выбеленных или утонувших в тени. А поскольку белые и черные «дырки» (то есть области с неоправданно потерянными деталями) на фотографии смотрятся крайне неприятно и неопрятно, есть смысл обращать на это внимание при компоновке снимка. При этом лишний раз заметим, что «Великий и могучий Фотошоп», равно как и другие программы для последующей обработки фотоснимков, могут лишь улучшить восприятие картинки, адаптировав её для более лёгкого и удобного восприятия. Особенно когда речь идёт о печати фотографий на фотобумаге, которая воспроизводит гораздо более узкий диапазон яркостей.
И когда яркость самых светлых деталей нашего объекта съёмки значительно отличается не только от теней, но и от объектовсредней (как нам кажется) яркости, начинаются проблемы. И в этом случае нам нужно определиться с тем, какие именно из увиденных нами объектов нам наиболее важны для кадра, определить экспозицию для наиболее корректной передачи их тонального диапазона. И, понятно, смириться с тем, что более светлые и более темные объекты передадутся не так, как мы их воспринимаем нашим зрением, а в виде выбеленных или утонувших в тени. А поскольку белые и черные «дырки» (то есть области с неоправданно потерянными деталями) на фотографии смотрятся крайне неприятно и неопрятно, есть смысл обращать на это внимание при компоновке снимка. При этом лишний раз заметим, что «Великий и могучий Фотошоп», равно как и другие программы для последующей обработки фотоснимков, могут лишь улучшить восприятие картинки, адаптировав её для более лёгкого и удобного восприятия. Особенно когда речь идёт о печати фотографий на фотобумаге, которая воспроизводит гораздо более узкий диапазон яркостей. Ну а если в процессе съёмки детали потеряны из-за пересвета или недосвета, то ни одна (даже самая сложная и могучая) программа обработки, ни шаманские танцы с бубнами уже никогда не смогут вернуть их на снимок.
Ну а если в процессе съёмки детали потеряны из-за пересвета или недосвета, то ни одна (даже самая сложная и могучая) программа обработки, ни шаманские танцы с бубнами уже никогда не смогут вернуть их на снимок. А маленькие тени, «отрисовывающие» каждую, даже самую незначительную неровность поверхности нашего объекта съёмки, демонстрируют нам его фактуру. Но всё это происходит тогда, когда свет правильно падает на наш объект.
А маленькие тени, «отрисовывающие» каждую, даже самую незначительную неровность поверхности нашего объекта съёмки, демонстрируют нам его фактуру. Но всё это происходит тогда, когда свет правильно падает на наш объект.  Иногда людям нравятся портреты, сделанные с таким светом, так как несмотря на потерю деталей лица, исчезают прыщи и морщины, однако редко когда такой результат действительно профессионально выглядит.
Иногда людям нравятся портреты, сделанные с таким светом, так как несмотря на потерю деталей лица, исчезают прыщи и морщины, однако редко когда такой результат действительно профессионально выглядит. Мы о нем уже говорили, когда рассматривали пример жесткого света на полуденном солнце. Проваленные глазницы, черная тень под носом и подбородком. Пейзаж при верхнем свете тоже смотрится довольно скучно. Однако если источник верхнего света крупный и находится прямо над головой модели, можно получить интересный результат.
Мы о нем уже говорили, когда рассматривали пример жесткого света на полуденном солнце. Проваленные глазницы, черная тень под носом и подбородком. Пейзаж при верхнем свете тоже смотрится довольно скучно. Однако если источник верхнего света крупный и находится прямо над головой модели, можно получить интересный результат.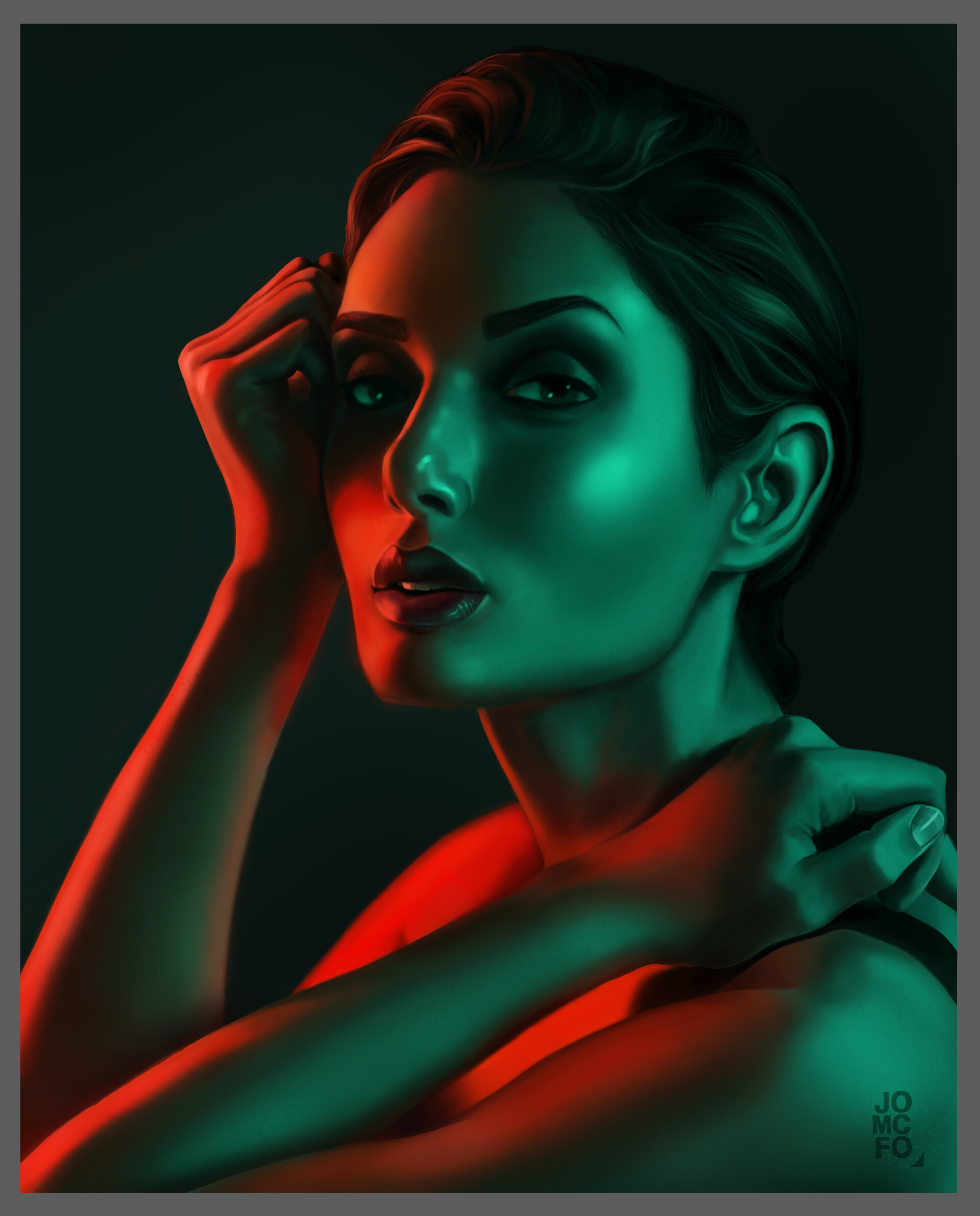 Кстати, контровой свет может быть направлен не только на модель, но и на фон за моделью, тогда он станет мягким и ровным.
Кстати, контровой свет может быть направлен не только на модель, но и на фон за моделью, тогда он станет мягким и ровным. 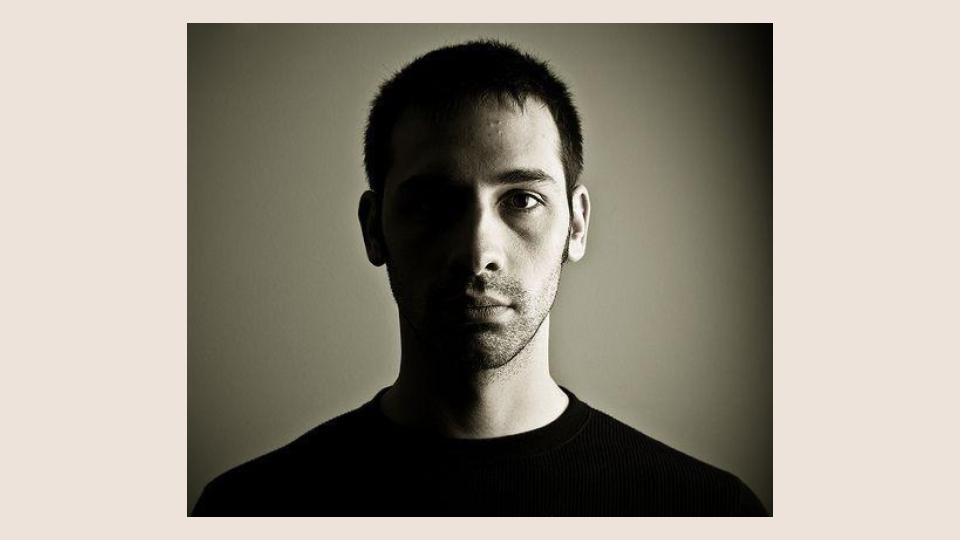
 На улице тип освещения напрямую зависит от положения солнца. Чем ближе к полудню, тем больше свет похож на верхний. Но, кстати, не зимой. Зимой солнце висит низко и даже в полдень дает косой свет.
На улице тип освещения напрямую зависит от положения солнца. Чем ближе к полудню, тем больше свет похож на верхний. Но, кстати, не зимой. Зимой солнце висит низко и даже в полдень дает косой свет. Темные поверхности, наоборот, поглощают свет, так что если хотите сделать тени поглубже, можете найти черную стену и поставить модель рядом с ней.
Темные поверхности, наоборот, поглощают свет, так что если хотите сделать тени поглубже, можете найти черную стену и поставить модель рядом с ней. Для получения качественной картинки в таком случае лучше воспользоваться вспышкой.
Для получения качественной картинки в таком случае лучше воспользоваться вспышкой.
 Фоновый свет выделяет объект съемки, создает разницу освещения между ним и фоном. Чтобы получить объект идеально белом фоне, на фон направляется более сильный свет, чем на объект. Чтобы подчеркнуть объект на цветном фоне, фон освещается меньше, чем объект съемки.
Фоновый свет выделяет объект съемки, создает разницу освещения между ним и фоном. Чтобы получить объект идеально белом фоне, на фон направляется более сильный свет, чем на объект. Чтобы подчеркнуть объект на цветном фоне, фон освещается меньше, чем объект съемки.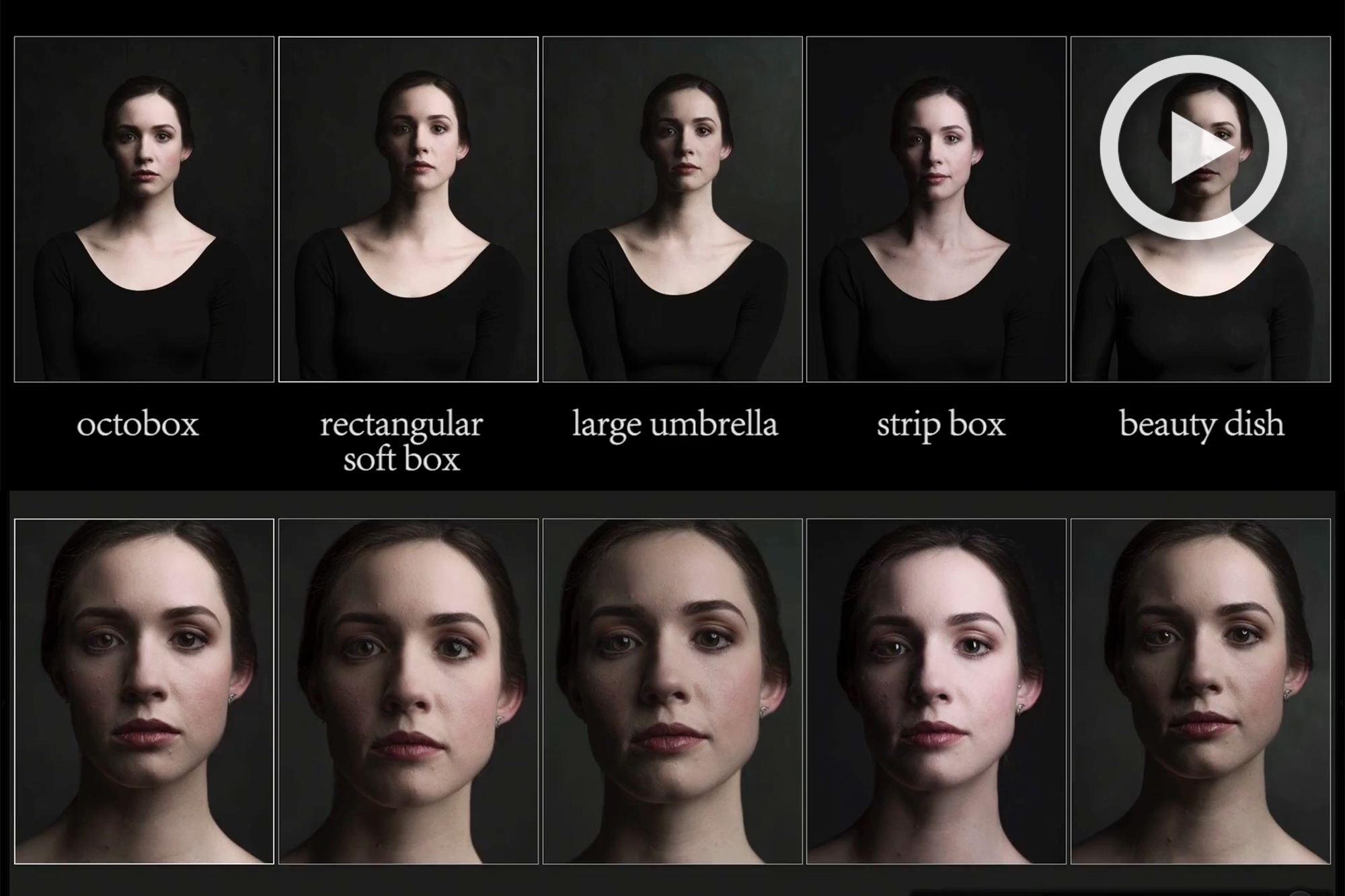
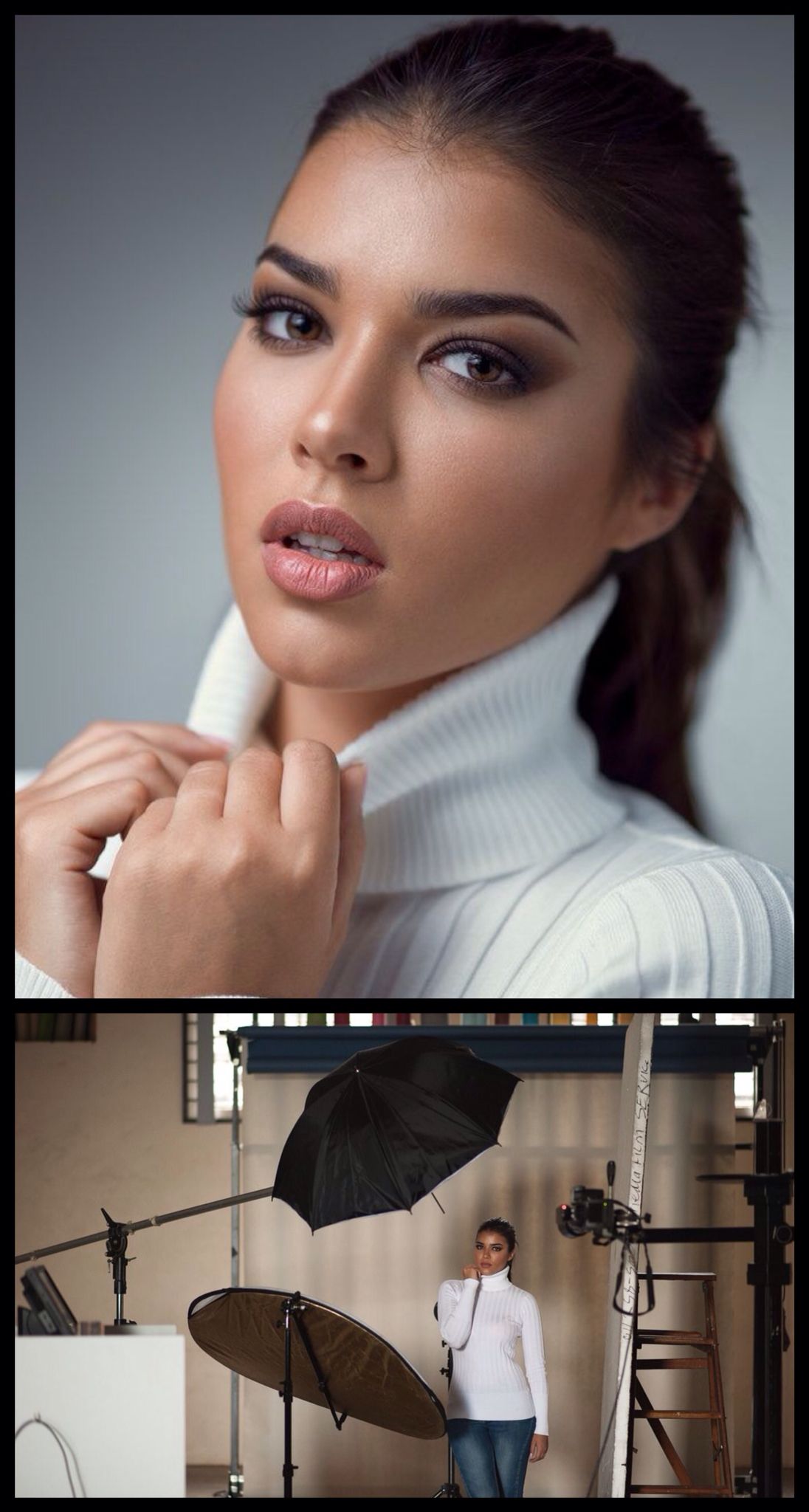

 Прямой свет наблюдается, когда тень, отбрасываемая от объекта, создает идеально острые края: это жесткая тень . Более того, контраст между освещенными областями объекта и затененными областями очень выражен : существует очень сильная разница между яркими и темными тонами.
Прямой свет наблюдается, когда тень, отбрасываемая от объекта, создает идеально острые края: это жесткая тень . Более того, контраст между освещенными областями объекта и затененными областями очень выражен : существует очень сильная разница между яркими и темными тонами. Колесо эмоций Плутчика в этом очень помогает.
Колесо эмоций Плутчика в этом очень помогает.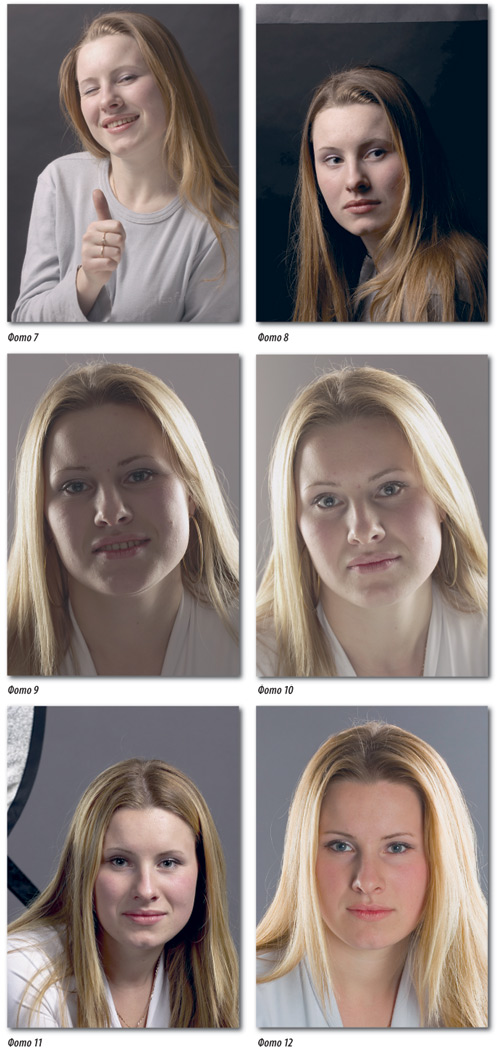

 Непрямое освещение при съемке со вспышкой обычно представляет собой любой отраженный свет или свет, отражающийся от областей вокруг объекта. В большинстве случаев головка вспышки никогда не направлена на модель. Головка вспышки не является основным источником света. Модификаторы, такие как Para, также считаются непрямыми источниками света, поскольку они специально разработаны для отражения света. Однако, если вы используете Para с полным шелком поверх него, вы в конечном итоге превращаете его в своего рода источник прямого света.
Непрямое освещение при съемке со вспышкой обычно представляет собой любой отраженный свет или свет, отражающийся от областей вокруг объекта. В большинстве случаев головка вспышки никогда не направлена на модель. Головка вспышки не является основным источником света. Модификаторы, такие как Para, также считаются непрямыми источниками света, поскольку они специально разработаны для отражения света. Однако, если вы используете Para с полным шелком поверх него, вы в конечном итоге превращаете его в своего рода источник прямого света. Потолок был довольно низким, настолько низким, что 12×12 касались пола до потолка. Я направил P65 на верхнюю 1/3 области 12×12, чтобы часть света также проливалась и отражалась от потолка.
Потолок был довольно низким, настолько низким, что 12×12 касались пола до потолка. Я направил P65 на верхнюю 1/3 области 12×12, чтобы часть света также проливалась и отражалась от потолка.
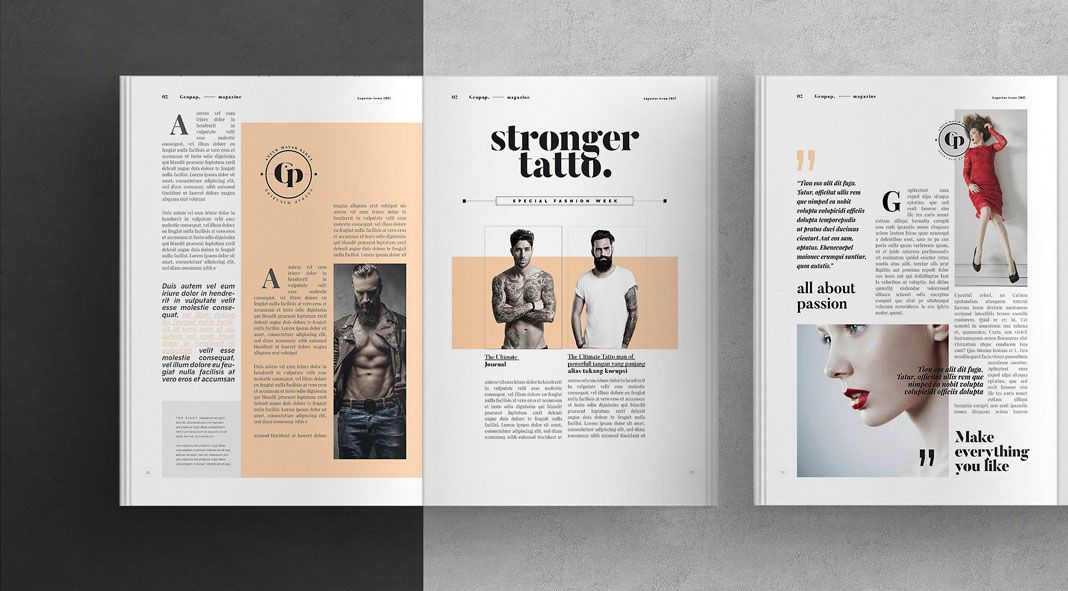 Да, здесь ничего выдающегося нет, однако презентация работы буквально кричит тебе о том, что на нее просто необходимо кликнуть и насладиться следующими слайдами, которые будут столь же гармонично выглядеть за счет подбора цветов. Запишем про цвета, но учтем при этом однотонность самого проекта – она выбивает проект из общей массы, ведь здесь не просто один цвет, он еще и очень красивый…
Да, здесь ничего выдающегося нет, однако презентация работы буквально кричит тебе о том, что на нее просто необходимо кликнуть и насладиться следующими слайдами, которые будут столь же гармонично выглядеть за счет подбора цветов. Запишем про цвета, но учтем при этом однотонность самого проекта – она выбивает проект из общей массы, ведь здесь не просто один цвет, он еще и очень красивый… Здесь очень важна композиция и расположение элементов.
Здесь очень важна композиция и расположение элементов.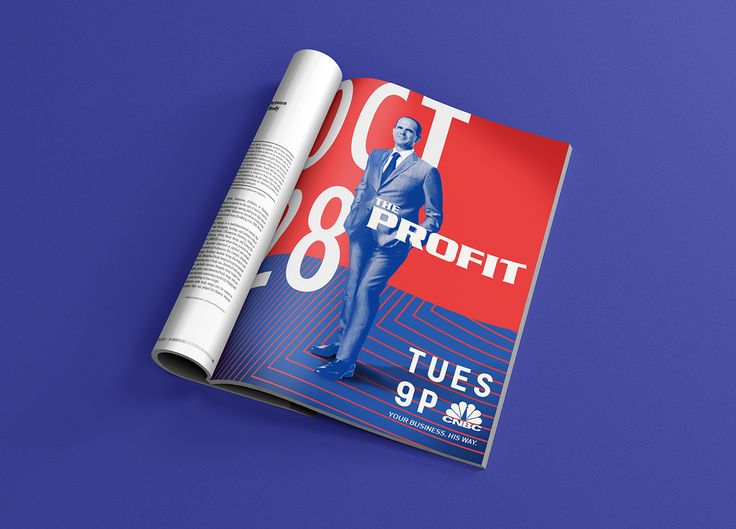 Давайте разбираться, как этого достичь.
Давайте разбираться, как этого достичь. Это действительно интересно читать!
Это действительно интересно читать!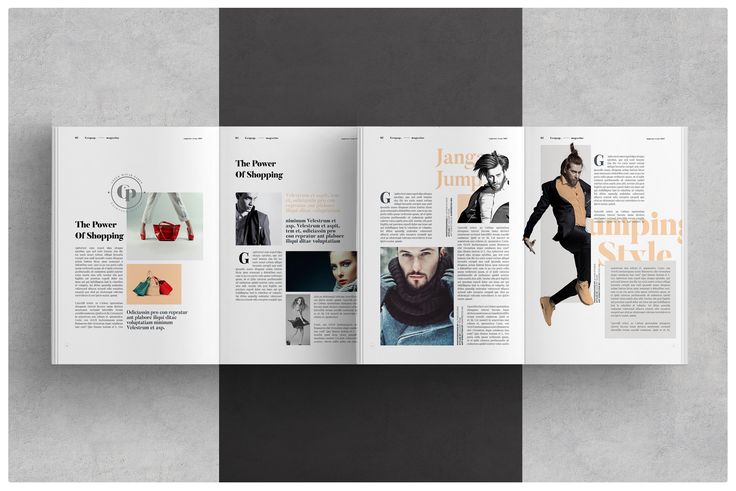 Вдохновение можете черпать у студии Лебедева.
Вдохновение можете черпать у студии Лебедева.

 Но если вы об этом забыли или со временем решили доработать портфолио, можно сделать это и постфактум в настройках кейса.
Но если вы об этом забыли или со временем решили доработать портфолио, можно сделать это и постфактум в настройках кейса.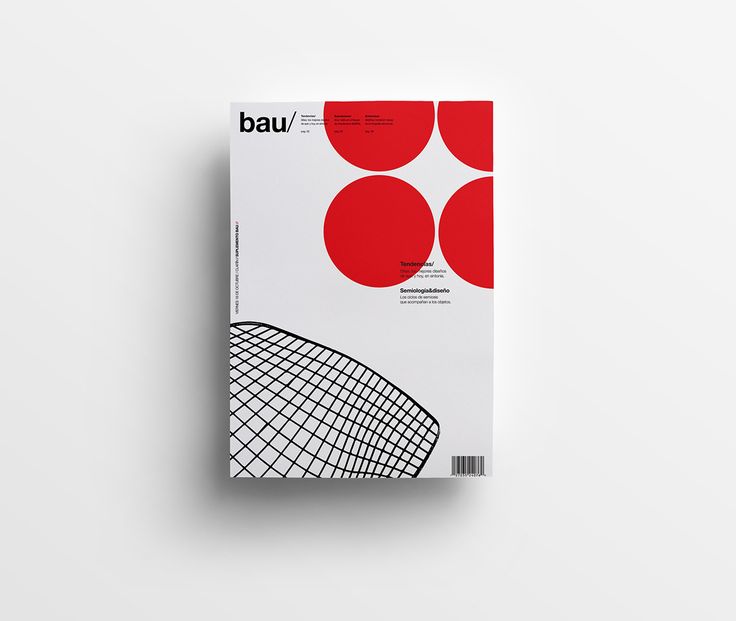
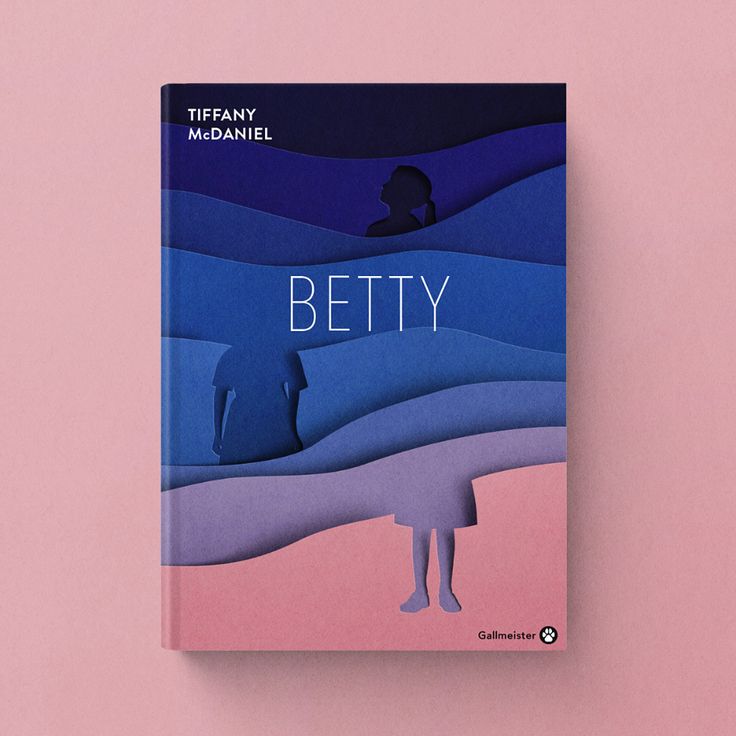
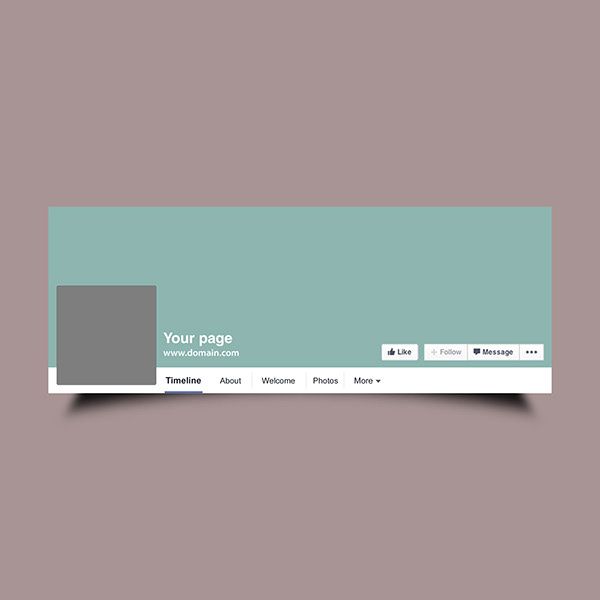 Притом для кейсов с инструментами от Adobe есть специальные курируемые галереи. Туда есть шанс попасть, если добавить соответствующий инструмент.
Притом для кейсов с инструментами от Adobe есть специальные курируемые галереи. Туда есть шанс попасть, если добавить соответствующий инструмент.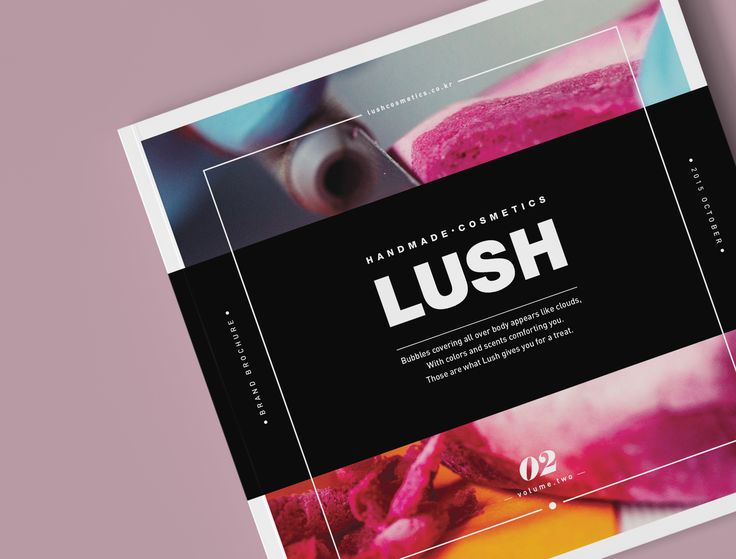 Здесь кратко расскажите о своём проекте, по возможности используя ключевые слова. Но помните: описание нужно составлять для живых пользователей, а не для поисковых роботов.
Здесь кратко расскажите о своём проекте, по возможности используя ключевые слова. Но помните: описание нужно составлять для живых пользователей, а не для поисковых роботов.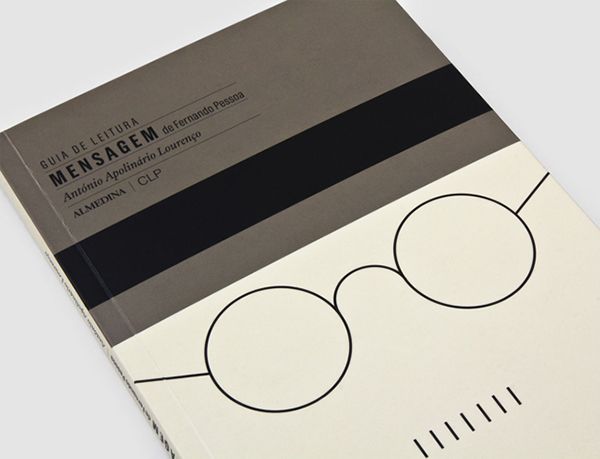
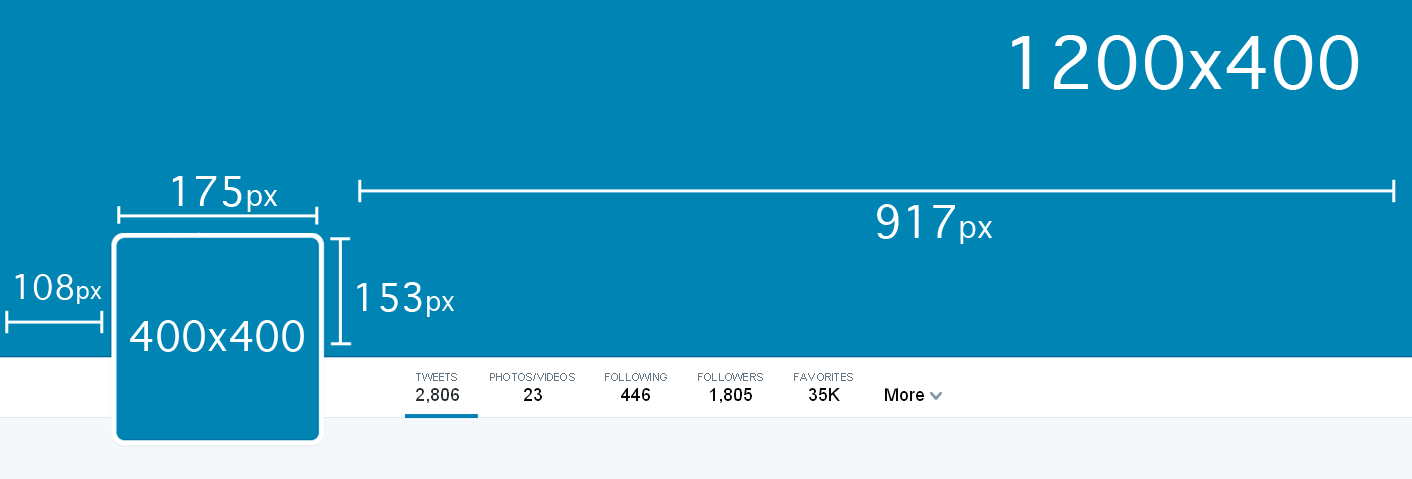
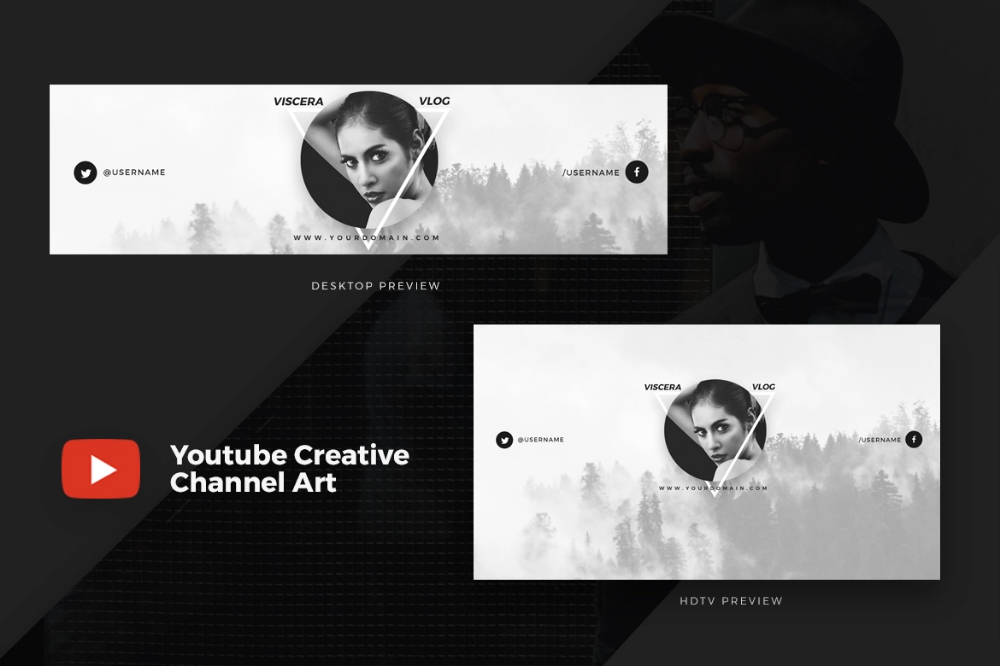
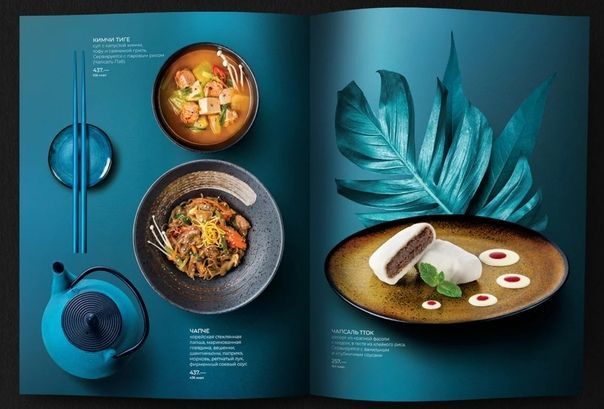
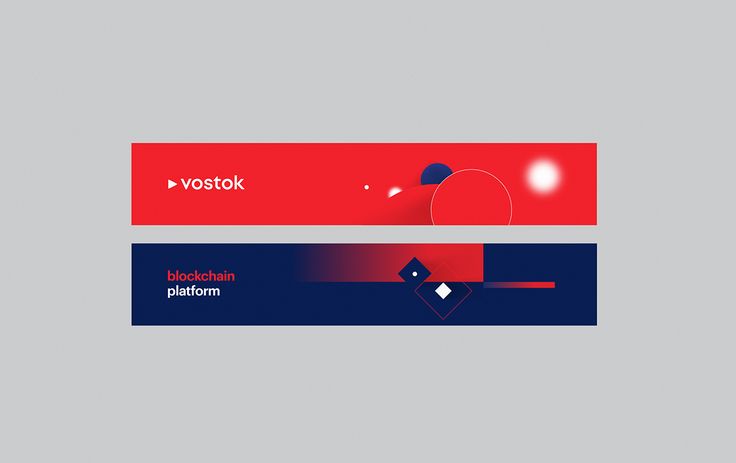

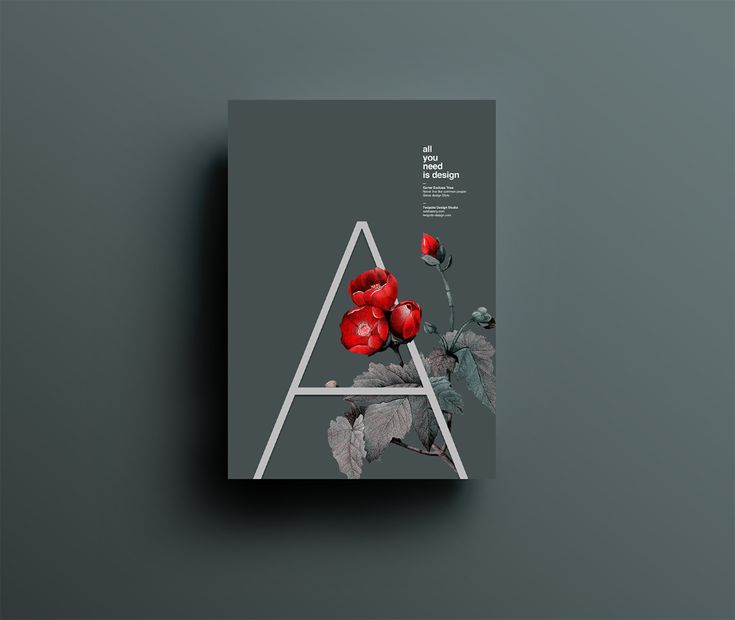
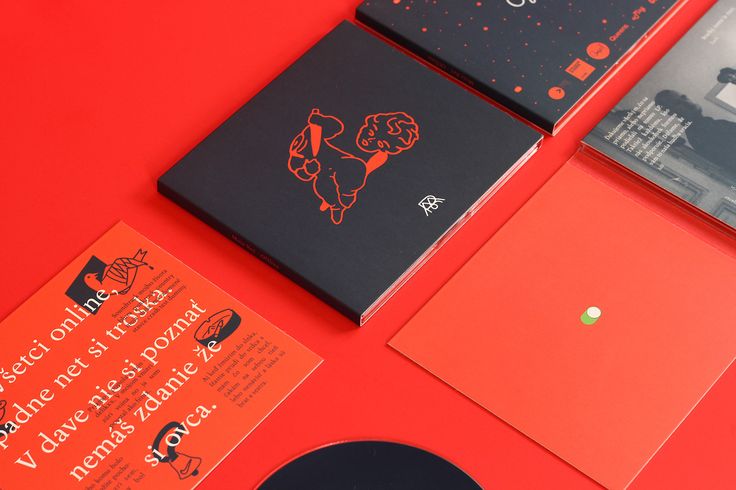
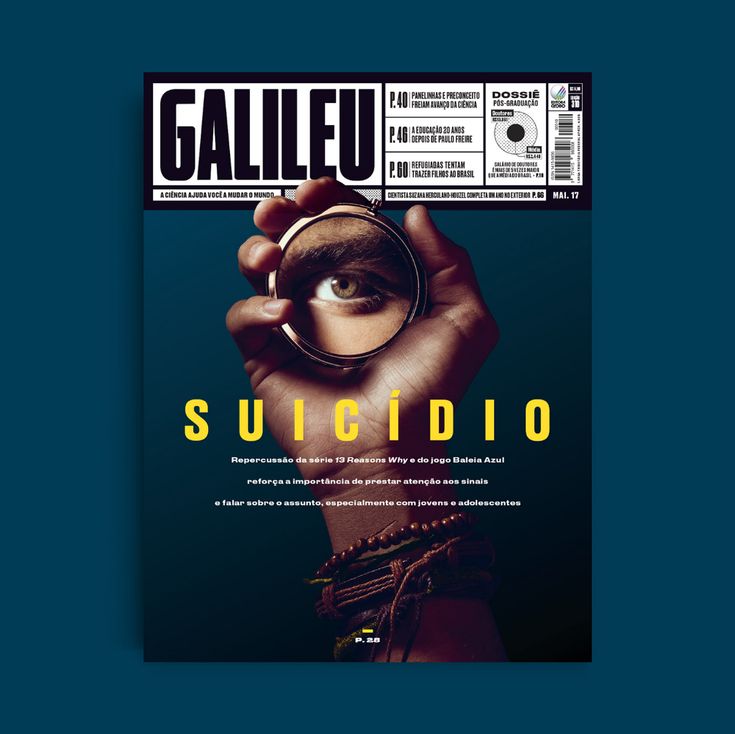 Если вам это нужно более одного раза, используйте GIF-файлы . Имейте в виду, что GIF-файлы ухудшают качество. По нашему опыту, функция автовоспроизведения лучше работает с видео Vimeo.
Если вам это нужно более одного раза, используйте GIF-файлы . Имейте в виду, что GIF-файлы ухудшают качество. По нашему опыту, функция автовоспроизведения лучше работает с видео Vimeo.
 Это повысит ваши шансы попасть в «Лучшее на Behance».
Это повысит ваши шансы попасть в «Лучшее на Behance».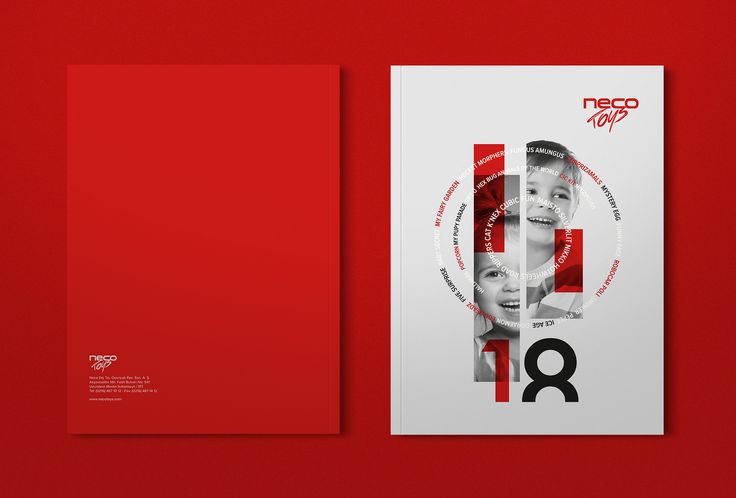
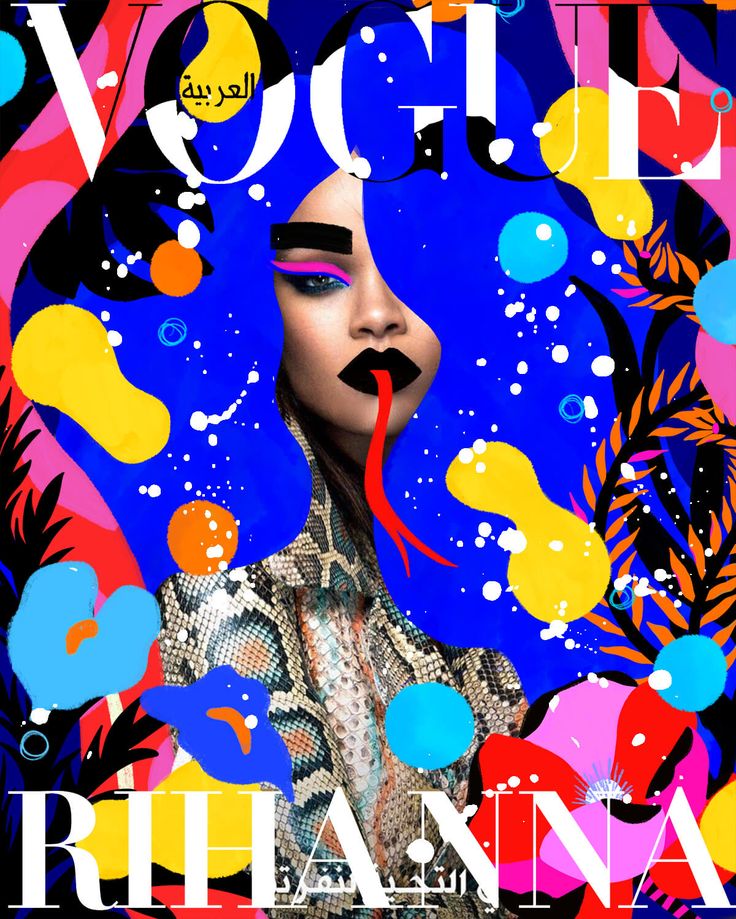
 Обратите внимание, что это изображение должно быть сильным, чтобы его можно было увидеть на миниатюре, избегайте описаний с уменьшенным размером, отдавая предпочтение значкам.
Обратите внимание, что это изображение должно быть сильным, чтобы его можно было увидеть на миниатюре, избегайте описаний с уменьшенным размером, отдавая предпочтение значкам. Важно знать, что эти правила применяются только к изображениям, используемым в рекламе.
Важно знать, что эти правила применяются только к изображениям, используемым в рекламе.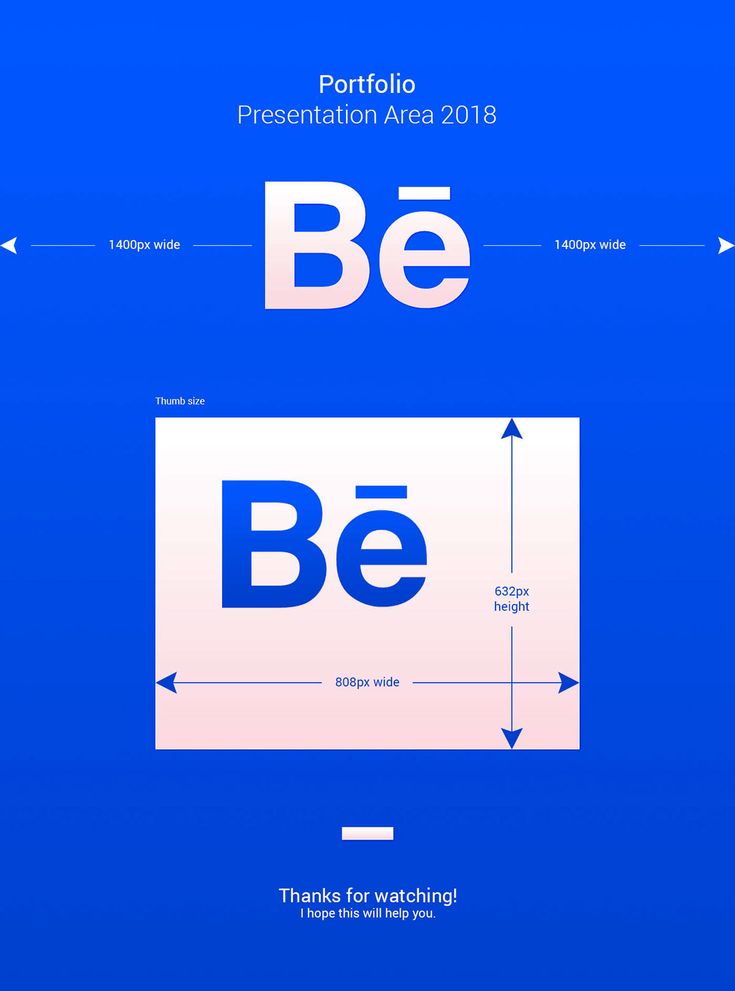 Миниатюра не может содержать более 20 % текста.
Миниатюра не может содержать более 20 % текста.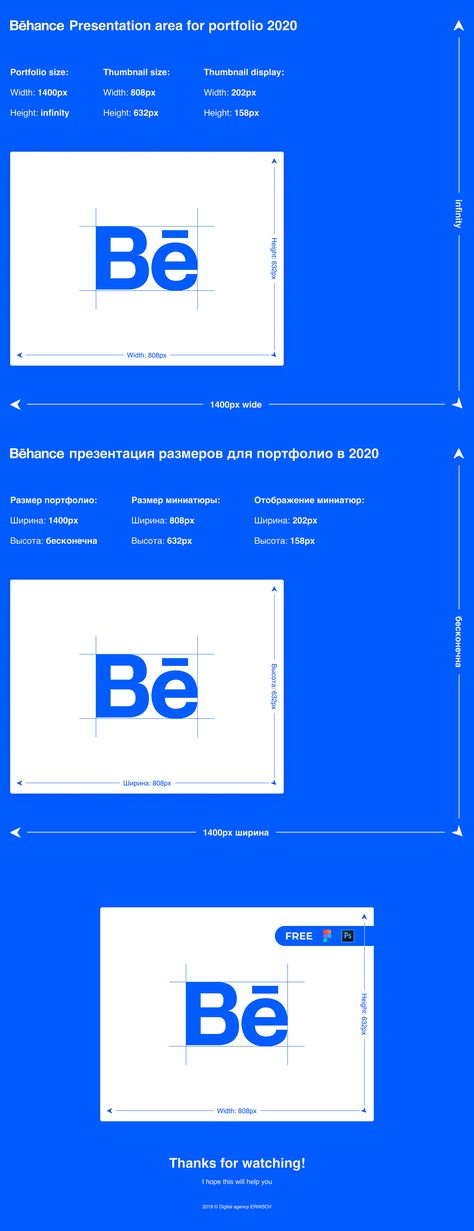
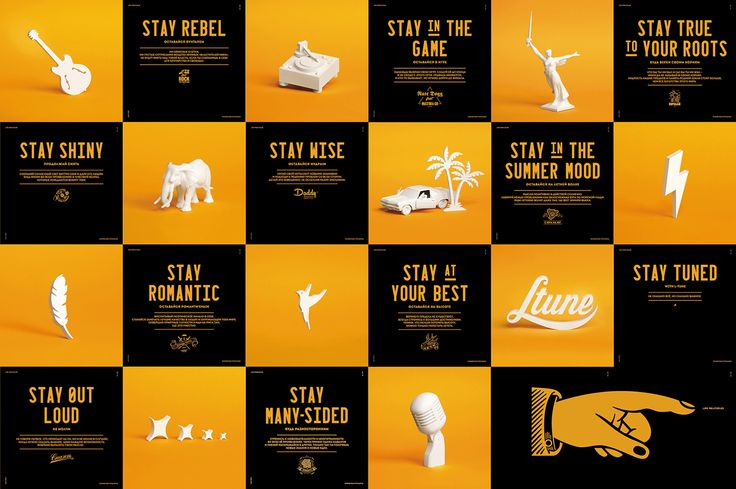 1920 пикселей | Файл JPG | Цветовой профиль sRGB
1920 пикселей | Файл JPG | Цветовой профиль sRGB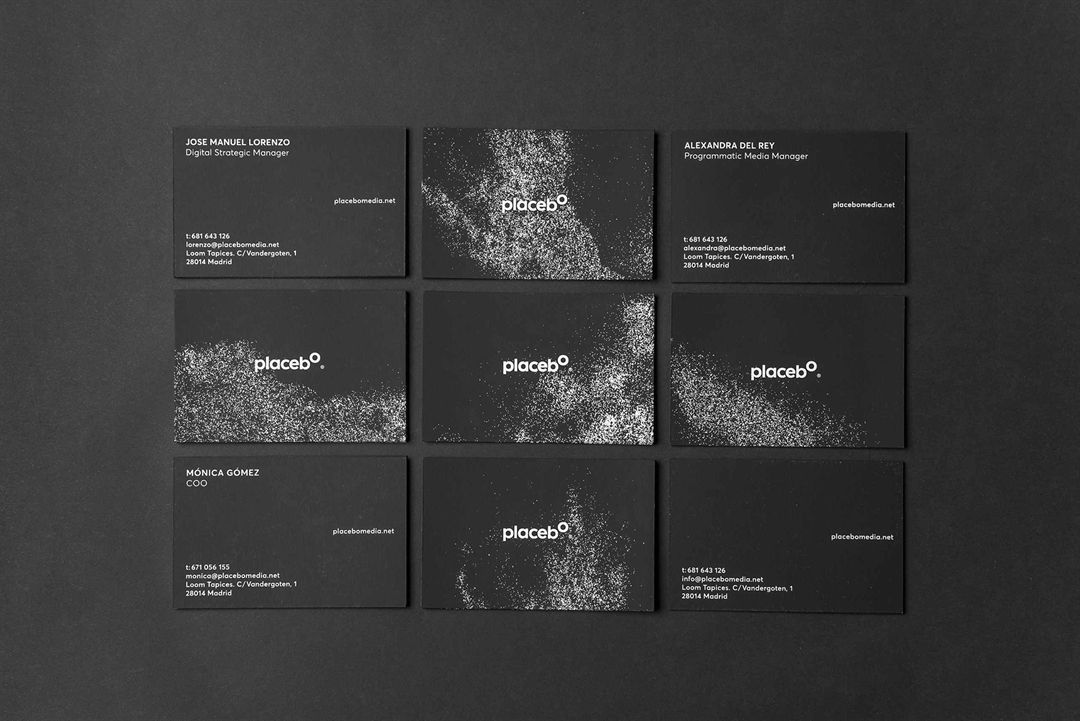 Рекомендуемый размер — 1080 х 1080 (соотношение сторон 1:1).
Рекомендуемый размер — 1080 х 1080 (соотношение сторон 1:1).
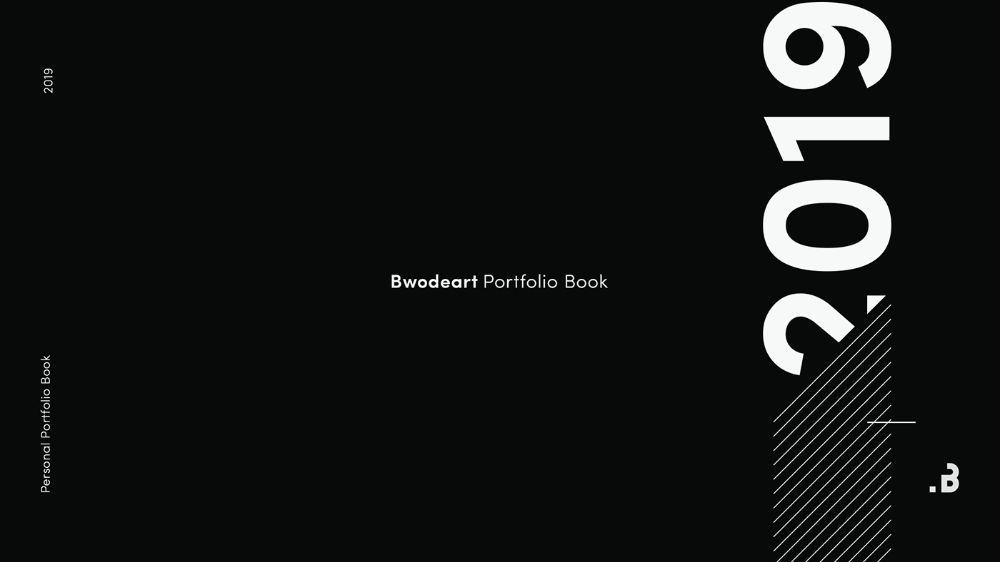 Почти все компании, представленные в Интернете, имеют активный профиль в Твиттере. Используйте правильный размер изображения профиля в Твиттере. Таким образом, вы пользуетесь популярностью у клиентов, которые посещают ваш профиль.
Почти все компании, представленные в Интернете, имеют активный профиль в Твиттере. Используйте правильный размер изображения профиля в Твиттере. Таким образом, вы пользуетесь популярностью у клиентов, которые посещают ваш профиль.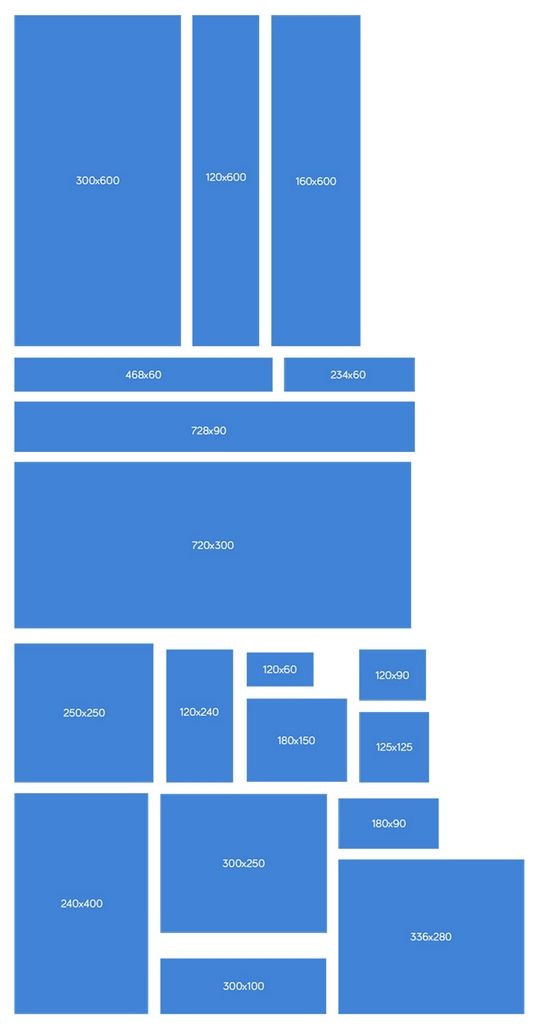
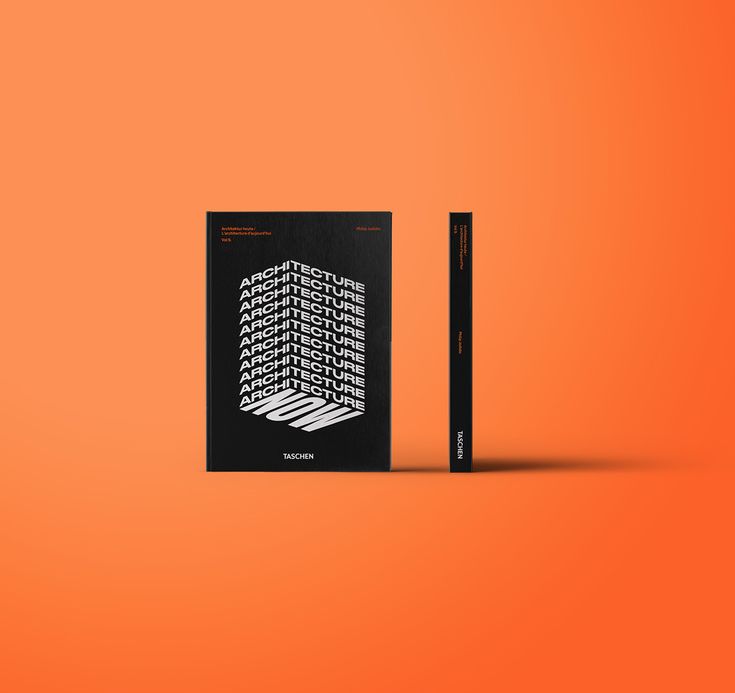 Сделайте уникальный дизайн для своего канала Youtube профессионально. Выберите холст и отредактируйте изображение.
Сделайте уникальный дизайн для своего канала Youtube профессионально. Выберите холст и отредактируйте изображение.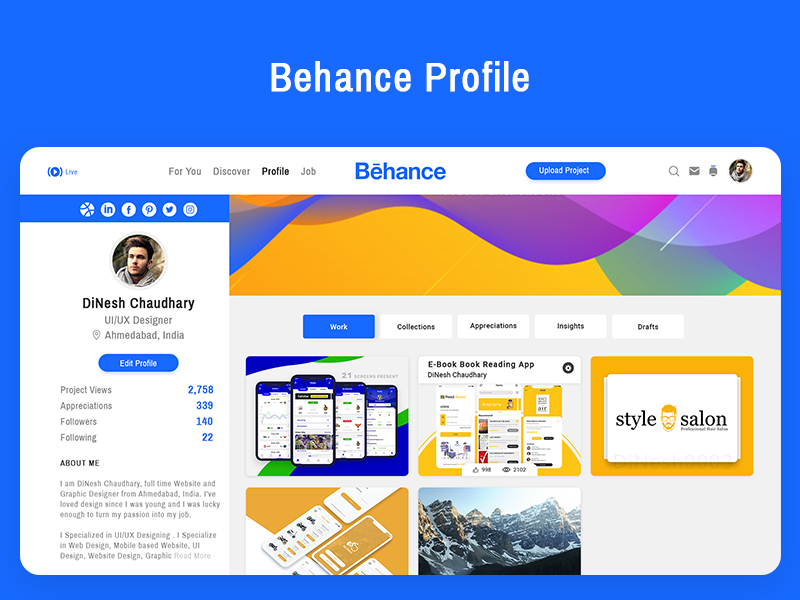 Оптимизируйте изображение профиля своей учетной записи Pinterest, используя этот шаблон. Создавайте профессиональные и уникальные изображения за считанные секунды.
Оптимизируйте изображение профиля своей учетной записи Pinterest, используя этот шаблон. Создавайте профессиональные и уникальные изображения за считанные секунды.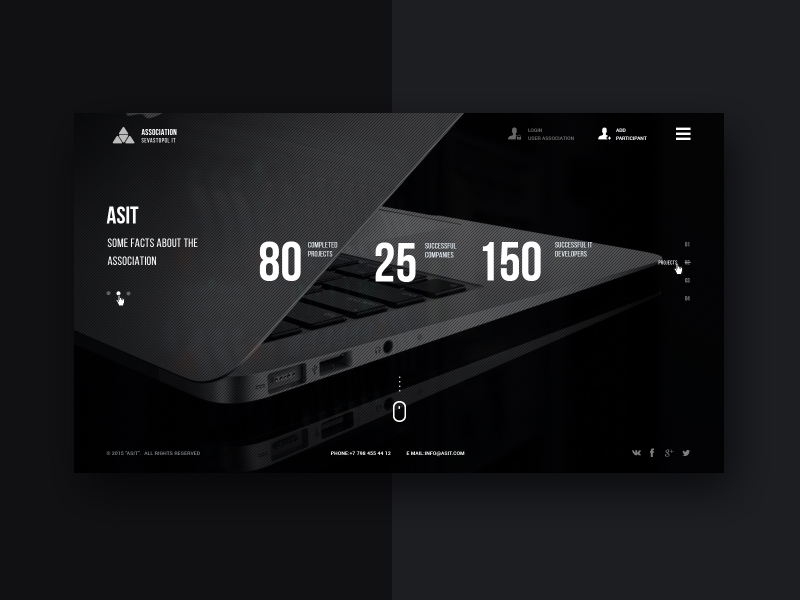
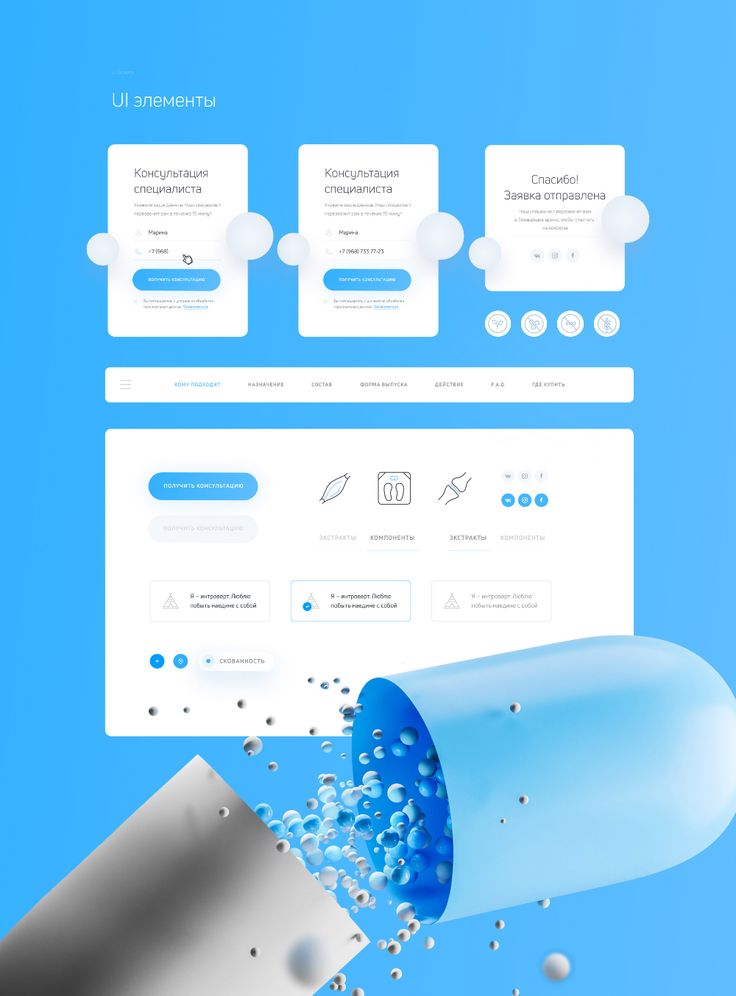
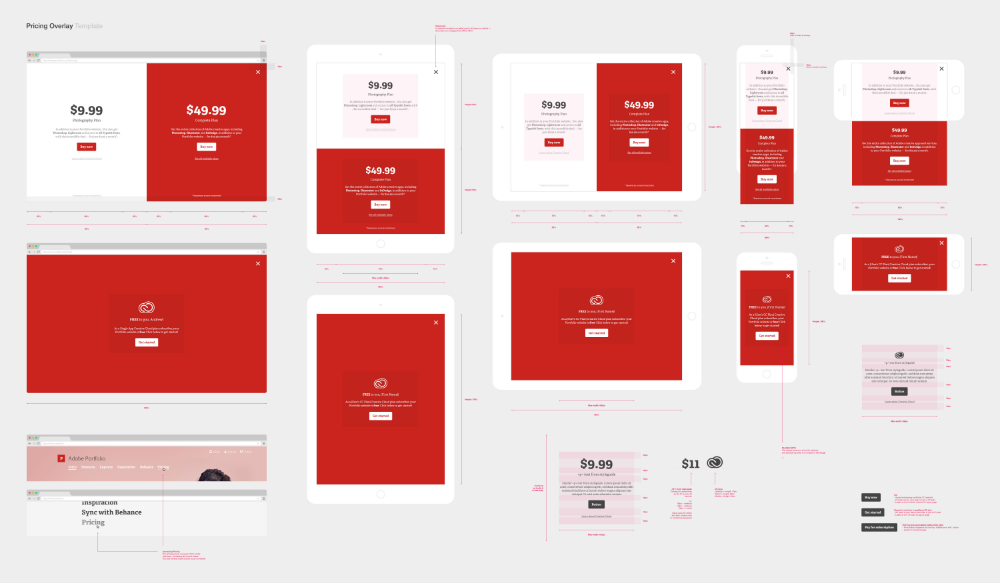
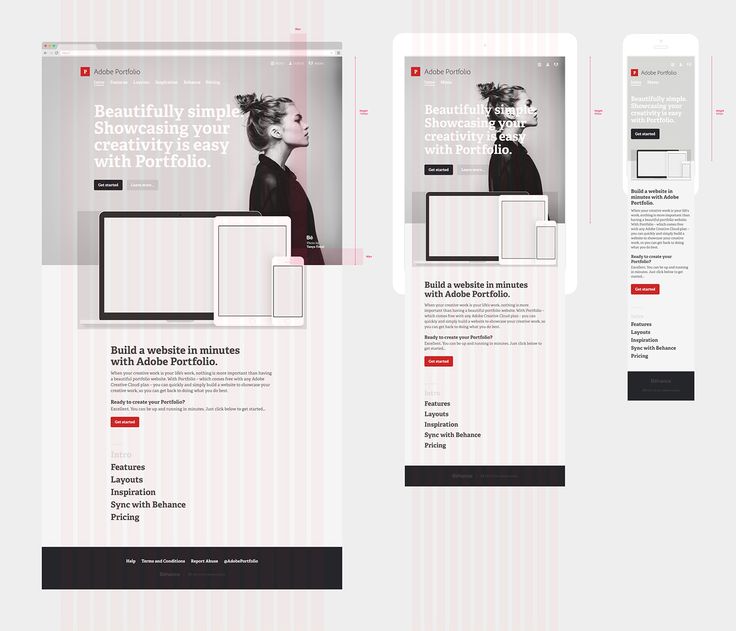
 Изображение должно соответствовать характеру бизнеса, а также соответствовать рекомендациям по оптимизации, о которых мы говорили выше.
Изображение должно соответствовать характеру бизнеса, а также соответствовать рекомендациям по оптимизации, о которых мы говорили выше.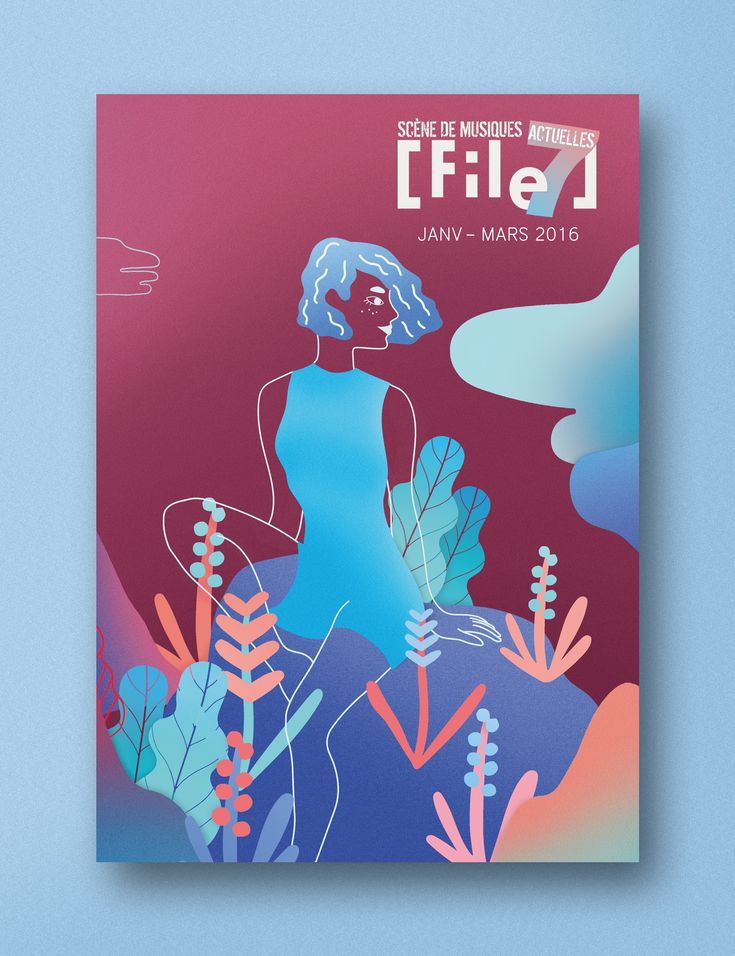
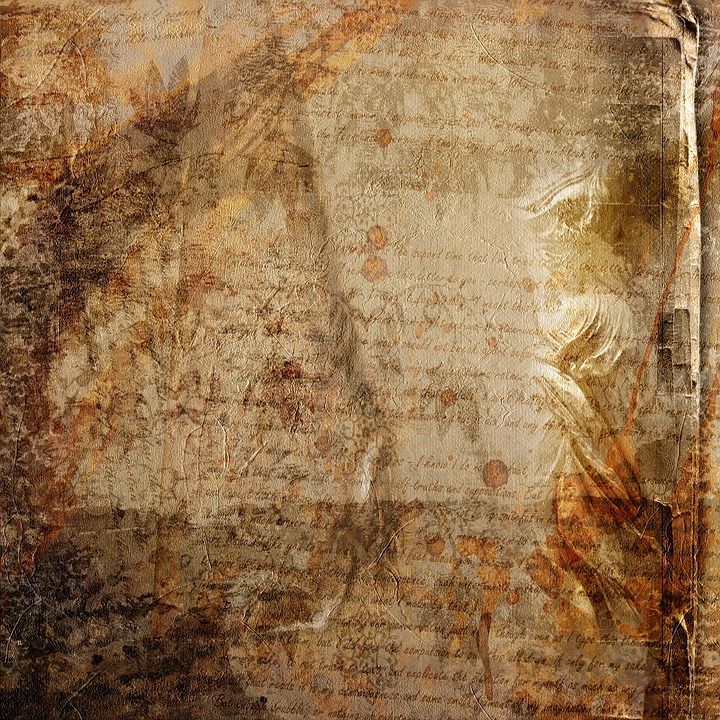 18KB
18KB 57KB
57KB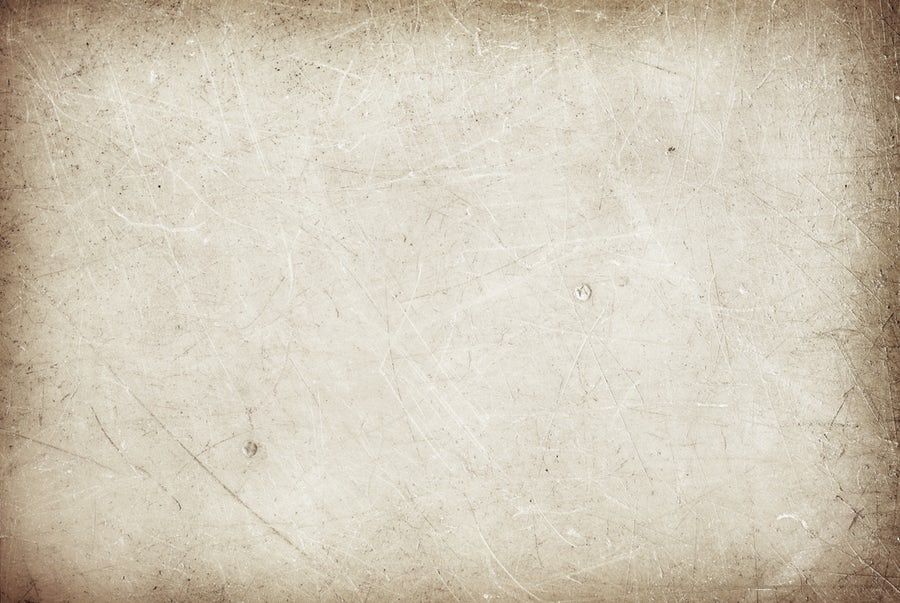 37MB
37MB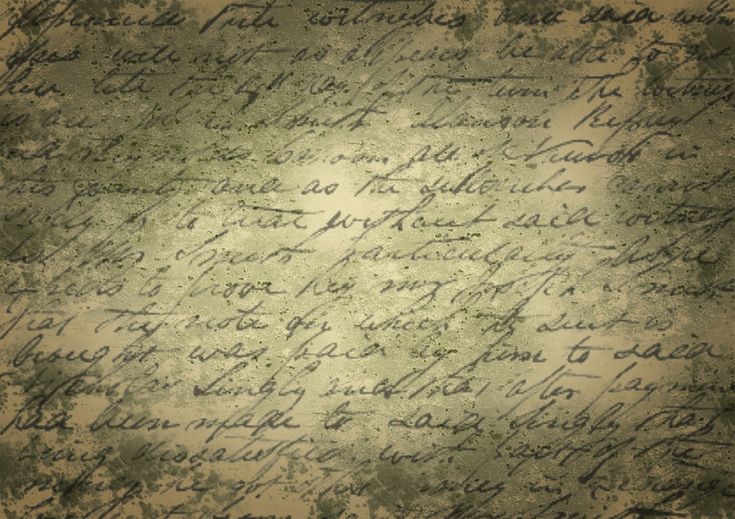 6KB
6KB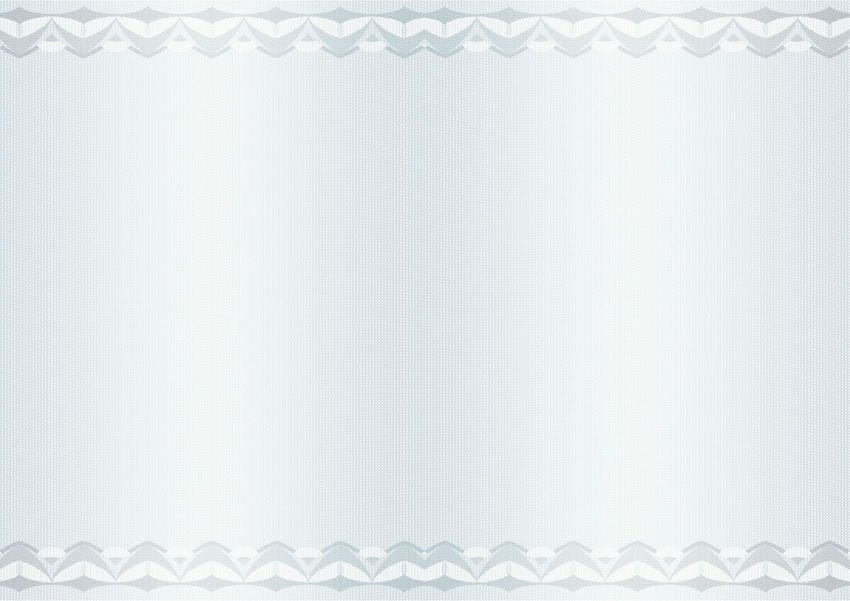 25KB
25KB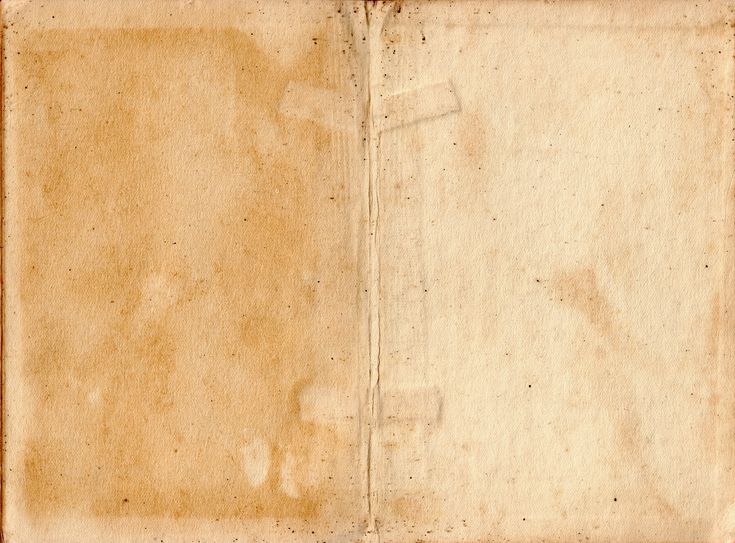
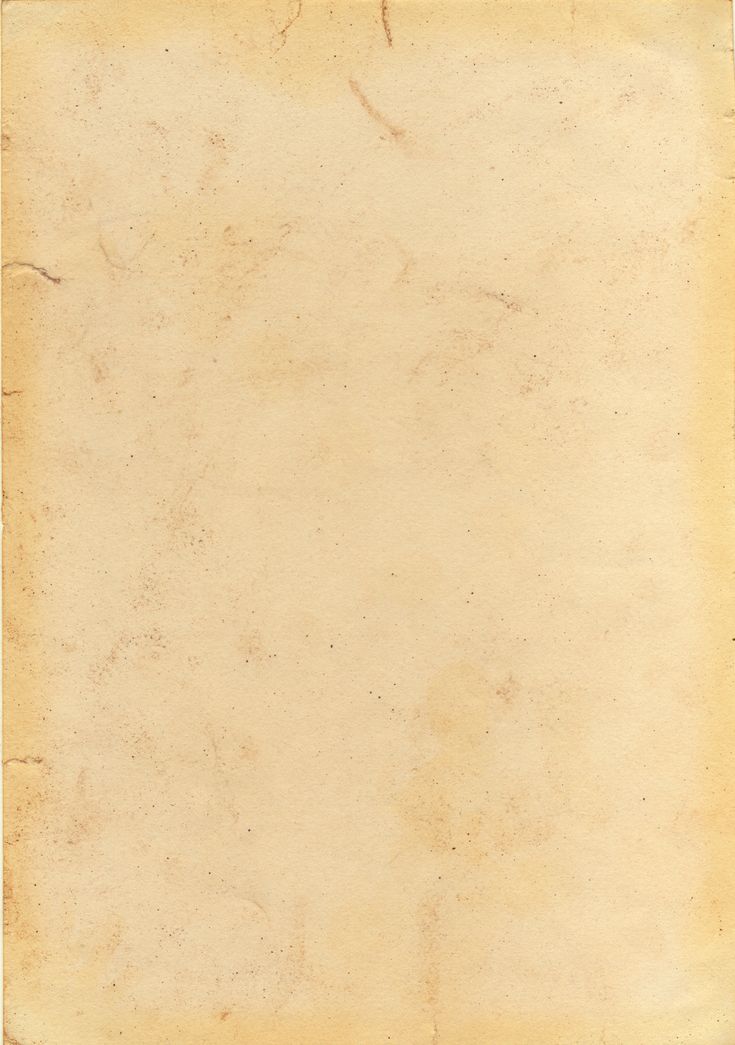
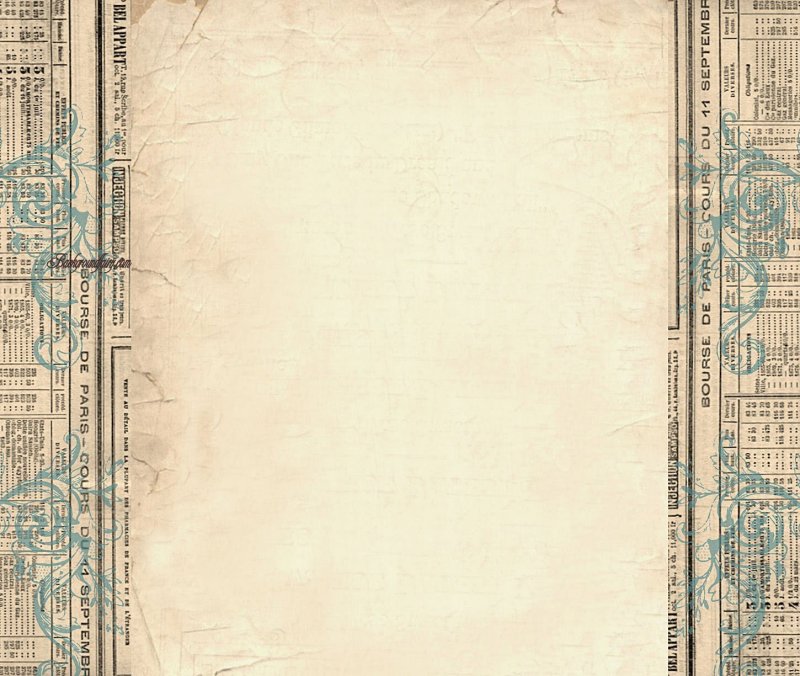
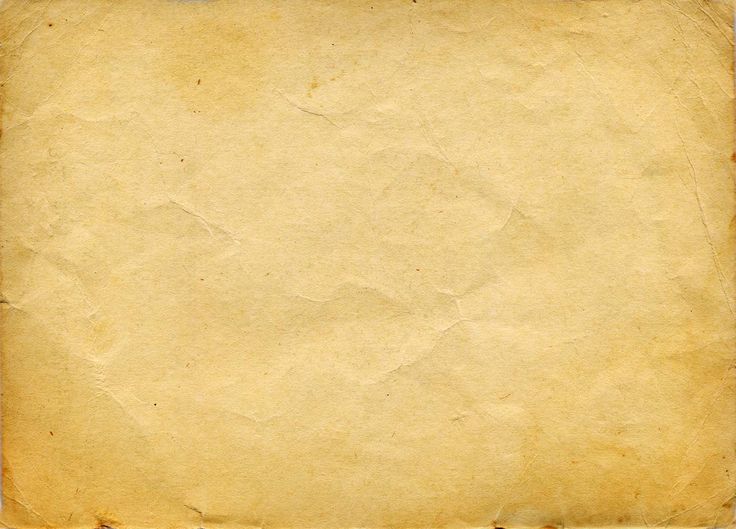 You can also select several 2D objects and convert them to one single 3D rotation object. To convert a group of 2D objects to 3D, you must first ungroup the selected objects.
You can also select several 2D objects and convert them to one single 3D rotation object. To convert a group of 2D objects to 3D, you must first ungroup the selected objects.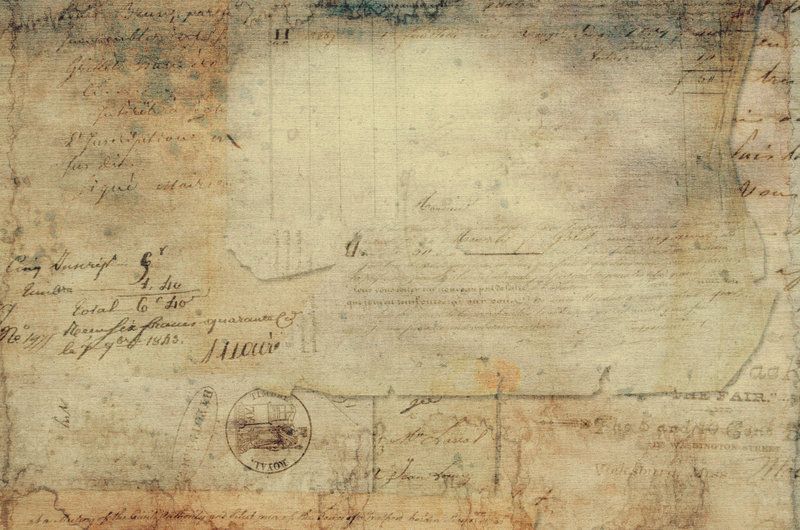
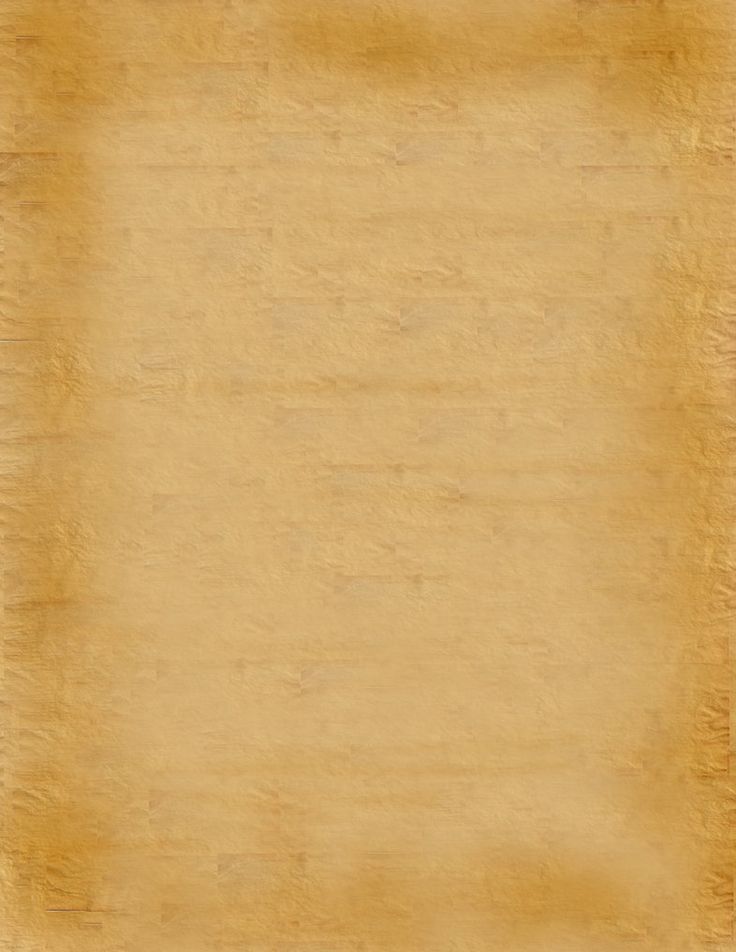
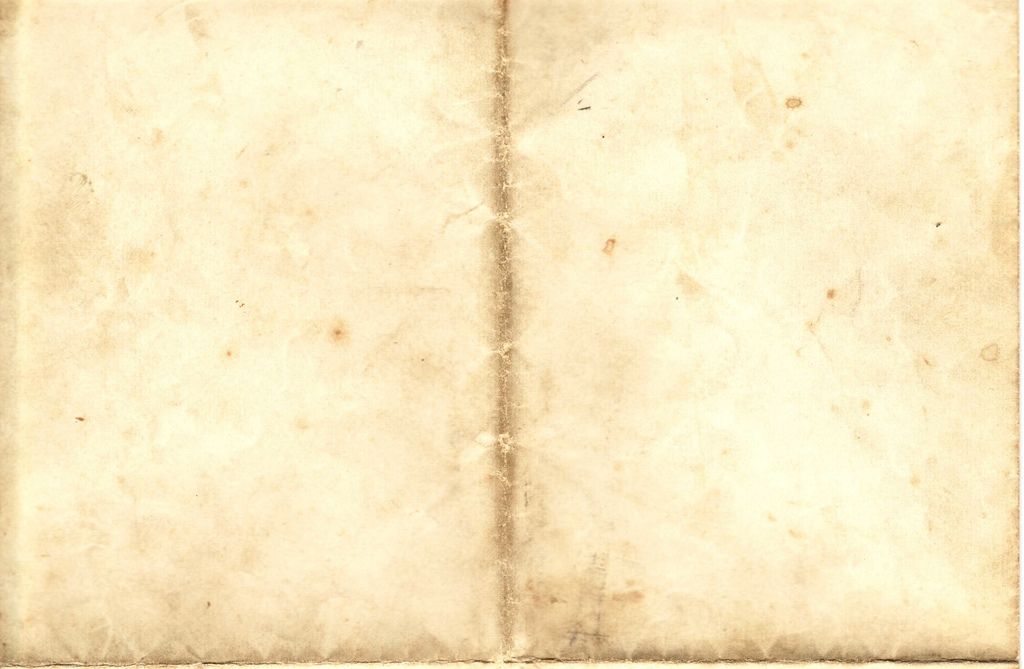
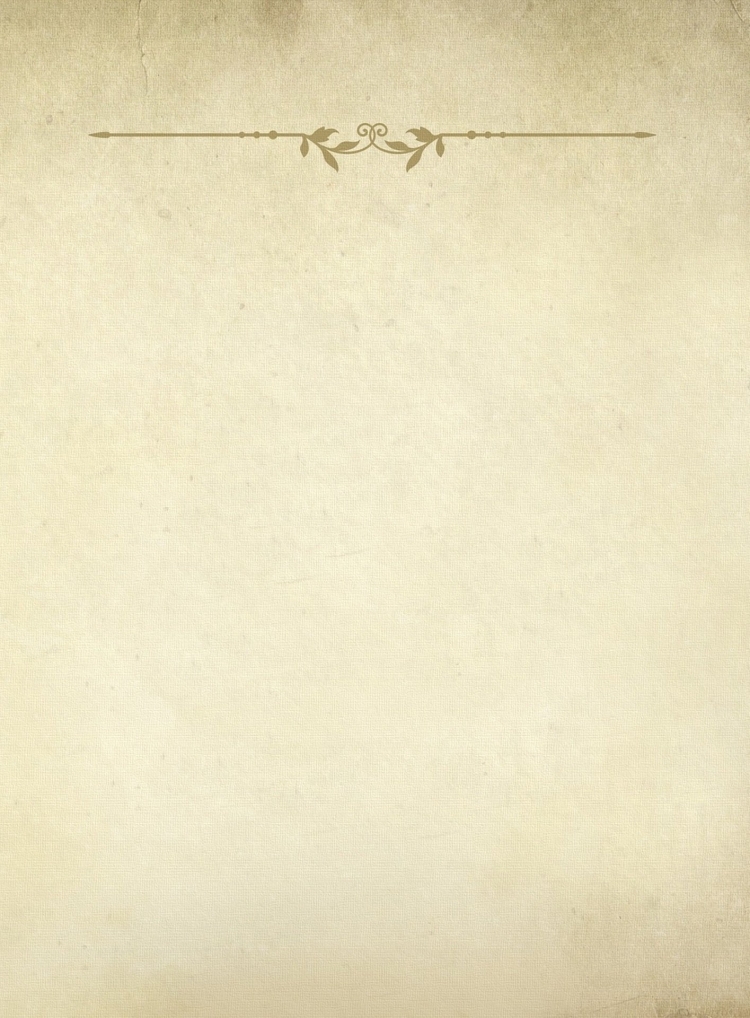 +
+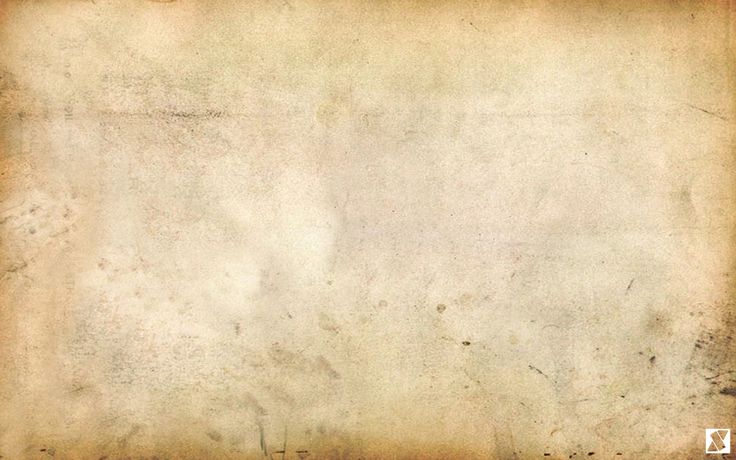 Теперь вам не нужно выполнять такие трудоемкие действия, как сканирование, печать и отправка ваших бумажных контрактов каждому получателю — с pdfFiller вы можете сделать все это за несколько минут, независимо от вашего местоположения.
Теперь вам не нужно выполнять такие трудоемкие действия, как сканирование, печать и отправка ваших бумажных контрактов каждому получателю — с pdfFiller вы можете сделать все это за несколько минут, независимо от вашего местоположения.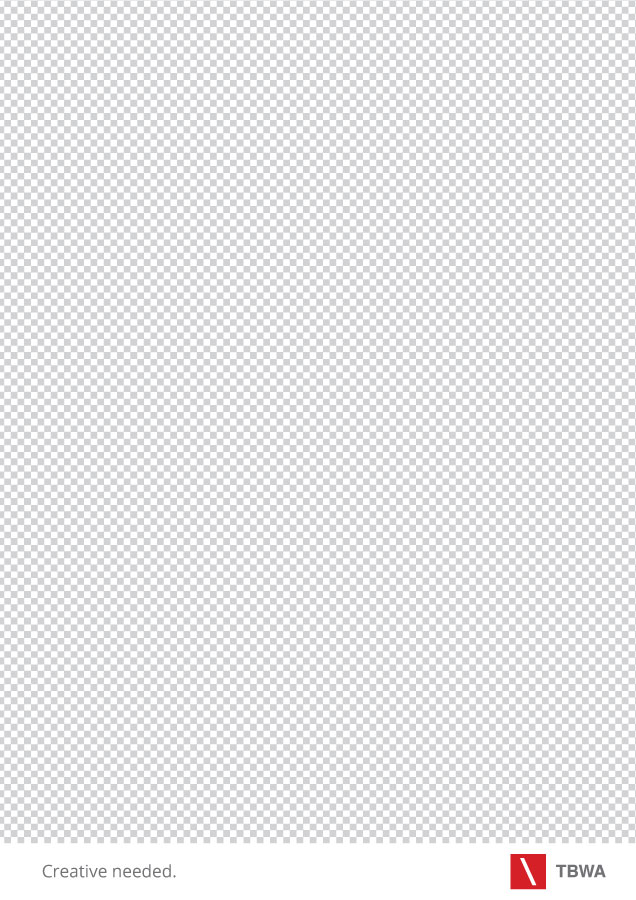
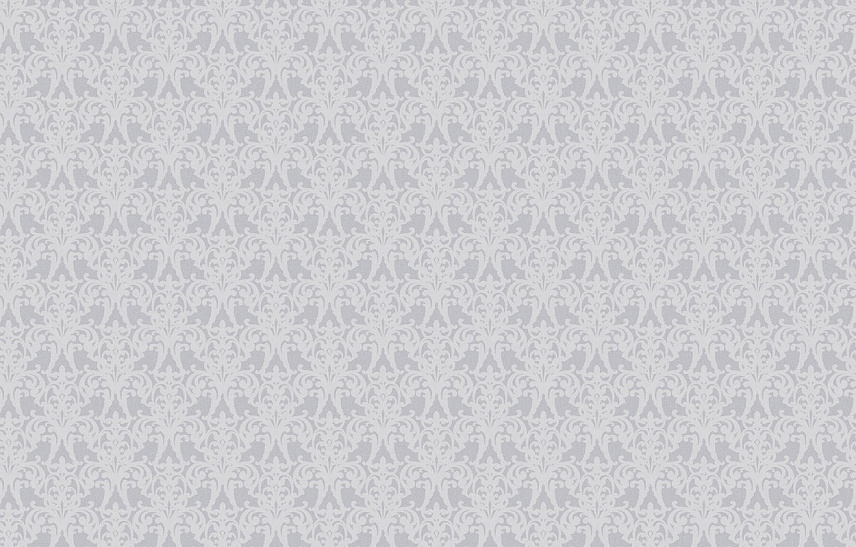
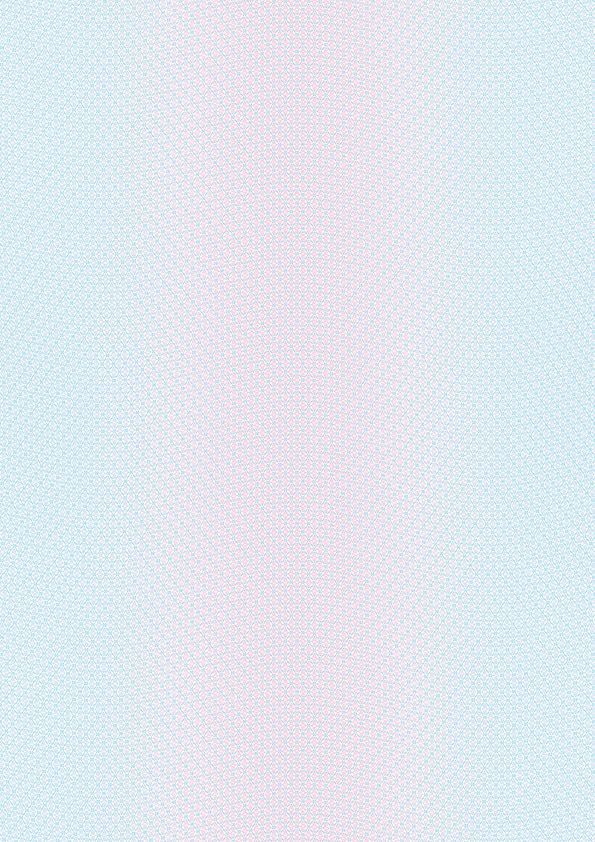 Полный список функций можно найти на страницах нашей документации или по ссылкам, указанным в этом руководстве. PAGES Document Manager предоставляет мощное средство поиска, которое позволит вам выполнять поиск в ваших документах и папках одним нажатием кнопки, с использованием или без использования сочетаний клавиш. Мы рекомендуем использовать PAGES для Microsoft Office 2013, хотя также возможно использование PAGES с Microsoft Word 2016. Вы должны знать, что PAGES использует множество расширенных функций последних версий Microsoft Office. Однако это займет от пяти до десяти минут, в зависимости от количества приложений в вашей системе, количества документов и файлов. При всем этом у вас всегда будут навыки, необходимые для первоклассного делового офиса. с удобством сети в вашем кармане.
Полный список функций можно найти на страницах нашей документации или по ссылкам, указанным в этом руководстве. PAGES Document Manager предоставляет мощное средство поиска, которое позволит вам выполнять поиск в ваших документах и папках одним нажатием кнопки, с использованием или без использования сочетаний клавиш. Мы рекомендуем использовать PAGES для Microsoft Office 2013, хотя также возможно использование PAGES с Microsoft Word 2016. Вы должны знать, что PAGES использует множество расширенных функций последних версий Microsoft Office. Однако это займет от пяти до десяти минут, в зависимости от количества приложений в вашей системе, количества документов и файлов. При всем этом у вас всегда будут навыки, необходимые для первоклассного делового офиса. с удобством сети в вашем кармане.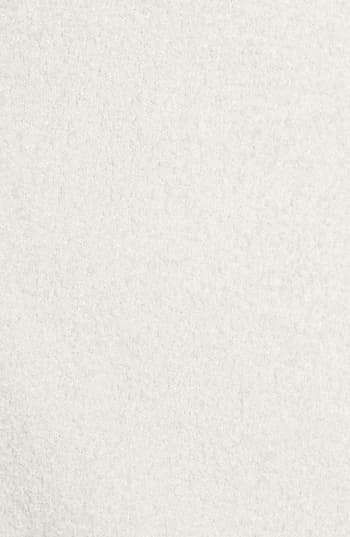
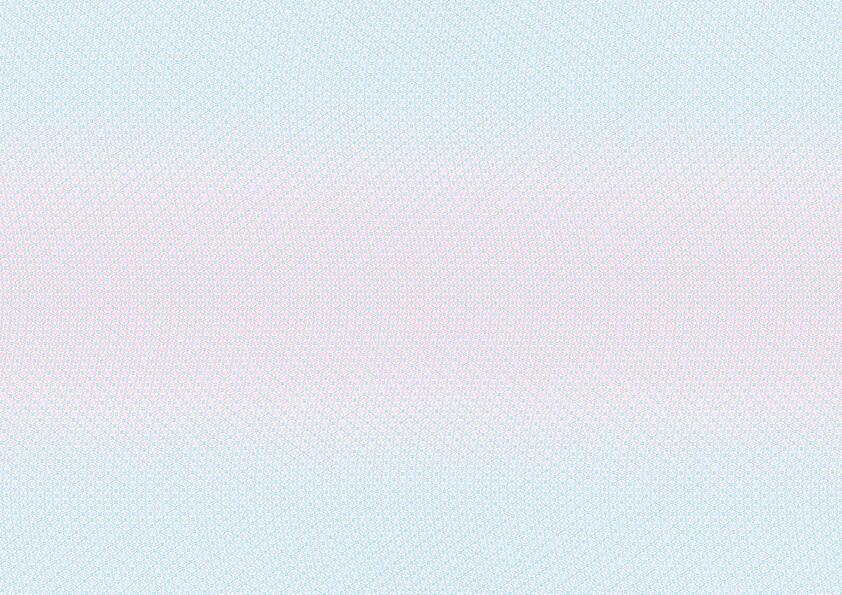 .. Vision позволяет применять текстуры ко всем поверхностям.
.. Vision позволяет применять текстуры ко всем поверхностям.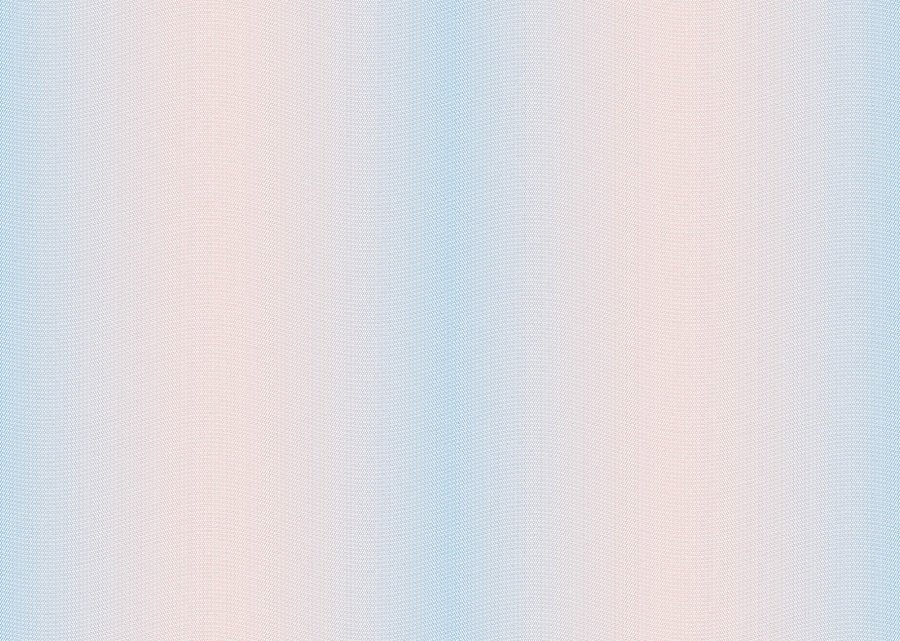

 9), Евгений Поддубный (2220.3), Александр Сладков (1950.7), Дмитрий Стешин (1155.7), Дмитрий Астрахань (780.4), Олег Блохин (769.4), Аким Апачев (749.1), Михаил Андроник (719.1) и Надана Фридрихсон (624.6).
9), Евгений Поддубный (2220.3), Александр Сладков (1950.7), Дмитрий Стешин (1155.7), Дмитрий Астрахань (780.4), Олег Блохин (769.4), Аким Апачев (749.1), Михаил Андроник (719.1) и Надана Фридрихсон (624.6). Родился в городе Макеевке Донецкой области. В 2014 году Фомин вступил в ополчение. Служил под началом полевого командира Игоря Безлера. Затем – в спецподразделении «Витязь», разведроте четвертой бригады Народной милиции ЛНР, батальоне «Восток», батальонной разведке НМ ЛНР.
Родился в городе Макеевке Донецкой области. В 2014 году Фомин вступил в ополчение. Служил под началом полевого командира Игоря Безлера. Затем – в спецподразделении «Витязь», разведроте четвертой бригады Народной милиции ЛНР, батальоне «Восток», батальонной разведке НМ ЛНР. ru. В 2013 году под обстрелом боевиков чуть не погиб. Награжден орденами Мужества, «За заслуги перед Отечеством» IV степени, Александра Невского.
ru. В 2013 году под обстрелом боевиков чуть не погиб. Награжден орденами Мужества, «За заслуги перед Отечеством» IV степени, Александра Невского.
 В настоящее время освещает события в зоне СВО.
В настоящее время освещает события в зоне СВО.


 Это напряжение характерно не только для России3, но здесь оно проявляется, пожалуй, в большей степени, чем в какой-либо другой стране. В СССР в военное время (будь то «Великая Отечественная война» с 1941 или «холодная война» до 1985 г.), ограничения на военных журналистов и военных корреспондентов были суровыми, со стороны Главного политического управления Советской Армии и Военно-Морского Флота с его двойной ответственностью за государственную цензуру и партийную идеологическую корректность. В то время, когда средства массовой информации назывались «средствами массовой информации и пропаганды», какая возможная свобода действий была у корреспондентов между их «обязанностью сдержанности» и «обязанностью говорить открыто»? При горбачевской гласности , начиная с 1985, освещение военных вопросов стало форумом для выражения политической критики, будь то обнародование неудач войны в Афганистане, издевательства над новобранцами, коррупция среди офицеров или скандалы с ядерным сдерживанием.
Это напряжение характерно не только для России3, но здесь оно проявляется, пожалуй, в большей степени, чем в какой-либо другой стране. В СССР в военное время (будь то «Великая Отечественная война» с 1941 или «холодная война» до 1985 г.), ограничения на военных журналистов и военных корреспондентов были суровыми, со стороны Главного политического управления Советской Армии и Военно-Морского Флота с его двойной ответственностью за государственную цензуру и партийную идеологическую корректность. В то время, когда средства массовой информации назывались «средствами массовой информации и пропаганды», какая возможная свобода действий была у корреспондентов между их «обязанностью сдержанности» и «обязанностью говорить открыто»? При горбачевской гласности , начиная с 1985, освещение военных вопросов стало форумом для выражения политической критики, будь то обнародование неудач войны в Афганистане, издевательства над новобранцами, коррупция среди офицеров или скандалы с ядерным сдерживанием. В начале 1990-х журналисты отодвинули военную дисциплину в сторону в своей работе и посвятили себя освещению всех недостатков вооруженных сил. Авторитарный поворот российской власти с начала нового века, похоже, восстановил приоритет порядка, «вертикали власти» и «диктатуру закона» как в вооруженных силах, так и в СМИ, обеспечивая политический контроль над сообщениями СМИ о солдатах и войне4.
В начале 1990-х журналисты отодвинули военную дисциплину в сторону в своей работе и посвятили себя освещению всех недостатков вооруженных сил. Авторитарный поворот российской власти с начала нового века, похоже, восстановил приоритет порядка, «вертикали власти» и «диктатуру закона» как в вооруженных силах, так и в СМИ, обеспечивая политический контроль над сообщениями СМИ о солдатах и войне4. В нем рассказывается об их участии в создании официального дискурса и их борьбе за изложение альтернативных истин. После распада СССР мир военных журналистов становился все более разнообразным и многообразным. Карьера и опыт расширились за счет включения гражданских лиц, женщин, иностранцев и неспециалистов. Они в той или иной степени привержены своей работе, которая была открыта политически, юридически и технически сложными способами. Несмотря на то, что ограничения действительно существуют, они носят менее иерархический, милитаризованный характер обязанности самоограничения, а более (нео) либеральный характер. Это видно по событиям 2014 года в Украине, которые были особенно неконтролируемыми и опасными для журналистов на местах. Наше исследование военной журналистики в СССР и России дает представление о преобразованиях в советских, а затем и российских вооруженных силах, изменениях, происходящих в обществе и политике этой страны, социологии СМИ и журналистики в России, а также о современном мире в общий.
В нем рассказывается об их участии в создании официального дискурса и их борьбе за изложение альтернативных истин. После распада СССР мир военных журналистов становился все более разнообразным и многообразным. Карьера и опыт расширились за счет включения гражданских лиц, женщин, иностранцев и неспециалистов. Они в той или иной степени привержены своей работе, которая была открыта политически, юридически и технически сложными способами. Несмотря на то, что ограничения действительно существуют, они носят менее иерархический, милитаризованный характер обязанности самоограничения, а более (нео) либеральный характер. Это видно по событиям 2014 года в Украине, которые были особенно неконтролируемыми и опасными для журналистов на местах. Наше исследование военной журналистики в СССР и России дает представление о преобразованиях в советских, а затем и российских вооруженных силах, изменениях, происходящих в обществе и политике этой страны, социологии СМИ и журналистики в России, а также о современном мире в общий.
 В разгар советского 20 века в драме Великой Отечественной войны фигурировала героическая фигура военного корреспондента, будь то международного (как Александр Верт) или советского (Василий Гроссман). В жестокости великого столкновения между советской и нацистской военными машинами доступные репортажи показывают, какой независимостью и субъективной свободой выражения мнения могли обладать журналисты на фронте. Презентация Николасом Вертом трудов и карьеры своего отца иллюстрирует личный выбор и обязательства Александра на Восточном фронте. Его статьи были не столько результатом стратегических ограничений, наложенных войной, сколько рассказом человека, сражавшегося с советскими войсками. В 19В период с 41 по 1945 год война предоставила возможности для журналистского самовыражения, возможно, более широкие, чем в более поздние годы, когда был создан иерархический и институциональный аппарат для контроля над военной журналистикой. После победы пришло время бюрократизировать армейскую прессу.
В разгар советского 20 века в драме Великой Отечественной войны фигурировала героическая фигура военного корреспондента, будь то международного (как Александр Верт) или советского (Василий Гроссман). В жестокости великого столкновения между советской и нацистской военными машинами доступные репортажи показывают, какой независимостью и субъективной свободой выражения мнения могли обладать журналисты на фронте. Презентация Николасом Вертом трудов и карьеры своего отца иллюстрирует личный выбор и обязательства Александра на Восточном фронте. Его статьи были не столько результатом стратегических ограничений, наложенных войной, сколько рассказом человека, сражавшегося с советскими войсками. В 19В период с 41 по 1945 год война предоставила возможности для журналистского самовыражения, возможно, более широкие, чем в более поздние годы, когда был создан иерархический и институциональный аппарат для контроля над военной журналистикой. После победы пришло время бюрократизировать армейскую прессу. Издания, посвященные военной тематике в брежневские годы (например, «Красная Звезда», ежедневная газета министерства обороны СССР) показали это по своему действию и содержанию. Военных журналистов готовила сама армия, как описывает Иван Чупин в своей статье о военных журналистах в последние годы существования СССР, которую подтверждает журналист Николай Стародымов. Эмбарго на военную информацию явно действовало во время войны в Афганистане с участием советских войск.
Издания, посвященные военной тематике в брежневские годы (например, «Красная Звезда», ежедневная газета министерства обороны СССР) показали это по своему действию и содержанию. Военных журналистов готовила сама армия, как описывает Иван Чупин в своей статье о военных журналистах в последние годы существования СССР, которую подтверждает журналист Николай Стародымов. Эмбарго на военную информацию явно действовало во время войны в Афганистане с участием советских войск. 0030 Зарубежное военное обозрение. Но журналисты этих редакций воспользовались возможностью критиковать вооруженные силы как институт и перейти в независимые СМИ в то время, когда ценились их экспертные знания. Гражданские СМИ развили свои военные репортажи, написанные корреспондентами и специалистами. Появились новые издания, посвященные военной тематике (например, Независимое военное обозрение в середине 1990-х годов8). Объем помещений, отдаваемых вооруженным силам, становился все больше и разнообразнее. Личные рассказы о войне в Афганистане и многочисленных конфликтах, вспыхнувших на постсоветском пространстве (Чечня, Молдавия и Нагорный Карабах), плюралистически трактовались в прессе в XIX веке.90-е.
0030 Зарубежное военное обозрение. Но журналисты этих редакций воспользовались возможностью критиковать вооруженные силы как институт и перейти в независимые СМИ в то время, когда ценились их экспертные знания. Гражданские СМИ развили свои военные репортажи, написанные корреспондентами и специалистами. Появились новые издания, посвященные военной тематике (например, Независимое военное обозрение в середине 1990-х годов8). Объем помещений, отдаваемых вооруженным силам, становился все больше и разнообразнее. Личные рассказы о войне в Афганистане и многочисленных конфликтах, вспыхнувших на постсоветском пространстве (Чечня, Молдавия и Нагорный Карабах), плюралистически трактовались в прессе в XIX веке.90-е. Некоторые советские военные журналисты сбежали из-под контроля своих бывших работодателей и присоединились к гражданским СМИ (например, Александр Гольц). Другие остались на месте, но изменили свое видение вооруженных сил и модифицировали свою редакционную политику. Эти карьеры и практики стали более разнообразными, и Иван Чупин описывает две концепции работы: одну армейскую и другую критически-исследовательскую. В ответ военные власти попытались удержать эти изменения под контролем, отправив собственных журналистов писать для гражданских изданий9.. Однако их контроль терял свою силу. В сообществе военных журналистов появлялись новые профессионалы. Иностранные корреспонденты выезжали в районы боевых действий на постсоветском пространстве и налаживали связи с российскими журналистами (см. отчет военного фотографа Юрия Тутова). Эти новые механизмы подняли вопрос об отношениях и обменах между журналистами различного происхождения и конкретных ограничениях, налагаемых на них. В этот период женщины также пришли в военную журналистику.
Некоторые советские военные журналисты сбежали из-под контроля своих бывших работодателей и присоединились к гражданским СМИ (например, Александр Гольц). Другие остались на месте, но изменили свое видение вооруженных сил и модифицировали свою редакционную политику. Эти карьеры и практики стали более разнообразными, и Иван Чупин описывает две концепции работы: одну армейскую и другую критически-исследовательскую. В ответ военные власти попытались удержать эти изменения под контролем, отправив собственных журналистов писать для гражданских изданий9.. Однако их контроль терял свою силу. В сообществе военных журналистов появлялись новые профессионалы. Иностранные корреспонденты выезжали в районы боевых действий на постсоветском пространстве и налаживали связи с российскими журналистами (см. отчет военного фотографа Юрия Тутова). Эти новые механизмы подняли вопрос об отношениях и обменах между журналистами различного происхождения и конкретных ограничениях, налагаемых на них. В этот период женщины также пришли в военную журналистику. Примеры: Анна Политковская, освещающая войну в Чечне, и Ольга Алленова, журналист на Коммерсант, в том же кинотеатре. Эта диверсификация привнесла множественность в обработку военной информации. В этом выпуске PIPSS рассказ Алленовой показывает, как она перестала быть сторонником «наведения порядка» в Чечне в начале 2000-х годов, когда увидела насилие, которое это влечет за собой (см. рецензию Амандин Регамей на ее книгу). Алленова описывает растущее осознание криминальных злоупотреблений антитеррористической операции в Чечне. Интервью с Тутовым показывает, как он дистанцировался от СМИ МВД и стал больше работать с международными информационными агентствами. Эти журналисты продемонстрировали свою независимость суждений в меняющемся военном мире. В последнее время, с начала 2000-х годов, эта независимость возросла в результате появления новых информационных и коммуникационных технологий, расширяющих диапазон журналистской практики. Снижение технических ограничений, миниатюризация записывающих устройств и скорость передачи приводят к более быстрому распространению информации, в том числе из зон боевых действий.
Примеры: Анна Политковская, освещающая войну в Чечне, и Ольга Алленова, журналист на Коммерсант, в том же кинотеатре. Эта диверсификация привнесла множественность в обработку военной информации. В этом выпуске PIPSS рассказ Алленовой показывает, как она перестала быть сторонником «наведения порядка» в Чечне в начале 2000-х годов, когда увидела насилие, которое это влечет за собой (см. рецензию Амандин Регамей на ее книгу). Алленова описывает растущее осознание криминальных злоупотреблений антитеррористической операции в Чечне. Интервью с Тутовым показывает, как он дистанцировался от СМИ МВД и стал больше работать с международными информационными агентствами. Эти журналисты продемонстрировали свою независимость суждений в меняющемся военном мире. В последнее время, с начала 2000-х годов, эта независимость возросла в результате появления новых информационных и коммуникационных технологий, расширяющих диапазон журналистской практики. Снижение технических ограничений, миниатюризация записывающих устройств и скорость передачи приводят к более быстрому распространению информации, в том числе из зон боевых действий. Таким образом, возможности, доступные военным журналистам, расширяются.
Таким образом, возможности, доступные военным журналистам, расширяются. Независимость журналистов, более разнообразный бэкграунд и преданность гражданскому сообществу ставят вопрос об их безопасности на военных театрах и вызывают недоверие со стороны профессионалов военной журналистики.
Независимость журналистов, более разнообразный бэкграунд и преданность гражданскому сообществу ставят вопрос об их безопасности на военных театрах и вызывают недоверие со стороны профессионалов военной журналистики. Встраивание позволяет журналистам быть в центре событий и транслировать достоверные фактические отчеты о военных действиях, но поднимает вопрос о слежке за ними10 и их официальном использовании во время кризиса11. Практика связи была разработана российской армией во время Второй чеченской войны с 1999 на. Журналисты могут даже оценить, что их зачислили таким образом. Александр Сладков, известный российский телеведущий, сказал: «Встроенная журналистика — это хороший прогрессивный способ урегулировать отношения между гражданскими и военными. Масштабным примером встроенной журналистики может быть Советская Армия во время Великой Отечественной войны, когда 280 операторов записывали фильмы». Эта ссылка на Великую Отечественную войну используется для оправдания нынешних договоренностей о сотрудничестве между вооруженными силами и журналистами.
Встраивание позволяет журналистам быть в центре событий и транслировать достоверные фактические отчеты о военных действиях, но поднимает вопрос о слежке за ними10 и их официальном использовании во время кризиса11. Практика связи была разработана российской армией во время Второй чеченской войны с 1999 на. Журналисты могут даже оценить, что их зачислили таким образом. Александр Сладков, известный российский телеведущий, сказал: «Встроенная журналистика — это хороший прогрессивный способ урегулировать отношения между гражданскими и военными. Масштабным примером встроенной журналистики может быть Советская Армия во время Великой Отечественной войны, когда 280 операторов записывали фильмы». Эта ссылка на Великую Отечественную войну используется для оправдания нынешних договоренностей о сотрудничестве между вооруженными силами и журналистами. Также расширена роль Роскомнадзора (Федеральной службы по надзору в сфере связи, информационных технологий и массовых коммуникаций) в контроле содержания СМИ. Хотя прямое институциональное принуждение в виде цензуры исчезло, политический контроль над военными журналистами принял множество новых форм. «Законы, регулирующие журналистику в России, не так уж плохи, поскольку они вдохновлены французскими законами; однако за последние несколько лет в них были внесены существенные поправки. Законы теперь действуют более ограничительно, оправдываясь границами последних законов о борьбе с терроризмом», — говорит Галина Арапова из Центра защиты СМИ. Эти правовые формы контроля за деятельностью журналистов не гарантируют безопасности профессионалов. Насилие в отношении критически настроенных независимых журналистов (убийства, например, Дмитрия Холодова и Анны Политковской) иллюстрирует опасность профессии. За последние три года в России было убито 250 журналистов (по словам Араповой).
Также расширена роль Роскомнадзора (Федеральной службы по надзору в сфере связи, информационных технологий и массовых коммуникаций) в контроле содержания СМИ. Хотя прямое институциональное принуждение в виде цензуры исчезло, политический контроль над военными журналистами принял множество новых форм. «Законы, регулирующие журналистику в России, не так уж плохи, поскольку они вдохновлены французскими законами; однако за последние несколько лет в них были внесены существенные поправки. Законы теперь действуют более ограничительно, оправдываясь границами последних законов о борьбе с терроризмом», — говорит Галина Арапова из Центра защиты СМИ. Эти правовые формы контроля за деятельностью журналистов не гарантируют безопасности профессионалов. Насилие в отношении критически настроенных независимых журналистов (убийства, например, Дмитрия Холодова и Анны Политковской) иллюстрирует опасность профессии. За последние три года в России было убито 250 журналистов (по словам Араповой). rsf.org/ukraine-chronique-des-attaques-contre-les-18-09-2014,46264.html.
rsf.org/ukraine-chronique-des-attaques-contre-les-18-09-2014,46264.html. Нечеткий характер нынешнего конфликта и сомнения в личности его главных героев ставят журналистов со стороны в опасное положение. По статистике, которую ведет Reporters sans frontières 12, весной и летом 2014 года на востоке Украины резко возросло число произвольных арестов и исчезновений журналистов. Жертвами конфликта являются журналисты всех категорий независимо от национальности (российские, украинские или радио, печать). Боевики Донецкой Народной Республики фактически издали в июле 2014 года указ, запрещающий «журналистам, операторам и фоторепортерам» «находиться в зоне боевых действий и вблизи военных объектов» во время вооруженных действий. Эти меры, ограничивающие доступ на театр военных действий, допускают самые разные интерпретации военной обстановки. В отсутствие каких-либо четких институциональных, правовых или политических рамок новые свободы, предоставленные постсоветской либерализацией и новыми медиа, не привели автоматически к плюралистическому освещению военных событий, но ставят под угрозу как журналистов, так и плюрализм информации.
Нечеткий характер нынешнего конфликта и сомнения в личности его главных героев ставят журналистов со стороны в опасное положение. По статистике, которую ведет Reporters sans frontières 12, весной и летом 2014 года на востоке Украины резко возросло число произвольных арестов и исчезновений журналистов. Жертвами конфликта являются журналисты всех категорий независимо от национальности (российские, украинские или радио, печать). Боевики Донецкой Народной Республики фактически издали в июле 2014 года указ, запрещающий «журналистам, операторам и фоторепортерам» «находиться в зоне боевых действий и вблизи военных объектов» во время вооруженных действий. Эти меры, ограничивающие доступ на театр военных действий, допускают самые разные интерпретации военной обстановки. В отсутствие каких-либо четких институциональных, правовых или политических рамок новые свободы, предоставленные постсоветской либерализацией и новыми медиа, не привели автоматически к плюралистическому освещению военных событий, но ставят под угрозу как журналистов, так и плюрализм информации. Таким образом, военная журналистика является отражением социальных и политических трансформаций, происшедших в современной России и в областях ее вмешательства. Это может состоять из свидетельских показаний, выражения мнения и обязательств — признак независимости журналистов. Но эта степень субъективности обходится дороже, чем где бы то ни было, из-за отсутствия каких-либо эффективных публичных процедур защиты ее авторов.
Таким образом, военная журналистика является отражением социальных и политических трансформаций, происшедших в современной России и в областях ее вмешательства. Это может состоять из свидетельских показаний, выражения мнения и обязательств — признак независимости журналистов. Но эта степень субъективности обходится дороже, чем где бы то ни было, из-за отсутствия каких-либо эффективных публичных процедур защиты ее авторов. 20, № 2, 2009. С. 300-318.
20, № 2, 2009. С. 300-318. Жеглова Феномен «прикомандированной» журналистики. В: Михаил Погорелый, Иван Сафранчук (ред. ). Современная российская военная журналистика. Опыт, проблемы, перспективы . Москва, Гендальф, 2002. С. 22-39.
Жеглова Феномен «прикомандированной» журналистики. В: Михаил Погорелый, Иван Сафранчук (ред. ). Современная российская военная журналистика. Опыт, проблемы, перспективы . Москва, Гендальф, 2002. С. 22-39. URL: http://journals.openedition.org/pipss/4121; DOI: https://doi.org/10.4000/pipss.4121
URL: http://journals.openedition.org/pipss/4121; DOI: https://doi.org/10.4000/pipss.4121 Образец сувенира Муссы Джалиля, татарина, сталинца, поэта и патриота [Полный текст]
Образец сувенира Муссы Джалиля, татарина, сталинца, поэта и патриота [Полный текст] Банников. Антропология экстремальных групп. Доминантные отношения среди военнослужащих срочной службы Российской Армии, РАН, Москва, 2002. 399 с. [Полный текст]
Банников. Антропология экстремальных групп. Доминантные отношения среди военнослужащих срочной службы Российской Армии, РАН, Москва, 2002. 399 с. [Полный текст] Мы вели репортаж внутри больницы, когда по коридорам начали рыскать боевики. Хирурги дали нам белые халаты для маскировки.
Мы вели репортаж внутри больницы, когда по коридорам начали рыскать боевики. Хирурги дали нам белые халаты для маскировки. Я чувствовал себя ужасно, оставляя их всех позади.
Я чувствовал себя ужасно, оставляя их всех позади. Это казалось бессмысленным. Украина, рассуждал я, окружена друзьями.
Это казалось бессмысленным. Украина, рассуждал я, окружена друзьями. Мы объяснили ему и кассиру в круглосуточном бакалейном магазине, что готовимся к войне. На нас смотрели как на сумасшедших.
Мы объяснили ему и кассиру в круглосуточном бакалейном магазине, что готовимся к войне. На нас смотрели как на сумасшедших. Если бы не мы, ничего бы не было.
Если бы не мы, ничего бы не было. Раз в день мы ездили туда и прятались под лестницей, чтобы выкладывать фотографии и видео в мир. Лестница не сильно нас защитила, но чувствовала себя безопаснее, чем на открытом воздухе.
Раз в день мы ездили туда и прятались под лестницей, чтобы выкладывать фотографии и видео в мир. Лестница не сильно нас защитила, но чувствовала себя безопаснее, чем на открытом воздухе. — Я понятия не имею, что с ними случилось.
— Я понятия не имею, что с ними случилось.





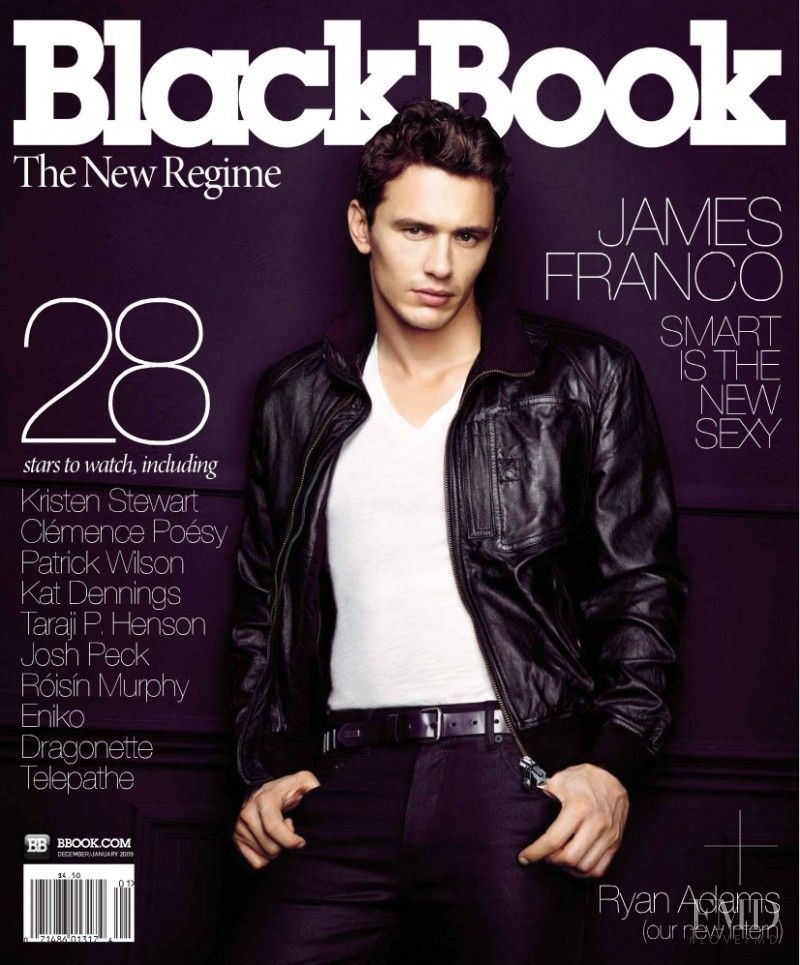
 Сделайте это.
Сделайте это.
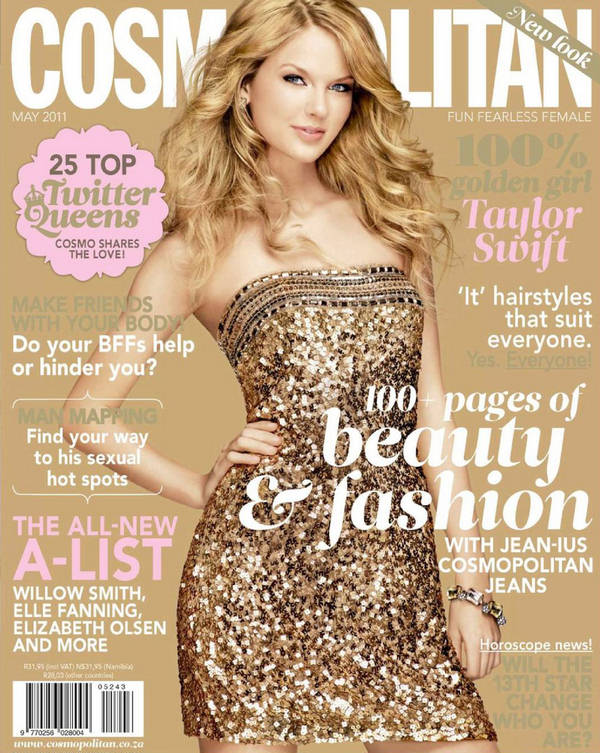 Журнал выходит в первую неделю каждого месяца. Участники могут читать выпуски онлайн на KelbyOne.com или через приложение KelbyOne для i0S и Android. Кроме того, участники имеют доступ ко ВСЕМ предыдущим выпускам журнала. Photoshop User Журнал наполнен учебными пособиями по Photoshop и Lightroom для дизайнеров и фотографов, а также советами и рекомендациями, вопросами и ответами, обзорами продуктов и вдохновляющими иллюстрациями от наших участников.
Журнал выходит в первую неделю каждого месяца. Участники могут читать выпуски онлайн на KelbyOne.com или через приложение KelbyOne для i0S и Android. Кроме того, участники имеют доступ ко ВСЕМ предыдущим выпускам журнала. Photoshop User Журнал наполнен учебными пособиями по Photoshop и Lightroom для дизайнеров и фотографов, а также советами и рекомендациями, вопросами и ответами, обзорами продуктов и вдохновляющими иллюстрациями от наших участников. Чтобы работать эффективно, нужно постоянно учиться. Вот где KelbyOne сияет.
Чтобы работать эффективно, нужно постоянно учиться. Вот где KelbyOne сияет.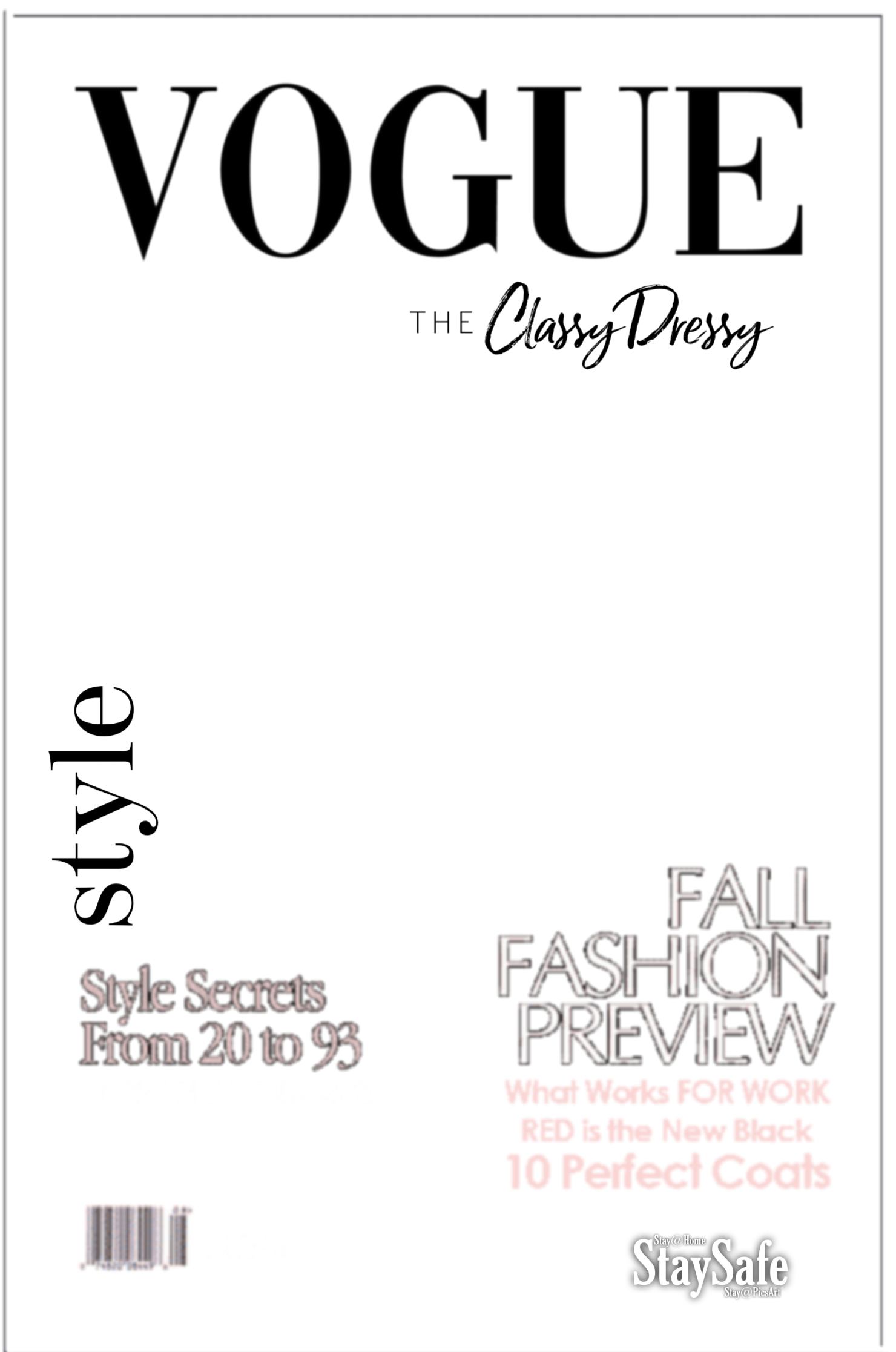 В другом месте есть полное руководство по Luminosity Masking.
В другом месте есть полное руководство по Luminosity Masking. Для этого снимка мы использовали бесплатно загружаемое изображение с Nasa Images, фантастического ресурса для высококачественных фотографий звезд, небесных объектов и астрономии.
Для этого снимка мы использовали бесплатно загружаемое изображение с Nasa Images, фантастического ресурса для высококачественных фотографий звезд, небесных объектов и астрономии.
 После этого мы можем открыть Photoshop и использовать корректирующий слой Channel Mixer, который имеет удобный черно-белый инфракрасный пресет. Наконец, мы можем использовать Dodge и Burn, чтобы добавить…
После этого мы можем открыть Photoshop и использовать корректирующий слой Channel Mixer, который имеет удобный черно-белый инфракрасный пресет. Наконец, мы можем использовать Dodge и Burn, чтобы добавить…