Содержание
Выделение, группировка и связывание слоев в Photoshop
Руководство пользователя
Отмена
Поиск
Последнее обновление
Nov 15, 2022 09:19:49 AM GMT
- Руководство пользователя Photoshop
- Введение в Photoshop
- Мечтайте об этом. Сделайте это.
- Новые возможности Photoshop
- Редактирование первой фотографии
- Создание документов
- Photoshop | Часто задаваемые вопросы
- Системные требования Photoshop
- Перенос наборов настроек, операций и настроек
- Знакомство с Photoshop
- Photoshop и другие продукты и услуги Adobe
- Работа с графическим объектом Illustrator в Photoshop
- Работа с файлами Photoshop в InDesign
- Материалы Substance 3D для Photoshop
- Photoshop и Adobe Stock
- Работа со встроенным расширением Capture в Photoshop
- Библиотеки Creative Cloud Libraries
- Библиотеки Creative Cloud в Photoshop
- Работа в Photoshop с использованием Touch Bar
- Сетка и направляющие
- Создание операций
- Отмена и история операций
- Photoshop на iPad
- Photoshop на iPad | Общие вопросы
- Знакомство с рабочей средой
- Системные требования | Photoshop на iPad
- Создание, открытие и экспорт документов
- Добавление фотографий
- Работа со слоями
- Рисование и раскрашивание кистями
- Выделение участков и добавление масок
- Ретуширование композиций
- Работа с корректирующими слоями
- Настройка тональности композиции с помощью слоя «Кривые»
- Применение операций трансформирования
- Обрезка и поворот композиций
- Поворот, панорамирование, масштабирование и восстановление холста
- Работа с текстовыми слоями
- Работа с Photoshop и Lightroom
- Получение отсутствующих шрифтов в Photoshop на iPad
- Японский текст в Photoshop на iPad
- Управление параметрами приложения
- Сенсорные ярлыки и жесты
- Комбинации клавиш
- Изменение размера изображения
- Прямая трансляция творческого процесса в Photoshop на iPad
- Исправление недостатков с помощью восстанавливающей кисти
- Создание кистей в Capture и их использование в Photoshop
- Работа с файлами Camera Raw
- Создание и использование смарт-объектов
- Коррекция экспозиции изображений с помощью инструментов «Осветлитель» и «Затемнитель»
- Бета-версия веб-приложения Photoshop
- Часто задаваемые вопросы | Бета-версия веб-приложения Photoshop
- Общие сведения о рабочей среде
- Системные требования | Бета-версия веб-приложения Photoshop
- Комбинации клавиш | Бета-версия веб-приложения Photoshop
- Поддерживаемые форматы файлов | Бета-вервия веб-приложения Photoshop
- Открытие облачных документов и работа с ними
- Совместная работа с заинтересованными сторонами
- Ограниченные возможности редактирования облачных документов
- Облачные документы
- Облачные документы Photoshop | Часто задаваемые вопросы
- Облачные документы Photoshop | Вопросы о рабочем процессе
- Работа с облачными документами и управление ими в Photoshop
- Обновление облачного хранилища для Photoshop
- Не удается создать или сохранить облачный документ
- Устранение ошибок с облачными документами Photoshop
- Сбор журналов синхронизации облачных документов
- Общий доступ к облачным документам и их редактирование
- Общий доступ к файлам и комментирование в приложении
- Рабочая среда
- Основные сведения о рабочей среде
- Более быстрое обучение благодаря панели «Новые возможности» в Photoshop
- Создание документов
- Работа в Photoshop с использованием Touch Bar
- Галерея инструментов
- Установки производительности
- Использование инструментов
- Сенсорные жесты
- Возможности работы с сенсорными жестами и настраиваемые рабочие среды
- Обзорные версии технологии
- Метаданные и комментарии
- Комбинации клавиш по умолчанию
- Возможности работы с сенсорными жестами и настраиваемые рабочие среды
- Помещение изображений Photoshop в другие приложения
- Установки
- Комбинации клавиш по умолчанию
- Линейки
- Отображение или скрытие непечатных вспомогательных элементов
- Указание колонок для изображения
- Отмена и история операций
- Панели и меню
- Помещение файлов
- Позиционирование элементов с привязкой
- Позиционирование с помощью инструмента «Линейка»
- Наборы настроек
- Настройка комбинаций клавиш
- Сетка и направляющие
- Разработка содержимого для Интернета, экрана и приложений
- Photoshop для дизайна
- Монтажные области
- Просмотр на устройстве
- Копирование CSS из слоев
- Разделение веб-страниц на фрагменты
- Параметры HTML для фрагментов
- Изменение компоновки фрагментов
- Работа с веб-графикой
- Создание веб-фотогалерей
- Основные сведения об изображениях и работе с цветом
- Изменение размера изображений
- Работа с растровыми и векторными изображениями
- Размер и разрешение изображения
- Импорт изображений из камер и сканеров
- Создание, открытие и импорт изображений
- Просмотр изображений
- Ошибка «Недопустимый маркер JPEG» | Открытие изображений
- Просмотр нескольких изображений
- Настройка палитр цветов и образцов цвета
- HDR-изображения
- Подбор цветов на изображении
- Преобразование между цветовыми режимами
- Цветовые режимы
- Стирание фрагментов изображения
- Режимы наложения
- Выбор цветов
- Внесение изменений в таблицы индексированных цветов
- Информация об изображениях
- Фильтры искажения недоступны
- Сведения о цвете
- Цветные и монохромные коррекции с помощью каналов
- Выбор цветов на панелях «Цвет» и «Образцы»
- Образец
- Цветовой режим (или режим изображения)
- Цветовой оттенок
- Добавление изменения цветового режима в операцию
- Добавление образцов из CSS- и SVG-файлов HTML
- Битовая глубина и установки
- Слои
- Основные сведения о слоях
- Обратимое редактирование
- Создание слоев и групп и управление ими
- Выделение, группировка и связывание слоев
- Помещение изображений в кадры
- Непрозрачность и наложение слоев
- Слои-маски
- Применение смарт-фильтров
- Композиции слоев
- Перемещение, упорядочение и блокировка слоев
- Маскирование слоев при помощи векторных масок
- Управление слоями и группами
- Эффекты и стили слоев
- Редактирование слоев-масок
- Извлечение ресурсов
- Отображение слоев с помощью обтравочных масок
- Формирование графических ресурсов из слоев
- Работа со смарт-объектами
- Режимы наложения
- Объединение нескольких фрагментов в одно изображение
- Объединение изображений с помощью функции «Автоналожение слоев»
- Выравнивание и распределение слоев
- Копирование CSS из слоев
- Загрузка выделенных областей на основе границ слоя или слоя-маски
- Просвечивание для отображения содержимого других слоев
- Слой
- Сведение
- Совмещенные изображения
- Фон
- Выделения
- Рабочая среда «Выделение и маска»
- Быстрое выделение областей
- Начало работы с выделениями
- Выделение при помощи группы инструментов «Область»
- Выделение при помощи инструментов группы «Лассо»
- Выбор цветового диапазона в изображении
- Настройка выделения пикселей
- Преобразование между контурами и границами выделенной области
- Основы работы с каналами
- Перемещение, копирование и удаление выделенных пикселей
- Создание временной быстрой маски
- Сохранение выделенных областей и масок альфа-каналов
- Выбор областей фокусировки в изображении
- Дублирование, разделение и объединение каналов
- Вычисление каналов
- Выделение
- Ограничительная рамка
- Коррекции изображений
- Деформация перспективы
- Уменьшение размытия в результате движения камеры
- Примеры использования инструмента «Восстанавливающая кисть»
- Экспорт таблиц поиска цвета
- Корректировка резкости и размытия изображения
- Общие сведения о цветокоррекции
- Применение настройки «Яркость/Контрастность»
- Коррекция деталей в тенях и на светлых участках
- Корректировка «Уровни»
- Коррекция тона и насыщенности
- Коррекция сочности
- Настройка насыщенности цвета в областях изображения
- Быстрая коррекция тона
- Применение специальных цветовых эффектов к изображениям
- Улучшение изображения при помощи корректировки цветового баланса
- HDR-изображения
- Просмотр гистограмм и значений пикселей
- Подбор цветов на изображении
- Кадрирование и выпрямление фотографий
- Преобразование цветного изображения в черно-белое
- Корректирующие слои и слои-заливки
- Корректировка «Кривые»
- Режимы наложения
- Целевая подготовка изображений для печатной машины
- Коррекция цвета и тона с помощью пипеток «Уровни» и «Кривые»
- Коррекция экспозиции и тонирования HDR
- Фильтр
- Размытие
- Осветление или затемнение областей изображения
- Избирательная корректировка цвета
- Замена цветов объекта
- Adobe Camera Raw
- Системные требования Camera Raw
- Новые возможности Camera Raw
- Введение в Camera Raw
- Создание панорам
- Поддерживаемые объективы
- Виньетирование, зернистость и удаление дымки в Camera Raw
- Комбинации клавиш по умолчанию
- Автоматическая коррекция перспективы в Camera Raw
- Обратимое редактирование в Camera Raw
- Инструмент «Радиальный фильтр» в Camera Raw
- Управление настройками Camera Raw
- Обработка, сохранение и открытие изображений в Camera Raw
- Совершенствование изображений с улучшенным инструментом «Удаление точек» в Camera Raw
- Поворот, обрезка и изменение изображений
- Корректировка цветопередачи в Camera Raw
- Краткий обзор функций | Adobe Camera Raw | Выпуски за 2018 г.

- Обзор новых возможностей
- Версии обработки в Camera Raw
- Внесение локальных корректировок в Camera Raw
- Исправление и восстановление изображений
- Удаление объектов с фотографий с помощью функции «Заливка с учетом содержимого»
- Заплатка и перемещение с учетом содержимого
- Ретуширование и исправление фотографий
- Коррекция искажений изображения и шума
- Основные этапы устранения неполадок для решения большинства проблем
- Преобразование изображений
- Трансформирование объектов
- Настройка кадрирования, поворотов и холста
- Кадрирование и выпрямление фотографий
- Создание и редактирование панорамных изображений
- Деформация изображений, фигур и контуров
- Перспектива
- Использование фильтра «Пластика»
- Масштаб с учетом содержимого
- Трансформирование изображений, фигур и контуров
- Деформация
- Трансформирование
- Панорама
- Рисование и живопись
- Рисование симметричных орнаментов
- Варианты рисования прямоугольника и изменения обводки
- Сведения о рисовании
- Рисование и редактирование фигур
- Инструменты рисования красками
- Создание и изменение кистей
- Режимы наложения
- Добавление цвета в контуры
- Редактирование контуров
- Рисование с помощью микс-кисти
- Наборы настроек кистей
- Градиенты
- Градиентная интерполяция
- Заливка и обводка выделенных областей, слоев и контуров
- Рисование с помощью группы инструментов «Перо»
- Создание узоров
- Создание узора с помощью фильтра «Конструктор узоров»
- Управление контурами
- Управление библиотеками узоров и наборами настроек
- Рисование при помощи графического планшета
- Создание текстурированных кистей
- Добавление динамических элементов к кистям
- Градиент
- Рисование стилизованных обводок с помощью архивной художественной кисти
- Рисование с помощью узора
- Синхронизация наборов настроек на нескольких устройствах
- Текст
- Добавление и редактирование текста
- Универсальный текстовый редактор
- Работа со шрифтами OpenType SVG
- Форматирование символов
- Форматирование абзацев
- Создание эффектов текста
- Редактирование текста
- Интерлиньяж и межбуквенные интервалы
- Шрифт для арабского языка и иврита
- Шрифты
- Поиск и устранение неполадок, связанных со шрифтами
- Азиатский текст
- Создание текста
- Ошибка Text Engine при использовании инструмента «Текст» в Photoshop | Windows 8
- Видео и анимация
- Видеомонтаж в Photoshop
- Редактирование слоев видео и анимации
- Общие сведения о видео и анимации
- Предварительный просмотр видео и анимации
- Рисование кадров в видеослоях
- Импорт видеофайлов и последовательностей изображений
- Создание анимации кадров
- 3D-анимация Creative Cloud (предварительная версия)
- Создание анимаций по временной шкале
- Создание изображений для видео
- Фильтры и эффекты
- Использование фильтра «Пластика»
- Использование эффектов группы «Галерея размытия»
- Основные сведения о фильтрах
- Справочник по эффектам фильтров
- Добавление эффектов освещения
- Использование фильтра «Адаптивный широкий угол»
- Фильтр «Масляная краска»
- Эффекты и стили слоев
- Применение определенных фильтров
- Растушевка областей изображения
- Сохранение и экспорт
- Сохранение файлов в Photoshop
- Экспорт файлов в Photoshop
- Поддерживаемые форматы файлов
- Сохранение файлов в других графических форматах
- Перемещение проектов между Photoshop и Illustrator
- Сохранение и экспорт видео и анимации
- Сохранение файлов PDF
- Защита авторских прав Digimarc
- Печать
- Печать 3D-объектов
- Печать через Photoshop
- Печать и управление цветом
- Контрольные листы и PDF-презентации
- Печать фотографий в новом макете раскладки изображений
- Печать плашечных цветов
- Дуплексы
- Печать изображений на печатной машине
- Улучшение цветной печати в Photoshop
- Устранение неполадок при печати | Photoshop
- Автоматизация
- Создание операций
- Создание изображений, управляемых данными
- Сценарии
- Обработка пакета файлов
- Воспроизведение операций и управление ими
- Добавление условных операций
- Сведения об операциях и панели «Операции»
- Запись инструментов в операциях
- Добавление изменения цветового режима в операцию
- Набор средств разработки пользовательского интерфейса Photoshop для внешних модулей и сценариев
- Управление цветом
- Основные сведения об управлении цветом
- Обеспечение точной цветопередачи
- Настройки цвета
- Работа с цветовыми профилями
- Управление цветом документов для просмотра в Интернете
- Управление цветом при печати документов
- Управление цветом импортированных изображений
- Выполнение цветопробы
- Подлинность контента
- Подробнее об учетных данных для содержимого
- Идентичность и происхождение токенов NFT
- Подключение учетных записей для творческой атрибуции
- 3D-объекты и технические изображения
- 3D в Photoshop | Распространенные вопросы об упраздненных 3D-функциях
- 3D-анимация Creative Cloud (предварительная версия)
- Печать 3D-объектов
- 3D-рисование
- Усовершенствование панели «3D» | Photoshop
- Основные понятия и инструменты для работы с 3D-графикой
- Рендеринг и сохранение 3D-объектов
- Создание 3D-объектов и анимаций
- Стеки изображений
- Процесс работы с 3D-графикой
- Измерения
- Файлы формата DICOM
- Photoshop и MATLAB
- Подсчет объектов на изображении
- Объединение и преобразование 3D-объектов
- Редактирование 3D-текстур
- Коррекция экспозиции и тонирования HDR
- Настройки панели «3D»
Выделение слоев
Можно выделить один или несколько слоев для работы с ними. Некоторые операции, такие как рисование или индикация цвета и тона, могут одновременно выполняться только в одном слое. Единственный выделенный слой называется активным слоем. Имя активного слоя отображается в заголовке окна документа.
Некоторые операции, такие как рисование или индикация цвета и тона, могут одновременно выполняться только в одном слое. Единственный выделенный слой называется активным слоем. Имя активного слоя отображается в заголовке окна документа.
Остальные операции, такие как перемещение, выравнивание, трансформирование, а также применение стилей панели «Стили», могут одновременно применяться к нескольким выделенным слоям. Выделение слоев осуществляется с помощью панели «Слои» или инструмента «Перемещение» .
Слои можно также связывать друг с другом. В отличие от нескольких выбранных слоев, связь между связанными слоями сохраняется и при изменении выделения на панели «Слои». См. раздел Создание и удаление связи между слоями.
Неправильный выбор слоя может привести к неправильному результату выполнения команды или использования инструмента. Информация о текущем слое отображается на панели «Слои».
Выделение слоев на панели «Слои»
Выполните одно из следующих действий.

- Щелкните нужный слой на панели «Слои».
- Чтобы выделить несколько последовательных слоев, щелкните первый и последний слои последовательности, удерживая клавишу «Shift».
- Чтобы выделить несколько несмежных слоев, щелкните нужные слои на панели «Слои», удерживая клавишу Ctrl (Windows) или Command (Mac OS).
В процессе выбора удерживайте нажатой клавишу Ctrl (Windows) или Command (Mac OS) и щелкайте за пределами миниатюры слоя. При щелчках таким способом в пределах миниатюры слоя выбираются непрозрачные области слоя.
Чтобы выделить все слои, выберите меню «Выделение» > «Все слои».
Чтобы выделить все слои одного типа (например, все текстовые слои), выделите один из слоев и выберите меню «Выделение» > «Выделить похожие слои».
Чтобы отменить выбор слоя, щелкните по нему, удерживая клавишу «Ctrl» (Windows) или клавишу «Command» (Mac OS).
Чтобы снять выделение со всех слоев, щелкните панель «Слои» вне области списка слоев или выберите меню «Выделение» > «Отменить выделение слоев».

Выделение слоев в окне документа
Можно также выделить слой или слои непосредственно в окне документа.
Выберите инструмент «Перемещение» .
Выполните одно из следующих действий.
На панели параметров установите флажок «Автовыбор», затем в выпадающем меню выберите «Слой» и щелкните в окне документа слой, который необходимо выделить. Будет выбран верхний слой, содержащий пикселы в области, которая находится под указателем мыши.
На панели параметров установите флажок «Автовыбор», затем в выпадающем меню выберите «Группа» и щелкните в окне документа содержимое, которое необходимо выделить. Будет выделена верхняя группа, содержащая пикселы в области, которая находится под указателем мыши. Если щелкнуть слой, не включенный в группу, будет выделен этот слой.
Щелкните изображение правой кнопкой мыши (Windows) или щелкните изображение, удерживая клавишу «Control» (Mac OS), и выберите слой в контекстном меню.
 Контекстное меню содержит список всех слоев, к которым относятся точки, расположенные под текущим местоположением указателя мыши.
Контекстное меню содержит список всех слоев, к которым относятся точки, расположенные под текущим местоположением указателя мыши.
Выбор слоя в группе
Можно открыть группу, а затем выделить отдельный слой в этой группе.
Щелкните группу на панели «Слои».
Щелкните треугольник слева от значка папки .
Щелкните один из слоев группы.
Группировка слоев помогает упорядочивать проекты и освобождает место на панели «Слои». Путем связывания между слоями устанавливается отношение, даже если они не находятся рядом друг с другом в списке слоев.
Группировка и разгруппировка слоев
Выделите несколько слоев на панели «Слои».
Выполните одно из следующих действий.
В меню «Слой» выберите команду «Сгруппировать слои».
Чтобы сгруппировать слои, перетащите слои к значку папки в нижней части панели «Слои», удерживая клавишу Alt (Windows) или Option (Mac OS).

Чтобы разгруппировать слои, выделите группу и выберите меню «Слой» > «Разгруппировать слои».
Добавление слоев в группу
Выполните одно из следующих действий.
На панели «Слои» выделите группу и нажмите кнопку «Создать новый слой» .
Перетащите слой в папку группы.
Перетащите папку группы слоев в другую папку группы. Произойдет перемещение группы и всех входящих в нее слоев.
Перетащите группу слоев на кнопку «Создать новую группу» .
Можно связать два и более слоя или группы. В отличие от выделения нескольких слоев, связь между связанными слоями сохраняется до тех пор, пока пользователь не удалит ее. Связанные слои можно перемещать либо трансформировать.
Выберите необходимые слои или группы слоев на панели «Слои».
Щелкните значок связи в нижней части панели «Слои».

Чтобы удалить связь слоев, выполните одно из следующих действий.
Выделите связанный слой и щелкните значок связи.
Чтобы временно отключить связанный слой, щелкните соответствующий значок связи, удерживая клавишу «Shift». Рядом с ним будет отображен знак X красного цвета. Для восстановления связи щелкните значок связи, удерживая клавишу «Shift».
Выделите связанные слои и щелкните значок связи. Чтобы выделить связанные слои, выделите один из них и выберите меню «Слой» > «Выберите связанные слои».
Отображение краев и маркеров слоя
Отображение границ или краев содержимого слоя облегчает его перемещение и выравнивание. Кроме того, для выделенных слоев и групп можно включить отображение маркеров, позволяющих изменять их размер или поворачивать их.
Содержимое слоя с включенным отображением краев (слева) и в режиме трансформирования (справа)
Отображение краев содержимого выделенного слоя
Выберите меню «Просмотр» > «Показать» > «Края слоя».

Отображение маркеров трансформирования выделенного слоя
Выберите инструмент «Перемещение» .
На панели параметров установите флажок «Показать управляющие элементы».
Маркеры трансформирования используются для изменения размера и поворота содержимого слоя. См. раздел Свободная трансформация.
Справки по другим продуктам
- Основные сведения о слоях
- Перемещение, упорядочение и блокировка слоев
- Управление слоями и группами
Вход в учетную запись
Войти
Управление учетной записью
Быстрый выбор и смена инструментов в Photoshop. Настройка горячих клавиш
Дизайн и графика » Photoshop
Автор Дмитрий Евсеенков На чтение 2 мин Просмотров 440
Обновлено
Для рисования и редактирования фотографий в Photoshop представлен целый ряди инструментов редактирования. Все они находятся на инструментальной панели, по умолчанию расположенной с левой стороны рабочего окна программы.
Для выбора нужного инструмента можно просто кликнуть мышкой по соответствующей иконке или нажать горячую клавишу, соответствующую этому инструменту.
Но дело в том, что инструментов в Photoshop много, а места на панели мало, поэтому, под одним инструментом спрятаны несколько других, похожих по функциям.
Поэтому, для выбора нужного инструмента иногда требуется сделать несколько кликов мышью, что отнимает определённое время.
Вот, например, сколько инструментов содержится под «Точечной восстанавливающей кистью» (Spot Healing Brush Tool)
Целых пять. И для выбора каждого нужно время. Всего, при настройках Photoshop по умолчанию, имеется четыре основных метода выбора:
- Кликнуть правой клавишей мыши по иконке инструмента и выбрать нужный из открывшегося списка
- Нажать левой клавишей мыши на иконку инструмента, удерживать около двух секунд, выбрать нужный из открывшегося списка
- Нажать горячую клавишу, соответствующую нужному инструменту, затем зажать Shift и нажимать эту клавишу до появления инструмента в панели
- Зажать клавишу Ctrl, навести мышку на нужный инструмент и кликать левую клавишу мыши до появления нужного
Из дефолтных способов, быстрее всего выбирать инструмент горячей клавишей, а потом, зажав Shif, снова нажимать эту клавишу.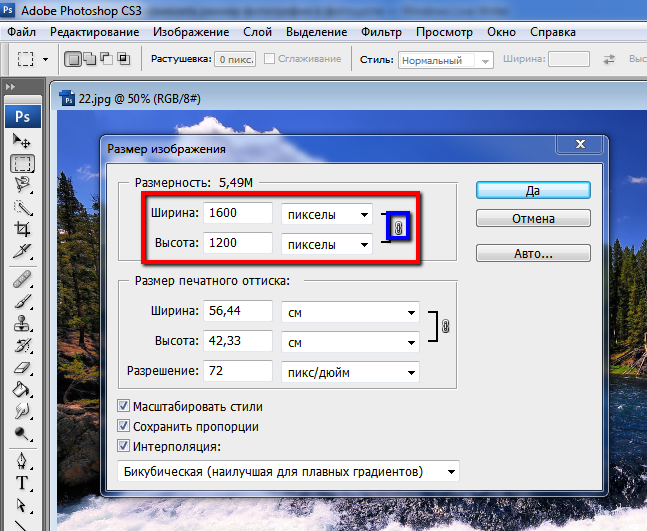
Но существует более продвинутый и быстрый метод выбора инструмента с помощью нажатия только одной горячей клавиши, без использования Shift. Для этого откройте диалоговое окно Редактирование —> Установки (Edit —> Preferences), вкладку «Основные» (General), или просто нажмите комбинацию Ctrl+K. Затем снимите галку у опции «Смена инструмента клавишей Shift» (Use Shift Key for Tool Switch).
Теперь, для выбора инструмента, скажем, «Красный глаз», надо всего-лишь несколько раз нажать клавишу J, для выбора «Произвольной фигуры» — пять раз нажать клавишу U, и так далее.
Вот как теперь выглядит смена инструментов при нажатии только одной клавиши J:
Оцените автора
( 20 оценок, среднее 5 из 5 )
Основные сведения об инструментах выделения Photoshop
НАЧИНАЮЩИЙ · 14 МИН
Узнайте, как создавать выделение, работать с популярными инструментами выделения и точно настраивать края выделения в Adobe Photoshop.
Что вам понадобится
Получить файлы
Примеры файлов для практики (ZIP, 4 МБ)
Открыть в приложении
Открыть этот урок в Photoshop.
Изучение основ выбора
Используйте выделение для редактирования части изображения.
Чему вы научились: Чтобы выделить и настроить только выделенную область
Выделение изолирует часть изображения, чтобы вы могли работать с этой областью, не затрагивая остальную часть изображения.
- На панели инструментов выберите прямоугольную область выделения 9инструмент 0033. Перетащите прямоугольное выделение на изображение. Область внутри анимированной рамки представляет ваш выбор.

- Чтобы выбрать больше, щелкните значок «Добавить к выделенному» на панели параметров или нажмите клавишу Shift и перетащите. Чтобы выделить меньше, щелкните значок «Вычесть из выделения» на панели параметров или нажмите клавишу «Alt» (Windows) или «Option» (macOS) и перетащите.
- Выберите слой, который вы хотите настроить. Затем попробуйте применить некоторые корректировки ( Image > Adjustments ). При активном выделении корректировки влияют только на выделенную область этого слоя. То же самое верно, если бы вы применяли фильтр, рисовали, заполняли, копировали или вносили другие изменения.
- Когда вы закончите, снимите выделение, выбрав Select > Deselect или нажав Control+D (Windows) или Command+D (macOS).
Узнайте, как использовать инструменты «Быстрое выделение» и «Лассо»
Использовать инструменты выделения.
Чему вы научились: Используйте инструмент быстрого выбора
- На панели Инструменты выберите инструмент Быстрое выделение .

- Перетащите область, которую хотите выделить. Этот инструмент пытается найти края изображения и автоматически останавливает выделение там.
- После первоначального выбора этот инструмент автоматически переключается на параметр Добавить к выделенному . Чтобы выделить больше, перетащите на другие области.
- Чтобы выделить меньше, удерживайте клавишу Alt (Windows) или клавишу Option (macOS) при перетаскивании областей, которые нужно удалить из выделения.
- Поэкспериментируйте с настройкой размера и жесткости инструмента Quick Selection на панели параметров.
Использование инструмента «Лассо»
- На панели Инструменты выберите инструмент Лассо . Этот инструмент полезен для очистки выделения, которое вы начали с помощью другого инструмента.
- Чтобы добавить к выделению, сделанному с помощью любого инструмента, нажмите Shift и перетащите область, которую хотите добавить.

- Чтобы вычесть из выделенного, выберите параметр Вычесть из выделенного на панели параметров или нажмите клавишу Alt (Windows) или Option (macOS) и перетащите область, которую хотите удалить.
- Нажмите Control+D (Windows) или Command+D (macOS), чтобы отменить выбор.
Точная настройка выбора
Для точной настройки выделения в рабочей области «Выделение и маска»
Чему вы научились: Чтобы улучшить выделение
- Сделайте выделение с помощью инструмента выделения, например, инструмента Быстрое выделение .
- На панели параметров щелкните Select and Mask , чтобы открыть рабочее пространство Select and Mask .
- Перейдите в меню View в правой части рабочей области и выберите один из вариантов просмотра, например Overlay , для более точного просмотра вашего выбора.
 В представлении «Наложение» выбранная область прозрачна, а невыбранная область по умолчанию полупрозрачна красного цвета.
В представлении «Наложение» выбранная область прозрачна, а невыбранная область по умолчанию полупрозрачна красного цвета. - На панели Инструменты выберите инструмент Кисть . Нарисуйте на изображении, где вы хотите добавить к выбранной области. Если вы хотите вычесть из выделенной области, нажмите Alt (Windows) или Option (macOS) и закрасьте область, которую нужно удалить.
- Прокрутите вниз в правой части рабочего пространства до меню Настройки вывода > Вывод на и выберите Выбор в качестве типа вывода.
- Нажмите OK, чтобы закрыть рабочее пространство Select and Mask .
Назад к: Настройка качества изображения | Далее: Ретушь изображений
Ведущий: Ян Кабили
Фотограф: Мартин Хоанг, Райан Хеффернан
Создатель выкройки: Уил Ортанес
12 инструментов выделения в Photoshop, о которых вам нужно знать
Дженн Мишра
А-
А+
Скачать как PDF
Подпишитесь ниже, чтобы скачать статью немедленно
Вы также можете выбрать свои интересы для бесплатного доступа к нашему обучению премиум-класса:
Основы бизнеса
Шпаргалки
Детская фотография
Красочные городские пейзажи
Состав
Творческая фотография
Креативные концепции портрета
Цифровые фотоколлажи
Сказочная портретная фотография
Фотография еды
Интерьерная фотография
Редактирование ландшафта
Пейзажная фотография
Обработка Lightroom
Пресеты Lightroom
Длинная выдержка
Макрофотография
Фотография Млечного Пути
Моя камера и фотография
Органический маркетинг
Домашние животные
Фотография товара
Фотография неба
Социальные сети
Натюрморт
Интервальная съемка
Туристическая фотография
Городская фотография
Фотография дикой природы
Ваша конфиденциальность в безопасности. Я никогда не поделюсь вашей информацией.
Я никогда не поделюсь вашей информацией.
Если вы фотограф, то знаете, что выбор правильных инструментов необходим для достижения наилучших результатов. В этой статье мы рассмотрим двенадцать наиболее важных инструментов выделения в Photoshop. Мы обсудим, что делает каждый инструмент, и дадим несколько советов по их эффективному использованию.
Желтые цвета на этом изображении были выбраны с помощью инструмента «Цветовой диапазон».
Знакомство с инструментами выделения в Photoshop
Многие инструменты выделения в Photoshop находятся на панели инструментов, вложенной в аналогичные инструменты.
При выборе инструмента выделения в верхней части рабочей области появляются дополнительные параметры. Параметры часто включают в себя набор значков, описывающих, как новые варианты выбора будут взаимодействовать с существующими. Первый, квадрат, рисует каждый раз новое выделение. Второй, перекрывающийся квадрат, добавляет к предыдущему выбору. Третий, заполненный и пустой квадрат, вычитает новый выбор из предыдущего. Вы также можете вычесть, удерживая клавишу выбора и делая новый выбор. Четвертый, перекрывающийся квадрат, сохраняет только область, общую для нового и предыдущего выбора.
Вы также можете вычесть, удерживая клавишу выбора и делая новый выбор. Четвертый, перекрывающийся квадрат, сохраняет только область, общую для нового и предыдущего выбора.
Параметры также включают параметры утолщения или растушевки границы. При нажатии на поле сглаживания края сглаживаются. Кнопка «Выделение и маска» создаст маскирующий слой, используя ваш выбор (Option + Ctrl или ⌘R) .
Photoshop также имеет раскрывающееся меню «Выбор». Некоторые варианты являются инструментами выбора. Другие изменяют инструменты выделения на панели инструментов. Выделить все — полезный инструмент (Ctrl или ⌘A) , как и команда «Отменить выделение» (Shift + Ctrl или ⌘D) .
В Photoshop выделенная область ограничена «марширующими муравьями». Это пунктирная линия, которая кажется движущейся. По умолчанию выбранная область находится в пределах линии марширующих муравьев. Но у вас есть возможность инвертировать его.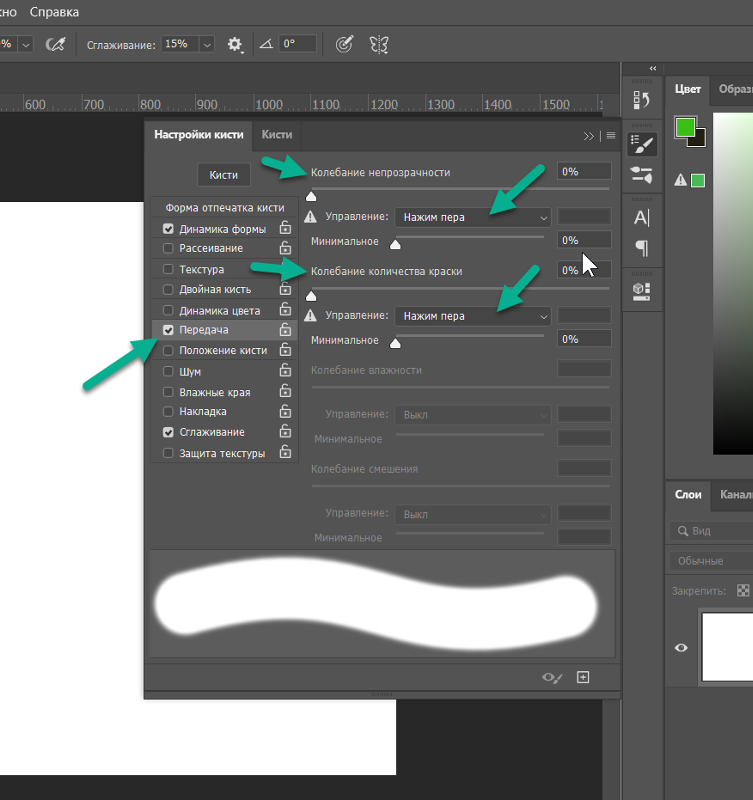 Перейдите в раскрывающееся меню «Выбор» и выберите «Выделение» > «Инверсия » (Shift + Ctrl или ⌘I) . Это выбирает все за пределами марширующих муравьев. Это может немного сбивать с толку, потому что, похоже, ничего не изменилось. Марширующие муравьи находятся в том же месте.
Перейдите в раскрывающееся меню «Выбор» и выберите «Выделение» > «Инверсия » (Shift + Ctrl или ⌘I) . Это выбирает все за пределами марширующих муравьев. Это может немного сбивать с толку, потому что, похоже, ничего не изменилось. Марширующие муравьи находятся в том же месте.
1. Инструменты выделения
Инструменты выделения позволяют перетаскивать фигуру по области, чтобы выбрать ее. Вы можете выбрать прямоугольный инструмент выделения, эллиптический инструмент выделения или две формы одной линии. Выберите область выделения, которую хотите использовать, нажмите на свое изображение и перетащите фигуру, чтобы изменить ее размер. Выбор появляется, когда вы отпускаете его. Удерживайте клавишу Shift при перетаскивании, чтобы создать квадрат или круг. По умолчанию вы перетаскиваете фигуру из угла. Удерживайте клавишу Alt или Option, чтобы создать фигуру, начинающуюся в центре.
На панели параметров вы можете изменить стиль с обычного на фиксированное соотношение. Это создает квадрат или круг. Вы также можете выбрать предопределенный размер для выбора.
Это создает квадрат или круг. Вы также можете выбрать предопределенный размер для выбора.
Перетащите инструмент выделения вокруг части фотографии, которую вы хотите выделить
2. Лассо
Инструмент Лассо позволяет свободно рисовать вокруг объекта, который вы хотите выделить. Инструмент не очень точный. Используйте его, когда хотите сделать грубый выбор.
С помощью инструмента «Лассо» нарисуйте грубый контур вокруг объекта, который хотите выделить
3. Многоугольное лассо
Многоугольное лассо выбирает фигуры, состоящие из прямых линий. Это могут быть более сложные формы, чем просто квадраты или прямоугольники. Нажмите и перетащите вдоль одного края фигуры, чтобы создать линию. Чтобы повернуть за угол, щелкните один раз. Инструмент замораживает линию в этой точке и позволяет изменить направление. Затем удерживайте клавишу Shift при перетаскивании, чтобы создать горизонтальную или вертикальную линию. Форма выбора завершается, когда вы возвращаетесь к тому месту, с которого начали, или дважды щелкаете.
С помощью инструмента «Многоугольное лассо» нарисуйте грубый контур вокруг объекта, который вы хотите выделить, с помощью прямых линий
4. Магнитное лассо
Инструмент Магнитное лассо работает аналогично лассо. Сначала обведите объект, который хотите выделить. Когда вы рисуете, линия притягивается к краям, как магнит, чтобы сделать выделение более точным. Этот инструмент хорошо работает, когда вы являетесь объектом с большим количеством кривых.
Щелкните один край объекта, который вы хотите выделить. Затем перетащите линию вокруг фигуры. Булавки появляются там, где инструмент зафиксирован на кромке. Форма выбора завершается, когда вы щелкаете там, где вы начали, или дважды щелкаете.
Магнитный инструмент на самом деле представляет собой круг. В этом легче убедиться, если включить Caps Lock. Photoshop ищет края внутри круга. Увеличение ширины на панели параметров делает круг больше. Вы также можете настроить контрастность, чтобы программе было легче находить края.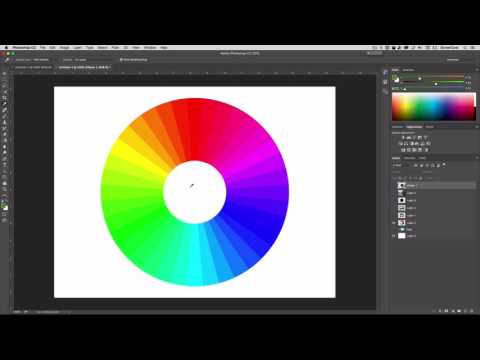 Частота — это количество контактов, размещенных по краю. Измените это, если хотите видеть больше или меньше контактов. Но вы можете щелкнуть, чтобы добавить булавку в любой точке линии.
Частота — это количество контактов, размещенных по краю. Измените это, если хотите видеть больше или меньше контактов. Но вы можете щелкнуть, чтобы добавить булавку в любой точке линии.
Панель параметров для инструмента «Магнитное лассо», показывающая параметры ширины, контраста и частоты. С помощью инструмента «Магнитное лассо» нарисуйте грубый контур вокруг объекта, который хотите выделить. Линия будет прикреплена к ближайшему краю.
5. Выбор объекта
Компания Adobe представила функцию выбора объекта в версии Photoshop 2019 года. Сначала кажется, что он работает как инструмент Marquee. Сначала нарисуйте прямоугольник или лассо вокруг объекта, который хотите выделить. Затем Photoshop анализирует содержимое фигуры, чтобы найти объект внутри. Затем программа уточняет выбор объекта.
Нарисуйте прямоугольник вокруг объекта, который хотите выделить. Когда вы отпускаете кнопку, Photoshop находит объект внутри фигуры.
6. Быстрый выбор
Инструмент быстрого выбора — это быстрый способ выбора четко определенного объекта.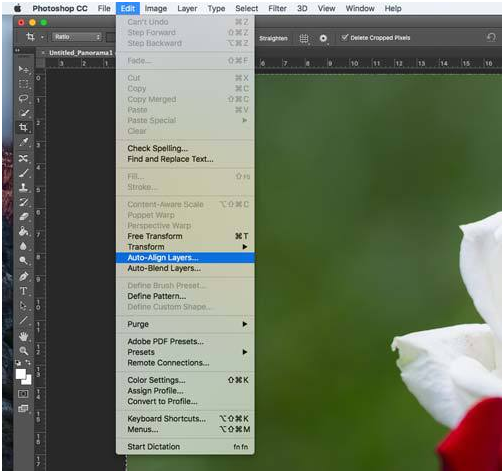 Щелкните внутри объекта, который хотите выделить. Photoshop сканирует цвета и края и расширяет выбор, чтобы включить похожие пиксели. Добавьте к выделению, нажав на другую область объекта. Или перетащите курсор, рисуя в выделении.
Щелкните внутри объекта, который хотите выделить. Photoshop сканирует цвета и края и расширяет выбор, чтобы включить похожие пиксели. Добавьте к выделению, нажав на другую область объекта. Или перетащите курсор, рисуя в выделении.
Инструмент «Быстрое выделение» работает как кисть. Вы можете изменить размер, твердость, интервал и угол мазка кисти. Нажмите значок +, чтобы добавить к выбору. Щелкните знак «-» или удерживайте клавишу выбора, чтобы стереть части выделения.
Панель параметров для инструмента «Быстрый выбор», показывающая добавление, вычитание, размер кисти, качество и угол. С помощью нескольких щелчков инструмента «Быстрый выбор» Photoshop определяет края и цвета для точного выбора
7. Волшебная палочка
Используйте инструмент «Волшебная палочка» для выбора цветов. Нажмите на любой цвет на вашем изображении, и программа выделит все области, содержащие этот цвет. Допуск на панели параметров изменяет точность выбора цвета.
Панель параметров для инструмента «Волшебная палочка», показывающая настройку допуска и смежную рамку
При низком допуске выбор цвета точен. При более высоком допуске программа выбирает цвета, подобные выбранному вами. Вы можете нажать на второй цвет, чтобы расширить выбор. Удерживайте клавишу выбора и щелкните цвет, чтобы удалить его из выделения.
При более высоком допуске программа выбирает цвета, подобные выбранному вами. Вы можете нажать на второй цвет, чтобы расширить выбор. Удерживайте клавишу выбора и щелкните цвет, чтобы удалить его из выделения.
Если флажок Непрерывный не отмечен, цвета выбираются по всему кадру. Установка флажка «Непрерывный» ограничивает выбор цветами, близкими к выбранному.
Инструмент «Волшебная палочка» выделяет розовые цвета на вывеске вокруг букв, а также такие же цвета, как в багажнике и на кирпичной стене
8. Выбор цветового диапазона
Выбор цветового диапазона может работать подобно инструменту «Волшебная палочка». Выберите все изображение (Ctrl или ⌘A) и выберите Цветовой диапазон в раскрывающемся меню Выбрать Выберите > Выбрать цветовой диапазон . Откроется новое окно. Выберите Sampled Colors в раскрывающемся меню и щелкните цвет на изображении. На более высоких уровнях Fuzziness выбираются похожие цвета. Вы также можете выбрать семейства цветов, например красные, из раскрывающегося меню.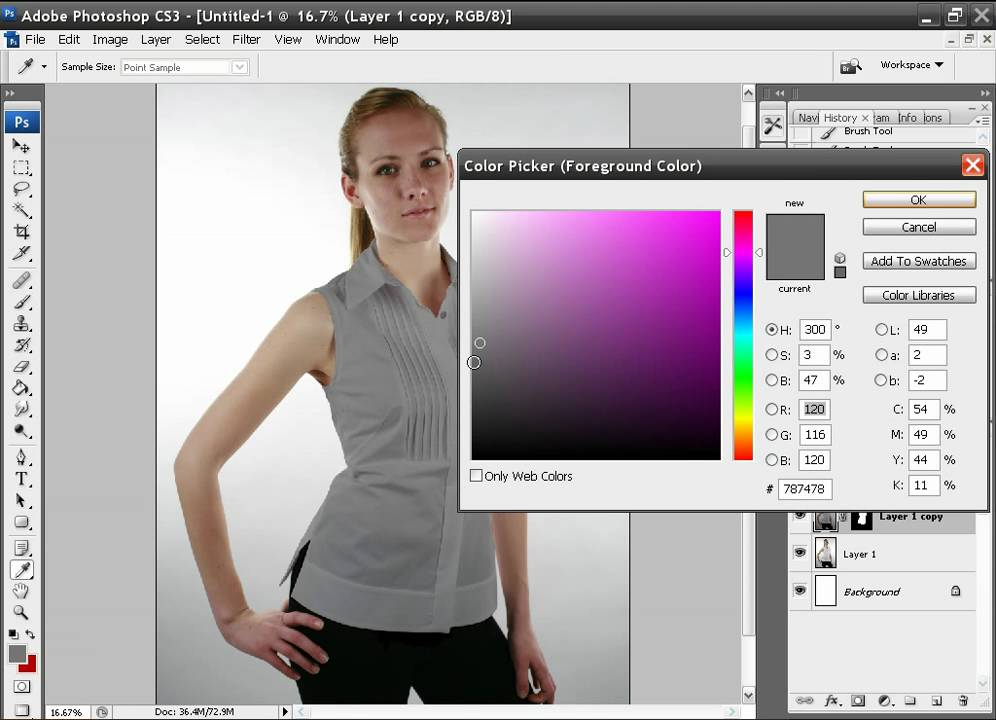 Миниатюра показывает вам предварительный просмотр. Белые области выбраны. Серые области выделены частично.
Миниатюра показывает вам предварительный просмотр. Белые области выбраны. Серые области выделены частично.
Инструмент выбора цветового диапазона, чтобы выбрать все оттенки синего на этом изображении.
Этот инструмент также может выбирать оттенки кожи. Щелкните по полям «Локализованные цветовые кластеры» и «Обнаружение лиц». Затем выберите оттенки кожи в раскрывающемся меню.
Вы также можете выбрать блики, средние тона или тени. Скопируйте и вставьте выделение на новый слой, чтобы создать простые маски яркости. Затем примените отдельные корректировки слоя к каждой тональности.
9. Выберите зону фокусировки
Чтобы выбрать зоны фокусировки изображения, перейдите к Выберите > Область фокусировки . В открывшемся окне можно настроить диапазон фокусировки. Переместите ползунок «Диапазон фокусировки», чтобы смягчить параметры фокусировки или выбрать более точную фокусировку. Вы можете изменить режим предварительного просмотра и то, как вы хотите вывести выделение.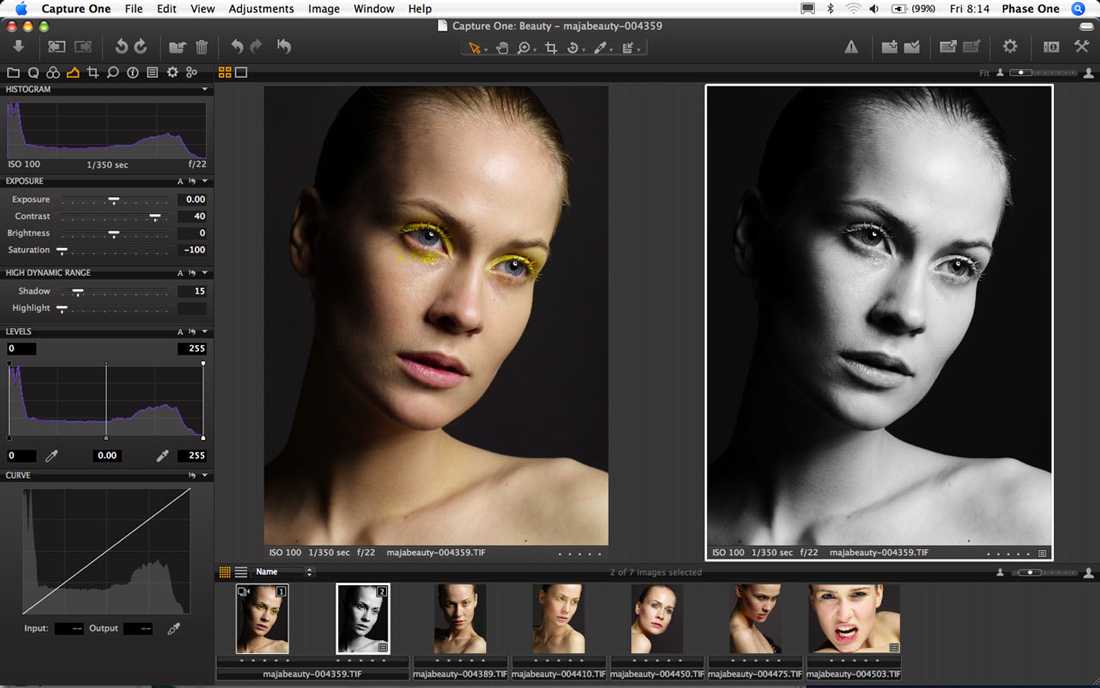
Области в фокусе, показанные на предварительном просмотре быстрой маски
10. Выберите объект
Инструмент «Выбрать объект» аналогичен инструменту «Выбор объекта». Но это проще в использовании. Выберите раскрывающееся меню «Выбрать» и нажмите «Выбрать» > «Тема 9».0260 . Photoshop сканирует ваше изображение и выбирает подходящие объекты. Уточните выделение с помощью другого инструмента.
Результаты выбора объекта не идеальны, но этот инструмент достаточно точен в определении и выборе четкого объекта. Этот инструмент выбора помог облегчить работу. Откройте раскрывающееся меню «Выбрать» и выберите «Выбрать» > «Небо ». Photoshop идентифицирует небо, даже если есть помехи, например лиственные деревья.
12. Кисть в режиме быстрой маски
Если вы предпочитаете использовать кисть для выделения, используйте режим быстрой маски. Щелкните значок в нижней части панели инструментов или горячую клавишу Q. Вы также можете открыть Quick Mask, перейдя в раскрывающееся меню Select и выбрав Select > Edit in Quick Mask .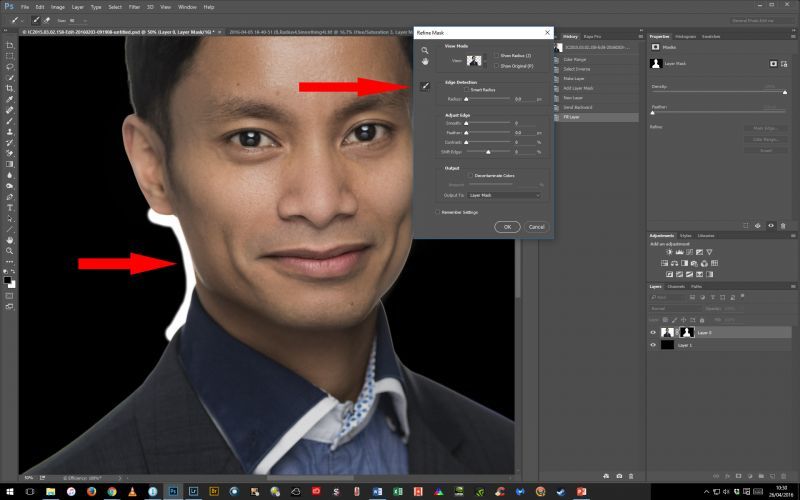
С помощью кисти замаскируйте области, которые вы не хотите выделять. Вы можете изменить размер и мягкость кисти, а также непрозрачность и растекание — маска отображается в виде красного наложения. Если вы допустили ошибку, переключите кисть на белый цвет, чтобы стереть наложение.
Значок слева включает режим быстрой маски. Значок справа выключает режим быстрой маски.
Дважды щелкните значок маски, чтобы переключить цвета и прозрачность. Вы также можете выбрать, чтобы маска отображала выбранные области, а не невыбранные области. Щелкните значок или Q еще раз, чтобы увидеть выбранную область, ограниченную марширующими муравьями.
Дважды щелкните значок «Быстрая маска», чтобы увидеть дополнительные параметры.
Заключение
В Photoshop имеется более дюжины инструментов, помогающих выбирать объекты и области изображения. Некоторые инструменты более точны. Другие позволяют быстро выбрать. Но, безусловно, лучший инструмент тот, который быстро и точно делает нужный вам выбор.


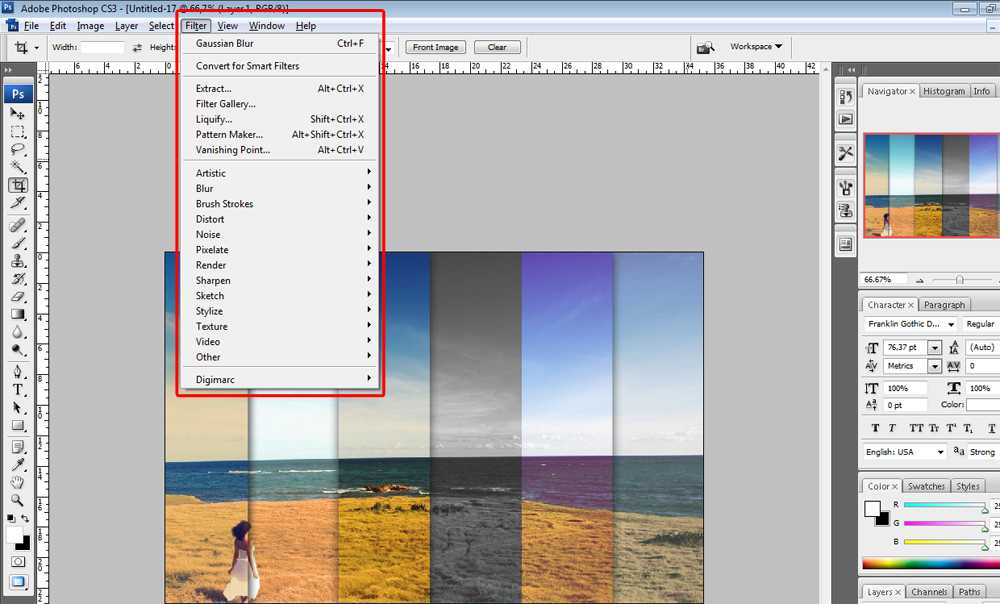
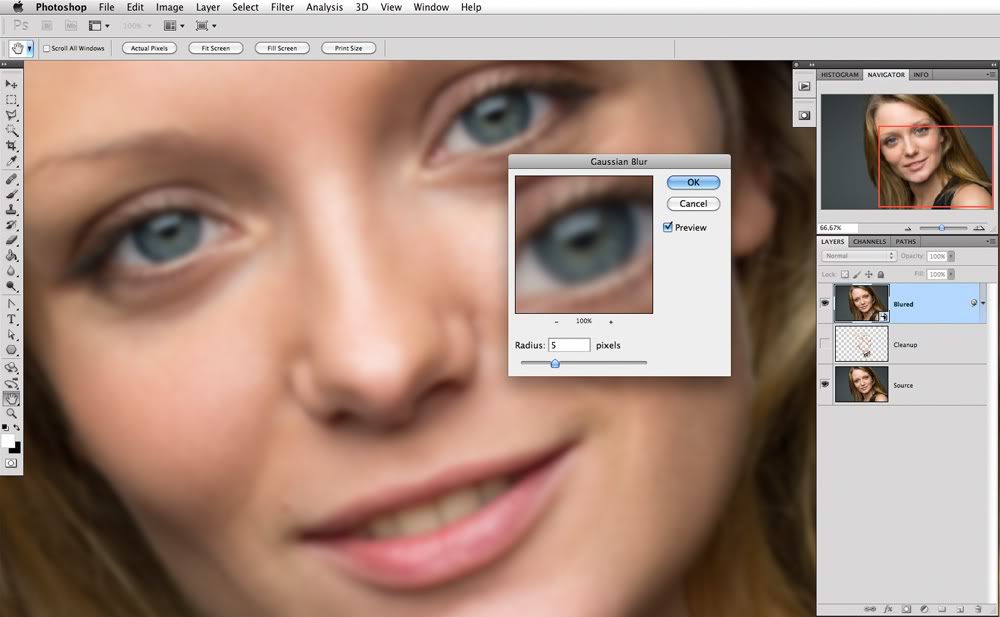
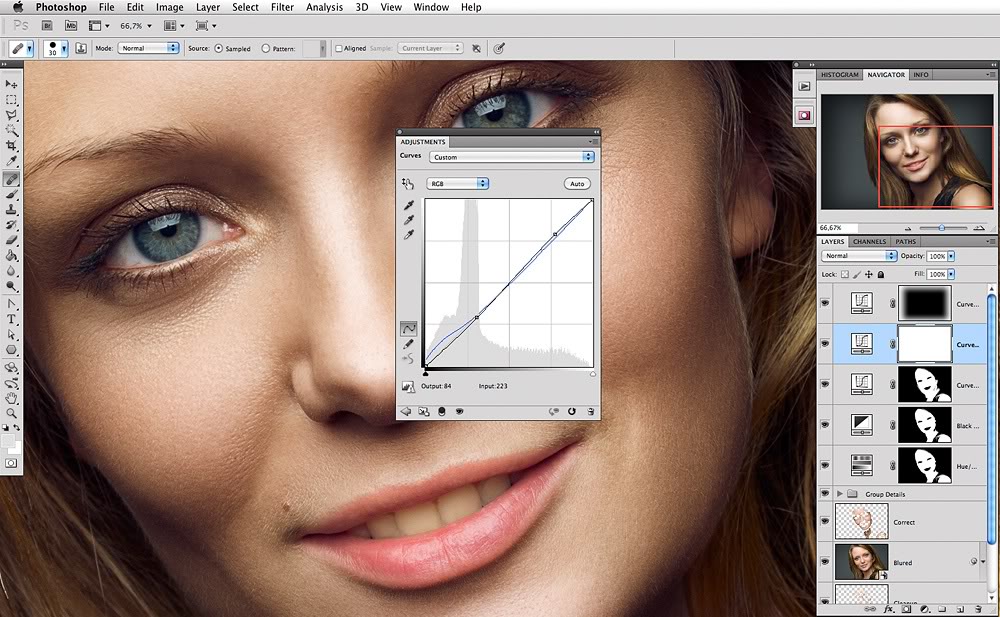 Контекстное меню содержит список всех слоев, к которым относятся точки, расположенные под текущим местоположением указателя мыши.
Контекстное меню содержит список всех слоев, к которым относятся точки, расположенные под текущим местоположением указателя мыши.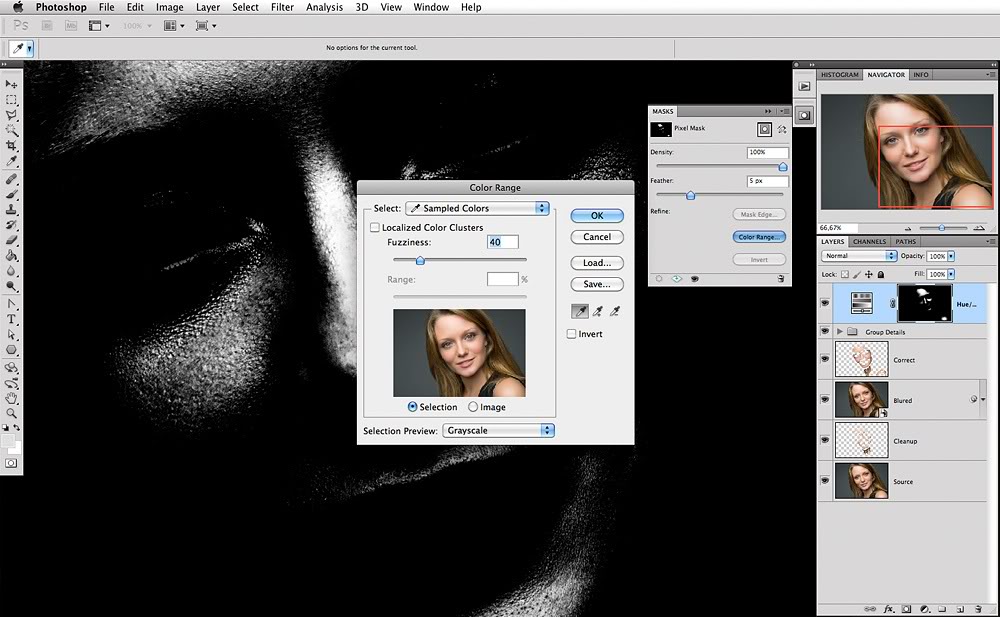

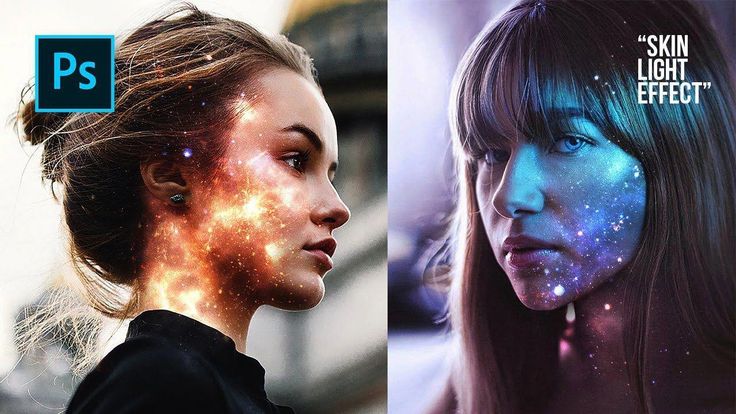

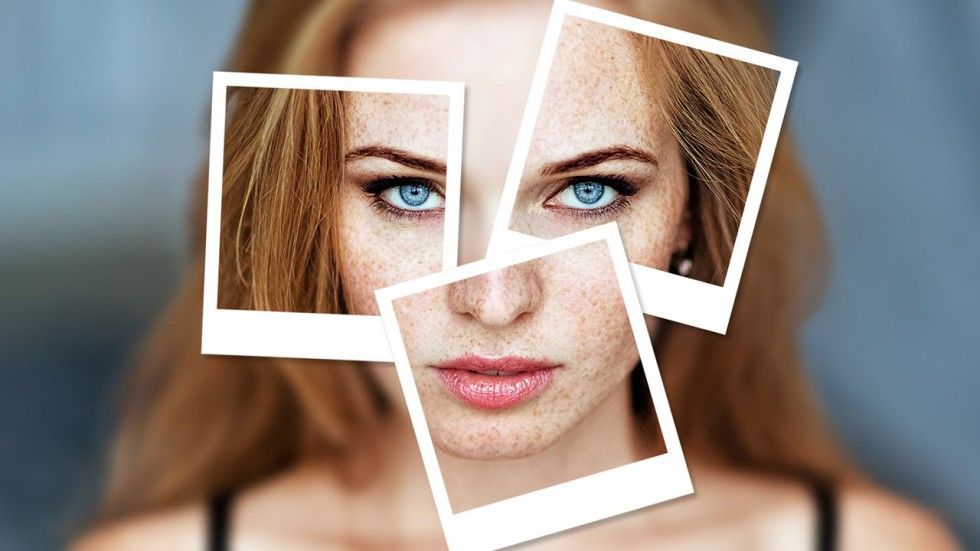
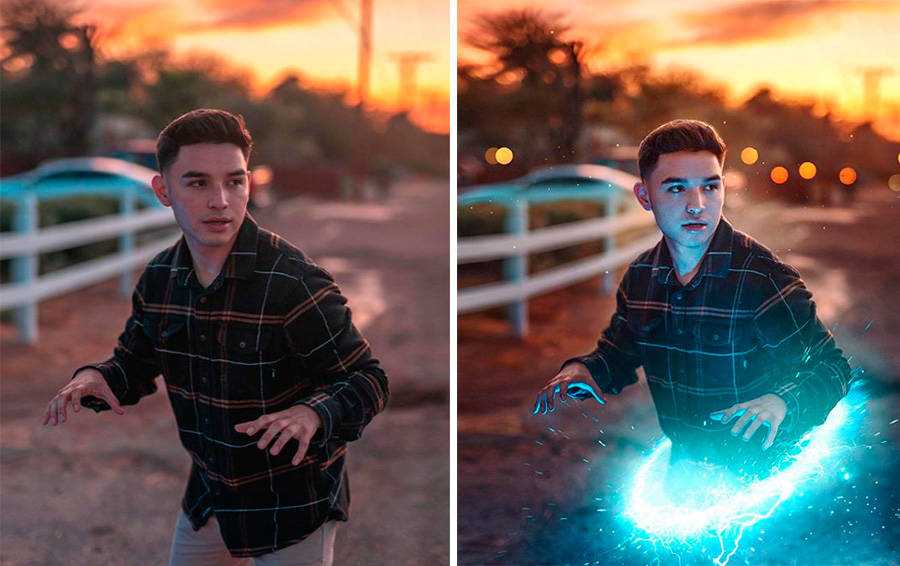
 В представлении «Наложение» выбранная область прозрачна, а невыбранная область по умолчанию полупрозрачна красного цвета.
В представлении «Наложение» выбранная область прозрачна, а невыбранная область по умолчанию полупрозрачна красного цвета.