Этот онлайн-конвертер предназначен для перевода текста на любом языке в верхний регистр. За один раз рекомендуется увеличивать регистр тексту длиной не более 30 тыс. символов. Вставьте текст для конвертации к верхнему регистру: Для работы конвертера необходимо включить в вашем браузере поддержку JavaScript. ВСЕ СИМВОЛЫ Первая Буква Каждого Слова Результат конвертации: Верхний регистр символов используется в тексте в основном для визуального представления начала предложения («с большой буквы»). При конвертировании букв текста в заглавные вы можете указать (задать настройки), какие символы необходимо перевести в верхний регистр:
Для удобства дальнейшего использования конвертированный в верхний регистр текст сразу же выделяется, кликните по нему правой кнопкой мыши и скопируйте в буфер обмена. Как преобразовать текст в верхний регистр?Перевести текст в верхний регистр можно вручную, с помощью специальных программ-конвертеров, текстовых редакторов или онлайн-сервисов. Вручную преобразовать текст в верхний регистр имеет смысл только если он небольшой, иначе задача становится трудоемкой, В большинстве текстовых редакторов функция перевода в верхний регистр в своем непосредственном виде практически не представлена. Если рассматривать конвертер регистра в виде отдельной программы, вы столкнетесь с различными сложностями по ее использованию. Чтобы разрешить сложившуюся ситуацию, мы решили создать онлайн-сервис по переводу текстов в верхний регистр. При наборе текста с клавиатуры верхний регистр символов (UpperCase) можно получить, удерживая при вводе клавишу Shift (Шифт) или включив режим Caps Lock (капслок). Уточнение. В верхнюю касту способны переводиться не все символы. Не стоит злоупотреблять капсом, поскольку большой объем текста в верхнем регистре символов может вызвать у читающего неприятную реакцию. Вот, например, распространенная ситуация, с которой сталкивались все, кто хотя бы раз набирал тексты в редакторе. Итак, подведем итоги. Кэпсовый конвертер (uppercase online text converter) на этой странице поможет вам увеличить регистр или размер текста в онлайн-режиме, перевести литеры нижней кассы в верхнюю. Отзывы пользователей конвертер верхнего регистра текста
ВЕРХНИЙ РЕГИСТР |
Чтение: используйте крупный шрифт | Межрегиональная общественная организация «Чтобы видеть!»
Аудио
Вероятно, самый удобный, да и самый простой метод для чтения при слабовидении, по крайней мере вначале, это использовать более крупный шрифт. Сегодня появляются популярные книги и другие материалы, напечатанные крупным шрифтом. Купить такие книги проще всего в крупных книжных магазинах. Кроме этого, подобные книги доступны и в библиотеках, в основном также крупных. Но, кроме размера шрифта, на удобство чтения оказывают влияние и другие факторы, о которых мы вам расскажем.
Сегодня появляются популярные книги и другие материалы, напечатанные крупным шрифтом. Купить такие книги проще всего в крупных книжных магазинах. Кроме этого, подобные книги доступны и в библиотеках, в основном также крупных. Но, кроме размера шрифта, на удобство чтения оказывают влияние и другие факторы, о которых мы вам расскажем.
Размер шрифта
Стандартный размер букв для крупной печати – это 18 пунктов, хотя вам может быть удобнее будет читать более крупный (или меньший) текст. Это зависит от ваших предпочтений и характера слабовидения. Но обычно самый предпочтительный размер шрифта для материалов, которые предназначены для вас, это 18 пунктов, который может также использоваться для печати стандартными принтерами.
Кроме того, лучше всего использовать печать жирным черным шрифтом на матовой бумаге (не на глянцевой или блестящей) белого или кремового цвета и реже использовать разного рода графику. Кроме этого, избегайте использовать наклонный и декоративный шрифт, или печать только заглавными буквами. Как правило, текст, использующий строчные буквы, читать намного проще.
Как правило, текст, использующий строчные буквы, читать намного проще.
Ниже мы приводим несколько примеров шрифта разного размера:
Это шрифт размером в 16 пунктов
Это шрифт размером в 18 пунктов
Это шрифт размером в 24 пунктов
Стили шрифтов
Используйте простые шрифты типа «sans-serif», такие как Verdana или Arial. Шрифт Serif – означает наличие засечек на концах букв, таких наборов букв несколько. А шрифты без таких элементов на буквах называют «sans-serif», от французского слова «sans», означающего «без». Во многих случаях использование шрифтов с засечками может снизить читаемость текста для людей с ослабленным зрением. Именно потому мы и рекомендуем для печати использовать шрифты типа «sans-serif», т.е. без засечек. Ниже мы приводим иллюстрацию, в которой сравниваются эти два типа шрифтов.
АаБбВвГг Это шрифт с засечками
АаБбВвГг Это шрифт без засечек
Также легче воспринимаются моноширинные шрифты, например, Courier, где каждый символ имеет одинаковую ширину.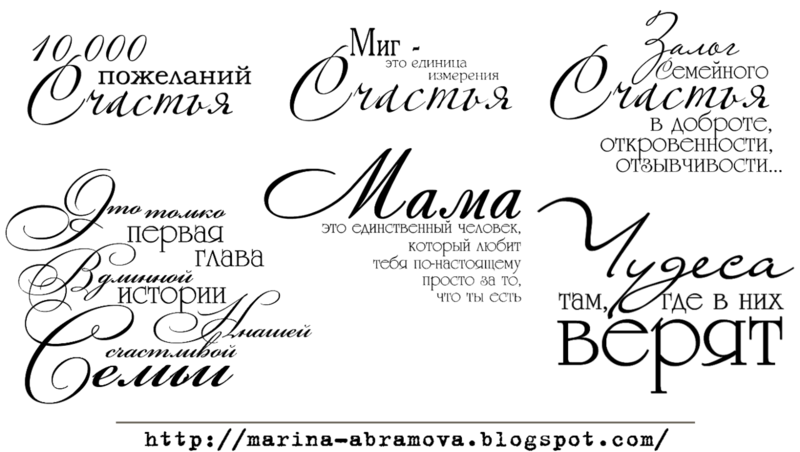
Но один из самых легко читаемых шрифтов это Verdana. Шрифт был разработан для отображения на компьютерных дисплеях низкого разрешения и в малых кеглях, поэтому был выбран шрифт без засечек. У шрифта широкие пропорции и крупные овалы, чтобы линии не сливались. Кроме того, приняты дополнительные меры для того, чтобы сходные по начертанию буквы имели легко различимый рисунок.
Это шрифт Times New Roman
Это шрифт Courier
Это шрифт Arial
Это шрифт Verdana
Используйте сильный контраст
Значительный контраст между напечатанным текстом и фоном имеет очень большое значение. Светлая надпись, например, белого или желтого цвета, на темном фоне может иногда легче читаться, чем черные буквы на белом или светлом фоне. Для того, чтобы усилить контрастность напечатанного текста, вы можете использовать накладку из желтой ацетатной пленки или фильтр, которые усиливают контраст между цветом печати и страницы.
Попробуйте также использовать типоскоп, который позволяет выделять или даже подсвечивать и увеличивать читаемую строку текста.
Используйте увеличенные пробелы
Увеличьте расстояние между строками текста
Предпочтительное межстрочное расстояние – это 1.5 строки, такой текст легче читается, чем более плотный с расстоянием между строками, равным 1 строке.
Увеличьте расстояние между буквами в строке
Текст с очень плотно расположенными относительно друг друга буквами трудно читать. Увеличьте расстояние между буквами и используйте моноширинный шрифт (например, Courier), буквы которого имеют одинаковую ширину.
Увеличьте поля
Многие устройства для слабовидящих, такие как стационарные увеличители, проще всего использовать на плоских поверхностях. Более широкие поля позволяют легче позиционировать лист с текстом. Поля должны иметь ширину не меньше 2,5 см с каждой стороны, а лучше — 3,5 см.
Используйте подставку для чтения
Использование подставки для чтения предоставляет вам простое и эффективное решение, которое может помочь читать печатные материалы под максимально удобным углом и на наиболее подходящем расстоянии. Такая подставка может также помочь держать читаемые материалы в нужном фокусе, что иногда трудно делать, если ваши руки трясутся или вы легко устаете. Такое простое устройство может также помочь стабилизировать читаемый материал и освободить руки.
Такая подставка может также помочь держать читаемые материалы в нужном фокусе, что иногда трудно делать, если ваши руки трясутся или вы легко устаете. Такое простое устройство может также помочь стабилизировать читаемый материал и освободить руки.
Присоединиться
Оставить информацию о себе
Заполнить анкету
ФИО
Укажите e-mail, чтобы получать новости
Или следите за нами в соцсетях
Инструкция как жить
- О проекте
- Полезные
устройства и
технологии - Необходимые
навыки - Обустройство дома
- Наши права
- Рецензенты
Последние материалы
- Генетический анализ: что это и зачем он нужен?
- Кухня
- Жилая комната
- Ванная комната
- Контраст и цвет
- Устройства для слабовидящих: вспомогательные средства (часть 4)
- Устройства для слабовидящих: цифровые и мобильные приборы (часть 3)
Справочник
- Наследственные дистрофии сетчатки
- Болезнь Штаргардта
- Пигментный ретинит
Рекомендуем
- 5 фактов об ИПРА (Индивидуальная Программа Реабилитации и Абилитации) или как бесплатно получить видеоувеличитель
- Устройства для слабовидящих: электронные увеличивающие системы (часть 2)
О проекте
Помочь
Быть в курсе событий
ФИО
Укажите e-mail, чтобы получать новости
Договор № 1
публичная оферта о добровольном пожертвовании
от «01» октября 2016 г.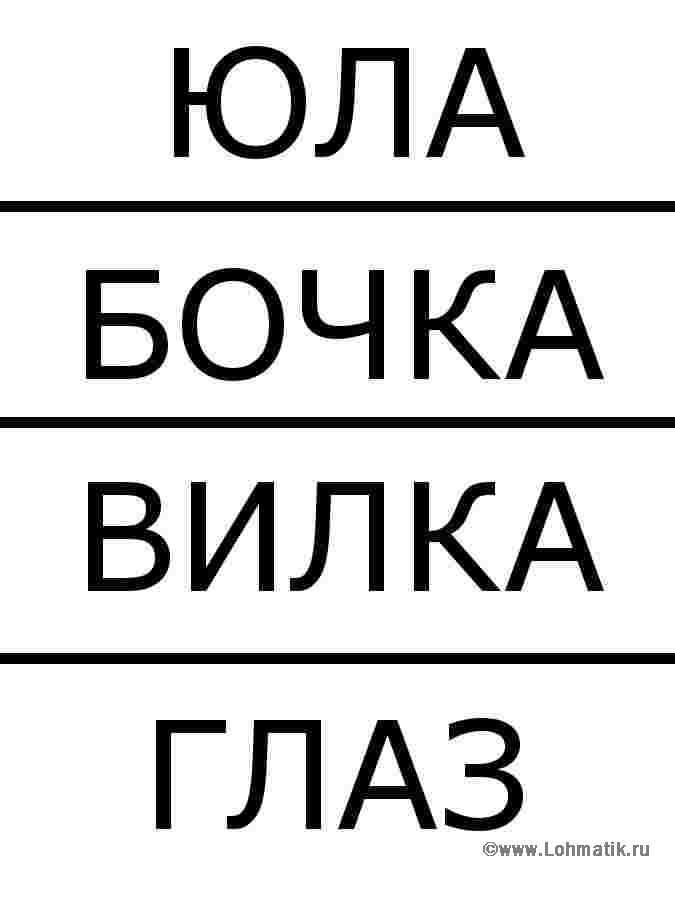
Межрегиональная общественная организация содействия и помощи больным с наследственными заболеваниями сетчатки «Чтобы видеть!» (МОО «Чтобы видеть!»), именуемая в дальнейшем «Благополучатель» в лице Президента Байбарина Кирилла Александровича, действующего на основании Устава, настоящим предлагает физическим и юридическим лицам или их представителям, именуемым в дальнейшем «Жертвователь», совместно именуемые «Стороны», заключить Договор о добровольном пожертвовании на нижеследующих условиях:
1. Общие положения о публичной оферте
1.1. Данное предложение является публичной офертой в соответствии с пунктом 2 статьи 437 Гражданского Кодекса РФ.
1.2. Акцептом (принятием) настоящей оферты является осуществление Жертвователем перечисления денежных средств на расчётный счёт Благополучателя в качестве добровольного пожертвования на уставную деятельность Благополучателя. Акцепт данного предложения Жертвователем означает, что последний ознакомился и согласен со всеми условиями настоящего Договора о добровольном пожертвовании с Благополучателем.
1.3. Оферта вступает в силу со дня, следующего за днём её публикации на официальном сайте Благополучателя – looktosee.ru, именуемом в дальнейшем «Сайт».
1.4. Текст настоящей оферты может быть изменен Благополучателем без предварительного уведомления и действует со дня, следующего за днём его размещения на Сайте.
1.5. Оферта действует до дня, следующего за днем размещения на Сайте извещения об отмене Оферты. Благополучатель вправе отменить Оферту в любое время без объяснения причин.
1.6. Недействительность одного или нескольких условий Оферты не влечёт недействительности всех остальных условий Оферты.
1.7. Принимая условия данного соглашения, Жертвователь подтверждает добровольный и безвозмездный характер пожертвования.
2. Предмет договора
2.1. По настоящему договору Жертвователь в качестве добровольного пожертвования перечисляет собственные денежные средства на расчётный счёт Благополучателя, а Благополучатель принимает пожертвование и использует на уставные цели.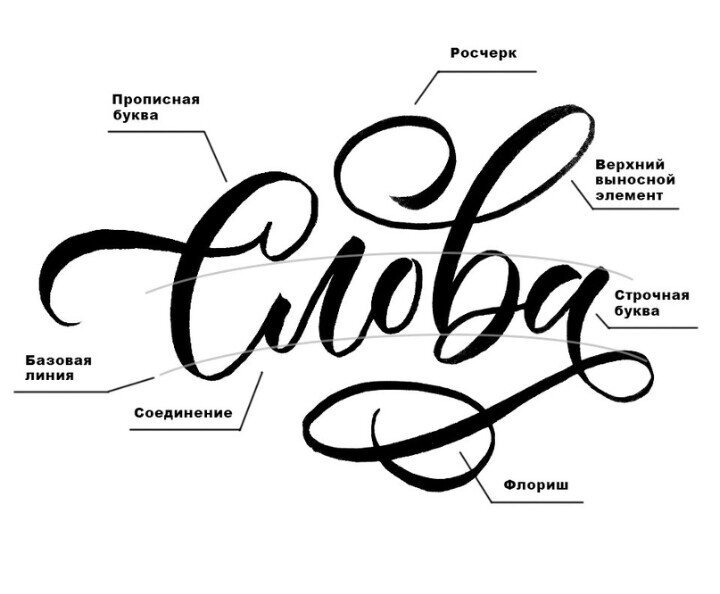
2.2. Выполнение Жертвователем действий по настоящему договору является пожертвованием в соответствии со статьей 582 Гражданского кодекса Российской Федерации.
3. Деятельность Благополучателя
3.1 Основной целью деятельности Благополучателя является:
оказание всесторонней помощи и поддержки больных с наследственными заболеваниями сетчатки, в том числе в социальной, психологической и трудовой адаптации, обучении;
содействие профилактике, диагностике, лечению и исследованиям в области наследственных заболеваний сетчатки;
привлечение внимания государственных органов и общественности к проблемам людей с наследственных заболеваниями сетчатки; представления и защиты прав и законных интересов лиц указанной категории и членов их семей в органах власти; защита общих интересов членов Благополучателя;
развитие всестороннего сотрудничества между общественными организациями и органами здравоохранения, содействия укреплению связи между наукой, образованием и практикой;
международное сотрудничество в области помощи пациентам с наследственными заболеваниями сетчатки;
установление личных контактов, общения членов Благополучателя, оказания взаимной поддержки и помощи;
содействие деятельности в сфере профилактики и охраны здоровья граждан, пропаганды здорового образа жизни, улучшения морально-психологического состояния граждан;
содействие реализации гуманных и миролюбивых инициатив общественных и государственных организаций, проектов и программ международного и национального развития.
Основные виды деятельности Благополучателя в соответствии с действующим законодательством Российской Федерации указаны в Уставе Благополучателя.
3.2. Благополучатель публикует информацию о своей работе, целях и задачах, мероприятиях и результатах на сайте looktosee.ru , в годовом отчете и в других открытых источниках.
4. Заключение договора
4.1. Акцептовать Оферту и тем самым заключить с Благополучателем Договор вправе физические и юридические лица или их представители.
4.2. Датой акцепта Оферты и соответственно датой заключения Договора является дата зачисления денежных средств на расчетный счёт Благополучателя либо, в соответствующих случаях, на счет Благополучателя в платежной системе. Местом заключения Договора считается город Москва Российской Федерации. В соответствии с пунктом 3 статьи 434 Гражданского кодекса Российской Федерации Договор считается заключенным в письменной форме.
4.3. Условия Договора определяются Офертой в редакции (с учётом изменений и дополнений), действующей (действующих) на день оформления платёжного распоряжения или день внесения им наличных денег в кассу Благополучателя.
5. Внесение пожертвования
5.1. Жертвователь самостоятельно определяет размер суммы добровольного пожертвования (разового или регулярного) и перечисляет его Благополучателю любым платёжным методом, указанным на сайте looktosee.ru на условиях настоящего Договора. Согласно статье 582 Гражданского кодекса Российской Федерации пожертвование НДС не облагается.
5.2. Назначение платежа: «Пожертвование на уставную деятельность. НДС не облагается» или «Добровольное пожертвование на уставную деятельность» или «Добровольное пожертвование на уставные цели».
5.3. Пожертвования, полученные Благополучателем без указания конкретного назначения, направляются на достижение уставных целей Благополучателя
5.4. Жертвователь имеет право по своему усмотрению выбрать объект оказания помощи, указав соответствующее назначение платежа при переводе пожертвования. Список программ и имена нуждающихся публикуются на сайте looktosee.ru.
5.5. При получении пожертвования с указанием фамилии и имени нуждающегося Благополучатель направляет пожертвование на помощь этому лицу.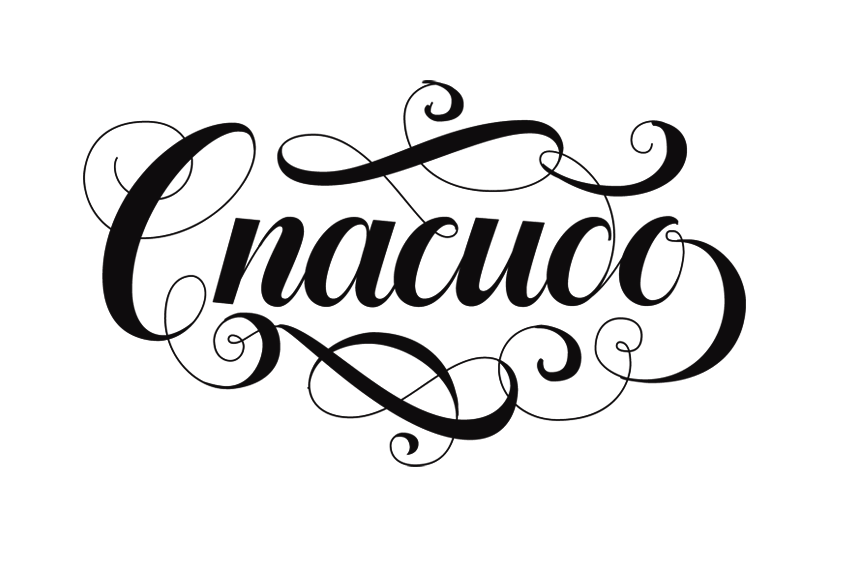 В том случае, если сумма пожертвований конкретному лицу превысит сумму, необходимую для оказания помощи, Благополучатель информирует об этом Жертвователей, размещая информацию на сайте looktosee.ru Благополучатель использует положительную разницу между суммой поступивших пожертвований и суммой, необходимой для помощи конкретному лицу, на уставные цели Благополучателя. Жертвователь, не согласившийся с переменой цели финансирования, вправе в течение 14 календарных дней после публикации указанной информации потребовать в письменной форме возврата денег.
В том случае, если сумма пожертвований конкретному лицу превысит сумму, необходимую для оказания помощи, Благополучатель информирует об этом Жертвователей, размещая информацию на сайте looktosee.ru Благополучатель использует положительную разницу между суммой поступивших пожертвований и суммой, необходимой для помощи конкретному лицу, на уставные цели Благополучателя. Жертвователь, не согласившийся с переменой цели финансирования, вправе в течение 14 календарных дней после публикации указанной информации потребовать в письменной форме возврата денег.
5.6. При перечислении Пожертвования через электронную платежную систему с Жертвователя может взиматься комиссия в зависимости от выбранного способа оплаты (электронные деньги, смс-платежи, денежные переводы). Пожертвования, перечисляемые Жертвователем посредством электронной платежной системы, аккумулируются платежной системой на счетах системы, далее денежные средства общей итоговой суммой, собранной за определенный период, поступают на расчетный счет Фонда. С перечисляемой на расчетный счет Фонда денежной суммы электронная система может удерживать комиссию. Сумма поступивших в Фонд денежных средств будет равна сумме Пожертвования, сделанного Жертвователем, за вычетом комиссий, взимаемых платежной системой.
С перечисляемой на расчетный счет Фонда денежной суммы электронная система может удерживать комиссию. Сумма поступивших в Фонд денежных средств будет равна сумме Пожертвования, сделанного Жертвователем, за вычетом комиссий, взимаемых платежной системой.
5.7. Жертвователь может оформить регулярное (ежемесячное) списание пожертвования с банковской карты.
Поручение считается оформленным с момента первого успешного списания пожертвования с банковской карты.
Поручение на регулярное списание действует до момента окончания срока действия карты владельца или до подачи Жертвователем письменного уведомления о прекращении действия поручения. Уведомление должно быть направлено на электронный адрес [email protected] не менее чем за 10 дней до даты очередного автоматического списания. Уведомление должно содержать следующие данные: фамилия и имя, как указано на банковской карте; четыре последний цифры карты, с которой осуществлялся платеж; электронный адрес, на который Благо получатель отправит подтверждение о прекращении регулярного списания.
6. Права и обязанности сторон
6.1. Благополучатель обязуется использовать полученные от Жертвователя по настоящему договору денежные средства строго в соответствии с действующим законодательством РФ и в рамках уставной деятельности.
6.2. Жертвователь даёт разрешение на обработку и хранение персональных данных, используемых Благополучателем исключительно для исполнения указанного договора, а также для информирования деятельности Благополучателя.
6.3. Согласие на обработку персональных данных дается Жертвователю на неопределенный срок. Согласие в любой момент может быть отозвано путем направления письма по адресу [email protected]. В случае отзыва согласия Благополучатель обязуется в течении 5 (пяти) рабочих дней уничтожить или обезличить персональные данные Жертвователя.
6.4. Благополучатель обязуется не раскрывать третьим лицам личную и контактную информацию Жертвователя без его письменного согласия, за исключением случаев требования данной информации государственными органами, имеющими полномочия требовать такую информацию.
6.5. Полученное от Жертвователя пожертвование, по причине закрытия потребности частично или полностью не израсходованное согласно назначению пожертвования, указанному Жертвователем в платежном поручении, не возвращается Жертвователю, а перераспределяется Благополучателем самостоятельно на другие актуальные программы, уставные цели Благополучателя.
6.6. По запросу Жертвователя (в виде электронного или обычного письма) Благополучатель обязан предоставить Жертвователю информацию о сделанных Жертвователем пожертвованиях.
6.7. Благополучатель не несет перед Жертвователем иных обязательств, кроме обязательств, указанных в настоящем Договоре.
7. Прочие условия
7.1. В случае возникновения споров и разногласий между Сторонами по настоящему договору, они будут по возможности разрешаться путем переговоров. В случае невозможности разрешения спора путем переговоров, споры и разногласия могут решаться в соответствии с действующим законодательством Российской Федерации в судебных инстанциях по месту нахождения Благополучателя.
8. Реквизиты
БЛАГОПОЛУЧАТЕЛЬ:
Межрегиональная общественная организация содействия и помощи больным с наследственными заболеваниями сетчатки «Чтобы видеть!»
Юр.адрес: 127422,г. Москва, Дмитровский проезд, дом 6, корпус 1,квартира 122,
ОГРН 1167700058283
ИНН 7713416237
КПП 771301001
Президент Байбарин К.А.
Платежи. Оплата банковской картой онлайн
Наш сайт подключен к интернет-эквайрингу, и Вы можете внести пожертвование банковской картой Visa или Mastercard. После подтверждения выбранной суммы пожертвования, откроется защищенное окно с платежной страницей процессингового центра CloudPayments, где Вам необходимо ввести данные Вашей банковской карты. Для дополнительной аутентификации держателя карты используется протокол 3D Secure. Если Ваш Банк поддерживает данную технологию, Вы будете перенаправлены на его сервер для дополнительной идентификации. Информацию о правилах и методах дополнительной идентификации уточняйте в Банке, выдавшем Вам банковскую карту.
Гарантии безопасности
Процессинговый центр CloudPayments защищает и обрабатывает данные Вашей банковской карты по стандарту безопасности PCI DSS 3.0. Передача информации в платежный шлюз происходит с применением технологии шифрования SSL. Дальнейшая передача информации происходит по закрытым банковским сетям, имеющим наивысший уровень надежности. CloudPayments не передает данные Вашей карты нам и иным третьим лицам. Для дополнительной аутентификации держателя карты используется протокол 3D Secure.
В случае, если у Вас есть вопросы по совершенному платежу, Вы можете обратиться в службу поддержки клиентов по электронной почте [email protected].
Безопасность онлайн платежей
Предоставляемая Вами персональная информация (имя, адрес, телефон, e-mail, номер кредитной карты) является конфиденциальной и не подлежит разглашению. Данные Вашей кредитной карты передаются только в зашифрованном виде и не сохраняются на нашем Web-сервере.
Безопасность обработки Интернет-платежей гарантирует ООО «КлаудПэйментс». Все операции с платежными картами происходят в соответствии с требованиями VISA International, MasterCard и других платежных систем. При передаче информации используется специальные технологии безопасности карточных онлайн-платежей, обработка данных ведется на безопасном высокотехнологичном сервере процессинговой компании.
Конфиденциальность
Федеральный закон РФ № 152-ФЗ «О персональных данных» — федеральный закон, регулирующий деятельность по обработке (использованию) персональных данных.
1. Определения
Интернет проект www.looktosee.ru (далее – URL, «мы») серьезно относится к вопросу конфиденциальности информации своих клиентов и посетителей сайта www.looktosee.ru (далее – «вы», «посетители сайта»). Персонифицированной мы называем информацию, содержащую персональные данные (например: ФИО, логин или название компании) посетителя сайта, а также информацию о действиях совершаемых вами на сайте URL.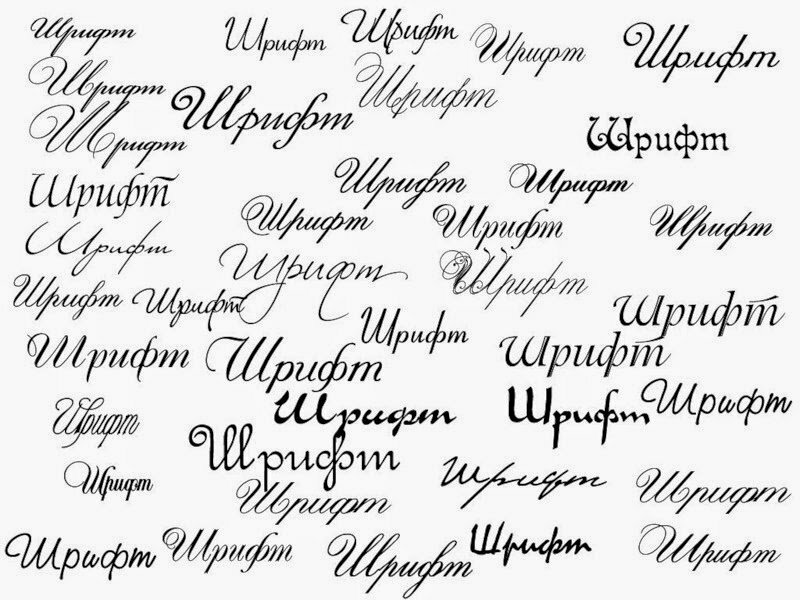 (например: заказ посетителя сайта с его контактной информацией). Анонимными мы называем данные, которые невозможно однозначно идентифицировать с конкретным посетителем сайта (например: статистика посещаемости сайта).
(например: заказ посетителя сайта с его контактной информацией). Анонимными мы называем данные, которые невозможно однозначно идентифицировать с конкретным посетителем сайта (например: статистика посещаемости сайта).
2. Использование информации
Мы используем персонифицированную информацию конкретного посетителя сайта исключительно для обеспечения ему качественного оказания услуг и их учета. Мы не раскрываем персонифицированных данных одних посетителей сайта URL другим посетителям сайта. Мы никогда не публикуем персонифицированную информацию в открытом доступе и не передаем ее третьим лицам Исключением являются лишь ситуации, когда предоставление такой информации уполномоченным государственным органам предписано действующим законодательством Российской Федерации. Мы публикуем и распространяем только отчеты, построенные на основании собранных анонимных данных. При этом отчеты не содержат информацию, по которой было бы возможным идентифицировать персонифицированные данные пользователей услуг.![]() Мы также используем анонимные данные для внутреннего анализа, целью которого является развитие продуктов и услуг URL
Мы также используем анонимные данные для внутреннего анализа, целью которого является развитие продуктов и услуг URL
3. Ссылки
Сайт www.looktosee.ru может содержать ссылки на другие сайты, не имеющие отношения к нашей компании и принадлежащие третьим лицам. Мы не несем ответственности за точность, полноту и достоверность сведений, размещенных на сайтах третьих лиц, и не берем на себя никаких обязательств по сохранению конфиденциальности информации, оставленной вами на таких сайтах.
4. Ограничение ответственности
Мы делаем все возможное для соблюдения настоящей политики конфиденциальности, однако, мы не можем гарантировать сохранность информации в случае воздействия факторов находящихся вне нашего влияния, результатом действия которых станет раскрытие информации. Сайт www.looktosee.ru и вся размещенная на нем информация представлены по принципу «как есть” без каких-либо гарантий. Мы не несем ответственности за неблагоприятные последствия, а также за любые убытки, причиненные вследствие ограничения доступа к сайту URL или вследствие посещения сайта и использования размещенной на нем информации.
5. Контакты
По вопросам, касающимся настоящей политики, просьба обращаться по адресу [email protected]
Юридическое лицо
Межрегиональная общественная организация содействия и помощи больным с наследственными заболеваниями сетчатки «Чтобы видеть!»
Юр.адрес: 127422, г. Москва, Дмитровский проезд, дом 6, корпус 1, квартира 122
ОГРН 1167700058283
ИНН 7713416237
КПП 771301001
Президент Байбарин К.А.
BIG TEXT Letters Font Generator (𝗛𝗜𝗧 𝗳𝗼𝗻𝘁)
Напишите свой текст БОЛЬШИМИ БУКВАМИ ! Вам понравится ▀█▀ █▬█ █ ▄█▀ генератор больших шрифтов ♡.
Я также сделал еще один классный генератор, который вы найдете здесь, известный как █▀█ █▄█ ▀█▀ орех и █▬█ █ ▀█▀ хит шрифт .
Напишите текстовое сообщение, затем скопируйте и вставьте его крупным шрифтом. Составьте большими буквами текст и получайте удовольствие, удивляя людей!
Для запуска генератора шрифтов с большим текстом необходимо включить JavaScript. 9≦
9≦
Когда вы найдете копии моих больших текстовых генераторов в Интернете — копий много, пожалуйста, знайте, что это настоящий оригинал, и мы на самом деле разработали все эти большие буквы с моими друзьями, включая ASCII Text Art Generator и шрифт 𝗧𝗲𝘅𝘁. копировать вставить. Гордый и сердитый!
Прикольный генератор текста
ᙡᗩⅤᎩ Генератор волнистого текстаСделайте текст волнистым с помощью генератора ᙡᗩᐯᎩ, который превращает ваши буквы в специальные символы.
Генератор крутых текстов Encool ℰη¢◎◎ʟ Сделайте ваши письма крутыми, транскрибируя текстовые сообщения с помощью специальных текстовых знаков и символов.
Обогатите свой текст крутыми символами. Фантастические забавные акцентные буквы и символы. Ḉσмє їη❣
Русификация Генератор символов, который изменяет буквы в вашем тексте на похожие на восточнославянские языки. Заменяет e на ё и є, превращает r символы в а, N в И и так далее.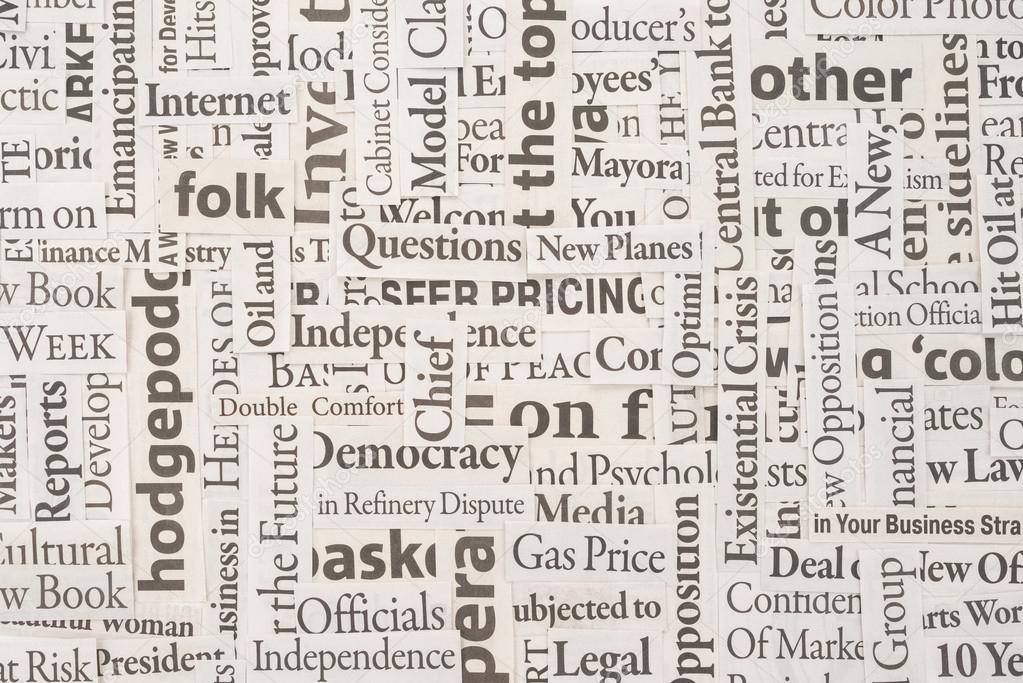
Zalgo Text 👻zalgo Text Generator Make Glitched и проклятый поврежденный текст, такой как ғ̶͈͓͉̥̘͙̃̈̓̌̒͝s̶̨̛̭͖͕͇̘͐͗̐̚͘s̶̗̪͚̫̫̱̊̎̃̂̎͠s̶̗̪͚̫̫̱̊̎̃̂̎͠
Текстовый стиль
Sᴍᴀʟʟ Генератор малых крышек Генератор малых крышек превращает ваши строчные буквы в Sᴍᴀʟʟ ᴄᴀᴘɪᴛᴀʟ ʟᴇᴛᴛᴇʀs. Маленькие заглавные буквы предназначены для того, чтобы выглядеть как прописные ЗАГЛАВНЫЕ буквы, но при этом быть такими же маленькими, как строчные буквы. Другие ᵗⁱⁿʸ ₗₑₜₜₑᵣₛ также доступны.
Генератор перевернутого текста — перевернуть dᴉʅⅎГенератор Aboqe — это инструмент, который может перевернуть ваш текст вверх ногами, используя специальные буквы, символы и символы. Переворачивайте сообщения на 180° с помощью ǝboqɐ. Для Facebook, Instagram и т. д.
Bubble Letters Увеличивайте буквы и цифры и превращайте текст в ⓑⓤⓑⓑⓛⓔ с помощью этого генератора пузырькового текста!
Символы, текстовый рисунок, смайлики
Текстовый рисунок ▅▀▅─█▘─▀█▀ Моя коллекция текстовых изображений из символов (также называемых ASCII-артом). Пользователям Facebook и Instagram это нравится. Сделаны, в основном, неизвестными художниками.
Пользователям Facebook и Instagram это нравится. Сделаны, в основном, неизвестными художниками.
Символы на клавиатуре Введите символы с помощью их кодов клавиатуры. Содержит информацию об альтернативных кодах Windows, кодах символов Linux и стандартных инструментах Mac для специальных символов. Размещайте их в документах, на Facebook, в Instagram, в своем блоге и т. д.
Cool Symbols ♡😎Коллекция крутых компьютерных текстовых символов и знаков, которые вы можете использовать на Facebook и в других местах. Все символы в одном месте. ❤ ♥ ❥ Мой большой рукотворный список из более сотни крутых персонажей. Поистине удивительно!ヅ ツ ッ
ʕ•́ᴥ•̀ʔっ♡ Смайлики 😜Отправьте текст своим чувствам, используя искусные смайлики и смайлики типа Ленни, созданные со специальными текстовыми символами.
Как увеличить текст на телефоне, планшете и компьютере iPhone/iPad Apps, Tips & How-Tos :: 4 комментария
Редакторы Techlicious независимо рецензируют продукты. Чтобы помочь поддержать нашу миссию, мы можем получать партнерские комиссионные от ссылок, содержащихся на этой странице.
Чтобы помочь поддержать нашу миссию, мы можем получать партнерские комиссионные от ссылок, содержащихся на этой странице.
Страдаете ли вы от перенапряжения глаз или возрастающей возрастной дальнозоркости, бывают случаи, когда возможность увеличить размер текста на телефоне, планшете или ноутбуке имеет решающее значение. Я знаю, потому что последние несколько лет пользуюсь функциями масштабирования и увеличения текста на всех устройствах, которые использую и тестирую. К счастью, текст можно легко увеличить, не увеличивая размер экрана и не увеличивая масштаб всего экрана. Вот как вы можете сделать свой смартфон, планшет и ноутбук более удобным для чтения.
Как увеличить текст на iPhone и iPad
На устройствах iOS и iPad OS вы можете выполнять многие из тех же настроек, к которым у вас есть доступ на ноутбуке или настольном компьютере. Вы можете инвертировать цвета, регулировать контрастность текста, масштабировать или увеличивать текст.
Чтобы отображать увеличенный текст в различных приложениях, перейдите в «Настройки» > «Универсальный доступ» > «Отображение и размер текста» > «Увеличенный текст» и включите «Большие размеры специальных возможностей». Вы также можете перетащить ползунок на этой странице, чтобы настроить общий размер шрифта. В разделе «Отображение и размер текста» вы можете включать и выключать «Жирный текст» или «Увеличить контрастность», чтобы уменьшить прозрачность и затемнить цвета, что может облегчить чтение с экрана для ваших глаз.
Вы также можете перетащить ползунок на этой странице, чтобы настроить общий размер шрифта. В разделе «Отображение и размер текста» вы можете включать и выключать «Жирный текст» или «Увеличить контрастность», чтобы уменьшить прозрачность и затемнить цвета, что может облегчить чтение с экрана для ваших глаз.
Чтобы инвертировать цвета, перейдите в «Настройки» > «Универсальный доступ» > «Дисплей и размер текста» и выберите «Умная инвертация». Чтобы уменьшить яркость цветов (не путайте с яркостью экрана), перейдите в «Настройки» > «Универсальный доступ» > «Дисплей и размер текста» и включите параметр «Уменьшить белую точку». Оттуда вы можете уменьшить интенсивность ярких цветов со 100 до 25 процентов.
Чтобы увеличить весь экран, используйте функцию масштабирования, расположенную в меню «Настройки» > «Доступность» > «Масштаб». После включения масштабирования вы можете дважды коснуться тремя пальцами, чтобы увеличить масштаб, а затем провести тремя пальцами, чтобы перемещаться по экрану.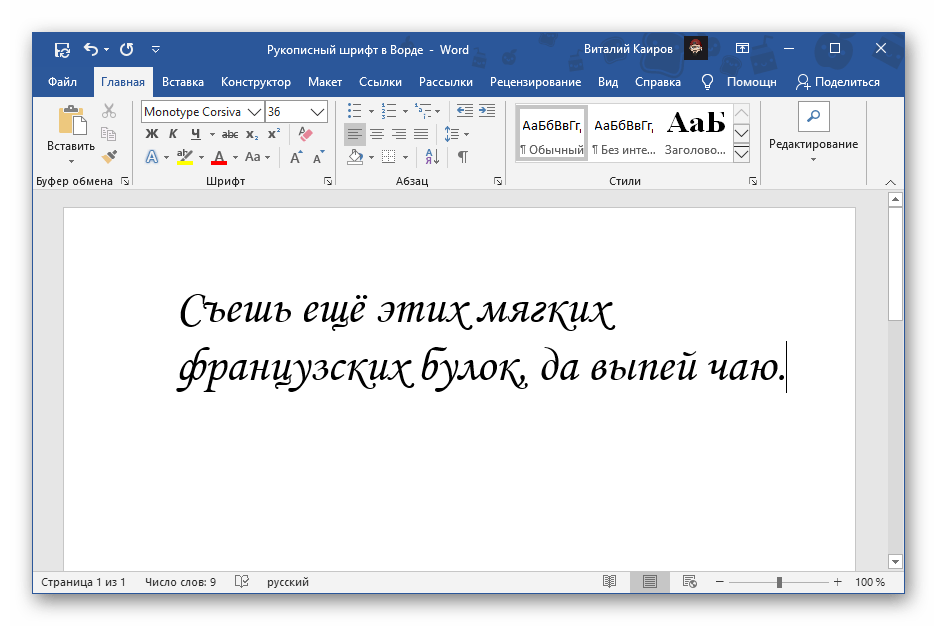 И вы можете дважды коснуться тремя пальцами и перетащить (не отрывая пальцев), чтобы изменить уровень масштабирования.
И вы можете дважды коснуться тремя пальцами и перетащить (не отрывая пальцев), чтобы изменить уровень масштабирования.
Недостаточно большой? Отрегулируйте максимальный уровень масштабирования в диапазоне от 1,2x до 15x. Чтобы настроить область масштабирования, выберите «Полноэкранный масштаб» или «Масштаб окна». Чтобы масштабировать текст или точку вставки текста во время ввода, включите параметр «Следовать за фокусом». Область непосредственно вокруг выбранной области увеличится, а клавиатура останется видимой.
Как увеличить текст на компьютерах с MacOS
На устройствах под управлением macOS используйте функцию Масштаб, чтобы увеличить содержимое на экране. Чтобы использовать Zoom, перейдите в «Системные настройки» > «Универсальный доступ» > «Zoom».
Оттуда вам нужно включить некоторые ярлыки, чтобы воспользоваться преимуществами Zoom. Одной из уникальных функций является возможность увеличивать масштаб везде, где находится ваш курсор. Установите флажок «Использовать жест прокрутки с клавишами-модификаторами для масштабирования», а затем выберите клавишу Control, Option или Command в качестве кнопки быстрого доступа. Например, если вы выбрали клавишу Control, всякий раз, когда вы наводите курсор, вы будете удерживать клавишу Control и перетаскивать два пальца вверх или разводить два пальца, чтобы увеличить масштаб, или перетаскивать два пальца вниз, или сводить два пальца, чтобы уменьшить масштаб. на трекпаде.
Например, если вы выбрали клавишу Control, всякий раз, когда вы наводите курсор, вы будете удерживать клавишу Control и перетаскивать два пальца вверх или разводить два пальца, чтобы увеличить масштаб, или перетаскивать два пальца вниз, или сводить два пальца, чтобы уменьшить масштаб. на трекпаде.
Другие настройки включают «Сглаживание изображений», благодаря которому увеличенные изображения выглядят сглаженными; «Масштабирование следует за фокусом клавиатуры», что увеличивает область, которая находится в фокусе клавиатуры; и «Стиль масштабирования», где вы можете настроить минимальные и максимальные параметры увеличения, то, как масштабирование будет следовать за курсором, а также полноэкранный стиль или стиль увеличения «картинка в картинке».
Для более быстрого доступа к Zoom включите ярлыки в настройках специальных возможностей.
macOS МАСШТАБИРОВАНИЕ КЛАВИАТУРЫ | |
Нажмите эту клавишу | Для этого |
Опция + Команда + 8 | Переключить масштаб |
Опция + Команда + знак равенства (=) | Увеличить |
Опция + Команда + минус (-) | Уменьшить |
Управление + Опция + Команда + 8 | Переключить инвертировать цвета |
Control + Option + Command + запятая (,) | Уменьшить контраст |
Control + Option + Command + точка (. | Увеличить контрастность |
(Совет: в разделе «Дисплей» выберите «Инвертировать цвета» или «Увеличить контрастность», чтобы увидеть, облегчает ли корректировка цветов текст для чтения.)
Если у вас MacBook с сенсорной панелью, вы можете включите Zoom на сенсорной панели. В настройках масштабирования включите параметр «Включить масштабирование сенсорной панели». Затем удерживайте палец на сенсорной панели. Увеличенная версия появится на экране вашего компьютера. Чтобы увеличить или уменьшить масштаб, удерживайте клавишу Command и сведите или разведите два пальца на сенсорной панели.
Чтобы активировать функцию панели Touch Bar, проведите пальцем по панели Touch Bar, пока кружок на экране, представляющий ваш палец, не наведется на элемент, который вы хотите выбрать. Держите палец там, пока круг не изменит цвет или не заполнится белым, а затем уберите палец, чтобы виртуально щелкнуть элемент. Либо коснитесь и удерживайте элемент, который хотите выбрать, одним пальцем, а другим пальцем коснитесь любого места сенсорной панели, чтобы выбрать элемент, не дожидаясь изменения цвета.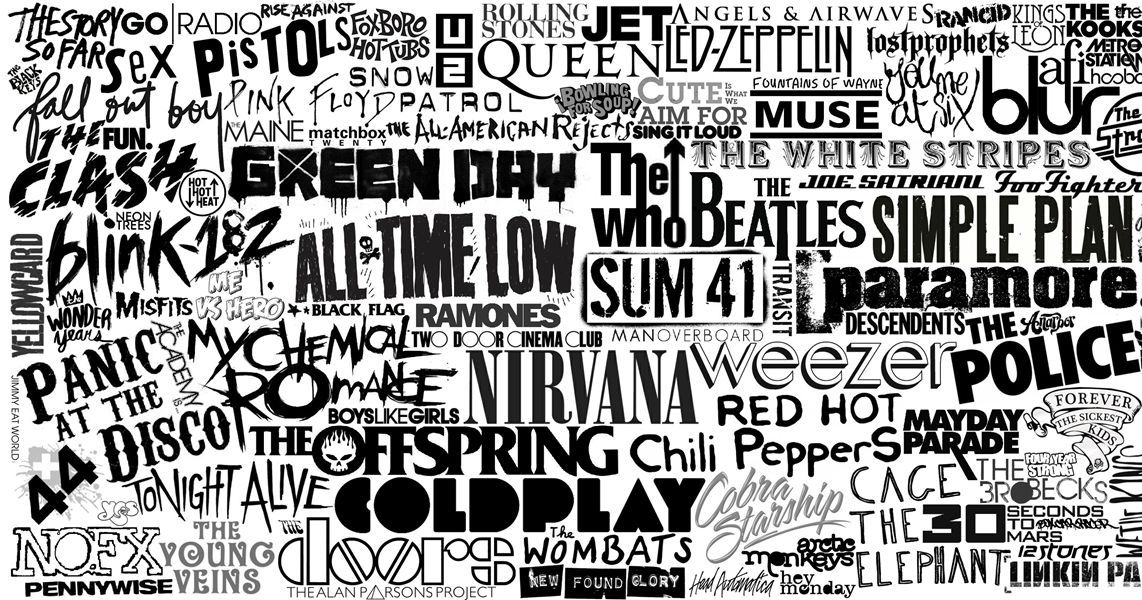 (Совет. Масштаб сенсорной панели не работает при использовании VoiceOver.)
(Совет. Масштаб сенсорной панели не работает при использовании VoiceOver.)
Как увеличить текст на компьютерах с Windows
Если вы хотите внести глобальные изменения, вы можете увеличить размер текста или сделать все больше. В Windows 10 выберите «Пуск» > «Настройки» > «Экран». В Windows 11 нажмите клавишу Windows и откройте «Настройки» > «Универсальный доступ» > «Размер текста». Для увеличения текста вы используете ползунок и можете предварительно просмотреть изменение размера шрифта. В настройках дисплея вы также можете отрегулировать яркость встроенного дисплея
Если вам просто нужно время от времени увеличивать размер, вы можете использовать инструмент под названием Лупа, чтобы увеличить экран, чтобы вы могли видеть вещи более четко . Для быстрого доступа вы можете выбрать клавишу Windows и знак «плюс» или «минус», чтобы увеличить или уменьшить экран. Для управления лупой в Windows 10 выберите «Пуск» > «Настройки» > «Специальные возможности доступа» > «Лупа». В Windows 11 нажмите клавишу Windows и откройте «Настройки» > «Универсальный доступ» > «Лупа». Вы можете изменить уровень масштабирования от 5 до 400 процентов и изменить шаг масштабирования.
В Windows 11 нажмите клавишу Windows и откройте «Настройки» > «Универсальный доступ» > «Лупа». Вы можете изменить уровень масштабирования от 5 до 400 процентов и изменить шаг масштабирования.
Экранная лупа предлагает три различных режима просмотра: полноэкранный режим, объектив или пристыковка. Полноэкранный режим увеличивает весь экран, поэтому вы не можете просмотреть весь экран сразу. Перемещайте мышь, чтобы увидеть скрытые части экрана. Объектив работает как виртуальное увеличительное стекло, увеличивая только ту часть экрана, где находится курсор. Закрепленный вид работает так же, как вид через объектив, но основная часть экрана остается неизменной. Вместо этого увеличенная часть появляется в области закрепления при перемещении курсора по экрану.
Торопитесь? Попробуйте эти сочетания клавиш Windows. (Совет: за исключением запуска экранной лупы, эти ярлыки работают только после активации инструмента «Лупа».)
WINDOWS 10 СОКРАТКИ КЛАВИАТУРЫ ЛУПА | |
Нажмите эту кнопку | Для этого |
Клавиша с логотипом Windows + плюс (+) или минус (-) | Запуск лупы и увеличение или уменьшение масштаба, когда лупа открыта |
| Клавиша с логотипом Windows + минус (-) | Уменьшение масштаба после открытия лупы |
Ctrl + Alt + D | Переключиться в режим стыковки |
Ctrl + Alt + F | Переключиться в полноэкранный режим |
Ctrl + Alt + I | Инвертировать цвета |
Ctrl + Alt + L | Переключиться в режим объектива |
Ctrl + Alt + R | Изменение размера объектива |
Ctrl + Alt + клавиши со стрелками | Панорамирование в направлении клавиш со стрелками |
Клавиша с логотипом Windows + Esc | Выходная лупа |
Еще один способ сделать текст более разборчивым для пользователей Windows — это функция, которой уже более двух десятилетий. Windows представила технологию сглаживания шрифтов ClearType в Windows XP. Эта технология отображает компьютерные шрифты с исключительной плавностью и четкостью, помогая сделать текст более разборчивым, особенно после длительного чтения.
Windows представила технологию сглаживания шрифтов ClearType в Windows XP. Эта технология отображает компьютерные шрифты с исключительной плавностью и четкостью, помогая сделать текст более разборчивым, особенно после длительного чтения.
Чтобы настроить ClearType, перейдите в «Настройки» и найдите «ClearType». Затем следуйте инструкциям на экране, чтобы включить, отключить или настроить атрибуты ClearType. (Совет: Techlicious рекомендует настраивать параметры ClearType каждый раз, когда вы переключаетесь на новый монитор.)
Как увеличить текст на телефонах и планшетах Android
На устройствах Android вы можете настроить размер шрифта, масштабировать экран и настроить уровень контрастности.
Чтобы изменить размер шрифта для телефонов Google Pixel и устройств с операционной системой Android, выберите «Настройки» > «Универсальный доступ» > «Текст и отображение» > «Размер шрифта» и отрегулируйте ползунок на экране. Чтобы изменить размер экрана, перейдите в «Настройки» > «Универсальный доступ» > «Текст и отображение» > «Размер экрана» и отрегулируйте ползунок на экране. Чтобы текст было легче читать с помощью контрастных или инвертированных цветов, перейдите в «Настройки» > «Универсальный доступ» > «Текст и отображение» > и включите параметр «Высококонтрастные шрифты» или «Инверсия цвета».
Чтобы текст было легче читать с помощью контрастных или инвертированных цветов, перейдите в «Настройки» > «Универсальный доступ» > «Текст и отображение» > и включите параметр «Высококонтрастные шрифты» или «Инверсия цвета».
Чтобы увеличить экран или телефоны Google Pixel и устройства под управлением обычного Android, выберите «Настройки» > «Универсальный доступ» > «Текст и отображение» и включите «Ярлык увеличения». Чтобы активировать функцию масштабирования, трижды коснитесь экрана, и появится окно. Проведите двумя пальцами, чтобы перемещаться по экрану, сведите или разведите два пальца, чтобы увеличить или уменьшить масштаб, или трижды коснитесь экрана, чтобы полностью уменьшить масштаб. Если вы хотите временно увеличить экран, трижды коснитесь и удерживайте любое место на экране.
Чтобы изменить размер шрифта на устройствах Samsung, выберите «Настройки» > «Универсальный доступ» > «Улучшения видимости» > «Размер и стиль шрифта» и отрегулируйте ползунок на экране. Чтобы изменить размер экрана, перейдите в «Настройки» > «Универсальный доступ» > «Улучшения видимости» > «Увеличение экрана» и отрегулируйте ползунок на экране. Чтобы текст было легче читать с помощью контрастных или инвертированных цветов, перейдите в «Настройки» > «Универсальный доступ» > «Улучшения видимости» и включите параметр «Высококонтрастные шрифты» или «Инверсия цвета».
Чтобы текст было легче читать с помощью контрастных или инвертированных цветов, перейдите в «Настройки» > «Универсальный доступ» > «Улучшения видимости» и включите параметр «Высококонтрастные шрифты» или «Инверсия цвета».
Чтобы увеличить экран для устройств Samsung, выберите «Настройки» > «Универсальный доступ» > «Улучшения видимости» > и включите «Ярлык увеличения». Кнопка быстрого доступа представляет собой фигурку в правом нижнем углу экрана, которая всегда видна. Когда вам нужно увеличить текст, коснитесь значка и выберите «Увеличение», которое увеличивает весь экран, или «Окно лупы», в котором открывается всплывающее окно, которое вы можете перемещать двумя пальцами.
(Совет: будьте терпеливы. Когда включено увеличение, обработка одиночных касаний занимает немного больше времени, чтобы убедиться, что касание не является частью жеста двойного или тройного касания.)
Как увеличить текст на Chromebook
Вы можете сделать все на экране больше, нажав Ctrl + Shift + плюс (+), и уменьшить все, нажав Ctrl + Shift + минус (-). Или вы можете использовать Лупу, чтобы увеличить только часть. Чтобы увеличить часть экрана, откройте «Настройки» (нажмите Alt + Shift + s) > «Дополнительно» > «Управление специальными возможностями» > «Включить закрепленную лупу». Здесь вы можете выбрать уровень масштабирования.
Или вы можете использовать Лупу, чтобы увеличить только часть. Чтобы увеличить часть экрана, откройте «Настройки» (нажмите Alt + Shift + s) > «Дополнительно» > «Управление специальными возможностями» > «Включить закрепленную лупу». Здесь вы можете выбрать уровень масштабирования.
Универсального увеличения текста для Chromebook не существует, но вы можете Как увеличить текст в браузере Chrome. Чтобы изменить размер шрифта, перейдите в «Настройки» (нажмите Alt + Shift + s) > «Дополнительно» > «Управление специальными возможностями» > «Открыть настройки внешнего вида». Это открывает настройки для Chrome, где вы можете настроить размер шрифта.
Не хотите возиться с настройками компьютера? Выберите Ctrl/Command + знак «плюс» или «минус», чтобы увеличить или уменьшить размер экрана при просмотре любой веб-страницы. Затем просто нажмите Ctrl/Command + 0, чтобы вернуться к настройкам дисплея вашего компьютера по умолчанию. (В качестве альтернативы попробуйте сводить и разводить пальцы на сенсорном экране или трекпаде. )
)
Как увеличить текст в браузере
Как увеличить текст в Chrome
Google Chrome позволяет легко изменять размер текста, изображений и видео. Щелкните тройную точку в адресной строке, чтобы настроить параметры масштабирования страницы. Вы можете настроить масштаб страницы от 25 до 500 процентов. Чтобы настроить только размер шрифта, нажмите тройную точку, выберите «Настройки» и прокрутите вниз до раздела «Внешний вид». В разделе «Размер шрифта» выберите очень мелкий, мелкий, средний, крупный или очень крупный текст; рекомендуется среда. В интернет-магазине Chrome вы найдете специальные расширения для браузера Chrome, которые сделают вашу работу в Интернете более удобной.
В браузере iOS Chrome перейдите в Меню (три точки) и выберите «Масштабировать текст».
В браузере Android Chrome выберите Меню (три точки) > Настройки > Специальные возможности, чтобы настроить масштабирование текста.
Как увеличить текст в Firefox
В Mozilla Firefox вы можете увеличить масштаб страницы, перейдя в Меню (тройные полосы) и нажав кнопки плюс и минус рядом с «Масштаб». Вы также можете перейти в меню, выбрать «Настройки» и прокрутить вниз до «Язык и внешний вид». В обоих случаях вы можете выбрать уровень масштабирования от 30 до 500 процентов. Вы также можете настроить размер шрифта независимо от остальной части веб-страницы, установив флажок «Масштабировать только текст».
Вы также можете перейти в меню, выбрать «Настройки» и прокрутить вниз до «Язык и внешний вид». В обоих случаях вы можете выбрать уровень масштабирования от 30 до 500 процентов. Вы также можете настроить размер шрифта независимо от остальной части веб-страницы, установив флажок «Масштабировать только текст».
В разделе «Язык и внешний вид» раздела «Шрифты и цвета» вы также можете установить минимальный размер текста. Нажав «Дополнительно», вы можете установить стиль, размер и цвет шрифта по умолчанию, а затем нажмите «ОК», чтобы сохранить настройки.
Для браузера iOS Edge нет отдельных настроек увеличения текста.
В браузере Android Firefox перейдите в Меню (три точки) > Настройки > Специальные возможности, чтобы настроить масштабирование текста. Вы также можете включить опцию масштабирования всех веб-сайтов, даже тех, которые этого не позволяют.
Как увеличить текст в Edge
Microsoft Edge позволяет увеличить масштаб веб-страницы, выбрав меню (три точки) и прокрутив до «Масштаб», а затем нажав кнопки «плюс» и «минус», чтобы изменить масштаб от 25 процентов до 500.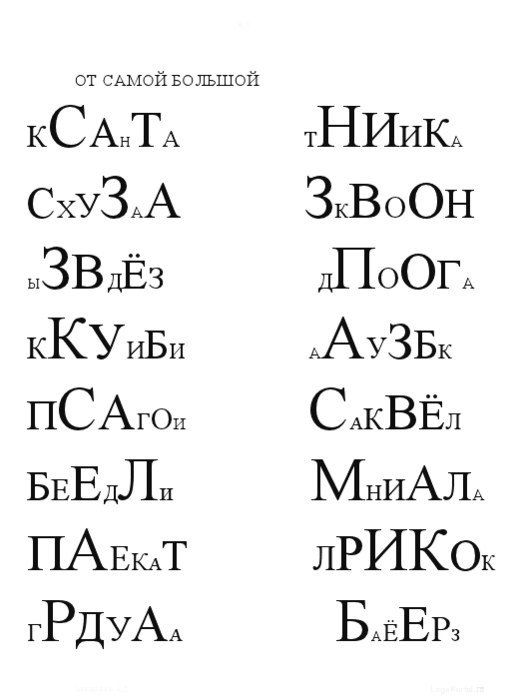 процент. Чтобы настроить только размер шрифта, нажмите тройную точку, выберите «Настройки» > «Внешний вид» и прокрутите вниз до «Шрифты». Там вы можете выбрать размер шрифта — от очень до очень большого.
процент. Чтобы настроить только размер шрифта, нажмите тройную точку, выберите «Настройки» > «Внешний вид» и прокрутите вниз до «Шрифты». Там вы можете выбрать размер шрифта — от очень до очень большого.
Для браузера iOS Edge нет отдельных настроек увеличения текста.
В браузере Android Edge нет отдельных настроек увеличения текста. Если вы загружаете браузер Edge Beta, вы можете настроить размер текста, перейдя в Меню (trip dots) > Настройки > Специальные возможности, чтобы настроить масштабирование текста.
Как увеличить текст в Safari
Чтобы изменить уровень масштабирования для Safari, перейдите в строку меню > «Настройки» > «Веб-сайты» > «Масштаб страницы». В раскрывающемся списке рядом с «При посещении других веб-сайтов» вы можете установить уровень масштабирования по умолчанию. Вы также можете настроить уровень масштабирования для отдельных сайтов. Если на вашем Mac установлена macOS Sierra или новее, вы также можете использовать сочетания клавиш для настройки размера шрифта в Safari.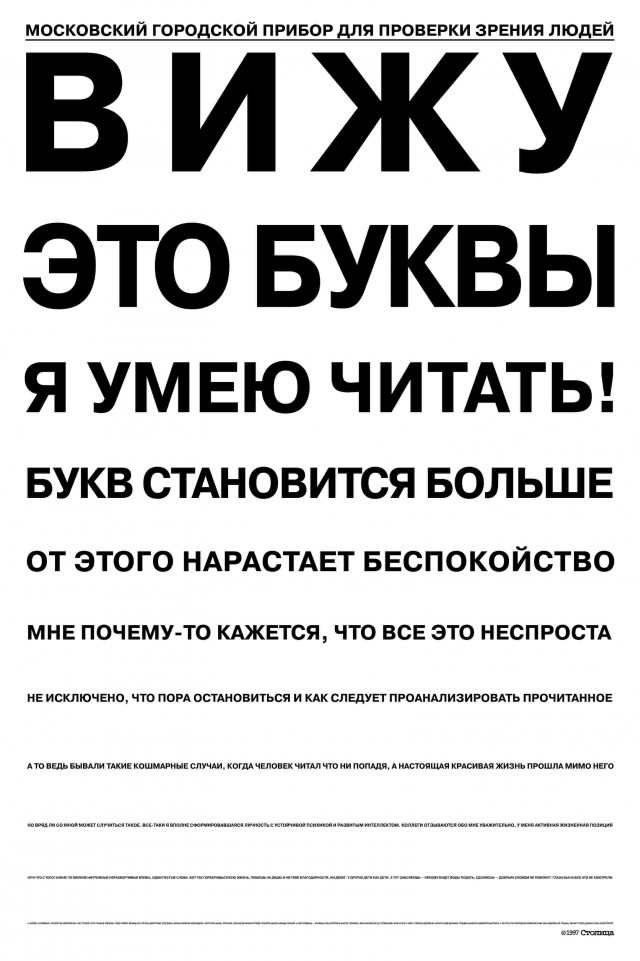





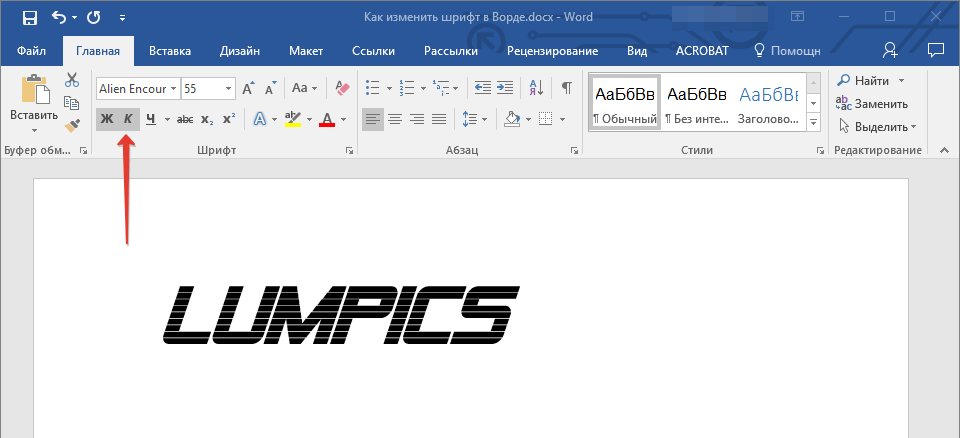

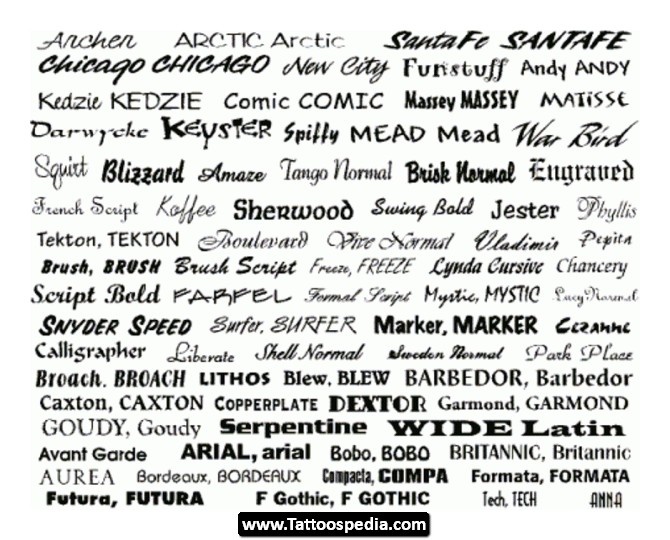


 Цифры не переводятся, только буквы становятся большими. Разные символы тоже не меняются.
Цифры не переводятся, только буквы становятся большими. Разные символы тоже не меняются.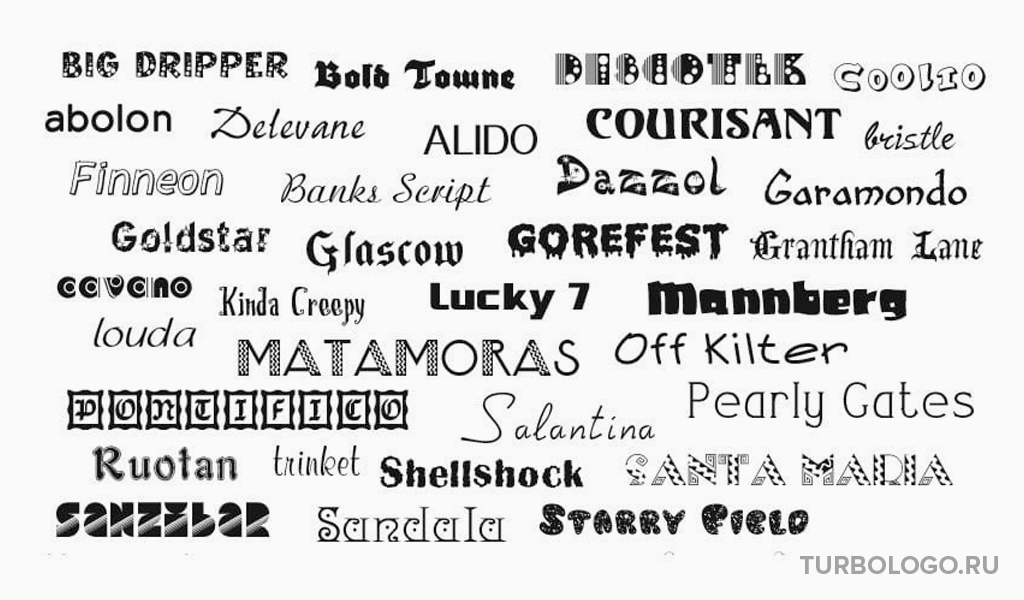
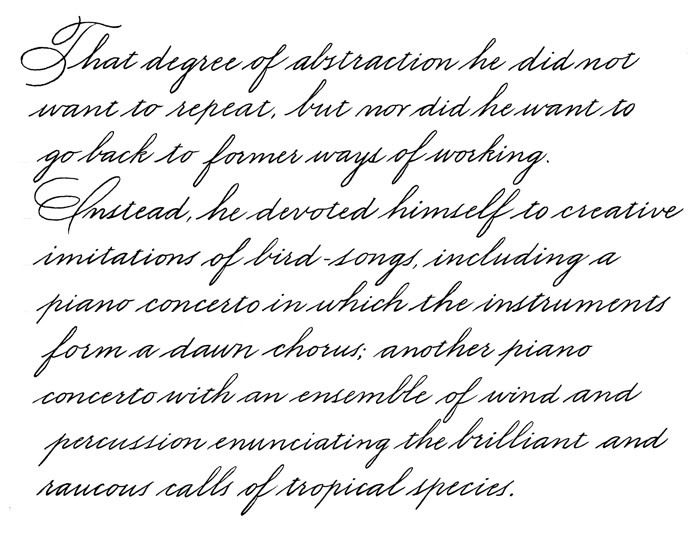 )
)