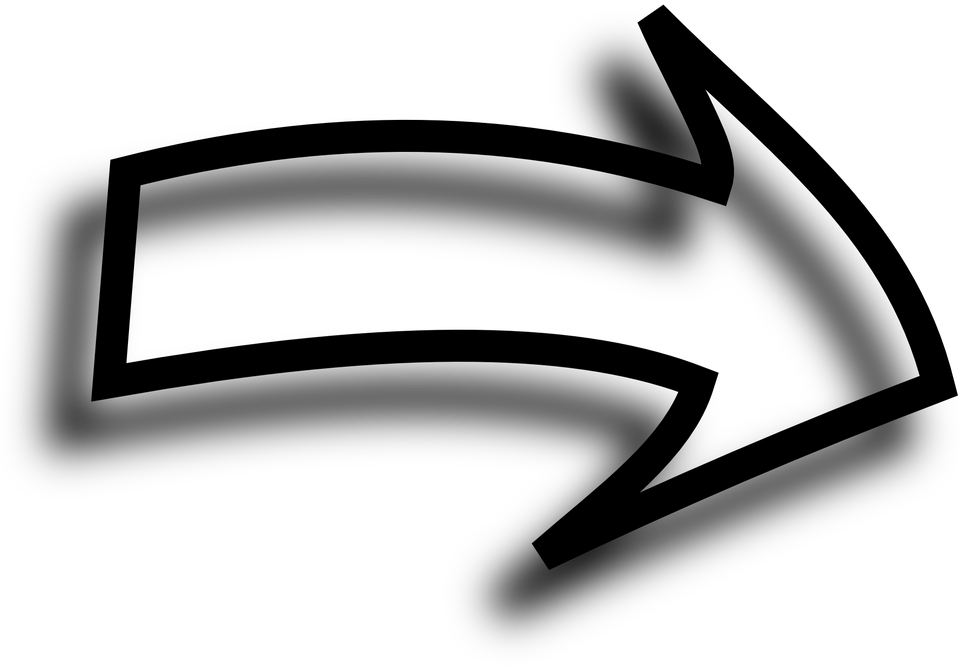Содержание
Как нарисовать стрелку в Photoshop CS5
Эта статья покажет вам, как нарисовать стрелку в Photoshop CS5. Вы сможете вручную нарисовать стрелку, указать ее цвет и отрегулировать ориентацию стрелки так, чтобы она указывала на необходимый элемент изображения.
Картинки могут стоить тысячи слов, но иногда людям нужна помощь, чтобы понять, что важно для одной из этих картинок. Если вы тратите много времени на создание изображений или редактирование снимков экрана, предназначенных для того, чтобы показать кому-то, как что-то делать, то вы наверняка столкнулись с ситуацией, когда вам нужно было выделить элемент на изображении. Поскольку на этом сайте мы создаем множество скриншотов и учебных пособий, с этой проблемой мы сталкиваемся регулярно. Некоторые проблемы можно решить с помощью прямоугольника или выделения, но стрелка по-прежнему является одним из наиболее эффективных способов выкрикнуть «эй, смотри сюда!»
Как сделать стрелку в фотошопе
Если вы добавляли стрелки к изображениям в прошлом, то, возможно, вы сделали это либо с помощью одного из инструментов рисования от руки в Photoshop, либо комбинируя несколько прямых линий. Но на самом деле в программе есть инструмент со стрелками, и он делает создание стрелок быстрым. Поэтому следуйте инструкциям ниже, чтобы узнать, как добавить стрелку к вашему изображению.
Но на самом деле в программе есть инструмент со стрелками, и он делает создание стрелок быстрым. Поэтому следуйте инструкциям ниже, чтобы узнать, как добавить стрелку к вашему изображению.
Шаг 1: Откройте изображение, к которому вы хотите добавить стрелку в Photoshop CS5.
Шаг 2: Нажмите «Формы» инструмент в наборе инструментов в левой части окна.
Шаг 3: Нажмите «передний план» Цветное поле внизу панели инструментов, затем выберите нужный цвет для вашей стрелки.
Шаг 4: Нажмите «Пользовательский инструмент Shape» в верхней части окна.
Шаг 5: Нажмите раскрывающееся меню справа от «форма», затем выберите желаемую форму стрелки. Есть несколько вариантов, поэтому выберите тот, который вы предпочитаете.
Шаг 6: Нажмите и удерживайте мышь, затем перетаскивайте ее, пока стрелка не достигнет желаемого размера. Не беспокойтесь, если он не направлен в правильном направлении — мы исправим это через секунду.
Шаг 7: Нажмите «Ctrl + T» на клавиатуре, чтобы выбрать «преобразование» инструментом, затем вращайте стрелку, пока она не будет смотреть в правильном направлении.
Шаг 8: Нажмите «Войти» на клавиатуре, чтобы принять изменения. Вы заметите, что стрелка была добавлена к вашему изображению в виде отдельного слоя, поэтому вы можете свободно редактировать ее, не затрагивая содержимое других ваших слоев.
Резюме — Как нарисовать стрелку в фотошопе
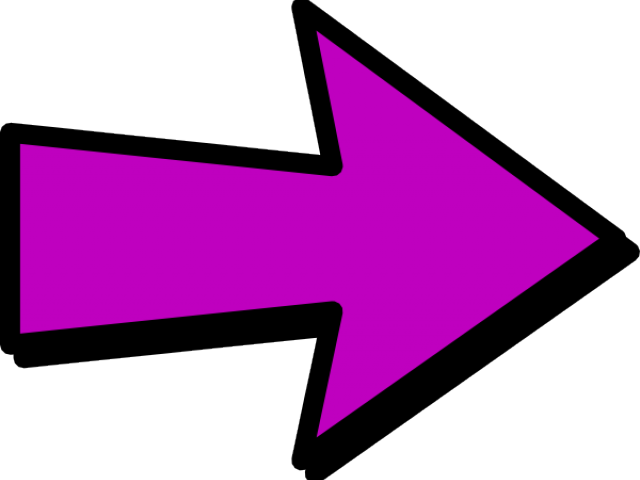
Обратите внимание, что вы также можете переместить положение стрелки, нажав «Переместить инструмент» в панели инструментов, затем перетащив стрелку.
Думаете об обновлении до новой версии Photoshop или вам нужно установить его на другой компьютер? Photoshop CS6 можно приобрести в качестве подписки, а вы можете получить трехмесячные карточки подписки от Amazon. Кликните сюда, чтобы узнать больше.
Как в фотошопе нарисовать стрелку: несколько способов
Содержание:
- Метод для новичков или идеальная стрелка за пару минут
- Метод посложнее с возможностью обработки для новичков
- Кисти и снова простой способ для новичков
- Простой способ для тех, кому важен результат, а не дизайн
- Почти идеальный вариант
- Самый идеальный вариант
Доброго времени суток, уважаемые читатели моего блога. Вы себе даже представить не можете сколько вариантов выполнения простейшей задачи есть в фотошопе. Этим он мне и нравится.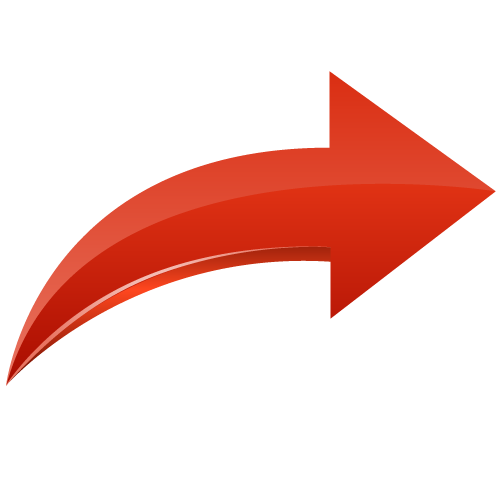
Для того, чтобы совершить элементарную операцию, всегда найдется способ для новичка, опытного специалиста и настоящего профессионала. Правильный выбор обеспечивает невероятный результат вне зависимости от ваших умений.
Сегодня я решил взять незначительную задачу, а именно как в фотошопе нарисовать стрелку и показать вам максимальное количество вариантов ее выполнения. Пойдем от простого к сложному. Итак, приступим.
Метод для новичков или идеальная стрелка за пару минут
Для начала давайте поговорим о самом простом способе нарисовать стрелку. Взять готовый вариант и обработать его под себя. Все очень просто. Не понадобится ни знаний фотошопа, ни навыков дизайнера. Вообще ничего. Будем делать коллаж.
Вам просто придется найти и скачать PNG изображение, а затем наложить его на ваш рисунок. Если пока не понимаете о чем я, сейчас я все объясню на примере.
Многие новички, а опытные пользователи и подавно, побаиваются брать изображение из Google или Яндекс.![]() Авторские права и все такое прочее. К счастью, я, а теперь и вы, владеете потрясающей ссылкой: https://photoshop-master.ru. Отсюда можно брать все, что необходимо для работы с дизайном абсолютно бесплатно.
Авторские права и все такое прочее. К счастью, я, а теперь и вы, владеете потрясающей ссылкой: https://photoshop-master.ru. Отсюда можно брать все, что необходимо для работы с дизайном абсолютно бесплатно.
Его однозначный плюс – это профессионализм представленных работ. Вам вообще не нужно ни о чем думать. Нашли, вставили и получился красивый вариант.
В поисковую строчку вписываем «Стрелки» и нажимаем Enter.
Переходим в раздел «Дополнения».
Для начала ищем наборы PNG – это самое простое. О других вариантах я расскажу чуть позже.
Переходим к скачиванию.
Обязательно обращайте внимание на описание продукта, который собираетесь использовать. Там должен быть PNG, иначе у вас будут проблемы либо с цветами, либо с открытием изображения, либо еще с чем.
Открываем архив.
Для удобства, можете выделить все файлы из папки при помощи сочетания клавиш Ctrl+A и перенести их в другую папку.![]()
Вы сможете увидеть какие именно рисунки вам предлагают.
Выбираем, например, стрелку по кругу. Щелкаем правой кнопкой мыши по файлу и открываем при помощи фотошопа.
Можно перетащить файл мышкой в открытую программу через меню пуск внизу экрана.
Или перенести при помощи двух открытых папок (одна над другой).
Да простят меня те, кто считает, что я рассказываю слишком простые вещи, но на самом деле только так и можно открыть новые, более быстрые методы работы. Я не раз наблюдал как долго мучаются люди, пытающиеся найти файл через кнопку «Файл» в открытой программе фотошоп. Все эти варианты существенно ускоряют процесс.
У меня есть еще один секретный метод за минуту найти нужный док, но о нем я расскажу в какой-нибудь другой своей публикации, дабы не бесить тех, кто пришел сюда рисовать стрелки.
Итак, вот наша стрелка и открылась.
Теперь открываем нужную нам картинку, куда будет вставлять изображение, или создаем новый документ.![]()
При помощи кнопок Ctrl + A выделяем объект, Ctrl + С копируем его.
Осталось только вставить фотку в новый документ при помощи Ctrl + V.
Можете увеличить, уменьшить или растянуть, нажав на Ctrl + Т. Следите, чтобы подсвечивался новый слой, иначе ничего не получится.
Кстати, если вы не знаете какие-то сочетания, то я советую вам выписывать их и стараться использовать почаще, чтобы запоминать.
Вот такую картинку я сделал. Вариант очень быстрый и простой.
Однако, как вы возможно заметили, способ лучшим не назовешь, так как использовать картинки лучше в готовом виде. Не пытаться изменить цвета или размер. Если сделать очень большое изображение, то оно будет слишком топорно выглядеть. Профессиональная обработка – это довольно сложная задача, для нее нужны специальные знания и опыт, а с ними можно и без готовых файлов обойтись.
Метод посложнее с возможностью обработки для новичков
Теперь поговорим о указателях и psd-исходниках, среди них можно найти невероятные проекты, которые идеально подойдут для работы с сайтом.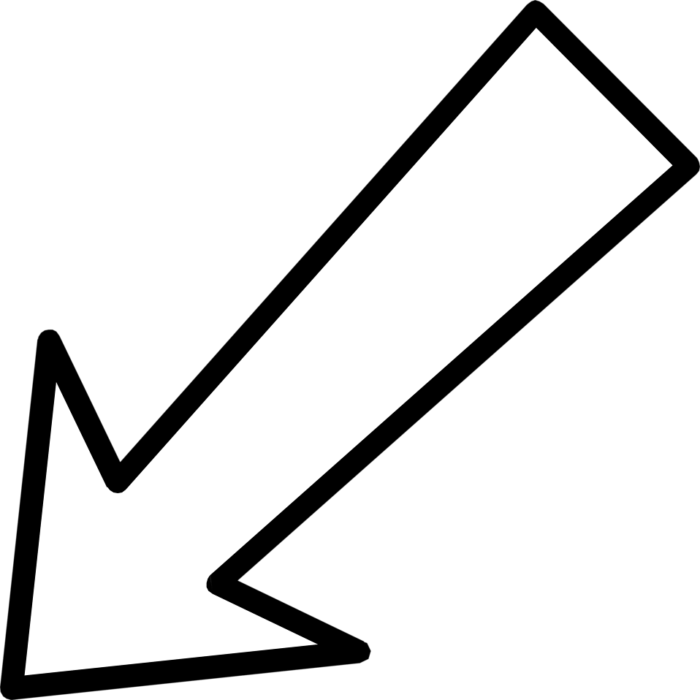 Тут вам уже понадобится около трех минут, ну или больше, если заинтересует работа с цветом.
Тут вам уже понадобится около трех минут, ну или больше, если заинтересует работа с цветом.
Обращайте внимание на формат и скачивайте понравившийся вариант.
Файл можно открывать прямо из папки. Справиться с этой задачей может только программа Adobe Photoshop. Никакая другая его открыть не сможет.
Примерно вот это вы увидите. Посмотрите, как много слоев!
Первым делом создайте новый документ или откройте тот, куда будете вставлять эту стрелку.
Теперь поработайте с указателем глаза, чтобы понять какой слой за что отвечает. Мне, например, эти подписи не помогают.
Допустим, вам нужна самая левая кнопочка. Щелкните по первому слою, а затем удерживая кнопку Ctrl, и по второму. Чтобы они оба выделились.
Теперь верните видимость и выберите инструмент перемещение.
Перетащите кнопку в новое окно.
Готово. Вы забрали кнопку себе. Можете сохранить как PNG или использовать прямо сейчас.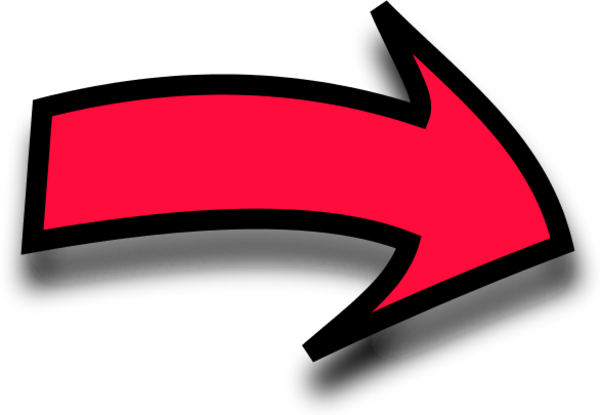
Кисти и снова простой способ для новичков
Помимо всего прочего, на сайте https://photoshop-master.ru есть еще и кисти. Способ, который могут использовать как новички, так и более продвинутые пользователи. Итак, выбираем кисти.
Скачиваем.
Переносим файл ABR в отдельную папку, чтобы его смог увидеть фотошоп.
Далее открываем программу и находим инструмент кисть.
Загружаем кисти.
Находим этот файл, abr.
Далее находим новые варианты в панели, выставляем размер и жесткость.
Меняем цвет.
Кликаем по предполагаемому месту. Готово.
Чтобы сделать картинку чуть больше или меньше без использования специальных настроек, просто рисуйте на новом слое. Создайте его при помощи этой кнопки.
Готово. Теперь можно менять размер.
Зажмите уже знакомый CTRL+T и можете сделать стрелку с поворотом, увеличить или уменьшить масштаб.
Простой способ для тех, кому важен результат, а не дизайн
Если вам просто нужна обычная стрелка, то нарисовать ее можно в два счета, вот только вариантов оформления будет минимум. Итак, находим в инструментах прямую.
Далее переходим к настройкам. Открываем меню и у нас появляется меню для стрелок. Выбираем где будет расширение в начале или в конце линии.
Сейчас указатель будет выглядеть очень тонким.
Чтобы увеличить толщину – поставьте свои указатели в форме, как на скриншоте ниже.
Теперь стрелка пожирнее.
Можно убрать обводку и добавить заливку на свой вкус, без труда можно сделать наоборот. Экспериментируйте.
Почти идеальный вариант
Еще один инструмент, который позволяет рисовать стрелки – это произвольная фигура. Тут у вас откроется еще больше возможностей. Итак, создаем документ и ищем этот инструмент. Находится он под прямоугольником или эллипсом. Просто удерживайте левую кнопку мыши и откроется дополнительное меню.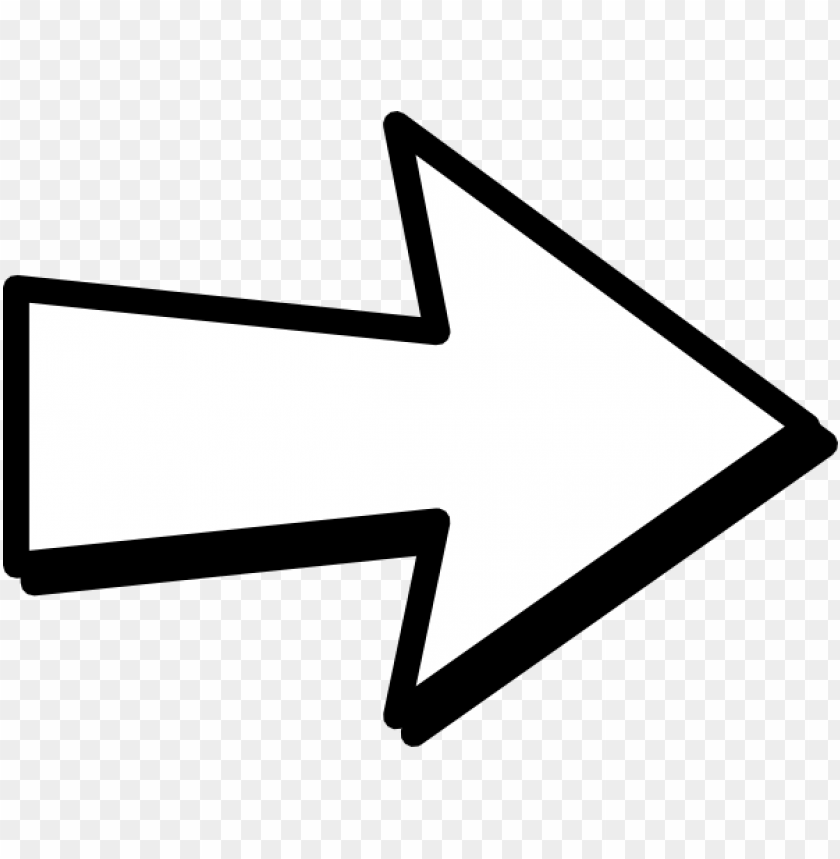
Далее открываем раздел фигуры.
Кликаем по гаечке и выбираем стрелки, чтобы отфильтровать все ненужное.
Можете скачать дополнительные указатели, пройдя по ссылке >> и добавить их по аналогии с тем, как вы работали над новыми кистями. Их будет даже проще искать. Кстати, неплохая подборка, здесь есть даже указатели по кругу.
Будьте внимательны, вы должны рисовать именно фигуру. Тогда у вас не возникнет проблем с размерами и будет больше функций.
Потяните мышью по холсту и у вас появится новое изображение.
Вы можете выбрать любую заливку в панели сверху: градиент, цвет, узор или без цвета.
Градиенты можно создавать, если не умеете, то можете найти статью в моем блоге на эту тему, а можете добавить готовые схемы с фотошоп-мастера. Это вы уже умеете.
С обводкой все то же самое. Выставляете размер (количество пикселей), а потом играете с цветом.
Можете рисовать пунктиром, для этого есть специальная вкладка.![]()
Ну а для того, чтобы фигура «смотрела» вниз используйте CTRL + T.
Самый идеальный вариант
Самый идеальный вариант – это самостоятельное рисование стрелки при помощи инструмента перо. К сожалению, мне не удалось описать словами этот процесс, поэтому прикладываю обучающее видео.
Качество в нем не самое замечательное, цвета иногда «плывут», но на это не стоит обращать существенного внимание, так как это лучшее описание того как работать с пером. Совсем не простой инструмент для новичков, особенно первое время, в процесс нужно «въехать».
Зато это уже совсем другой уровень! Если захотите овладеть фотошопом на 100% я рекомендую вам курсы Зинаиды Лукьяновой, одной из создательниц проекта «Фотошоп-мастер», с которого я вам сегодня целый день предлагаю скачать всякие бесплатные примочки. На этом сайте вы также можете найти кучу уроков, которые разделены по уровням сложности.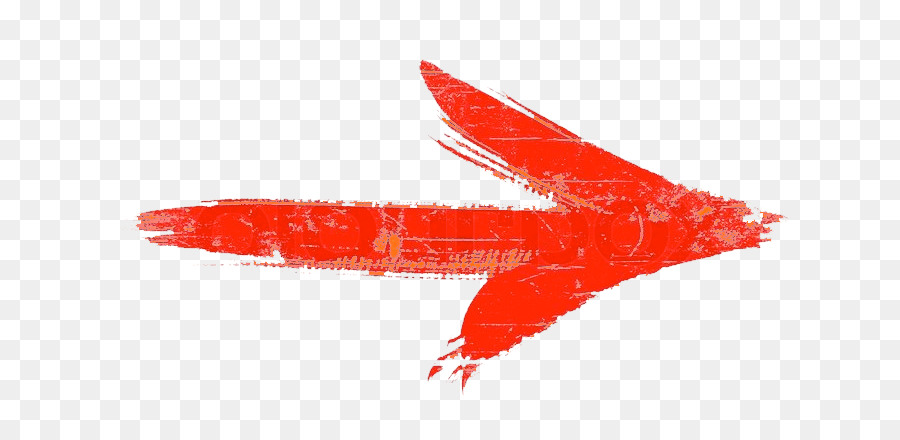
Тут есть уроки о том как создать абстрактный портрет, рисование железного человека или кота, тексты их жаренных колбасок, рождественские композиции и многое другое. Но нужно понимать, что так вы никогда не овладеете программой в совершенстве.
Будете знать только определенные приемы, но так и не научитесь создавать что-либо самостоятельно. Да и будьте честны сами с собой, редкая птица долетит до середины Днепра, как и редкий человек сможет просмотреть все, что есть в интернете.
Однако, есть у меня для вас кое-какой лайфхак. Учиться очень сложно, когда не знаешь для чего это пригодится и нет особого желания и мотивации. Я рекомендую вам прямо сейчас полазить по урокам и составить список тех, которые вы бы хотели пройти. Пусть их будет штук 20.
В следующий раз, когда вам будет нечем заняться, просто посмотрите на этот список и выполните одно упражнение на выбор. Наверняка, чего-то вас да заинтересует даже через некоторое время.
Так, вы сможете быстрее учиться.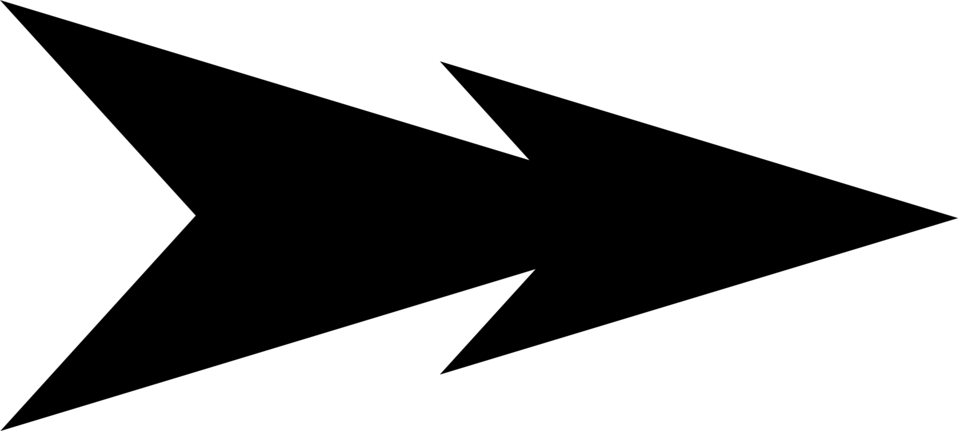 Один день хочется поработать с текстом, другой с фото, на третий создать графику для сайта.
Один день хочется поработать с текстом, другой с фото, на третий создать графику для сайта.
Помимо этого, пролистайте сайт до самого низа и перейдите в раздел курсы.
Тут есть и фотошоп с нуля в видео-формате, для тех, кто хочет профессионально овладеть инструментами. Кстати, именно это и позволяет превратиться из копировальщика чужих идей в создателя своих собственных. Ведь если вы знаете как, то можете осуществить любую, даже самую смелую задумку.
Можно выбрать задачу попроще, например, научиться делать крутые коллажи. Узкие специалисты всегда получали больше.
К сожалению, тут ничего нет для тех, кто как я болен сайтами. Им бы я порекомендовал [urlspan]курс обучения от Алексея Захаренко[/urlspan], по которому учился и сам. Не буду лишний раз о нем рассказывать, кому интересно – можете прочитать статью в моем блоге. Она очень подробная.
Если вам нравится эта статья, то можете подписаться на рассылку и узнавать больше полезной информации совершенно бесплатно.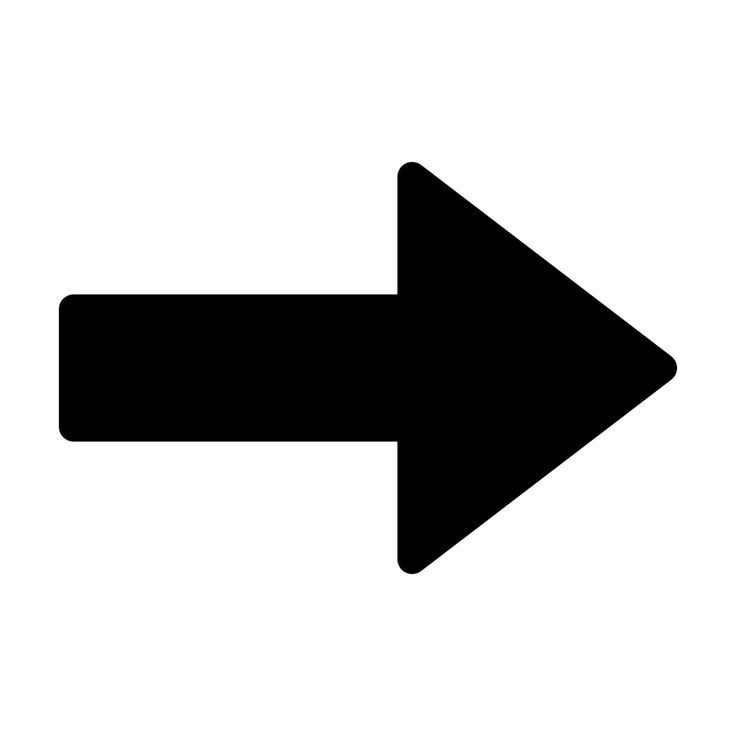 До новых встреч и удачи в ваших начинаниях.
До новых встреч и удачи в ваших начинаниях.
Как сделать стрелку в Photoshop (3 простых способа)
Стрелки — ценные графические ресурсы. Вы можете использовать их для многих целей, например, чтобы указывать вещи в руководствах и украшать карты. К счастью, быстро и легко научиться делать стрелку в Photoshop.
Всего несколько кликов, чтобы сделать стрелку в Photoshop. Но если вы предпочитаете максимальную настройку, вы можете создать свои собственные стрелки с нуля. К счастью, вы узнаете, как сделать все вышеперечисленное в этой статье. Кроме того, я выбрал для вас бесплатный пакет с сотнями стрел на тот случай, если вам просто нужна куча новых стрел без хлопот с их созданием.
Видеоруководство
Как сделать простую стрелку с помощью инструмента «Линия»
Вы можете превратить прямую линию в стрелку, добавив наконечник стрелки.![]() Кроме того, вы можете настроить наконечник стрелки разными способами.
Кроме того, вы можете настроить наконечник стрелки разными способами.
Сначала щелкните Line Tool на панели инструментов .
Или нажмите Shift + U , пока Line Tool не появится на панели инструментов .
Далее перейдите на панель параметров и установите режим инструмента линии на Shape .
Затем щелкните значок шестеренки справа от той же панели.
В разделе Наконечники вы найдете варианты настройки наконечника стрелы.
Вы можете разместить стрелку в начале или конце прямой линии. Отметьте оба варианта, если вам нужна двойная стрелка.
Вы также можете изменить ширину стрелки .
Можно отрегулировать Длина стрелки на любое количество пикселей.
Увеличьте Вогнутость , чтобы наконечник стрелки выглядел изогнутым.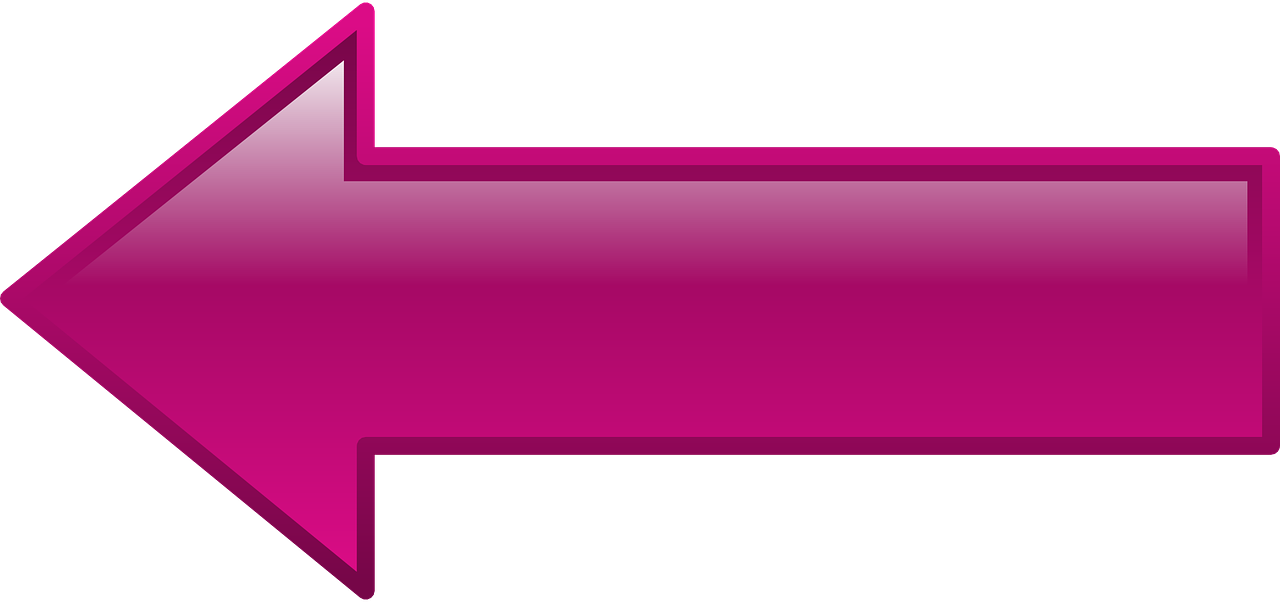
После настройки всех необходимых параметров стрелки перетащите курсор на холст, чтобы создать стрелку.
Стрелка шириной 37 пикселей, высотой 47 пикселей и без вогнутости
После настройки параметров стрелки можно настроить стрелку в целом на панели параметров .
Заливка изменяет цвет стрелки.
Однако цвет заливки виден только тогда, когда вы устанавливаете обводку на ноль.
Чем выше обводка, тем более невидимым становится цвет заливки.
Вы можете изменить цвет обводки в Недавно использованных цветах . Кроме того, выберите любой цвет на панели выбора цвета , представленной цветным значком коробки.
Вы можете отрегулировать ширину обводки стрелки, перемещая ползунок ширины обводки.
Обводка равна 5
Если вы установите большое значение ширины обводки, стрелка будет заполнена цветом обводки.
Штрих установлен на 15
Измените ширину и высоту стрелки в полях Ширина и Высота .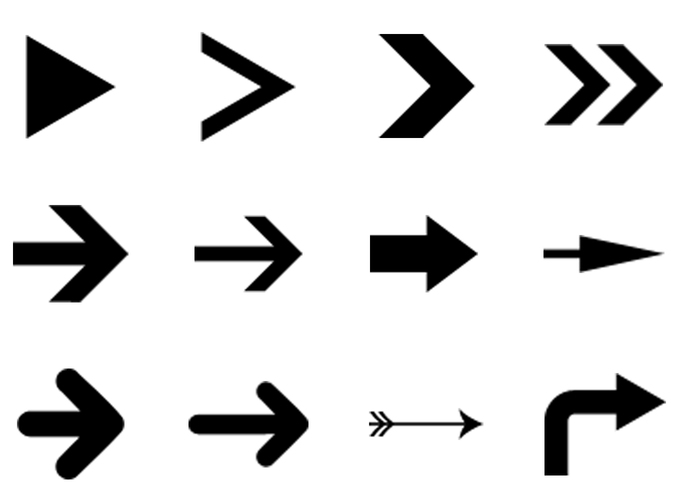
Можно также сдвинуть контрольные точки вокруг стрелки вверх или вниз, чтобы изменить ее высоту.
Вы также можете перемещать контрольные точки влево или вправо, чтобы изменить ширину стрелок. Удерживайте Shift , чтобы сохранить пропорции стрелки при изменении ее размера.
Как создать индивидуальную форму стрелки в Photoshop
Если вам не нравится стрелка, сделанная с помощью инструмента «Линия», вы можете создать стрелку с нуля, объединив прямоугольник и треугольник. Вот как это сделать.
Сначала выберите инструмент Rectangle Tool ( U ) на панели инструментов .
Затем перейдите на панель параметров и установите Заливка на любой желаемый цвет, щелкнув поле заливки.
Затем перетащите на холст, чтобы создать прямоугольник.
Теперь создайте новый слой, нажав маленькую иконку плюса на панели слоев .
Выбрав новый слой, щелкните Triangle Tool в Панель инструментов .
Можно также нажимать Shift + U , пока на панели инструментов не появится значок треугольника .
При активном инструменте «Треугольник» перетащите на холст, удерживая Shift , чтобы создать равносторонний треугольник. Отпустите мышь, когда вас устроит размер треугольника.
Треугольник будет служить наконечником стрелки. Теперь нужно собрать стрелу. Для этого перетащите треугольник как можно ближе к прямоугольнику.
Затем перейдите к панели Свойства и найдите параметр Повернуть .
Если вы не видите панель свойств , выберите Окно > Свойства.
Затем выберите параметр 90 градусов в раскрывающемся меню Rotate .
Это повернет треугольник на 90 градусов.
Теперь соберите стрелу, перетащив треугольник к прямоугольнику.
Если вы не можете идеально собрать стрелу с первого раза, выберите слой с прямоугольником и треугольником, щелкая один слой за другим, удерживая Смена .
Затем нажмите Выровнять центры по вертикали на панели параметров .
Это идеально выровняет центры треугольника и прямоугольника, создавая приятный визуальный баланс.
До — Фигуры со смещенными центрами После — Фигуры с выровненными центрами
После объединения треугольника с прямоугольником вам нужно превратить фигуры в одну стрелку, которую вы можете сохранить для использования позже.
Для этого снова выберите слой прямоугольника и треугольника, щелкнув оба слоя, удерживая Смена .
Затем щелкните правой кнопкой мыши (Win) или Control + щелкните (Mac) любой из слоев и выберите Merge Shapes .
Треугольник и прямоугольник займут один и тот же слой и будут успешно преобразованы в стрелку.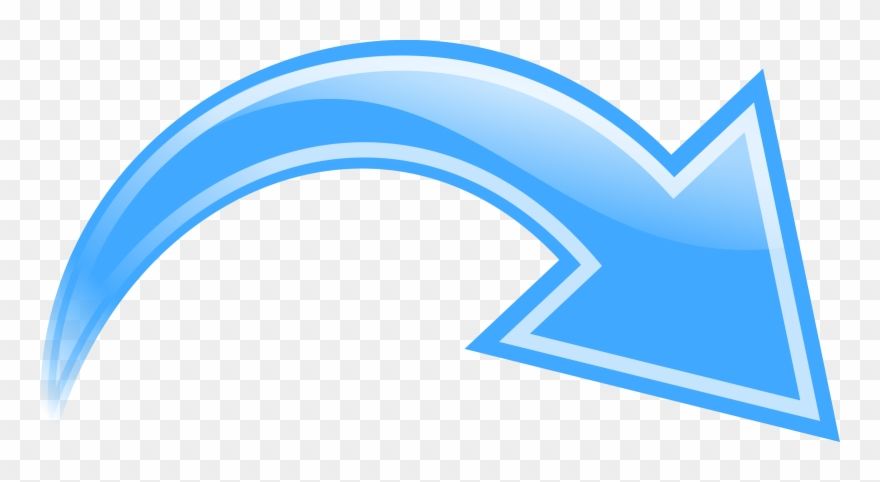
Вы можете изменить имя результирующего слоя, чтобы все было более организованно.
Теперь, когда вы создали свою стрелу, вы можете сохранить ее для дальнейшего использования. Для этого перейдите к Edit > Define Custom Shape.
Появится диалоговое окно, чтобы вы могли назвать свою стрелку. Назовите новую стрелку и нажмите 9.0015 OK для подтверждения выбора.
Теперь вы можете получить доступ к своей новой форме через панель «Фигуры» , пока активен инструмент «Пользовательская фигура».
Если вы не видите свою стрелку сразу, используйте строку поиска, чтобы найти ее.
Где найти бесплатные формы стрелок для Photoshop
Иногда вы не можете создать свои собственные стрелки, потому что у вас нет времени или по другой причине. Вот почему всегда полезно хранить новые нестандартные формы. К счастью, я выбрал бесплатный ресурс со стрелками, который вы можете загрузить и использовать в любое время.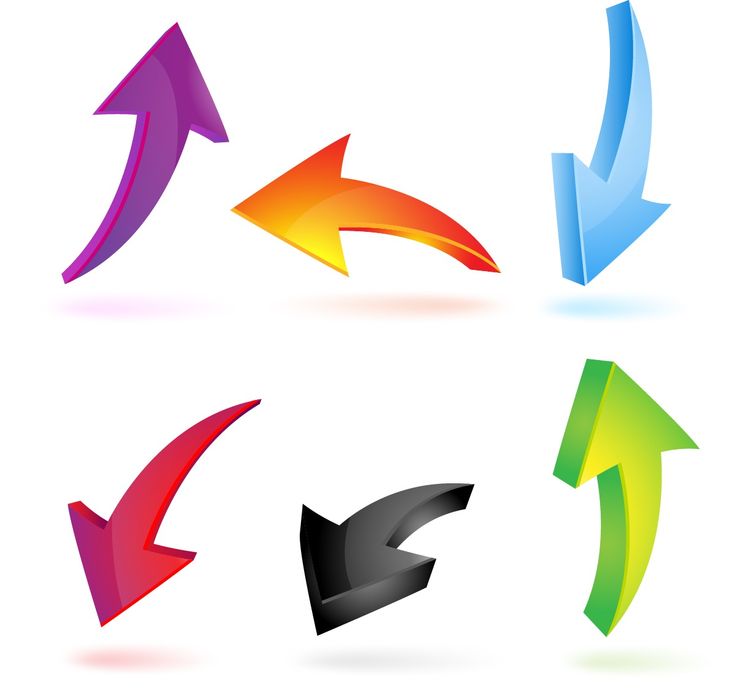
Brusheezy содержит тысячи отличных бесплатных кистей, которые вы можете загрузить. Помимо кистей, он также предлагает другие ресурсы, и формы — один из них.
Просматривая веб-сайт, я нашел хороший набор из 230 стрел под названием Стрела изобилия . Есть стрелки на любой вкус, от обычных стрелок до стрелок с полным стилем, в том числе контурных и изогнутых стрелок. С этим набором у вас будет множество стрел, которые можно использовать в различных проектах!
Чтобы скачать набор, перейдите по этой ссылке: Стрела изобилия. Затем нажмите синюю Загрузить кнопку на веб-странице.
После завершения загрузки найдите пакет, в который вы его загрузили. Пакет сжат в zip-файл.
Затем щелкните папку правой кнопкой мыши и выберите Извлечь все (Win) или дважды щелкните папку (Mac).
После завершения процесса на экране появится новая папка с тем же именем, что и у zip-папки.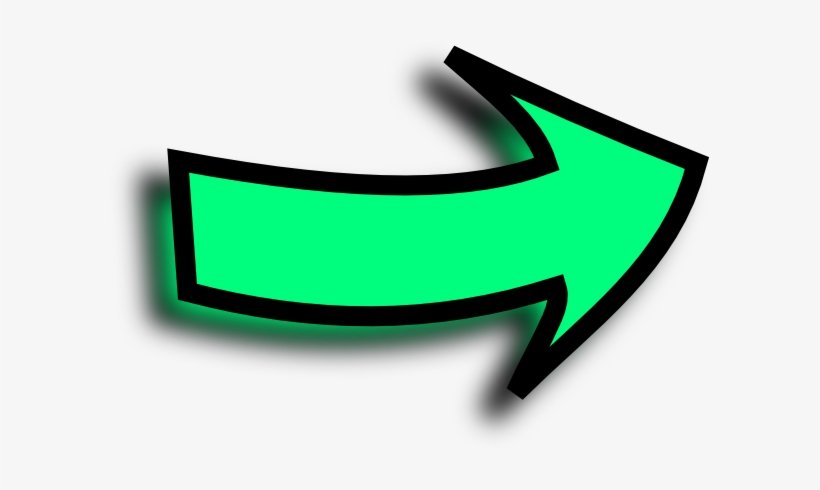
Эта папка содержит файл .CSH, файл пользовательской формы Photoshop. Дважды щелкните файл, чтобы установить его.
В следующий раз, когда вы откроете Photoshop, ваш новый пакет появится в папке на панели «Фигуры» .
Если вы не видите пакет сразу, используйте панель поиска на панели «Фигуры» .
Теперь, если вы хотите сделать еще один шаг вперед, вы можете научиться создавать изогнутые стрелки в Photoshop здесь.
Удачного редактирования!
Как сделать стрелки в Adobe Photoshop
Программа Adobe Photoshop не только связана с редактированием изображений или фотографий, но и является программа, которая идет дальше, с широким набором инструментов для создания изображений с нуля . Вам не нужно зацикливаться на этой идее, что это просто программа для редактирования, Photoshop на много шагов впереди.
Кто никогда не готовил презентацию или редактировал фотографии и должен выделить важный элемент и не знает как? Некоторые проблемы имеют простое решение, и в данном случае мы собираемся сделать это, помогая вам научить вас делать стрелки в Adobe Photoshop.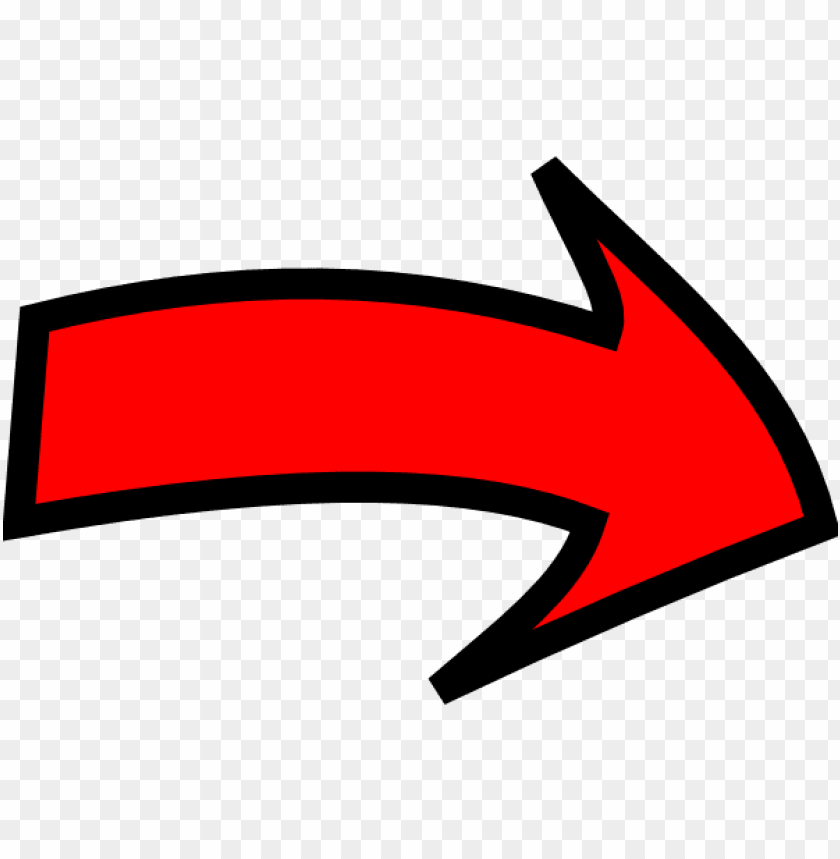
Стрелка является одним из простейших элементов и используется для выделения элемента на любом носителе . Adobe Photoshop содержит инструмент, максимально упрощающий добавление стрелок.
Содержание. пошагово
Подпишитесь на наш Youtube-канал
Формы Adobe Photoshop по умолчанию упрощают работу с различными формами и графическими элементами, которые будут полезны для ваших проектов. Инструмент фигур или форм является одним из наиболее важных и наиболее часто используемых в указанной программе.
В Photoshop имеется небольших наборов предопределенных форм. Но у вас есть возможность расширять их, добавляя новые, сделанные другими дизайнерами или своими руками.
La Инструмент линии, это тот, который позволит нам нарисовать линию , извините за избыточность, на нашем холсте, как стрелки, так и прямые линии.
Первый шаг, который мы должны сделать, это выбрать на нашей панели инструментов, расположенной в левой части экрана, параметр фигуры с квадратным значком.
Удерживая нажатой в течение нескольких секунд, появится раскрывающийся список с различными геометрическими фигурами, которые мы можем нарисовать, и мы выберем инструмент с формой линии.
Когда у нас есть выбранный инструмент, мы должны определить ширину линии.
El Толщина обводки линии, мы можем изменить ее, перейдя на верхнюю панель инструментов , выбрав опцию обводки. Нам нужно будет определить ширину линии в указанной панели параметров.
Один из советов, который мы вам даем, — убедиться, что установил параметр выравнивания опции графика по заполненному или внешнему пути. То есть, если толщина линии установлена на заливку, ее не будет видно.
Еще один из существующих способов определения толщины и ширины линии — это через панель параметров, в которой она представлена с рисунком или без него.
Как вы можете видеть на этом изображении, в красном квадрате мы определяем ширину линии, а в оранжевом квадрате мы используем толщину для установки ширины.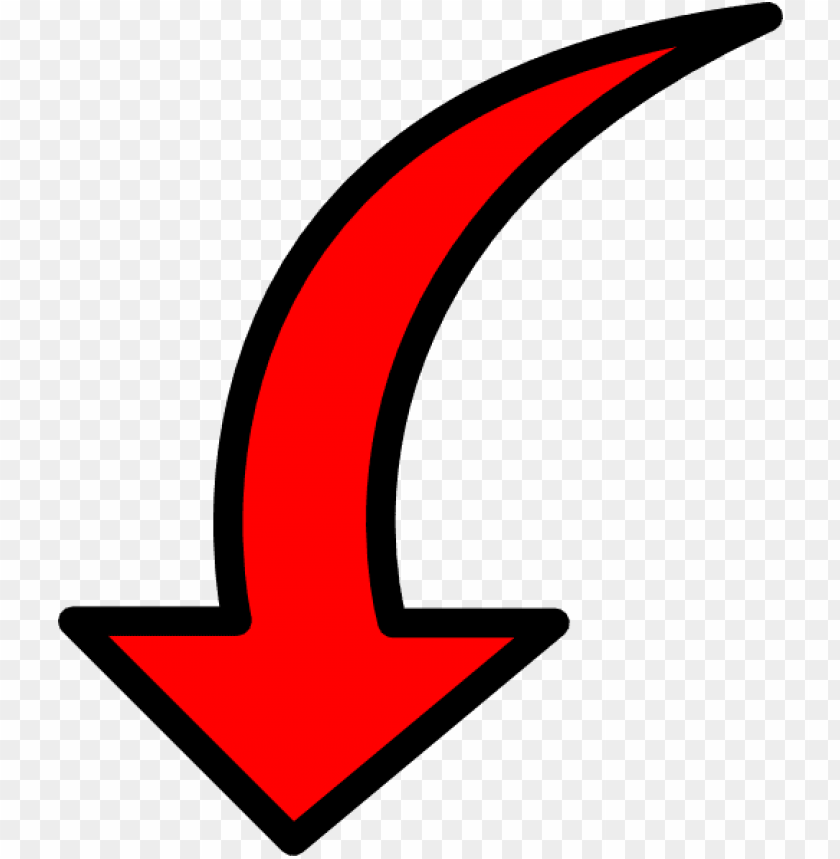
Следующим шагом, который мы собираемся сделать, является присвоение цвета линии . Для этого мы нажмем на строку и перейдем к верхней панели параметров, а в разделе заливки откроется окно образца, где мы выберем цвет, который нам больше всего подходит.
Мы уже создали линию, теперь мы должны закончить, сформировав нашу стрелку.
В верхней панели параметров, где мы настроили макет и цвет, мы увидим справа значок гайки . Если мы нажмем на этот значок, появится раскрывающееся меню , в котором вы можете увидеть возможность включения стрелок в начале или в конце.
Мы выбираем тот, который лучше всего подходит нам, чтобы выбрать элемент, который мы хотим от нашей работы. В нашем случае мы укажем вариант запуска линии.
С помощью трех других опций в этом меню вы можете изменить кончик стрелки, сделав ее длиннее, меньше или изогнутой . В следующем разделе мы покажем их вам.![]()
Типы стрелок в Adobe Photoshop
Как мы видели с опцией подсказки даты, мы можем создавать различные переменные.
Если мы хотим, чтобы была просто прямой линией, нам нужно будет только выбрать инструмент фигур , выбрать линию и все готово.
С другой стороны, мы ищем с точкой только на конце, нам нужно будет сделать нашу прямую линию и в показанных параметрах стрелки выбрать конечный участок.
Вместо да нам нужна подсказка в начале, вариант, который мы примем, — это начало . Или даже добавить подсказки с обеих сторон, выбрав оба варианта.
Кроме того, мы можем получить различных стилей стрелок, если поэкспериментируем с параметрами ширины, длины и вогнутости . С их помощью мы можем создавать стрелки с более толстыми наконечниками, стрелки с более длинными наконечниками или с большей кривизной.
Как сделать изогнутую стрелку в фотошопе
Как и в случае, описанном выше, мы создадим нашу стрелку с помощью инструмента Shapes и выберем опцию линии.