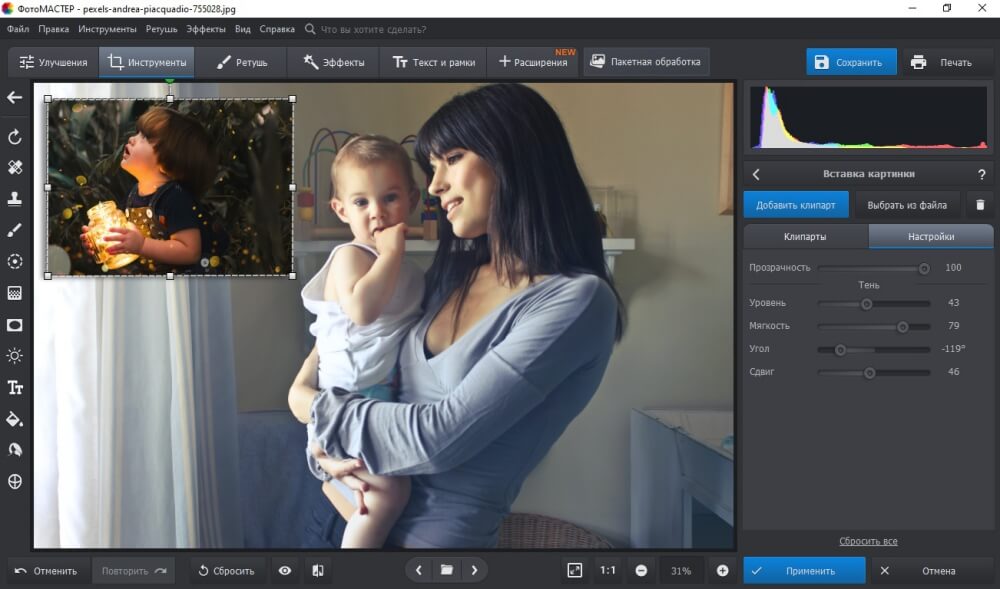Содержание
Наложить музыку на фото | 3 способа добавить музыку к фотографиям
Чтобы фотография передавала как можно больше эмоций и энергетики момента, ее можно сделать музыкальной. Наложить музыку на фото или сделать целое музыкальное слайд-шоу можно через специальные сервисы, например, FromFoto или Movavi Slideshow Maker. Это можно делать с ПК, iPhone и устройств на платформе Android. Давайте разберемся, как на фото наложить музыку и передать обстановку значимых моментов жизни во всей полноте.
- Как на фото наложить музыку с помощью Movavi
- Как наложить музыку на фототс помощью приложений для iPhone, Android и Windows 10
- Как наложить музыку на фото онлайн-редактором
С программой Movavi Slideshow Maker создать атмосферный фильм из фотографий очень просто! Добавляйте переходы между кадрами, музыку и титры по своему вкусу. Интуитивно понятный интерфейс программы и пошаговая инструкция, приведенная ниже, позволят вам создать музыкальный фотоальбом всего за несколько минут. Скачайте Movavi Slideshow Maker прямо сейчас и начинайте творить!
Интуитивно понятный интерфейс программы и пошаговая инструкция, приведенная ниже, позволят вам создать музыкальный фотоальбом всего за несколько минут. Скачайте Movavi Slideshow Maker прямо сейчас и начинайте творить!
Скачать бесплатно
Скачать бесплатно
Шаг 1. Установите Movavi СлайдШОУ
После скачивания файла запустите дистрибутив и установите программу, следуя инструкциям на экране. По окончании установки программа запустится автоматически.
Шаг 2. Выберите режим работы
В программе доступно два режима: упрощенный и расширенный. Если вы хотите без лишних усилий совместить фото и музыку и сделать видео, выберите режим Мастер создания слайд-шоу. Если же вы хотите добавить к своему слайд-шоу спецэффекты и стикеры, а также воспользоваться другими интересными опциями, нажмите Ручной режим создания фильмов. Инструкции по работе с каждым из режимов приведены в следующем шаге.
Шаг 3. Создайте слайд-шоу
С помощью Мастера создания слайд-шоу:
Шаг 3.
 1. Загрузите фотографии
1. Загрузите фотографии
Итак, вы хотите сделать слайд-шоу в простом режиме. Во вкладке Файлы нажмите Добавить файлы или Добавить папку, чтобы загрузить фото или картинки для своего слайд-шоу. Вы можете менять порядок загруженных вами изображений, перетаскивая их в рабочей области, а также удалять их, нажимая на соответствующую иконку, появляющуюся при наведении на изображение.
Шаг 3.2. Выберите тему (по желанию)
Если вы создаете слайд-шоу по определенному поводу (например, день рождения, свадьба, и т. д.), вы можете выбрать соответствующий шаблон. Каждый шаблон содержит собственные переходы, титры и фоновую музыку – вам не нужно выбирать их вручную. Если какой-либо из шаблонов вам подходит, кликните по нему, нажмите Далее и переходите к шагу 3.3. Если вы хотите самостоятельно выбрать музыку, переходы и титры, выберите Без переходов и нажмите Далее.
Шаг 3.3. Добавьте музыку
Откройте вкладку Музыка.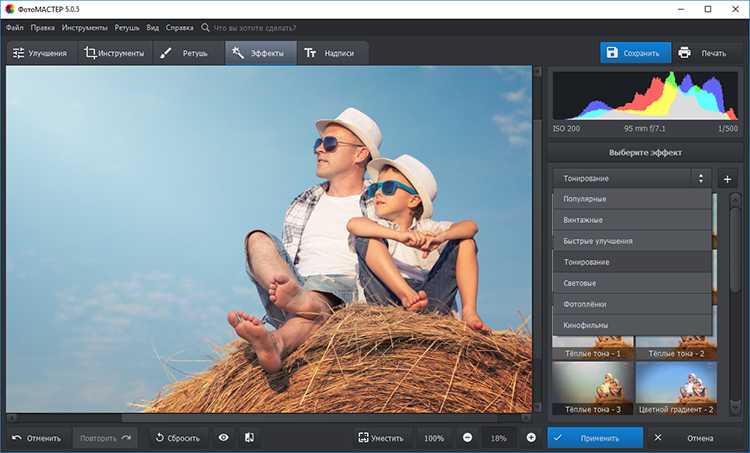 Нажмите Добавить файлы, чтобы загрузить аудиофайлы или выберите готовую композицию из списка слева.
Нажмите Добавить файлы, чтобы загрузить аудиофайлы или выберите готовую композицию из списка слева.
Шаг 3.4. Добавьте титры
Во вкладке Просмотр вы можете добавить начальные и финальные титры – просто введите нужный текст в соответствующие поля. Помимо этого вы также можете подстроить слайд-шоу под длительность музыки и убрать черные полосы с фото и видео. В правой части окна вы можете посмотреть предварительный результат монтажа.
Вы почти у цели, осталось только сохранить готовое слайд-шоу! Для этого перейдите во вкладку Экспорт, нажмите Сохранить видеофайл и перейдите к шагу 4.
С помощью Ручного режима создания фильмов:
Шаг 3.1. Загрузите файлы в программу
Нажмите кнопку Добавить файлы и выберите фотографии и видеофайлы, которые будете использовать для создания слайд-шоу. Выбранные файлы появятся на Шкале времени в нижней части окна программы.
Шаг 3.2. Задайте порядок слайдов и добавьте переходы
Расположите слайды в нужном порядке на монтажном столе. Чтобы поменять расположение фотографии, перетащите ее на новое место, удерживая левую кнопку мыши. Для добавления переходов между слайдами откройте вкладку Переходы, выберите приглянувшуюся анимацию и перетащите ее в пространство между снимками в рабочей области.
Чтобы поменять расположение фотографии, перетащите ее на новое место, удерживая левую кнопку мыши. Для добавления переходов между слайдами откройте вкладку Переходы, выберите приглянувшуюся анимацию и перетащите ее в пространство между снимками в рабочей области.
Шаг 3.3. Добавьте музыку и титры
Чтобы соединить фото с музыкой, снова нажмите кнопку Добавить файлы и загрузите песни, мелодии или отдельные звуки из вашей коллекции. Ваше аудио будет автоматически добавлено на отдельную дорожку на Шкале времени. Вы также можете нажать кнопку Музыка и выбрать одну из готовых мелодий.
Как сделать фотографии с музыкой более увлекательными? Просто добавьте надписи! Кликните по вкладке Титры, выберите понравившийся вам вариант и перетащите его в рабочую область программы. Время воспроизведения титров можно менять, растягивая или сокращая соответствующий блок. Нажмите Применить для сохранения настроек титров.
Вы почти у цели, осталось только сохранить готовое слайд-шоу! Для этого нажмите кнопку Сохранить и перейдите к шагу 4.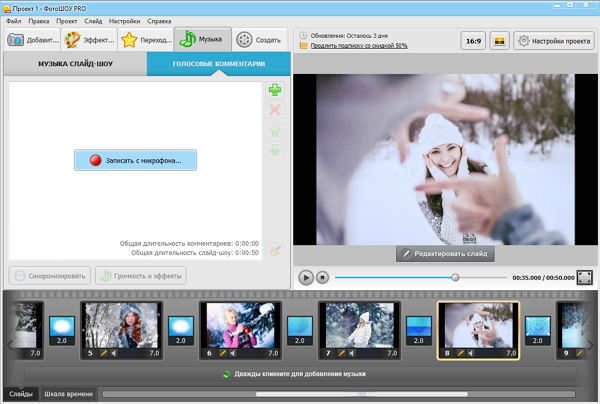
Шаг 4. Сохраните готовое видео
Выберите одну из вкладок в левой части открывшегося окна, чтобы экспортировать получившийся видеоклип для просмотра на компьютере, мобильном устройстве или подготовить его для загрузки в интернет. Чтобы начать экспорт файла, нажмите Старт. Создание ярких слайд-шоу и наложение музыки на фото не составят труда, если воспользоваться программой Movavi СлайдШОУ!
Movavi СлайдШОУ
Удобная программа для создания слайд-шоу своими руками
Как наложить музыку на фото с помощью приложения?
Существует несколько способов передавать в каждом кадре максимум эмоций и создавать запоминающиеся презентации при помощи наложения на фотослайды музыкального сопровождения.
Приложение для iPhone
Проще всего создавать музыкальные фотографии владельцам iPhone. Создавая новую историю, обратите внимание на стикер Music. Собранные в каталоге 15-секундные музыкальные файлы уже снабжены авторским правом, поэтому их можно беспрепятственно использовать. В приложении для Android такой функции нет, поэтому придется пользоваться сторонними приложениями и программами.
В приложении для Android такой функции нет, поэтому придется пользоваться сторонними приложениями и программами.
Есть также специальное приложение для iPhone – iMovie. Работать с ним чрезвычайно просто:
- Запустите приложение.
- Выберите фотографию и нажмите на Создать фильм.
- В верхней части экрана нажмите на значок +.
- Выберите Аудио в выпадающем списке, затем – нужную композицию.
- Обработайте музыкальную дорожку – отрегулируйте ее длину, выберите место, которое будет проигрываться.
- Окончив работу, нажмите на Поделиться и выгрузите озвученное фото в соцсети.
Вы также можете использовать приложения Shuttersong и Flipagram, которые работают аналогично.
Приложение для Android
Чтобы сделать музыкальные фото на Android, нужно скачать специальное приложение из Play Market. Самые популярные – Magisto, StoryBeat, VideoMarket.
Рассмотрим последовательность действий на примере Magisto:
- Зайдите в Play Market, найдите, скачайте, установите и откройте программу Magisto.

- Авторизуйтесь через Google или любой другой доступный аккаунт.
- Дайте программе разрешение работать с файлами вашего девайса и отметьте фото, к которым будете подбирать звуковое сопровождение. Кстати, к слайд-шоу можно применить и визуальные эффекты.
- Выберите музыку. Можно воспользоваться предложенными приложением вариантами или загрузить свои треки.
- Придумайте название для своей композиции и введите его.
- Приложение предлагает автоматически создавать фото- и видеоистории. Подобный сервис есть в Google Photos. Можно согласиться или нет, на дальнейший процесс работы с выбранными фото это не повлияет.
- Сведение загруженных фото, музыки и визуальных эффектов может занять несколько минут.
- Теперь все готово и доступно для предварительного просмотра.
- Установите настройки и сохраните их.
- Экспортируйте результаты своего труда в cоцсети.
- Когда файл загружен, подпишите публикацию, поставьте нужные метки.
Весь процесс от поиска приложения в Play Market с его установкой до пополнения историй готовыми музыкальными фото занимает около 7 минут.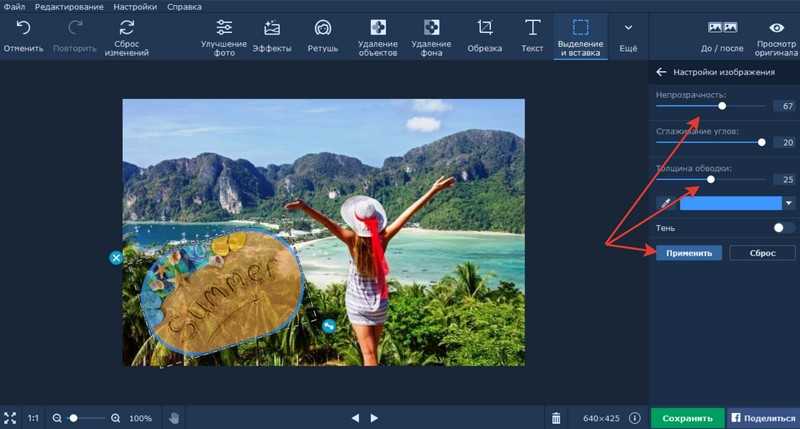
Встроенный видеоредактор Windows 10
Четвертый способ – поработать с ПК. Можно использовать встроенный редактор для Windows 10 или сторонние онлайн-сервисы. Большинство программ работают на русском языке и имеют интуитивно понятный интерфейс. Ниже инструкция, как создать видео с помощью встроенного видеоредактора для Windows 10.
- Зайдите в Пуск и выберите Видеоредактор.
- Создайте новый проект (нажмите на кнопку Новое видео), расположенную справа от строки поиска.
- Выберите пункт Пользовательское видео с музыкой.
- Загрузите вначале фото, а затем – аудиофайлы.
- Когда загрузка завершится, нажмите на троеточие в правом верхнем углу. Экспортируйте созданный МР4-файл в хранилище. Отсюда его можно закачать куда угодно.
Как наложить музыку на фото онлайн-редактором?
Пользователи, которые не любят скачивать на компьютеры или телефоны дополнительные приложения, могут работать с фото, видео и создавать клипы в режиме онлайн. В качестве примера рассмотрим популярный сервис FromFoto.
В качестве примера рассмотрим популярный сервис FromFoto.
Превращение подборки фотографий в клип производится в 3 этапа. Следует:
- Выбрать подходящий дизайн.
- Загрузить фото и музыку.
- Оценить, какое впечатление производит готовый клип.
- Зайдите на сайт и нажмите «Создать клип».
Официальный сайт FromFoto - Выберите дизайн клипа. Сегодня пользователям предложено 3 варианта оформления фотоальбомов: «Винтажное ТВ» (допустимо 25 фото/видео + 1 надпись), «Прекрасные моменты» (допустимо 35 фото/видео + 1 надпись) и «Яркие воспоминания» (допустимо 36 фото/видео + 1 надпись). Короткие видеоролики показывают образец конечного результата. Например, вариант «Яркие воспоминания» рекомендуют для свадеб, семейных праздников, выпускных вечеров в школах, детских праздников.
- Далее система предлагает загрузить музыку. Загрузите свой трек или воспользуйтесь предложенным на сайте звуковым рядом.
- Далее система предлагает загрузить не более 25 фото (если фото больше, можно просто разбить их на 2 клипа).
 Для создания стандартного клипа нужно использовать 25 изображений. Если их будет меньше, система попросит добавить недостающие фото.
Для создания стандартного клипа нужно использовать 25 изображений. Если их будет меньше, система попросит добавить недостающие фото. - Перейдите к созданию надписи, которая будет продемонстрирована в самом начале фотоальбома. Можно добавить не надпись, а стихи (предложен перечень подходящих к разным событиям). Стихи будут подставлены вместо приветственной надписи. В примере показан выбор приветственной надписи.
- Далее система предлагает ввести email, на который будет отправлена ссылка на готовый клип. Это не полноценная регистрация, так как в системе не создается аккаунт. Email придется при каждом использовании вводить заново.
- Подтвердите создание клипа. В качестве подарка система предлагает бесплатно создать мини-клип для мобильного телефона. Информационное окно подсказывает, что смонтировать клип вручную займет около 10 часов. Результаты будут отправлены на ваш email. Время ожидания монтажа можно сократить, перечислив на расчетный счет компании некоторую сумму.
- Через несколько минут на почту придет письмо с номером заказа и подтверждением того, что его взяли в работу.
 После того, как заказ будет выполнен, система уведомит об этом письмом на email.
После того, как заказ будет выполнен, система уведомит об этом письмом на email.
Таким образом, делать музыкальные фото можно разными способами. Приложения содержат готовые графические шаблоны, музыку, обрабатывают фото и звуковые файлы пользователей.
Помогла ли вам эта статья?
Movavi СлайдШОУ
Удобная программа для создания слайд-шоу своими руками
Другие полезные инструкции
Остались вопросы?
Посмотрите видеоинструкции
Мы также рекомендуем
Video Suite
Набор полезных программ для работы с мультимедиа. Создавайте фильмы, захватывайте видео с экрана, конвертируйте файлы в любой формат, записывайте Blu‑ray, DVD и CD.
Movavi Фоторедактор
Интуитивно понятная программа для фотообработки, с которой вы сможете отретушировать любой снимок в два счета. Улучшайте качество, добавляйте фильтры и надписи, меняйте фоны и многое другое.
Как наложить музыку на фото
5
Оценок: 1
(Ваша: )
Фотография – не просто картинка, это захваченное в кадр воспоминание.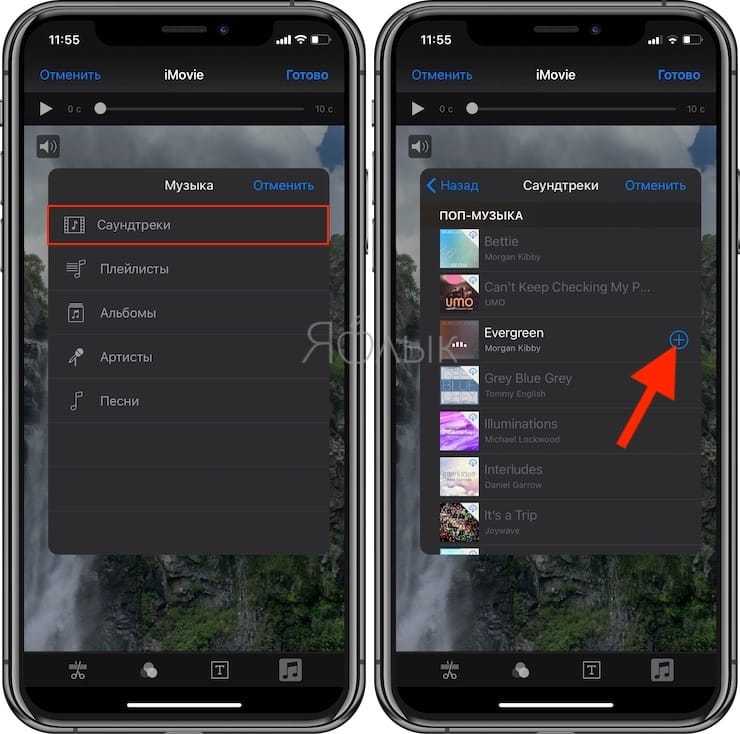 Слайд-шоу, в котором изображения просто следуют друг за другом, не способно передать энергетику события. Как сделать клип оригинальным и атмосферным? Добавьте немного звука! С
Слайд-шоу, в котором изображения просто следуют друг за другом, не способно передать энергетику события. Как сделать клип оригинальным и атмосферным? Добавьте немного звука! С
программой
«ФотоШОУ PRO» это очень просто. Узнаем, как на музыку наложить фотографии на компьютере, и попробуем вместе создать красивый ролик всего за несколько простых шагов.
Шаг 1. Начинаем работу с программой
Для начала
cкачайте программу для слайд-шоу. Установка приложения не займёт у вас много времени, никаких сложных алгоритмов и дополнительного ПО. Пара кликов – и
«ФотоШОУ PRO» уже готова к использованию. Просто щёлкните по ярлыку на рабочем столе и выберите режим работы.
Если вам нужен быстрый результат, воспользуйтесь готовыми шаблонами в
«Слайд-шоу за 5 минут» и следуйте инструкции в приложении. Если вы хотите самостоятельно регулировать настройки эффектов и анимации, выберите
«Новый проект» и переходите к следующему шагу.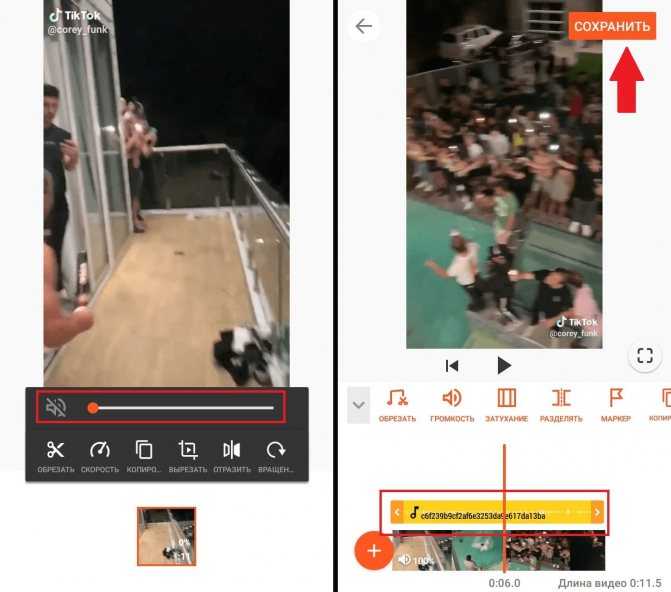
Выбор режима работы
Шаг 2. Создаём проект с нуля
Первое, что нужно сделать, – это загрузить файлы с вашего компьютера. Вы можете добавить целую папку всего одной кнопкой. Выберите последовательность снимков, определите длительность на шкале времени. Далее соедините слайды – найдите подходящий вариант
в меню
«Переходы». Разнообразьте ваш фильм, добавив красочные
коллажи и
титры в одноимённых разделах. Придумайте название и попробуйте
сделать анимированную заставку для видео.
Добавление переходов
Шаг 3. Доводим ролик до ума
Работа над деталями – процесс очень увлекательный. Забудьте про скучные и статичные кадры! Добавьте эффекты и анимацию каждому слайду.
Чтобы применить к снимку или коллажу готовый шаблон с анимацией, зайдите в раздел
«Эффекты». Для ручной настройки, нажмите на монтажной области справа кнопку
«Редактировать слайд».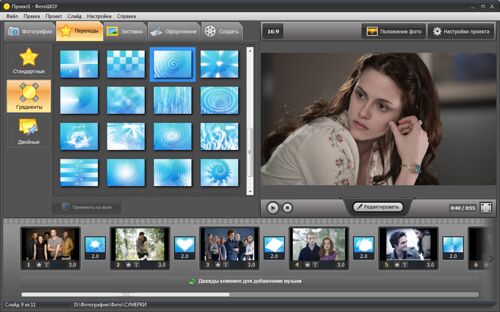 В появившемся окне, выбрав раздел
В появившемся окне, выбрав раздел
«Слои», наложите на фото фильтр или маску, кадрируйте изображение при необходимости. В пункте
«Анимация» отметьте на временной шкале ключевые кадры и отрегулируйте движение слоёв в кадре. При желании настройте параметры анимации камеры, щёлкнув по значку вверху редактора слайдов.
Управление камерой
Шаг 4. Подбираем звуки к слайдам
Слайд-шоу готово! Но, согласитесь, в сопровождении тишины даже самый динамичный ролик смотрится уныло. Выясним, как наложить музыку на слайды с фото. Для этого зайдите в одноимённую вкладку.
Программа предложит вам воспользоваться звуками из встроенной коллекции, записать комментарий с микрофона или загрузить файл с вашего ПК. Выберите подходящий для вас вариант и с помощью значка с ножницами обрежьте файл. Примените музыкальную дорожку
к переходу – пусть эффект перелистывания сопровождают аналогичные звуки. Так ведь интереснее!
Настройка звука для слайда
Шаг 5.
 Фоновая музыка или голосовой комментарий?
Фоновая музыка или голосовой комментарий?
Не расслабляйтесь, это ещё не все возможности
«ФотоШОУ PRO»! После тщательного подбора звуковых эффектов к каждому слайду самое время добавить фон. Зайдите в раздел
«Музыка» в верхнем меню, и выберите файл. Коллекция программы универсальна, вы легко подберете подходящую мелодию, не беспокоясь об авторском праве. Впрочем, если ничего не подошло, вы всё ещё можете добавить файл с компьютера и записать голосовые
комментарии. Не ограничивайтесь только одним вариантом! Приложение даёт возможность монтажа и звуковых файлов, об этом – в следующем шаге.
Запись голосовых комментариев
Шаг 6. Аудиомонтаж – это легко
Просто добавить музыку на фото недостаточно. Обрежьте аудиодорожки с помощью специального значка или регулируйте длительность на шкале времени. Для удобства можете
синхронизировать слайд-шоу – приложение само подгонит размер будущего ролика под фоновую музыку.
В меню
«Музыка» > «Громкость и эффекты» отрегулируйте время появления и затухания. Голосовые комментарии могут без проблем накладываться на основную музыку. Не забывайте и про звуки, которые вы подобрали в редакторе слайдов – настройте громкость так,
чтобы фоновая мелодия ничего не перекрывала. Помните, что для каждой дорожки свои настройки!
Параметры звуковых дорожек
Шаг 7. Сохраняем результат
Финальный результат раздует и глаз и слух – можно смело сохранять ролик. В разделе
«Создать» выберите один из вариантов конвертации –видеофайл для ПК, DVD-носителя или Интернет-ресурса. В зависимости от выбранного режима программа предложит дополнительные возможности – выберите меню для DVD или получите html-код для размещения
на сайте.
Способы конвертации видео
Теперь вы знаете, как можно наложить музыку на фотографии с помощью программы
«ФотоШОУ PRO». Это вовсе не сложно! Создавайте из своих снимков атмосферные слайд-шоу и делитесь воспоминаниями с друзьями и близкими.
Это вовсе не сложно! Создавайте из своих снимков атмосферные слайд-шоу и делитесь воспоминаниями с друзьями и близкими.
Добавить аудио к изображению — Добавить музыку к изображению — Kapwing
Сегодня наши ленты в социальных сетях заполнены видеороликами, движущимися изображениями и реакциями в формате GIF. Люди бездумно листают TikTok, Instagram и Twitter, не помня ни имени создателя контента, ни продолжительности видео, ни даже того, как добраться до других своих начинаний, таких как подкасты, второй канал на YouTube и многое другое.
Отвлеките своих подписчиков от бездумной прокрутки и привлеките их внимание, добавив звук к изображениям. Это застает ваших зрителей врасплох, поскольку они привыкли смотреть движущийся контент. Но есть что-то освежающее в изображении со звуком. Это пауза — глоток свежего воздуха, чтобы мы могли остановиться и прочитать заголовок вашего сообщения, любой текст на вашем изображении или погрузиться в изображение, которое вы нам показываете.
- Загрузить изображение или звук
Сначала загрузите имеющиеся у вас медиафайлы. Если у вас есть и изображение, и звук, загрузите их в Kapwing прямо со своего устройства или вставьте их URL-ссылки.
- Добавить звук или картинку
Выберите звуковую дорожку или картинку в обширной медиатеке Kapwing, защищенной авторским правом, или загрузите свою собственную. После того, как вы загрузите звуковую дорожку, она появится на вашем холсте и создаст временную шкалу, где у вас будет и звук, и изображение. Внесите любые дополнительные изменения, которые вы хотели бы внести в свой проект.
- Экспорт и публикация
Когда ваш проект будет готов, нажмите «Экспорт», и Kapwing обработает ваш проект, чтобы вы могли поделиться им в Instagram, Facebook, Twitter и т. д. Вы также можете загрузить его на свое устройство или использовать ссылку проекта, чтобы поделиться где угодно.
Откройте для себя еще больше возможностей Kapwing
Создавайте и настраивайте субтитры, которые автоматически синхронизируются с вашим видео. Используйте наш инструмент на базе искусственного интеллекта, чтобы создать расшифровку вашего видео, а затем настройте автоматически синхронизируемые субтитры, чтобы они идеально соответствовали вашим потребностям в создании контента. Изменяйте размер, меняйте шрифты или добавляйте профессиональные анимации и переходы — все ваши изменения будут мгновенно применены ко всему видео.
Используйте наш инструмент на базе искусственного интеллекта, чтобы создать расшифровку вашего видео, а затем настройте автоматически синхронизируемые субтитры, чтобы они идеально соответствовали вашим потребностям в создании контента. Изменяйте размер, меняйте шрифты или добавляйте профессиональные анимации и переходы — все ваши изменения будут мгновенно применены ко всему видео.
Видео с субтитрами
Smart Cut автоматизирует процесс редактирования видео, обнаруживая и удаляя паузы из вашего видео за считанные секунды. Вы сэкономите часы на редактировании и завершите черновой монтаж быстрее, чем когда-либо, для видео с говорящими головами, записанных презентаций, учебных пособий, видеоблогов и многого другого. Редактирование еще никогда не было таким простым.
Удалить молчание
Ускорьте перепрофилирование видео и сделайте его более профессиональным с помощью нашей функции изменения размера холста! Всего за несколько кликов вы можете взять одно видео и настроить его так, чтобы он соответствовал размеру любой другой платформы, будь то TikTok, YouTube, Instagram, Twitter, Linkedin или где-то еще.
Изменение размера видео
С помощью интеллектуального инструмента для удаления фона от Kapwing вы можете бесплатно изолировать людей от фона видео без зеленого экрана. Все, что нужно, это несколько кликов. Загрузите свой контент, выберите инструмент «Удалить фон» и используйте предварительный просмотр, чтобы выбрать порог, который лучше всего подходит для вас.
Удалить фон
Улучшите звук вашего проекта за считанные секунды с помощью Kapwing. Одним щелчком мыши Clean Audio автоматически удаляет фоновый шум, корректирует громкость и помогает уменьшить треск в аудио и видео. Чтобы использовать его, просто загрузите видео- или аудиофайл, затем выберите «Очистить аудио» справа.
Удалить звуковой фон
Работайте со своей командой прямо в Kapwing. Создавайте и редактируйте контент, а затем отправляйте его для совместного использования и совместной работы с товарищами по команде. Создавайте командные рабочие пространства, комментируйте в редакторе и работайте над видео вместе в режиме реального времени или асинхронно.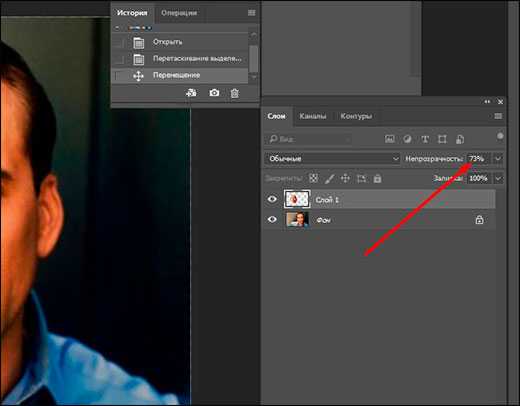
Начать редактирование
Отредактируйте продолжительность видеоклипа, перетаскивая маркеры временной шкалы или используя инструмент «Разделить». Никогда еще не было так просто вырезать паузы, переставлять клипы или настраивать длину звука в соответствии с вашим видео.
Обрезка видео
Настраиваемые формы сигнала Kapwing позволяют оживить аудио или подкаст. Наш инструмент Waveform создает автоматически сгенерированный анимированный график, показывающий частоту и амплитуду вашего звука с течением времени. Выберите между классическим стилем формы волны и стилем сложенных «полос», чтобы привнести свой собственный штрих в свой проект.
Добавить волну
Сделайте свой контент популярным с помощью наложенных изображений, эмодзи, индикаторов выполнения и звуковых сигналов. Затем просто измените размер и расположите их, чтобы настроить свой проект. С неограниченным количеством наложений возможности безграничны.
Добавить наложение
Просматривайте сотни бесплатных изображений, GIF-файлов, видео, звуковых эффектов и музыкальных клипов прямо в нашем редакторе.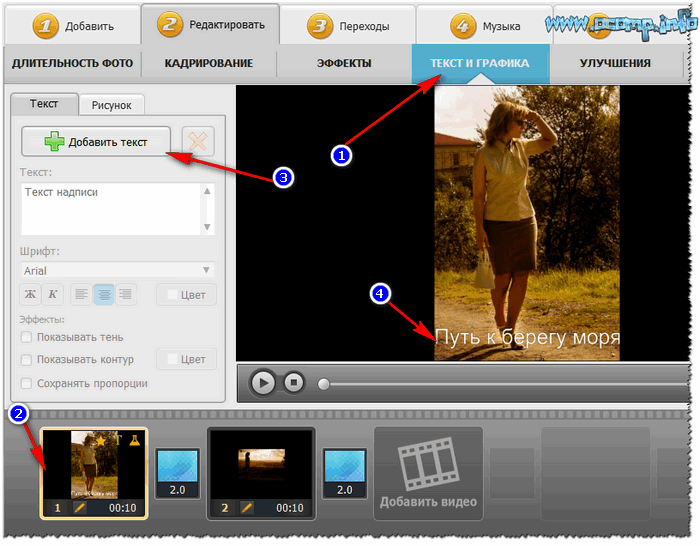 Подбирайте ресурсы, которые оживят ваш проект, а затем редактируйте их так, как вы хотите, в одном месте.
Подбирайте ресурсы, которые оживят ваш проект, а затем редактируйте их так, как вы хотите, в одном месте.
Попробуйте плагины
Вдохновитесь сотнями модных шаблонов видео, созданных для раскрытия вашего творчества. Выберите шаблон, который лучше всего подходит для вашего проекта, а затем создайте свой собственный с помощью пользовательских видео, изображений или текста. Создание профессионально оформленных видеороликов или мемов еще никогда не было таким быстрым.
Просмотреть все шаблоны
Как добавить звук к изображению?
Чтобы добавить звук к изображению, вам потребуется аудиоредактор, поддерживающий изображения, или редактор изображений, поддерживающий звук. Какое бы программное обеспечение для редактирования вы ни использовали, добавьте звук к изображению, создав наложение звука. Большинство редакторов автоматически создают наложение аудио, когда вы загружаете аудио в свой проект. Имейте в виду, что когда вы добавляете звук к изображению, ваше изображение превратится в видео, если на нем есть продолжительность звука.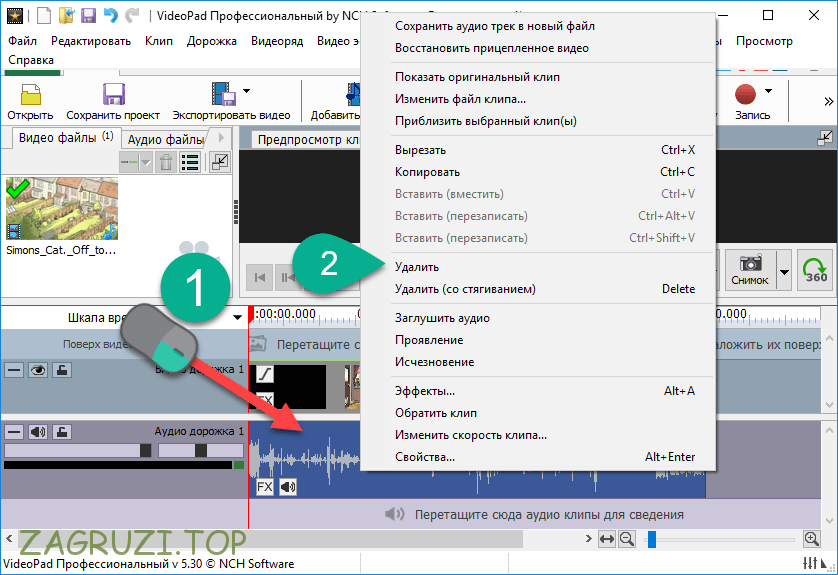
Какое приложение позволяет добавить звук к изображению?
Kapwing, онлайн-редактор видео, имеет приложение в магазине Google Play, которое позволяет добавлять звук к изображению для создания слайд-шоу, монтажа и многого другого. Поскольку это универсальный видеоредактор, вы можете редактировать как звуковые дорожки, так и изображения. Когда вы добавляете аудио к изображению, ваш проект превращается в видео — в этом случае Kapwing преобразует ваш проект в MP4. Вы также можете конвертировать аудиофайлы в MP3, если это необходимо.
Как добавить музыку к слайд-шоу фотографий?
Используйте видеоредактор, чтобы добавить музыку к слайд-шоу фотографий. С помощью подходящего видеоредактора вы можете добавить несколько фотографий и собственную музыку, чтобы создать запоминающееся слайд-шоу из фотографий. Ищите видеоредактор, который поддерживает ваши типы файлов аудио и изображений, чтобы вы могли загрузить оба и создать свой проект. Хорошим инструментом для этого является Kapwing, онлайн-редактор видео с собственной библиотекой музыки и звуковых дорожек, не защищенной авторскими правами. У них также есть много шаблонов слайд-шоу, которые вы можете использовать для объединения музыки с несколькими изображениями.
У них также есть много шаблонов слайд-шоу, которые вы можете использовать для объединения музыки с несколькими изображениями.
Чем отличается Капвинг?
Немедленно начните творить с помощью тысяч шаблонов и видео, изображений, музыки и GIF без авторских прав. Перепрофилируйте контент из Интернета, вставив ссылку.
Запуск Kapwing совершенно бесплатен. Просто загрузите видео и приступайте к редактированию. Усовершенствуйте свой рабочий процесс редактирования с помощью наших мощных онлайн-инструментов.
Автоматически добавляйте субтитры и переводите видео с помощью нашего инструмента Subtitler на базе искусственного интеллекта. Добавляйте субтитры к своим видео за считанные секунды, чтобы ни один зритель не остался позади.
Kapwing работает в облаке, а это значит, что ваши видео будут везде, где бы вы ни находились. Используйте его на любом устройстве и получайте доступ к своему контенту из любой точки мира.
Мы не размещаем рекламу: мы стремимся создать качественный и надежный веб-сайт.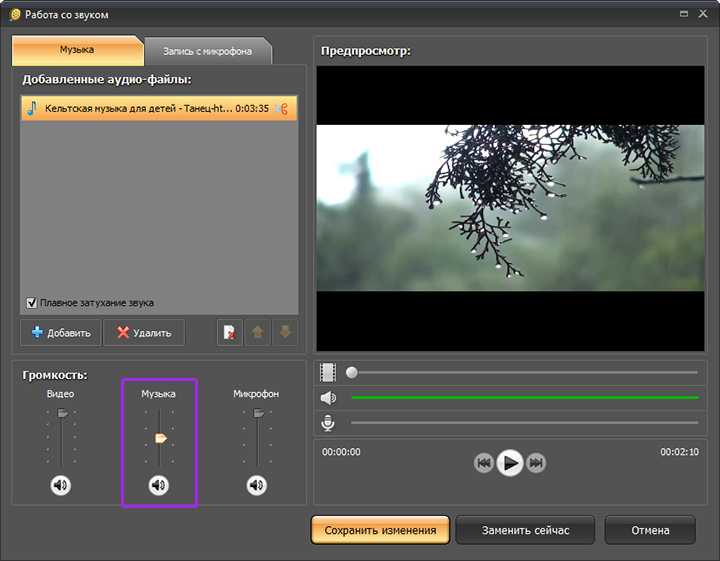 И мы никогда не будем спамить вас и никому не продавать вашу информацию.
И мы никогда не будем спамить вас и никому не продавать вашу информацию.
Компания Kapwing усердно работает над созданием нужного вам контента и тогда, когда вы этого хотите. Начните работу над своим проектом сегодня.
[Subtitler] может автоматически генерировать субтитры для видео практически на любом языке. Я глухой (или почти глухой, если быть точным) и благодаря Kapwing теперь могу понимать и реагировать на видео моих друзей 🙂
Майкл Трейдер
Фрилансер информационных служб
Я использую это ежедневно, чтобы помочь с редактированием видео. Даже если вы профессиональный видеоредактор, вам не нужно тратить часы на корректировку формата. Kapwing делает всю тяжелую работу за вас.
Дина Сеговия
Виртуальный внештатный сотрудник
Будучи домохозяйкой, которая хочет создать канал на Youtube для развлечения, не имея абсолютно никакого опыта редактирования, мне было так легко учиться на их канале YouTube. Это избавляет от утомительного редактирования и поощряет творчество. Пока есть Kapwing, я буду использовать их программное обеспечение.
Пока есть Kapwing, я буду использовать их программное обеспечение.
Kerry-lee Farla
Youtuber
Это одна из самых мощных, но недорогих и простых в использовании программ для редактирования видео, которые я нашел. Я поражаю свою команду тем, насколько быстро и эффективно я могу редактировать и обрабатывать видеопроекты.
Грейси Пэн
Директор по контенту
Когда я использую это программное обеспечение, я чувствую, как из него вытекают всевозможные творческие соки из-за того, насколько оно напичкано функциями на самом деле. Очень хорошо сделанный продукт, который будет удерживать вас в течение нескольких часов.
Мартин Джеймс
Редактор видео
Как учитель английского иностранного языка, этот сайт помогает мне быстро добавлять субтитры к интересным видео, которые я могу использовать в классе. Учащимся нравятся видео, а субтитры действительно помогают им выучить новый словарный запас, а также лучше понять видео и следить за ним.
Хайди Рэй
Образование
[Это] отлично работает для меня. Я использую Kapwing около года, и их автоматический инструмент для создания субтитров становится все лучше и лучше с каждой неделей, мне редко приходится исправлять слово. Продолжайте хорошую работу!
Наташа Болл
Консультант
[Субтитры] может автоматически генерировать субтитры для видео практически на любом языке. Я глухой (или почти глухой, если быть точным), и благодаря Kapwing я теперь могу понимать и реагировать на видео от моих друзей 🙂
Митч Роулингс
Фрилансер информационных служб
Discover Resources
Kapwing бесплатен использовать для команд любого размера. Мы также предлагаем платные планы с дополнительными функциями, хранилищем и поддержкой.
Загрузить изображение или аудио
Как добавить музыку к картинке онлайн — Clideo
Вы уже пробовали совмещать изображения и музыку? Если нет, давайте выясним, как можно быстро обновить изображение до чего-то большего, чем просто набор статических пикселей.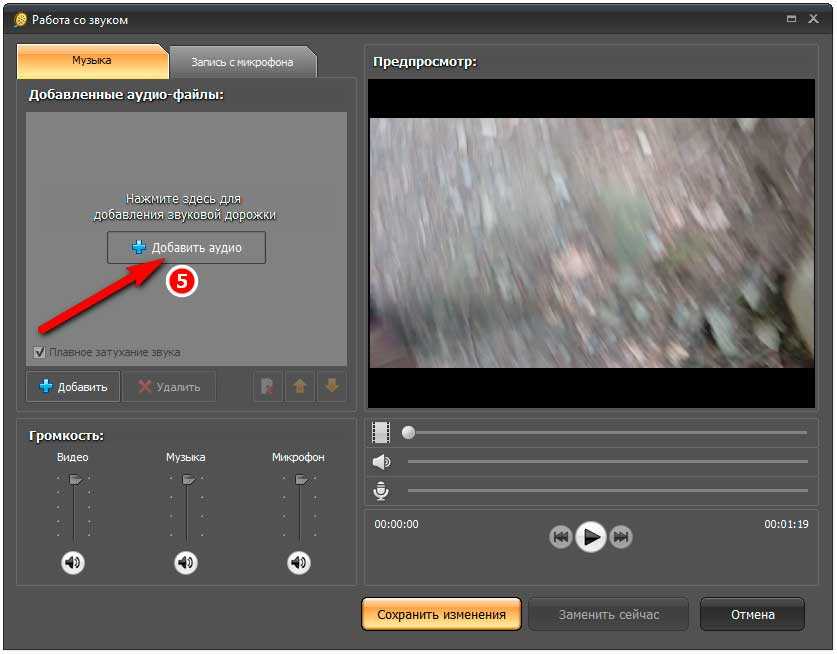
по
Ольга Гамаюнова
Обычный файл изображения может стать привлекательным видео, если добавить к нему аудиофайл. Пользователи Instagram, Facebook, Snapchat и других социальных сетей любят всевозможный смешанный контент, поскольку он веселый и увлекательный.
Вам не нужно ничего конкретного — достаточно изображения, музыкального файла и вашего любимого браузера, чтобы создать творение, которое позволит вам выразить себя и быть замеченным.
Онлайн-инструмент Clideo может помочь создать короткий фильм из изображения на Windows, Mac, Android и iPhone. Вам не нужно будет загружать какое-либо программное обеспечение или устанавливать какие-либо приложения. Это бесплатно, если вас устраивает небольшой водяной знак в итоговом файле. Интерфейс очень простой и не требует специальных навыков для его использования.
Итак, давайте добавим и смешаем что-нибудь в три быстрых и простых шага.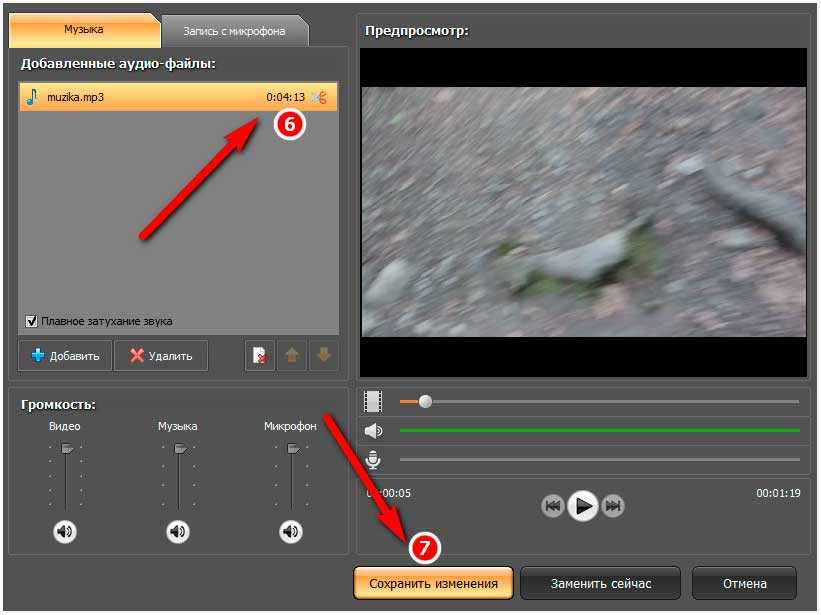
Загрузить изображение
Прежде всего, подготовьте тот файл с изображением и музыкой, который вы планируете использовать. Затем откройте Video Maker в любом предпочитаемом браузере и нажмите синюю кнопку «Выбрать файлы», чтобы загрузить их с вашего устройства.
Можно также использовать стрелку раскрывающегося списка для добавления из хранилища Google Диска или Dropbox.
Добавить песню к картинке
Когда изображение будет обработано, вы увидите его предварительный просмотр и довольно простой интерфейс с временной шкалой под предварительным просмотром и несколькими параметрами справа.
Чтобы загрузить свою песню, нажмите кнопку «Добавить аудио» в нижней части правой панели. Как и в первом шаге, вы можете использовать стрелку раскрывающегося списка для загрузки из облачного хранилища в случае необходимости. После загрузки саундтрека вы можете настроить его длину и громкость по мере необходимости.
Затем перейдите в раздел «Параметры кадрирования» на правой панели, чтобы настроить соотношение сторон и макет изображения.
 По умолчанию выбрано наиболее распространенное на YouTube соотношение сторон 16:9. Однако вы можете выбрать другой пресет видео, если хотите опубликовать, например, в Instagram или Facebook.
По умолчанию выбрано наиболее распространенное на YouTube соотношение сторон 16:9. Однако вы можете выбрать другой пресет видео, если хотите опубликовать, например, в Instagram или Facebook.Затем выберите, хотите ли вы, чтобы ваше изображение было увеличено и обрезано, чтобы заполнить выбранное соотношение сторон, или вам нужно, чтобы оно соответствовало границам.
Наконец, элемент управления «Продолжительность изображения» позволяет выбрать продолжительность конечного видео. Выберите «Как аудио» внизу списка, чтобы ваше видео длилось столько же, сколько и музыкальный файл.
В нижней части экрана вы можете увидеть некоторые полезные статистические данные: окончательная продолжительность вывода, размер видео в пикселях и окончательный формат. Вы можете изменить последний, если MP4 по умолчанию вам не нужен.
Вот и все. Чтобы окончательно добавить картинку к музыке, нажмите кнопку «Экспорт».
Сохраните результат
Дождитесь завершения процесса, в зависимости от размера исходных файлов это может занять некоторое время.


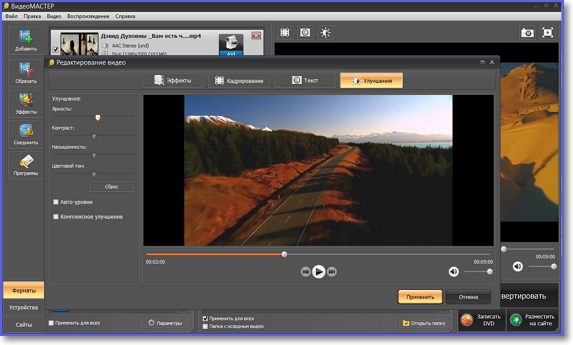
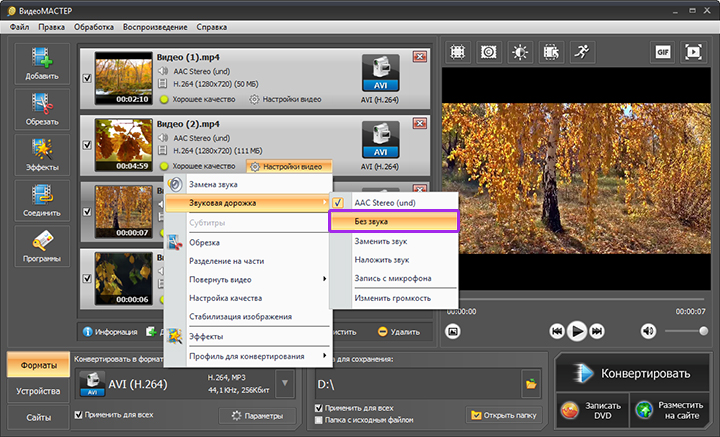 Для создания стандартного клипа нужно использовать 25 изображений. Если их будет меньше, система попросит добавить недостающие фото.
Для создания стандартного клипа нужно использовать 25 изображений. Если их будет меньше, система попросит добавить недостающие фото. После того, как заказ будет выполнен, система уведомит об этом письмом на email.
После того, как заказ будет выполнен, система уведомит об этом письмом на email.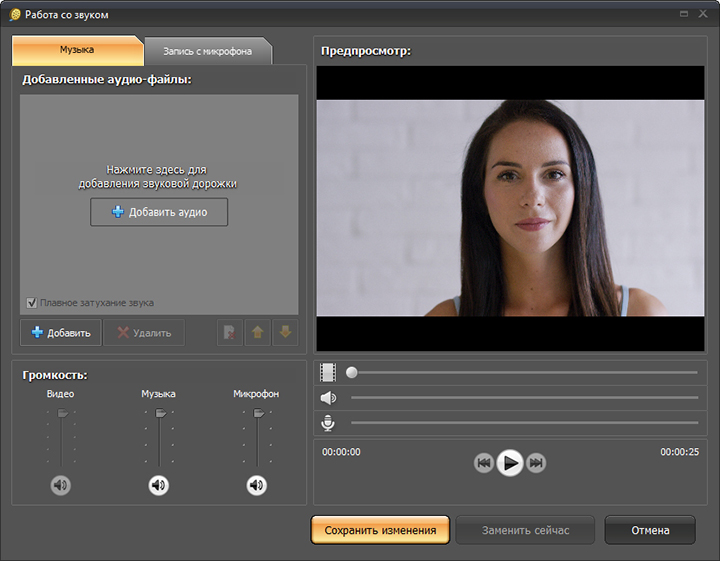 По умолчанию выбрано наиболее распространенное на YouTube соотношение сторон 16:9. Однако вы можете выбрать другой пресет видео, если хотите опубликовать, например, в Instagram или Facebook.
По умолчанию выбрано наиболее распространенное на YouTube соотношение сторон 16:9. Однако вы можете выбрать другой пресет видео, если хотите опубликовать, например, в Instagram или Facebook.