Содержание
2 способа для новичков и профи
Фото: free-photoshop-rus.ru
Недоэкспонированный кадр получается, когда на матрицу фотоаппарата во время съемки попадает недостаточное количество света. В результате мы получаем чрезмерно темное изображение. Избавиться от этого очень легко. В данной статье мы покажем, как осветлить фото в Фотошопе и простой российской программе ФотоМАСТЕР. А если вы хотите сделать это онлайн, читайте инструкцию здесь: https://free-photoshop-rus.ru/kak-osvetlit-foto.php.
Исправление экспозиции в Photoshop
Продукт от Adobe располагает большим количеством инструментов, применяемых для баланса света и тени. В рамках статьи мы рассмотрим лишь некоторые из них. Если Фотошоп для вас слишком сложен, смело листайте вниз к следующей программе.
Экспокоррекция
Несмотря на название, рав-модуль работает не только с «сырым» форматом файлов, но и со стандартным jpg. Откройте необходимое изображение в рав-конвертере и повысьте экспозицию, двигая ползунок на одноименной шкале в правую сторону. Одного этого действия достаточно, чтобы «вытащить» изображение из теней. Но дополнительно можно поэкспериментировать с параметрами, отвечающими отдельно за светлые и темные участки снимка. Так вы сможете всецело сбалансировать светотеневые характеристики фото.
Одного этого действия достаточно, чтобы «вытащить» изображение из теней. Но дополнительно можно поэкспериментировать с параметрами, отвечающими отдельно за светлые и темные участки снимка. Так вы сможете всецело сбалансировать светотеневые характеристики фото.
«Уровни»
Теперь воспользуемся стандартным инструментом программы, который называется «Уровни». Работу будем проводить на корректирующем слое, чтобы не менять исходное изображение.
Влиять на распределение светов и теней можно, двигая ползунки на шкале под графиком. Первый усиливает тени, последний – света, ну а средний, соответственно, средние тона. Именно его нужно использовать, если хотите изменить освещение всего кадра. Передвиньте ползунок влево до устраивающего вас результата. Затем верните фотографии потерянный контраст, задействовав остальные два.
А вот как сделать фото светлее в Фотошопе при помощи пипетки, которая отвечает за точку черного. Пипетка располагается рядом с гистограммой. Активируйте ее, наведите на теневой участок фото и кликните по нему. Теперь сместите средний ползунок на шкале в левую сторону. Фото будет осветлено относительно выбранного участка.
Теперь сместите средний ползунок на шкале в левую сторону. Фото будет осветлено относительно выбранного участка.
«Тени/Света»
Следующий способ применяют для «выбивания» деталей в тенях на локальных участках фото. Дублируйте фоновый слой. Найдите инструмент, именуемый «Тени/Света». Настройте силу применения эффекта и подберите оптимальные значения для радиуса и диапазона. Для более точной настройки откройте другие параметры, установив галку напротив пункта «Дополнительно». Здесь можно выставить значения для светов, откорректировать насыщенность и контрастность изображения. Ориентируйтесь только на те области, которые хотите осветлить. В них должны четко проявиться детали. Затем скройте слой под маску. Возьмите белую кисть и протрите маску в тех участках, которые нуждаются в осветлении.
«Яркость/Контрастность»
А теперь покажем, как осветлить темную фотографию и одновременно сделать ее ярче. Создайте новый корректирующий слой «Яркость/Контрастность». Нам нужна шкала, отвечающая за яркостную составляющую изображения. Смещение ползунка в правую сторону поможет добиться эффекта осветления и усиления тонов. Если вам кажется, что некоторые области снимка стали пересвеченными, то проявите исходное изображение по маске. Кистью черного цвета пройдитесь по засветкам – и они немедленно потеряют интенсивность.
Нам нужна шкала, отвечающая за яркостную составляющую изображения. Смещение ползунка в правую сторону поможет добиться эффекта осветления и усиления тонов. Если вам кажется, что некоторые области снимка стали пересвеченными, то проявите исходное изображение по маске. Кистью черного цвета пройдитесь по засветкам – и они немедленно потеряют интенсивность.
Если вы хотите работать со снимками профессионально, а подходящего софта еще нет, можно скачать Photoshop бесплатно тут: https://free-photoshop-rus.ru. На этом сайте вы также найдете полезные пошаговые уроки по обработке фотографий.
Делаем фото светлее в ФотоМАСТЕРе
ФотоМАСТЕР – это графический редактор, обладающий большим количеством автоматических и полуавтоматических функций, которые значительно упрощают обработку снимков. К тому же программа имеет понятный интерфейс, в силу чего найти необходимые инструменты не составит труда.
Автокоррекция
Все что нужно – это загрузить изображение в программу и активировать опцию автокорректировки. Программа не только исправит экспозицию, но и сделает фото сочнее и контрастнее. Если эффект кажется вам слишком интенсивным, просто снизьте силу его проявления, сдвинув ползунок на соответствующей шкале влево. Дополнительно можно открыть настройки «Автокоррекции» и отключить/включить видимость некоторых параметров.
Программа не только исправит экспозицию, но и сделает фото сочнее и контрастнее. Если эффект кажется вам слишком интенсивным, просто снизьте силу его проявления, сдвинув ползунок на соответствующей шкале влево. Дополнительно можно открыть настройки «Автокоррекции» и отключить/включить видимость некоторых параметров.
Экспозиция
Так же как и в Фотошопе, фото осветляется за счет изменения значений «Экспозиции». Только для этого не нужен дополнительный модуль – необходимую опцию можно увидеть сразу же при открытии редактора. С правой стороны экрана найдите шкалу, отвечающую за баланс света и тени, и сдвиньте ползунок вправо до приемлемого результата.
Кривые Безье
Инструмент представляет собой диагональную линию, влияющую на тоновый диапазон. Для управления светом и тенью нужно поставить на линию ключевую точку и потянуть ее вверх. В результате кадр осветлится. Точку можно перемещать по всей кривой, а можно создать несколько узлов для более тонкой настройки. Таким образом, при помощи кривых можно осветлить сцену, усилить контраст и сделать фото объемнее.
Таким образом, при помощи кривых можно осветлить сцену, усилить контраст и сделать фото объемнее.
Локальная коррекция
Способ пригодится, когда на снимке нужно осветлить отдельную область. Зайдите во вкладку «Ретушь» и активируйте инструмент «Корректор». Настройте размер кисти и прокрасьте проблемные районы. Далее подберите оптимальные параметры экспозиции, теней и светов.
Градиентный фильтр
Фильтр применяется, если, например, нужно убрать затемнение по краям снимка. Отметьте проблемные районы, после чего повысьте экспозицию или поработайте со шкалой «Тени». Размер захватываемой фильтром области можно менять в зависимости от того, насколько большой участок снимка вы хотите осветлить.
Теперь вы знаете, как осветлить фото различными способами. С их помощью вы сможете устранять затемнения как со всего снимка, так и с отдельных областей. Способы можно применять по отдельности или комбинировать между собой. Выбирайте удобную для себя программу и следуйте нашим инструкциям!
Осветление и затемнение в Lightroom
«Цифровые фотографы», которые никогда не работали с пленкой или даже не ступали в темную комнату, хорошо знакомы с терминами, известными с первых дней фотографии. Термин dodging and burning, или же «осветление и затемнение» — возврат именно к тем временам.
Термин dodging and burning, или же «осветление и затемнение» — возврат именно к тем временам.
Но фактически вы можете эффективно выполнять осветление и затемнение в большинстве программ постобработки, включая Lightroom. Разобраться, как корректно это делать, поможет фотограф Рик Охнсман (Rick Ohnsman).
Темная комната. Работа в оранжевом безопасном свете. Так раньше печатались фотографии
Dodge — означает использование различных инструментов, чтобы блокировать попадание света на фотобумагу, тем самым осветляя часть кадра. А в случае с Burn – необходимо, чтоб дополнительный свет попадал на части фотобумаги, затемняя эти области снимка.
- Dodging = Осветление.
- Burning = Затемнение.
Когда мы используем ползунки в Lightroom для настройки изображения, то работаем с «глобальными» элементами управления. Они равномерно применяют эффект ко всему изображению.
Но вы можете выборочно управлять частями изображения, делая некоторые области темнее, а некоторые светлее. Зрители склонны сначала смотреть на более яркие части изображения, меньше концентрируясь на более темных.
Зрители склонны сначала смотреть на более яркие части изображения, меньше концентрируясь на более темных.
Метод «на скорую руку»
- Откройте изображение, которое вы хотите отредактировать, в модуле Develop Lightroom. Выполните любые глобальные настройки, с помощью ползунков.
- Выберите инструмент Adjustment Brush («Корректирующая кисть»). Дважды щелкните слово «Эффект», чтобы обнулить все ползунки. Сначала мы будем работать над областями, которые мы хотим осветлить на изображении.
- Теперь давайте «загрузим» кисть. На основной панели перетащите ползунок «Экспозиция» примерно до +1,0. Установите для параметров Feather, Flow и Density все значения 100. Это, скорее всего, создаст слишком сильный эффект, но облегчит просмотр того, что вы делаете. Вы всегда можете уменьшить яркость позже, опустив ползунок «Экспозиция».
- Выберите область изображения, которую вы хотите осветлить, и начните рисовать на ней кистью. Вы увидите, что область становится светлее.
 Работайте только в одной области. Когда вы закрасите все нужные участки, вернитесь к ползунку «Экспозиция» и перетащите его вверх или вниз, чтобы получить желаемую степень яркости. Готово.
Работайте только в одной области. Когда вы закрасите все нужные участки, вернитесь к ползунку «Экспозиция» и перетащите его вверх или вниз, чтобы получить желаемую степень яркости. Готово. - Чтобы поработать с другой областью изображения, снова щелкните корректирующую кисть (которая добавит новый «пин») и повторите шаги, описанные выше. Поскольку регулировка с помощью ползунков повлияет на все, что делается с помощью этой «булавочной» регулировки, у вас будет больше контроля, если вы будете работать с несколькими меньшими областями, вместо того, чтобы осветлять сразу несколько областей, поэтому вы вынуждены применять одинаковую степень осветления каждому.
- Чтобы затемнить области изображения, вы можете использовать ту же процедуру, но вам нужно будет перетащить ползунок «Экспозиция» в отрицательном (-) направлении.
С помощью корректирующей кисти и ползунка «Экспозиция» вы можете выборочно осветлить и затемнить области изображения.
Инструменты
Есть три инструмента, которые мы можем использовать.
- Кисть для регулировки.
- Радиальный фильтр.
- Градуированный фильтр.
Эти инструменты позволяют вам выбирать области изображения, где можно применить осветление и затемнение.
Корректирующая кисть
Корректирующая кисть в Lightroom позволяет выборочно «закрасить» область фотографии, на которую вы хотите повлиять.
Параметры корректирующей кисти:
- Size (Размер): изменяет размер кисти. Прокрутите колесико мыши, используйте клавиши левой и правой скобок или ползунок;
- Feather (Растушевка): изменяет жесткость края кисти и скорость исчезновения эффекта. Используйте Shift, прокручивая колесико мыши, Shift и клавиши скобок вместе или ползунок Feather;
- Flow (Поток): определяет, насколько быстро эффект применяется при каждом взмахе кисти. Используйте ползунок, чтобы отрегулировать поток, или, выбрав корректирующую кисть, измените поток с помощью клавиш-цифр;
- Density (Плотность): управляет максимальной непрозрачностью эффекта кисти.
 Например, если значение потока равно 100, а плотность — 50, одно движение кисти применит эффект с непрозрачностью 50%.
Например, если значение потока равно 100, а плотность — 50, одно движение кисти применит эффект с непрозрачностью 50%.
Радиальный фильтр
Радиальный фильтр ограничивает выбранную зону кругом или овальной формой. Вы можете управлять размером и формой этого фильтра, а также растушевывать края. Кроме этого можно контролировать будет ли эффект проявляться внутри круга или за его пределами.
Удобно использовать радиальный фильтр с установленным флажком Invert (так что затрагивается только внутренняя часть круга), а затем регулировать силу фильтра с помощью ползунков Exposure и Feather.
Еще несколько советов по работе с радиальным фильтром
- Удерживая нажатой клавишу Shift, вытаскиваете радиальный фильтр, чтобы ограничить его кругом.
- Используйте управление сверху, снизу и по бокам, чтобы перетащить радиальный фильтр в другие овальные формы.
- После создания радиального фильтра переместите курсор за пределы фигуры, пока не увидите двойную стрелку, и перетаскивайте, чтобы повернуть фигуру.

- Получите еще один центр внимания для использования в другой области, щелкнув правой кнопкой мыши по ранее созданному пину радиального фильтра, выбрав «Дублировать», а затем, перетащив новый радиальный фильтр в следующее место, где вы хотите работать.
Этот маяк больше не использует свет. Но …
… Мы можем включить свет! Радиальный фильтр использовался для осветления самого маяка, для освещения башни и (как выделено зеленым наложением) для создания светового луча
Готовый результат
Радиальный фильтр был применен к первому окну, чтобы осветлить его, затем фильтр был продублирован и перемещен в каждое из других окон. В окне в правом нижнем углу показано, как можно изменить круглую форму фильтра с помощью кисти Erase, на которую можно переключиться, удерживая нажатой клавишу Alt. Окно становится красным, потому что включено наложение маски
Градиентный фильтр
Возможно, вы захотите затемнить небо в Lightroom. Градиентный фильтр в сочетании с маской диапазона может помочь сохранить эффект там, где вы хотите, и подальше от того места, где он не нужен, например, деревьев на этом снимке. Красный оверлей показывает, где будет размещен эффект.
Красный оверлей показывает, где будет размещен эффект.
- За маской
Любые инструменты, которые вы используете для выборочного осветления и затемнения — корректирующая кисть, радиальный или градуированный фильтр — все применяют маски, управляя тем, как и где применяется эффект.
Часто бывает полезно увидеть, где именно наносятся маски.
Когда мы впервые выбираем один из инструментов осветления и затемнения и начинаем работать с ним, Lightroom создаст «булавку» или пин, то есть маркер, показывающий, что эффект был применен.
Существует элемент управления, позволяющий выбрать, когда будет отображаться пин, какие пины активны, и где была применена маска. Вы даже можете выбрать цвет маски, чтобы лучше видеть ее при редактировании. Удерживая нажатой клавишу Shift, каждый раз, когда вы нажимаете клавишу «O», маска будет циклически перебирать доступные цвета: красный, зеленый, белый и черный.
- Нарисуйте, закрасьте
Даже после того, как вы создали эффект осветления или затемнения, есть способы еще больше улучшить выбранные области.
- Корректирующая кисть: если вам нужно стереть части маски, включите наложение, чтобы видеть, что вы делаете (нажмите клавишу «O»). Удерживая нажатой клавишу Alt, знак «+» в середине булавки кисти изменится на знак «-». Удерживая нажатой клавишу Alt, сотрите ненужные части маски.
- Радиальный и градуированный фильтры: после применения радиальной или градиентной маски щелкните слово «Кисть» (вверху панели настройки). Затем удерживайте нажатой клавишу Alt, чтобы символ превратился в знак «-». Наконец, удалите ненужные части радиальной маски.
- Автоматическая маска: установка этого флажка поможет корректирующей кисти находить края и может помочь вам выборочно маскировать области.
Теги:обработка фотографии, экспозиция
High Key Glow Effect с Photoshop
Автор сценария Стив Паттерсон.
В этом уроке Photoshop мы узнаем, как создать эффект свечения в светлых тонах , что является причудливым способом сказать, что мы будем применять свечение только к светлым участкам изображения. Этот эффект особенно хорошо работает со свадебными портретами, так как он отлично подходит для придания романтического, волшебного вида вашим фотографиям, а свадебные портреты обычно содержат много ярких белых областей, с которыми можно работать.
Этот эффект особенно хорошо работает со свадебными портретами, так как он отлично подходит для придания романтического, волшебного вида вашим фотографиям, а свадебные портреты обычно содержат много ярких белых областей, с которыми можно работать.
Мы увидим, как легко выделить только блики на изображении с помощью команды Photoshop Color Range , затем мы скопируем блики на их собственный слой и создадим эффект свечения, используя фильтр размытия и один из слоев Photoshop . режимы предназначены для осветления изображений. Наконец, мы объединим слои в группу слоев и используем маску слоя , чтобы ограничить области, где виден эффект свечения. Это может показаться большой работой, но если вы знаете, как это сделать, весь эффект может быть достигнут всего за несколько минут! я использую Photoshop CS4 здесь, но подойдет любая последняя версия Photoshop.
Вот изображение, которое я буду использовать для этого урока:
Исходное изображение.
Вот как это будет выглядеть после добавления эффекта свечения в светлых тонах:
Изображение после применения эффекта свечения к светлым участкам.
Этот урок из нашей серии фотоэффектов. Давайте начнем!
Шаг 1: выберите блики с помощью команды цветового диапазона
С нашим изображением, недавно открытым в Photoshop, наш первый шаг — выделить только блики (самые яркие области) на изображении. Photoshop дает нам простой способ выделить блики с помощью 9Команда 0005 Color Range , которая, как и инструмент «Волшебная палочка», позволяет нам выбирать диапазон цветов или значений яркости в изображении, хотя команда «Цветовой диапазон» намного мощнее. Перейдите к меню . Выберите в строке меню в верхней части экрана и выберите Color Range :
.
Выберите «Выделение» > «Цветовой диапазон».
Когда появится диалоговое окно «Цветовой диапазон», просто выберите Highlights из раскрывающегося списка Select в верхней части диалогового окна:
Выберите «Highlights» для параметра «Select» в верхней части диалогового окна «Color Range».
Нажмите OK, чтобы выйти из диалогового окна, и если мы посмотрим на изображение в окне документа, то теперь увидим контуры выделения, появляющиеся вокруг всех выделенных областей:
Выбор светлых участков изображения упрощается с помощью команды «Цветовой диапазон».
Шаг 2: Скопируйте блики на новый слой
С выбранными бликами перейдите к меню Layer в строке меню, выберите New , а затем выберите Layer через Copy :
Выберите «Слой» > «Создать» > «Слой через копирование».
Вы также можете нажать сочетание клавиш Ctrl+J (Win) / Command+J (Mac), что является гораздо более быстрым способом копирования слоя. Обычно это создает копию всего слоя, но каждый раз, когда мы что-то выделяем на слое, копируется только область внутри выделения. В этом случае у нас выделены блики, поэтому на новый слой копируются только блики.
Это не будет выглядеть так, будто в окне документа еще ничего не произошло, но если мы посмотрим на панель «Слои» (панели называются «палитрами» в более ранних версиях Photoshop), мы увидим, что теперь у нас есть новый слой с именем « Слой 1», расположенный над фоновым слоем, который содержит исходное изображение. И если мы посмотрим на миниатюру предварительного просмотра слева от имени слоя, мы увидим, что слой содержит только самые светлые участки изображения. Серо-белая шахматная доска, заполняющая остальную часть миниатюры, указывает на прозрачность, что означает, что эти области слоя пусты:
И если мы посмотрим на миниатюру предварительного просмотра слева от имени слоя, мы увидим, что слой содержит только самые светлые участки изображения. Серо-белая шахматная доска, заполняющая остальную часть миниатюры, указывает на прозрачность, что означает, что эти области слоя пусты:
Новый слой («Слой 1») содержит только блики с фотографии.
Если вы хотите лучше увидеть, что именно находится на «Слое 1», щелкните значок «Видимость слоя» (глазное яблоко) слева от фонового слоя на панели «Слои»:
Используйте значки видимости слоев для временного включения и выключения слоев в окне документа.
Это временно скроет исходное изображение на фоновом слое из поля зрения, позволяя нам видеть только блики на «Слое 1», а также шаблон шахматной доски, показывающий нам области на слое, которые пусты:
Просмотр содержимого «Уровня 1».
Щелкните еще раз значок «Видимость слоя» для фонового слоя, чтобы снова включить его. Теперь мы будем использовать блики, чтобы создать эффект свечения!
Теперь мы будем использовать блики, чтобы создать эффект свечения!
Шаг 3. Измените режим наложения «Слой 1» на экран
Теперь вы должны снова увидеть все изображение в окне документа. Убедитесь, что на панели «Слои» выбран «Слой 1». Текущий выбранный слой всегда выделяется синим цветом, поэтому, если «Слой 1» не выделен синим цветом, щелкните его на панели «Слои», чтобы выбрать его. Мы собираемся сделать блики на изображении намного ярче, и мы сделаем это, изменив режим наложения слоя . Вы найдете параметры режима наложения в верхней части панели «Слои». По умолчанию для слоев установлен режим наложения «Нормальный», что в основном означает «скучный». Нажмите на слово «Обычный», затем выберите Экран из появившегося списка режимов наложения:
Изменение режима наложения слоя влияет на то, как слой смешивается со слоями под ним.
Режим наложения «Экран» — это один из группы режимов наложения в Photoshop, которые осветляют изображение, и мы можем видеть в окне документа, что области выделения теперь выглядят намного ярче, хотя в данный момент они также выглядят довольно резкими и пятнистыми, но мы исправим это на следующем шаге:
Блики становятся ярче после установки для них режима наложения «Экран».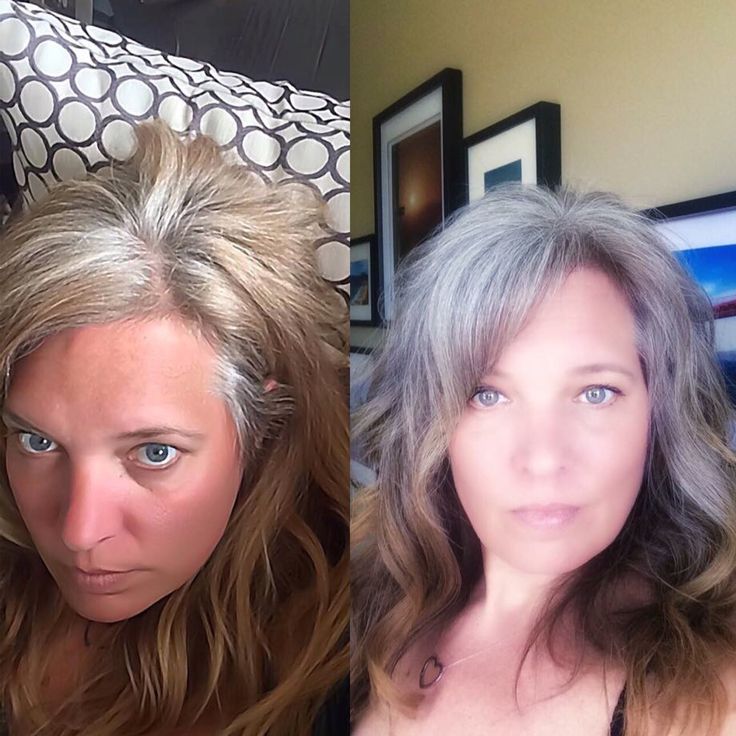
Шаг 4. Примените фильтр размытия по Гауссу
Чтобы создать эффект свечения, нам нужно смягчить блики, и мы сделаем это, применив к ним небольшое размытие. Перейдите в меню Filter в строке меню, выберите Blur , а затем выберите Gaussian Blur :
Выберите «Фильтр» > «Размытие» > «Размытие по Гауссу».
Это вызывает диалоговое окно Gaussian Blur в Photoshop. Отрегулируйте степень размытия светлых участков, щелкнув и перетащив значок Ползунок радиуса внизу диалогового окна. Перетащите ползунок вправо, чтобы усилить размытие, или влево, чтобы уменьшить степень размытия. Вам нужно будет следить за своим изображением в окне документа, когда вы перетаскиваете ползунок, так как выбранная вами сумма будет зависеть как от вашего личного вкуса, так и от размера вашего изображения, но держите сумму довольно низкой, иначе вы полностью смоет блики. Я собираюсь установить значение радиуса около 8 пикселей:
.
Отрегулируйте степень размытия с помощью ползунка «Радиус».
Когда закончите, нажмите OK, чтобы выйти из диалогового окна, после чего Photoshop применит размытие к слою. Блики теперь выглядят намного мягче:
Резкие края бликов теперь смягчены до эффекта свечения.
Шаг 5: Дублируйте «Слой 1»
Чтобы сделать эффект свечения еще более интенсивным, давайте продублируем «Слой 1». Еще раз либо зайдите в меню Layer , выберите New , а затем выберите Layer через Copy или просто нажмите сочетание клавиш Ctrl+J (Win) / Command+J (Mac). На панели «Слои» мы видим, что теперь у нас есть копия «Слой 1», которую Photoshop творчески назвал «Копия слоя 1», расположенная прямо над оригиналом. Обратите внимание, что режим наложения нового слоя также был скопирован и уже установлен. для экрана для нас:
Поскольку на этот раз не было активного выбора, был скопирован весь слой.
А если мы посмотрим в окно документа, то увидим, что свечение стало еще ярче, хотя, по крайней мере, в моем случае, в некоторых областях оно становится слишком ярким:
Эффект свечения теперь может быть слишком интенсивным в некоторых областях.
Шаг 6. Объедините два слоя бликов в группу слоев
Чтобы точно контролировать, на какие части изображения влияет эффект свечения, а также интенсивность эффекта в разных областях, мы можем использовать маску слоя . Поскольку мой документ содержит два отдельных слоя для бликов («Слой 1» и «Копия слоя 1»), я собираюсь управлять ими обоими одновременно, объединив два слоя в группу слоев , а затем добавив слой маску прямо в группу.
Во-первых, нам нужно выбрать слои, которые мы хотим сгруппировать. На данный момент у меня выбран верхний слой «Копия слоя 1». Чтобы также выбрать «Слой 1» под ним, я удерживаю нажатой клавишу Shift и нажимаю «Слой 1» на панели «Слои». Это выберет оба слоя одновременно. На панели «Слои» мы видим, что оба слоя теперь выделены синим цветом, что означает, что они оба выбраны:
Это выберет оба слоя одновременно. На панели «Слои» мы видим, что оба слоя теперь выделены синим цветом, что означает, что они оба выбраны:
Возможность одновременного выбора нескольких слоев впервые появилась в Photoshop CS2.
Чтобы сгруппировать их вместе, перейдите в меню Layer в строке меню и выберите Group Layers :
.
Перейдите в меню «Слой» > «Сгруппировать слои».
Вы также можете использовать более быструю комбинацию клавиш для группировки слоев: Ctrl+G (Win) / Command+G (Mac). В любом случае Photoshop сообщает, что нужно объединить два слоя в группу слоев, и мы видим на панели «Слои», что появляется группа слоев с именем «Группа 1». Оба слоя бликов теперь находятся внутри группы:
Щелкните значок треугольника, чтобы вращать группу слоев, открывая или закрывая ее, показывая или скрывая слои внутри нее.
Шаг 7: добавьте маску слоя в группу слоев
Теперь, когда оба слоя находятся внутри группы слоев, давайте добавим маску слоя в группу, щелкнув значок Layer Mask в нижней части панели слоев. Слева от имени группы появится залитая белым цветом миниатюра маски слоя :
Слева от имени группы появится залитая белым цветом миниатюра маски слоя :
.
Добавление маски к группе слоев позволяет нам одновременно маскировать все слои внутри группы.
Шаг 8. Выберите инструмент «Кисть»
Мы собираемся рисовать черным цветом на маске слоя, чтобы скрыть эффект свечения в определенных областях изображения, а это значит, что нам понадобится Photoshop Brush Tool для рисования. Выберите инструмент «Кисть» на панели «Инструменты» или нажмите букву B на клавиатуре, чтобы выбрать его с помощью сочетания клавиш:
.
Добавление маски к группе слоев позволяет нам одновременно маскировать все слои внутри группы.
Шаг 9. Установите черный цвет переднего плана
Photoshop рисует, используя любой цвет, который вы выбрали в качестве цвета переднего плана. Вы можете увидеть текущий цвет переднего плана, взглянув на образец цвета переднего плана в нижней части панели «Инструменты». Мы хотим рисовать черным цветом, поэтому, если ваш образец цвета установлен на любой другой цвет, кроме черного, нажмите букву D на клавиатуре, которая установит ваш цвет переднего плана на белый (цвет переднего плана по умолчанию, когда выбрана маска слоя) , затем нажмите букву X , чтобы переключить его на черный:
Мы хотим рисовать черным цветом, поэтому, если ваш образец цвета установлен на любой другой цвет, кроме черного, нажмите букву D на клавиатуре, которая установит ваш цвет переднего плана на белый (цвет переднего плана по умолчанию, когда выбрана маска слоя) , затем нажмите букву X , чтобы переключить его на черный:
Цвета переднего плана (черный) и фона (белый) по умолчанию меняются местами при выборе маски слоя.
Шаг 10. Закрасьте области, чтобы скрыть эффект свечения
Выбрав инструмент «Кисть» и установив черный цвет в качестве цвета переднего плана, закрасьте любые области изображения, где вы хотите скрыть эффект свечения. Поскольку мы рисуем на маске слоя, а не на самом изображении, вы не увидите черного цвета, когда будете рисовать. Вместо этого вы увидите, что эффект свечения исчезает из поля зрения в этих областях.
Вы можете управлять размером кисти во время рисования с помощью удобных сочетаний клавиш. Нажмите клавишу в левой скобке ( [ ) , чтобы уменьшить размер кисти, или клавишу в правой скобке ( ] ) , чтобы увеличить ее. Вы захотите использовать кисть с мягким краем во время рисования, и вы можете контролировать жесткость краев кисти, добавляя клавишу Shift к сочетаниям клавиш, которые я только что упомянул. Нажмите Shift+левая скобка ( [ ) , чтобы сделать края кисти более мягкими, или Shift+правая скобка ( ] ) , чтобы сделать их сложнее.
Нажмите клавишу в левой скобке ( [ ) , чтобы уменьшить размер кисти, или клавишу в правой скобке ( ] ) , чтобы увеличить ее. Вы захотите использовать кисть с мягким краем во время рисования, и вы можете контролировать жесткость краев кисти, добавляя клавишу Shift к сочетаниям клавиш, которые я только что упомянул. Нажмите Shift+левая скобка ( [ ) , чтобы сделать края кисти более мягкими, или Shift+правая скобка ( ] ) , чтобы сделать их сложнее.
Я собираюсь закрасить верхнюю и боковые части изображения, чтобы скрыть эффект свечения в этих областях и вернуть детали фона:
Рисование черным цветом на маске слоя скрывает содержимое слоя (слоев) в этих областях.
Если мы посмотрим на миниатюру маски слоя на панели «Слои», мы увидим, где именно мы нарисовали черным цветом:
Миниатюра маски слоя показывает нам, какие области изображения мы закрасили.
Для областей, где вы просто хотите уменьшить интенсивность свечения, а не удалить его полностью, рисуйте кистью с более низкой непрозрачностью. Вы найдете параметр Opacity на панели параметров в верхней части экрана. Я собираюсь уменьшить непрозрачность кисти до 50%:
Вы найдете параметр Opacity на панели параметров в верхней части экрана. Я собираюсь уменьшить непрозрачность кисти до 50%:
.
На панели параметров отображаются параметры для выбранного в данный момент инструмента. Здесь отображаются параметры инструмента «Кисть».
Я хочу вернуть небольшое количество деталей на платье невесты в нижней части фотографии, поэтому я прокрашу его кистью с непрозрачностью 50%. Это смешивает эффект с исходным изображением, а не удаляет его полностью:
Используйте кисть с меньшей непрозрачностью в областях, где вы хотите уменьшить интенсивность эффекта.
Я также хочу уменьшить эффект свечения на бретельках платья невесты, и я думаю, что ее зубы начинают слишком походить на рекламу зубной пасты, поэтому я также закрашу эти области кистью с непрозрачностью 50%. Если вы хотите лучше видеть, где именно вы нарисовали на маске слоя, удерживайте нажатой клавишу Alt (Win) / Option (Mac) и щелкните прямо на 9Миниатюра маски слоя 0005 на панели «Слои». Это позволит вам просмотреть саму маску слоя в окне документа. Здесь мы можем видеть области в верхней части фотографии, где я закрасил их черным цветом. Более светлые серые области — это то место, где я рисовал с непрозрачностью кисти, установленной на 50%:
Это позволит вам просмотреть саму маску слоя в окне документа. Здесь мы можем видеть области в верхней части фотографии, где я закрасил их черным цветом. Более светлые серые области — это то место, где я рисовал с непрозрачностью кисти, установленной на 50%:
.
Удерживая нажатой клавишу «Alt» (Win) / «Option» (Mac), щелкните миниатюру маски слоя, чтобы просмотреть маску в окне документа.
Вернитесь в обычный режим просмотра документа, еще раз нажав Alt (Win) / Option (Mac) и щелкните миниатюру маски слоя на панели «Слои». И с этим мы закончили! Вот мой окончательный результат «эффект свечения в высоком ключе»:
Окончательный эффект свечения в высоком ключе.
И вот оно! Вот как можно добавить эффект свечения в высоком ключе к изображению с помощью Photoshop! Посетите наш раздел «Фотоэффекты» для получения дополнительных руководств по эффектам Photoshop!
Получите все наши уроки Photoshop в формате PDF! Загрузите их сегодня!
Photoshop Shadow — Учебное пособие по настройке светлых изображений
Автор сценария Стив Паттерсон.
В этом уроке по Photoshop мы узнаем, как выявить скрытые детали в тенях и светлых участках изображения с помощью настройки Photoshop с метким названием Shadow/Highlight.
Впервые представленная в Photoshop CS, команда «Тень/Свет» быстро стала любимой фотографами и ретушёрами фотографий благодаря своей удивительной способности выделять детали в тенях и выделять области изображения, которые были просто слишком тёмными или слишком светлыми, чтобы их можно было увидеть. Фактически, команда Shadow/Highlight оказалась настолько хороша для выделения деталей изображения, что многие пользователи Photoshop начали применять ее ко всем своим изображениям, даже к тем, которые, на первый взгляд, не нуждались в ней.
Единственная реальная проблема с командой Shadow/Highlight заключалась в том, что ее настройки по умолчанию часто делали изображения хуже, а не лучше, из-за чего многие люди, не зная, как работает настройка, быстро отменяли ее, чтобы никогда больше не возвращаться.
Также по умолчанию команда Shadow/Highlight дает нам только два основных элемента управления, очень похожих на настройку Brightness/Contrast , которую мы рассматривали ранее. Настоящая сила команды Shadow/Highlight заключается в ее расширенных параметрах, которые мы рассмотрим в этом уроке. Мы также рассмотрим, как сохранить более полезные настройки по умолчанию, чтобы дать вам лучшую отправную точку при применении команды Shadow/Highlight к будущим изображениям.
В этом уроке я буду использовать Photoshop CS4, но более старые версии, такие как Photoshop CS, будут работать нормально.
Вот фотография, которую я сделал на днях, на которой утка наслаждается купанием и напитком в небольшом пруду. У меня не хватило духу сказать ему, что его «маленький пруд» на самом деле был просто большой лужей, поскольку он казался вполне счастливым, что нашел его:
Утка наслаждается купанием.
К сожалению, утка застала меня врасплох, и, не желая упустить кадр, я быстро навел камеру и в панике сделал снимок, забыв воспользоваться заполняющей вспышкой. В результате получилось изображение, состоящее в основном из темных теней и ярких бликов с небольшим количеством промежуточных участков. Давайте посмотрим, сможем ли мы выделить больше деталей на изображении, немного ослабив контраст и уменьшив его резкость, используя команду Shadow/Highlight. Прежде чем мы начнем, важно иметь в виду, что каким бы мощным ни был Photoshop, он не может восстановить детали, которых просто нет. Если области тени на вашем изображении настолько темные, что стали чисто черными, или если ваши светлые области настолько яркие, что стали чисто белыми, восстановить детали не удастся. если там — это деталей, однако команда Shadow/Highlight может творить чудеса.
В результате получилось изображение, состоящее в основном из темных теней и ярких бликов с небольшим количеством промежуточных участков. Давайте посмотрим, сможем ли мы выделить больше деталей на изображении, немного ослабив контраст и уменьшив его резкость, используя команду Shadow/Highlight. Прежде чем мы начнем, важно иметь в виду, что каким бы мощным ни был Photoshop, он не может восстановить детали, которых просто нет. Если области тени на вашем изображении настолько темные, что стали чисто черными, или если ваши светлые области настолько яркие, что стали чисто белыми, восстановить детали не удастся. если там — это деталей, однако команда Shadow/Highlight может творить чудеса.
Хотя большинство корректировок изображения в Photoshop теперь доступны в виде корректирующих слоев, команда «Тень/Свет» не входит в их число. Он просто слишком сложен для работы в качестве корректирующего слоя, поэтому он доступен только как стандартная корректировка изображения. Поскольку стандартные настройки изображения приводят к необратимым изменениям наших изображений, нам необходимо принять меры для защиты исходного изображения от повреждений. Вы найдете исходное изображение на фоновом слое в палитре слоев. Чтобы защитить его, мы будем работать с копией фонового слоя, и проще всего создать копию слоя с помощью сочетания клавиш 9.0005 Ctrl+J (Победа) / Command+J (Mac). Вы также можете перейти в меню Layer , выбрать New , а затем выбрать Layer через Copy , но сочетание клавиш работает быстрее. Когда вы закончите, вы увидите копию фонового слоя, который Photoshop автоматически называет «Слой 1», расположенный над оригиналом. Обратите внимание, что новый слой выделен синим цветом, что Photoshop сообщает нам, что слой выбран и готов к работе:
Вы найдете исходное изображение на фоновом слое в палитре слоев. Чтобы защитить его, мы будем работать с копией фонового слоя, и проще всего создать копию слоя с помощью сочетания клавиш 9.0005 Ctrl+J (Победа) / Command+J (Mac). Вы также можете перейти в меню Layer , выбрать New , а затем выбрать Layer через Copy , но сочетание клавиш работает быстрее. Когда вы закончите, вы увидите копию фонового слоя, который Photoshop автоматически называет «Слой 1», расположенный над оригиналом. Обратите внимание, что новый слой выделен синим цветом, что Photoshop сообщает нам, что слой выбран и готов к работе:
.
Копия фонового слоя с именем «Слой 1» появляется над оригиналом в палитре «Слои».
Чтобы получить доступ к команде Shadow/Highlight, перейдите в меню Image в верхней части экрана, выберите Adjustments , а затем выберите Shadow/Highlight из списка:
Перейдите в меню «Изображение» > «Коррекция» > «Тень/Свет».
Откроется диалоговое окно Shadow/Highlight. Если вы еще не внесли никаких изменений в настройки по умолчанию, вы увидите очень простое диалоговое окно только с двумя ползунками, один для осветления теней, а другой для затемнения бликов. Количество теней по умолчанию составляет 50%, а светлых участков — 0%:
Внешний вид диалогового окна «Тень/Выделение» по умолчанию.
Значение теней 50% обычно слишком много для начала и может привести к тому, что изображения будут выглядеть размытыми или, в некоторых случаях, даже придавать им странный, потусторонний вид, поэтому некоторые люди быстро отменяют команду и пожимают плечами. его за бесполезным. К сожалению, Shadow/Highlight могут быть невероятно полезными, если мы внесем простое изменение в настройки по умолчанию, что мы и собираемся сделать. Мы собираемся установить для параметров Shadows и Highlights начальное значение 0% и сохранить их как значения по умолчанию, чтобы в следующий раз, когда мы применим команду Shadow/Highlight к изображению, это не имело никакого эффекта. пока мы не внесем свои коррективы.
пока мы не внесем свои коррективы.
Поскольку параметр Highlights уже установлен на 0%, все, что нам нужно сделать, это изменить количество теней. Для этого просто щелкните ползунок параметра «Тени» и перетащите его до конца влево:
.
Уменьшите количество теней до 0%, перетащив ползунок количества влево.
Чтобы сохранить значения по умолчанию, выберите Показать дополнительные параметры в нижнем левом углу диалогового окна:
Выберите «Показать дополнительные параметры», чтобы просмотреть дополнительные параметры в диалоговом окне.
Диалоговое окно расширится, чтобы показать несколько дополнительных параметров, которые дают нам больший контроль над нашими результатами. Мы рассмотрим эти параметры через мгновение, но пока все, что мы делаем, это сохраняем наши изменения в качестве новых настроек по умолчанию. Для этого нам нужен только один вариант в самом низу диалогового окна с надписью Save As Defaults . Нажмите на кнопку, чтобы выбрать его:
Нажмите на кнопку, чтобы выбрать его:
Нажмите кнопку «Сохранить как значения по умолчанию», чтобы сохранить новые параметры в качестве значений по умолчанию.
В следующий раз, когда мы откроем команду Shadow/Highlight, диалоговое окно появится в этом расширенном виде (что нам и нужно), а значения Shadows и Highlights будут установлены на начальное значение 0%. Теперь, когда мы позаботились о настройках по умолчанию, давайте посмотрим, как на самом деле использовать команду Shadow/Highlight.
Расширенная версия диалогового окна Shadow/Highlight поначалу может показаться немного пугающей, тем более что упрощенная версия диалогового окна содержала только два ползунка. Однако, если вы внимательно посмотрите, вы увидите, что он разделен на три части, и две из трех частей абсолютно одинаковы. В верхней части находится 9Раздел 0005 Shadows , содержащий три ползунка, помогающих выделить детали в тенях на изображении. Непосредственно под ним находится раздел Highlights , который содержит точно такие же три ползунка. Эти ползунки позволяют нам выделить детали в светах, и они работают точно так же, как ползунки в разделе «Тени», поэтому, как только вы поймете, как работает раздел «Тени», вы уже будете знать, как работает раздел «Света»! Под разделом Highlights находится Adjustments , который содержит несколько дополнительных опций для настройки изображения. Мы рассмотрим разделы Adjustments чуть позже. Во-первых, давайте посмотрим на три ползунка, которые составляют раздел «Тени».
Эти ползунки позволяют нам выделить детали в светах, и они работают точно так же, как ползунки в разделе «Тени», поэтому, как только вы поймете, как работает раздел «Тени», вы уже будете знать, как работает раздел «Света»! Под разделом Highlights находится Adjustments , который содержит несколько дополнительных опций для настройки изображения. Мы рассмотрим разделы Adjustments чуть позже. Во-первых, давайте посмотрим на три ползунка, которые составляют раздел «Тени».
Первый ползунок, Amount , очень прост. Он контролирует количество осветления, которое вы хотите применить к теням. Чем дальше вы перетащите ползунок вправо, тем больше деталей в тенях вы восстановите. Если вы перетащите его слишком далеко, вы слишком сильно осветлите тени, но вам не нужно об этом беспокоиться, так как вы можете вернуться и настроить его позже. Каждая фотография отличается, а это означает, что здесь нет конкретного значения, поэтому следите за своим изображением в окне документа, когда вы перетаскиваете ползунок «Количество» и устанавливаете его на то, что на данный момент выглядит хорошо. Я собираюсь установить мой около 40% для начала. Сумма, которую вы определите, может быть совершенно разной в зависимости от вашего образа:
Я собираюсь установить мой около 40% для начала. Сумма, которую вы определите, может быть совершенно разной в зависимости от вашего образа:
Наблюдайте за своим изображением, когда вы перетаскиваете ползунок «Количество», чтобы решить, насколько осветлить нужно применить к теням.
Просто увеличив значение параметра «Количество», я выделил много деталей в теневых областях изображения. Фото уже выглядит намного лучше:
Детали теперь видны в более темных областях изображения после увеличения значения параметра «Количество».
Под настройкой Amount находится ползунок Tonal Width , который определяет диапазон тональных значений, на которые будет воздействовать настройка. При самом низком значении будут затронуты только самые темные области изображения. Перетаскивая ползунок «Ширина тона» вправо, вы расширяете диапазон затрагиваемых тональных значений, чтобы включить больше полутонов. Опять же, нет конкретного значения для использования, поэтому вам нужно будет смотреть на свое изображение, когда вы перетаскиваете ползунок «Ширина тона», чтобы определить, какая настройка лучше всего подходит для фотографии, над которой вы работаете. Для меня значение Tonal Width около 60% выглядит хорошо:
Для меня значение Tonal Width около 60% выглядит хорошо:
Ползунок «Ширина тона» в разделе «Тени» определяет диапазон затрагиваемых значений яркости.
Наконец, ползунок Радиус определяет, как скорректированные области изображения будут сливаться с остальной частью фотографии. Если вы установите слишком низкое значение радиуса, изображение будет выглядеть плоским и тусклым, и вы также можете увидеть резкие области перехода между скорректированными и ненастроенными областями изображения. Как правило, более высокое значение радиуса работает лучше всего, хотя, опять же, это зависит от фотографии, поэтому вам нужно будет смотреть на изображение, перетаскивая ползунок радиуса, чтобы определить правильную настройку. Я собираюсь перетащить ползунок радиуса до значения около 70 пикселей: 9.0003
Значение радиуса определяет, как скорректированные области изображения будут смешиваться с ненастроенными областями.
После того, как вы установили значение радиуса, вы, скорее всего, захотите вернуться и точно настроить параметры «Количество» и «Ширина тона», пока не определите значения, которые работают лучше всего. Нет ничего необычного в том, чтобы несколько раз вернуться к настройкам, прежде чем вы получите их правильно. Я собираюсь увеличить значение Amount еще больше, примерно до 60%. Моя исходная настройка ширины тона 60% все еще работает хорошо:
Нет ничего необычного в том, чтобы несколько раз вернуться к настройкам, прежде чем вы получите их правильно. Я собираюсь увеличить значение Amount еще больше, примерно до 60%. Моя исходная настройка ширины тона 60% все еще работает хорошо:
Возможно, вам придется изменить настройки «Количество» и «Ширина тона» после того, как вы настроите значение «Радиус».
Я остановился на значении суммы 60%, значении ширины тона также 60% и значении радиуса 70%. Я думаю, что моя фотография теперь выглядит значительно лучше, с гораздо более яркими, детализированными и естественными теневыми областями:
Команда Shadow/Highlight упростила выделение скрытых деталей в тенях.
Далее мы рассмотрим, как выделить детали в светлых участках, а также некоторые дополнительные параметры!
Многие люди используют корректировку «Тень/Свет» в Photoshop просто для того, чтобы выделить детали в тенях, не затрагивая светлые участки. В этом, безусловно, нет ничего плохого, тем более, что наши глаза не так хорошо различают детали света, как детали тени, поэтому команда Shadow/Highlight, кажется, получает большую часть своего «вау-фактора» от теней. Тем не менее, раздел Highlights диалогового окна Shadow/Highlight, который вы найдете непосредственно под разделом Shadows, разработан специально для выявления любых скрытых деталей в светлых участках изображения, и самое приятное то, что вы уже знать, как его использовать!
Тем не менее, раздел Highlights диалогового окна Shadow/Highlight, который вы найдете непосредственно под разделом Shadows, разработан специально для выявления любых скрытых деталей в светлых участках изображения, и самое приятное то, что вы уже знать, как его использовать!
Раздел Highlights содержит те же три ползунка — Amount , Tonal Width и Radius — которые мы только что рассмотрели в разделе Shadows, и они работают точно так же. Ползунок «Количество» определяет степень затемнения, которую вы хотите применить к светлым участкам. Чем дальше вы перетащите ползунок «Количество» вправо, тем больше деталей вы выделите. Ползунок «Ширина тона» определяет диапазон затрагиваемых значений тона. Единственная разница здесь в том, что он устанавливает диапазон для бликов, а не для теней. При самом низком значении настройки будут затронуты только самые яркие области изображения. Перетаскивая ползунок «Ширина тона» вправо, вы расширите тональный диапазон, включив в него больше полутонов.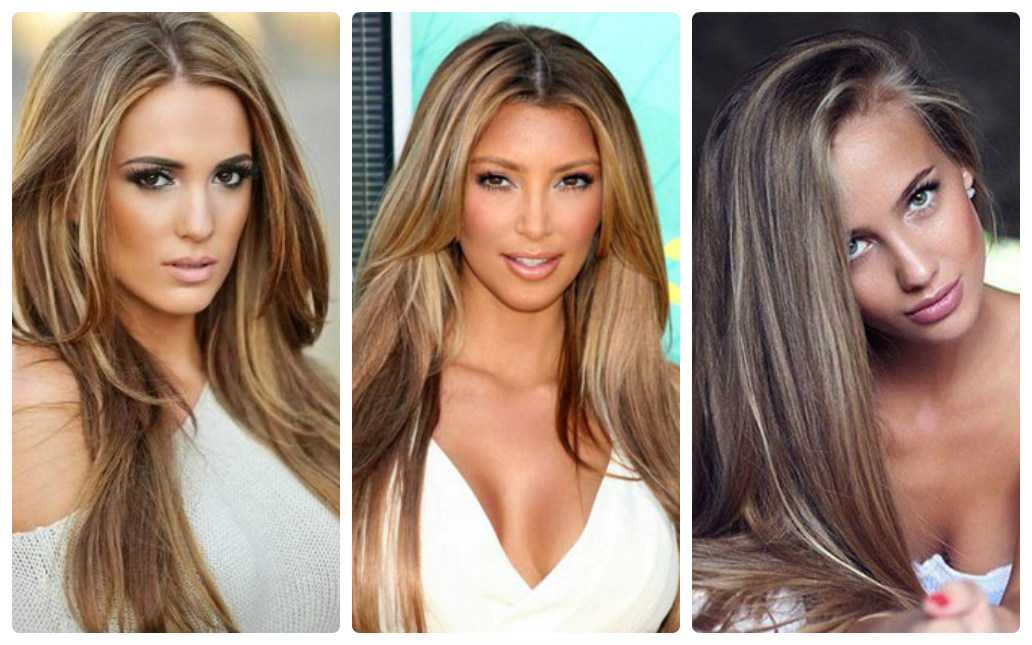 Ползунок «Радиус» определяет, как скорректированные светлые области будут сливаться с остальной частью изображения. Как и в случае с ползунком «Радиус» в разделе «Тени», слишком маленькое значение радиуса приведет к тому, что изображение будет выглядеть плоским. Опять же, для этих параметров нет конкретных значений, поскольку правильные настройки будут полностью зависеть от изображения, над которым вы работаете, поэтому следите за своим изображением в окне документа при перемещении ползунков.
Ползунок «Радиус» определяет, как скорректированные светлые области будут сливаться с остальной частью изображения. Как и в случае с ползунком «Радиус» в разделе «Тени», слишком маленькое значение радиуса приведет к тому, что изображение будет выглядеть плоским. Опять же, для этих параметров нет конкретных значений, поскольку правильные настройки будут полностью зависеть от изображения, над которым вы работаете, поэтому следите за своим изображением в окне документа при перемещении ползунков.
Как правило, лучше избегать каких-либо существенных изменений в светлых участках, поскольку это может снизить общий контраст изображения, но небольшие изменения часто могут помочь. После настройки, а затем тонкой настройки ползунков Highlights я остановился на значении Amount 10%, значении Tonal Width 62% и значении Radius 80px. Конечно, настройки с вашим изображением скорее всего будут другими:
В разделе «Света» есть те же три ползунка, что и в разделе «Тени». Здесь они используются для выделения ярких деталей.
Вот мое изображение после затемнения некоторых бликов. Разница незначительна, но отражения в воде не такие яркие, как раньше, что уменьшает их воздействие и привлекает больше внимания к утке. Также были восстановлены некоторые мелкие детали в более ярких областях перьев утки:
.
Незначительные изменения с помощью ползунков Highlights могут помочь уменьшить влияние слишком ярких областей на изображении и выделить тонкие детали в светлых участках.
Если вы обнаружите, что после того, как вы закончили настройку теней и светов, ваше изображение потеряло часть своей первоначальной насыщенности цветов, вы можете увеличить насыщенность с помощью Цветовая коррекция Ползунок находится в третьем разделе диалогового окна Тень/Свет, Настройки . Я не уверен, почему Adobe назвала это опцией «Коррекция цвета», поскольку на самом деле это не что иное, как ползунок насыщенности, но если вам нужно увеличить насыщенность цвета, просто перетащите ползунок вправо или влево, чтобы уменьшить количество насыщения.

 Работайте только в одной области. Когда вы закрасите все нужные участки, вернитесь к ползунку «Экспозиция» и перетащите его вверх или вниз, чтобы получить желаемую степень яркости. Готово.
Работайте только в одной области. Когда вы закрасите все нужные участки, вернитесь к ползунку «Экспозиция» и перетащите его вверх или вниз, чтобы получить желаемую степень яркости. Готово. Например, если значение потока равно 100, а плотность — 50, одно движение кисти применит эффект с непрозрачностью 50%.
Например, если значение потока равно 100, а плотность — 50, одно движение кисти применит эффект с непрозрачностью 50%.