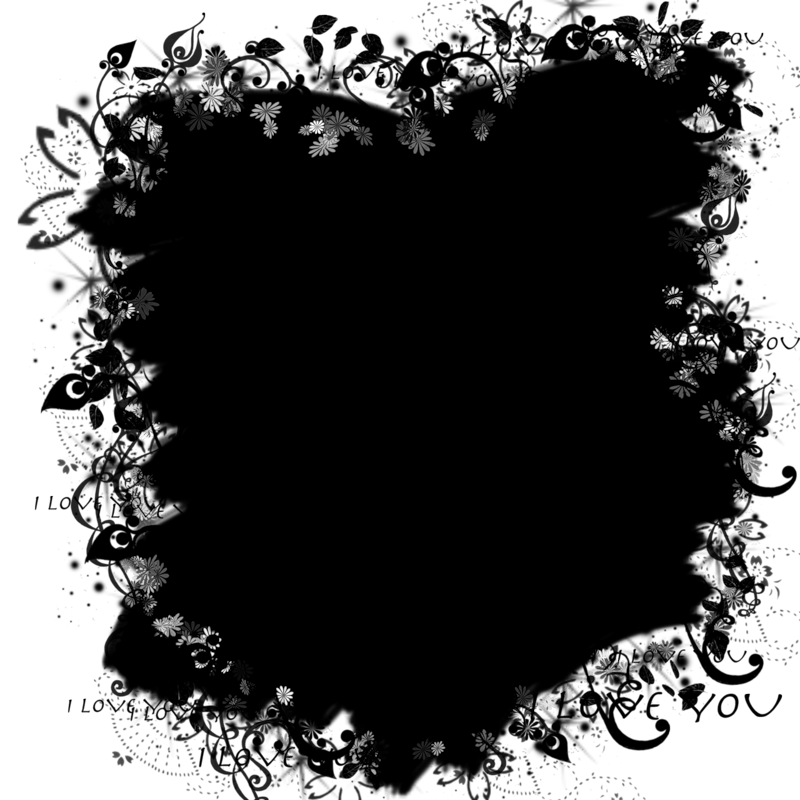Содержание
Что такое слой-маска в Photoshop
В этом материале мы рассмотрим один из самых важнейших инструментов Photoshop — маски слоя (или слой-маски, или layer masks). Мы узнаем, что именно из себя представляют маски слоя, как они работают, и почему их нужно использовать.
Слой-маска находится в самом верху списка вещей, которые вы действительно должны знать при работе в Photoshop, поскольку без них ваша работа, ваш творческий потенциал и изобретательность не смогут проявить себя в полной мере. На самом деле работа с маской слоя совсем не сложная и проста для понимания.
Прежде чем мы продолжим, подумайте, если вы не твёрдо представляете себе, что такое слой в Photoshop, то, до изучения маски, рекомендую сперва ознакомиться с руководством по слоям Photoshop.
Так что же такое маска в Photoshop? Человека, незнакомого с этим инструментом, может сбить с толку слово «маска», но сейчас мы попробуем с этим разобраться.
Назначение маски — управлять прозрачностью слоя, вот и всё.
Вы можете подумать, что, раз прозрачность можно изменять с помощью опции «Непрозрачность» (Opacity), находящейся в палитре слоёв, то зачем же тогда нужна слой-маска?
Дело в том, что опция «Непрозрачность» изменяет прозрачность всего слоя, а слой-маска изменяет прозрачность заданной Вами части слоя. Допустим, мы хотим сделать плавный переход между накладывающимися друг на друга по горизонтали изображениями, вот пример. Тогда нам нужно сделать плавное увеличение прозрачности на левом краю одного фото и на правом краю другого.
Теперь давайте рассмотрим применение маски на примере сочетания двух фотографий:
Вот первая фотография, которая послужит задним планом:
И вот фото, которое я буду накладывать на задний план:
Для того, чтобы приступить к наложению фотографий, с использованием масок или без, мне нужно поместить обе фотографии в один документ Photoshop, причём каждую на свой свой, отдельный слой.
Чтобы это сделать, я открываю фотографии в отдельных окнах, затем нажимаю клавишу клавиатуры V для выбора инструмента «Перемещение» (Move Tool), и с помощью левой клавиши мыши перетаскиваю фотографию из одного окна в другое:
Теперь обе фотографии в находятся в одном и том же документе Photoshop, и если мы посмотрим в Палитру слоёв, то увидим, что каждая из них расположена на отдельном слое:
Ну а теперь давайте попробуем смешать фотографии с помощью опции «Непрозрачность» (Opacity), я уменьшу её до 70%-ов, посмотрим, что получилось:
Мда, получилась полная ерунда, плавным переходом и не пахнет.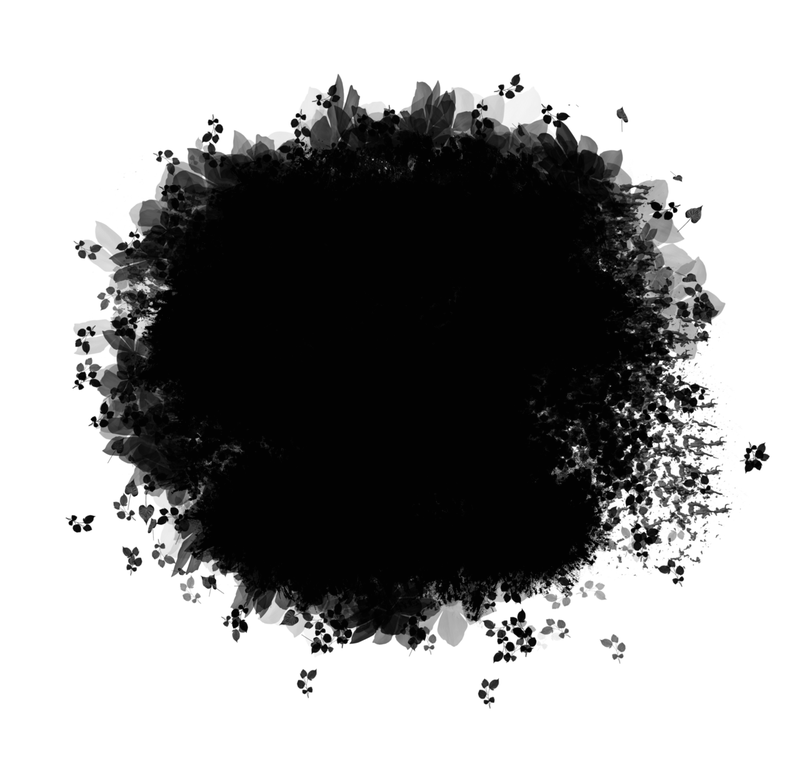
Можно попробовать инструмент «Ластик» (Eraser Tool). Возвращаю «Непрозрачность» до 100%, активирую «Ластик», диаметр ставлю побольше, а жёсткость на минимум и попробую убрать лишнее с верхнего слоя. При необходимости можно изменять диаметр инструмента с помощью клавиш левой и правой квадратных скобок ([ и ]):
В общем, получилось неплохо:
Вернее, почти неплохо.
Фата у невесты слишком прозрачная, да и дерево немного сильно зацепил ластиком.
Теперь я хочу уменьшить прозрачность фаты и дерева, но как мне это сделать? А никак. Я стёр эти части изображения и пиксели потеряны навсегда, на их месте пустота. Это хорошо видно на миниатюрах в панели слоёв:
Если отключить видимость фонового слоя, кликнув по иконке глаза, то в рабочем документе будет отображаться только слой с частично стёртым изображением, где будет заметно отсутствие пикселей:
Значит, оба этих способа не подходят. Но, к счастью, существует ещё один способ управления непрозрачностью слоя, и это — слой-маски.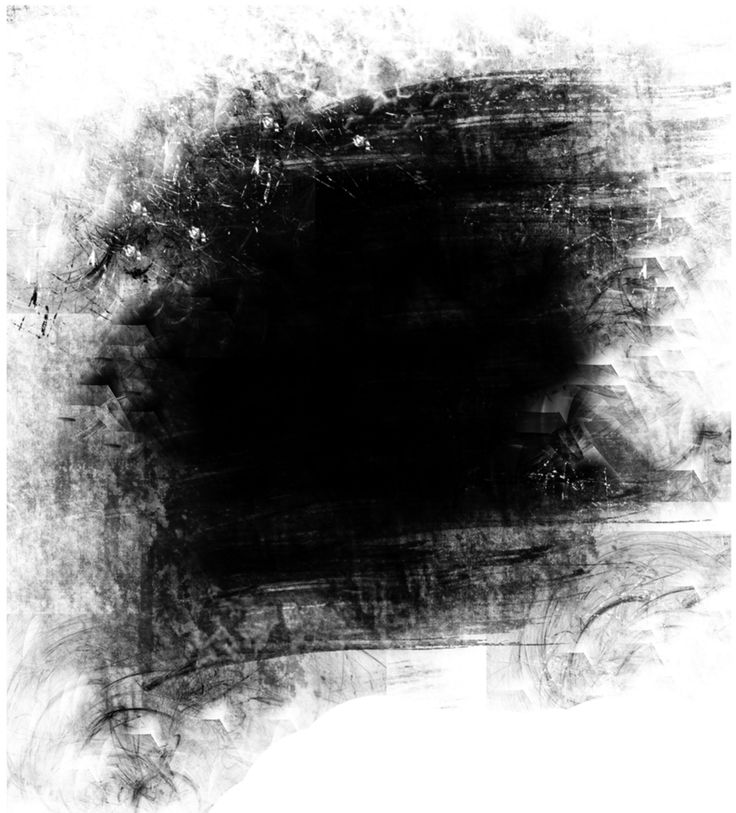
Примечание. Для продолжения работы я удалю слой с частично стёртым изображением и перемещу с фотографии заново, как это было сделано в начале статьи.
В отличие от первых двух вариантов, слой-маски не только позволяют нам устанавливать различные уровни прозрачности для различных участков слоя, но и не разрушают изображение, т.е. не удаляют пиксели безвозвратно, а только скрывают их.
Как работают маски слоя? Чтобы понять это, давайте рассмотрим работу маски в действии.
Для применения маски надо её добавить к слою.
Для этого сначала выберите нужный слой в панели слоёв, а затем кликните на значок добавления маски внизу Панели слоёв:
После добавления маски видимых изменений в окне рабочего документа не произойдёт, т.к. по умолчанию слои-маски скрыты от просмотра. В конце концов, их назначение — показать или скрыть различные участки слоя, и было бы довольно трудно это сделать при видимой маске, т.к. она блокировала бы обзор изображения.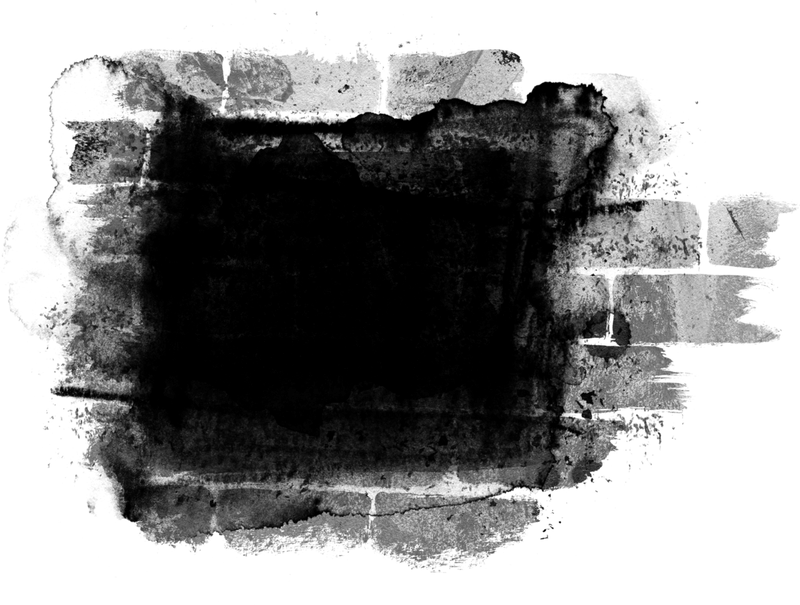
Определить то, что мы добавили маску, можно по её миниатюре, появившейся в Панели слоёв и расположенной справа от миниатюры слоя, к которому мы добавили маску:
Обратите внимание, что миниатюра маски слоя заполнена белым цветом. Это не просто случайный цвет, таким образом Photoshop показывает пользователям, что сама маска в настоящее время заполнен белым, хотя в настоящее время в рабочем документе она скрыта от глаз. Если вы хотите убедится в том, что маска действительно имеется в документе и в самом деле заполнена белым цветом, просто удерживайте клавишу Alt и щелкните непосредственно по миниатюре маски слоя в Панели слоёв, после чего Photoshop отобразит в окне документа заполненную белым маску:
Чтобы снова скрыть маску, опять зажмите Alt и кликните по миниатюре.
Итак, почему же маска слоя, заполнена именно белым цветом? Почему не красным, зеленым или желтым? Потому, что таким образом работают маски слоя в Photoshop, в них используется только белый, черный и все оттенки серого между ними, и они используют эти три цвета (белый, черный и серый) для управления прозрачностью слоя. Белый цвет в маске слоя означает 100%-ную видимость слоя, к которому она применена, чёрный цвет означает полную прозрачность этого слоя. А различные оттенки серого задают определенный уровень прозрачности в зависимости от того, насколько светлый или темный этот оттенок серого. 50%-ный оттенок серого даст нам 50%-ную прозрачность. Чем светлее оттенок серого, чем он ближе к белому, тем менее прозрачен тот участок слоя, на котором он находится и наоборот, чем темнее этот оттенок, тем прозрачнее будет область, над которой он находится.
Белый цвет в маске слоя означает 100%-ную видимость слоя, к которому она применена, чёрный цвет означает полную прозрачность этого слоя. А различные оттенки серого задают определенный уровень прозрачности в зависимости от того, насколько светлый или темный этот оттенок серого. 50%-ный оттенок серого даст нам 50%-ную прозрачность. Чем светлее оттенок серого, чем он ближе к белому, тем менее прозрачен тот участок слоя, на котором он находится и наоборот, чем темнее этот оттенок, тем прозрачнее будет область, над которой он находится.
Причина того, что маска слоя по умолчанию заполнена белым, заключается в том, что обычно сразу после добавления маски пользователь хочет увидеть слой полностью.
Но иногда бывают ситуации, когда нам нужно сделать так, чтобы при добавление маски слой стал на 100% прозрачным, т.е. маска изначально должна быть чёрного цвета и, к счастью, Photoshop дает нам несколько простых способов это сделать.
Но сначала, давайте удалим маску, просто переместив её в корзину, расположенную в правом нижнем углу панели:
Появится диалоговое окно с вопросом «Применить маску к слою перед удалением?» (Apply mask to layer before removing?), где жмём кнопку «Удалить» (Delete).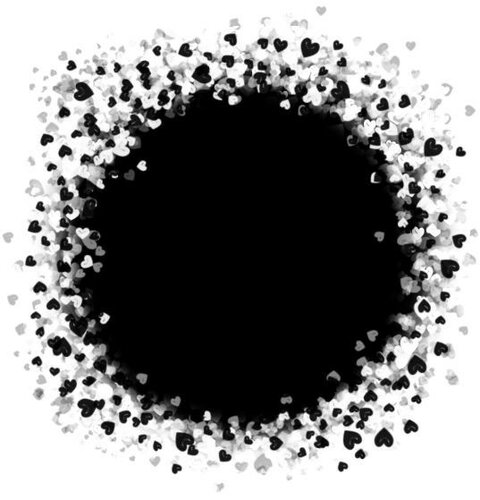
Теперь добавляем слой-маску, изначально делающую слой прозрачным. Для этого зажимаем клавишу Alt и кликаем по значку добавления. Вот как после этого будут выглядеть документ и панель:
И снова сама слой-маска сам скрыта от глаз, но если вы хотите увидеть её в окне вашего документа, зажмите Alt и нажмите непосредственно на миниатюру маски слоя в палитре слоёв. На этот раз маска будет заполнена черным:
Удерживая Alt, снова кликните по миниатюре для скрытия отображения маски в документе.
Кстати, давайте разберёмся с ещё одним важным нюансом. В панели слоёв может быть выбрана активной маска, а может быть выбран сам слой. Переключаться между выбором активного элемента можно с помощью обычного клика по миниатюре. Вокруг выбранного элемента появляется рамочка, которая и показывает, какой элемент активен:
А теперь давайте убедимся в том, что слой-маска не удаляет пиксели изображения полностью и безвозвратно, как инструмент «Ластик» (Eraser Tool), а только скрывает их.
На данный момент изображение верхнего слоя в документе отсутствует. Давайте зальём маску белым цветом, и посмотрим, что получится. Для заполнения белым нужно сначала сделать маску активной кликом по ней, вокруг неё должна появиться рамочка, затем пройти по вкладке главного меню Редактирование —> Выполнить заливку (Edit —> Fill), в открывшемся окне выбрать белый цвет и нажать ОК:
После чего маска стала белой, а слой снова отображается в документе:
И это основа принципа работы слой-маски Photoshop! Когда маска заполнена белым, содержимое слоя, к которому она применена, стопроцентно видно в документе, а когда маска заполнена черным, содержимое слоя на 100% прозрачно, т.е. скрыто от глаз, но не удалено, так как это было в случае с инструментом «Ластик» (Eraser Tool). Маски слоя физически не изменяют и не влияют на содержимое слоя во всех случаях. Все, что они делают, это управляют тем, какие части видны, а какие нет, при этом содержимое слоя остаётся неизменным вне зависимости от того, видим мы его или нет.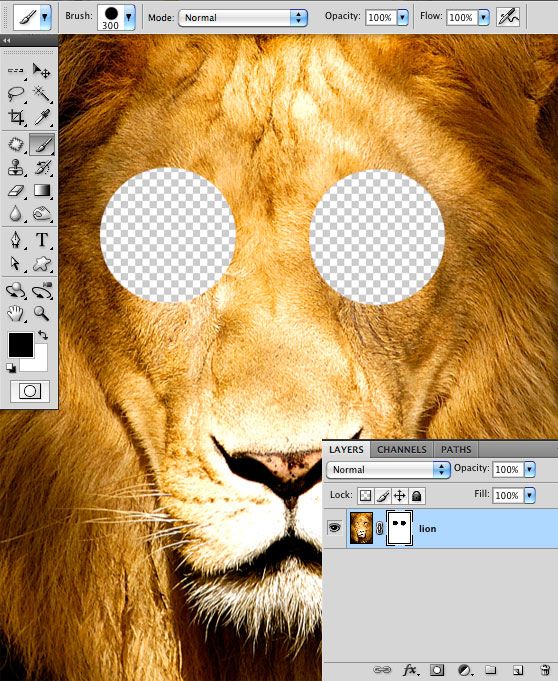
Хорошо, мы разобрались как скрыть слой полностью и как снова его отобразить.
Теперь давайте разберёмся, как при помощи слой-маски наложить одну фотографию на другую.
Для этой цели в Photoshop используется инструмент «Кисть» (Brush Tool), и всё, что нужно сделать, это нанести кистью чёрный цвет на тех областях маски, которые мы хотим скрыть.
Итак, приступим. Берём инструмент «Кисть» и устанавливаем чёрный цвет основным на цветовой палитре. Когда мы включаем маску, то, по умолчанию, белый цвет становится основным, а чёрный — фоновым. Чтобы поменять их местами, нажмите клавишу клавиатуры X (икс).
Теперь надо настроить диаметр и мягкость. Диаметр устанавливается в зависимости от размера фото и задач, в процессе работы его можно изменять с помощью клавиш левой и правой квадратных скобок ([ и ]), жёсткость я устанавливаю 65%, и, также, в процессе работы её можно изменять с помощью [ и ], но в этом случае следует предварительно зажать клавишу Shift:
Проведя несколько штрихов кистью.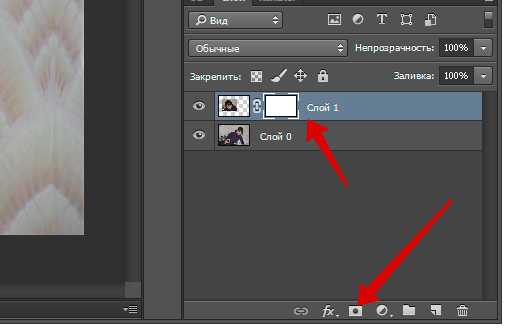 я добился, чтобы мой результат стал почти таким же, как и в случае с применением инструмента «Ластик» (Eraser Tool):
я добился, чтобы мой результат стал почти таким же, как и в случае с применением инструмента «Ластик» (Eraser Tool):
Давайте посмотрим на миниатюры в Палитре слоёв:
Мы видим, что слой не тронут, а на рабочем документе прозрачными стали те пиксели слоя, которые находятся под чёрной полосой на миниатюре.
В случае с «Ластиком» я хотел бы сделать менее прозрачной фату невесты, но тогда это было невозможно, т.к. пиксели, составляющие фату, были удалены навсегда.
Сейчас же они не удалены, а просто скрыты. Давайте попробуем восстановить их видимость. Для этого нам понадобится белая кисть, нажмите клавишу X для замены основного цвета на фоновый в цветовой палитре.
Затем просто проведите кистью в тех местах, которые желаете восстановить, в данном случае это фата и левая часть дерева:
Если я делаю ошибку, и скрываю или показываю нежелательную часть изображения, мне нужно всего-лишь нажать на кнопку X для замены цвета и провести по ней заново.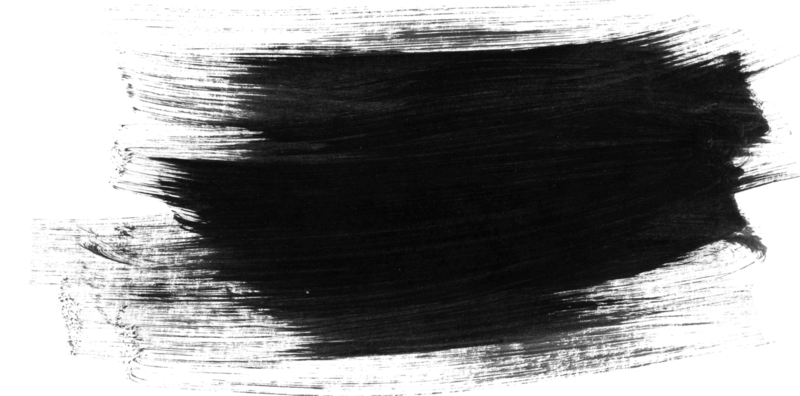 Вот и весь принцип работы, абсолютно ничего сложного.
Вот и весь принцип работы, абсолютно ничего сложного.
В результате через пару минут я довёл изображение до желаемого результата:
Благодаря применению слой-маски мне не пришлось переделывать все с нуля, потому что в изображении ничего не было удалено! Маска позволила мне скрывать области слоя без ущерба для любого пикселя, что дает нам не только гораздо больше гибкости, но и придаёт уверенность при работе в Photoshop, т.к. при использовании маски мы не делаем необратимых изменений.
Adobe Photoshop: слои и маски
© 2014 Vasili-photo.com
Слои – основа Фотошопа. Любые, сколько бы то ни было серьёзные манипуляции с изображением, как правило, подразумевают использование слоёв и масок. Без понимания концепции многослойного изображения вы попросту не сможете по-настоящему заниматься редактированием своих фотографий в Adobe Photoshop, а если и сможете, то процесс этот будет мучительным и противоестественным.
Что такое слои?
Слои в Adobe Photoshop можно представить в виде листов прозрачной плёнки, уложенных стопкой друг на друга.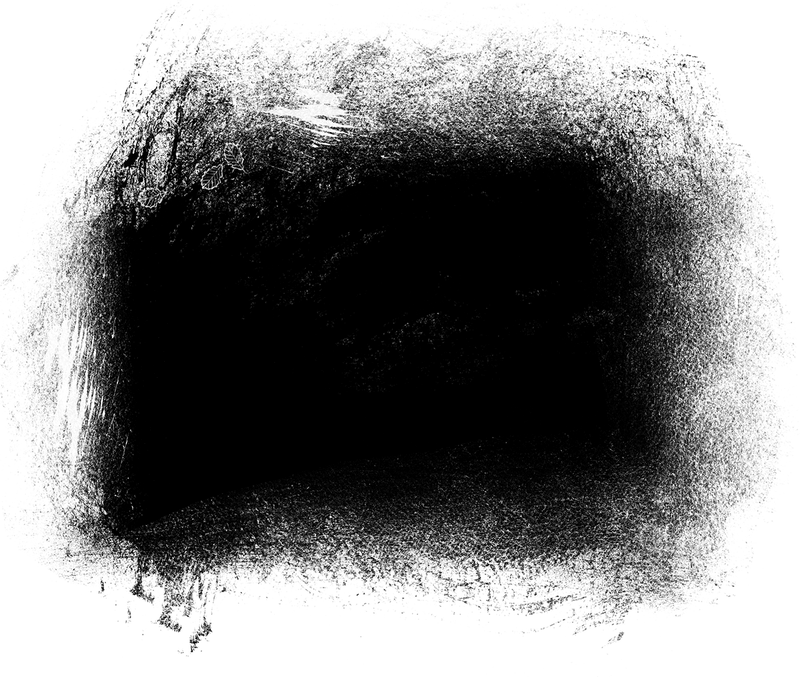 На каждый из листов может быть нанесено какое-либо изображение, так, что изображения, лежащие сверху, перекрывают изображения, находящиеся под ними. Свободные от изображений участки листов остаются прозрачными и сквозь них видны нижележащие слои. В целом, если смотреть на стопку сверху, получается некое единое комплексное изображение, составленное из дополняющих друг друга взаимоперекрывающихся элементов отдельных слоёв.
На каждый из листов может быть нанесено какое-либо изображение, так, что изображения, лежащие сверху, перекрывают изображения, находящиеся под ними. Свободные от изображений участки листов остаются прозрачными и сквозь них видны нижележащие слои. В целом, если смотреть на стопку сверху, получается некое единое комплексное изображение, составленное из дополняющих друг друга взаимоперекрывающихся элементов отдельных слоёв.
Слои нужны для того, чтобы из нескольких изображений можно было составить одно, а также для того, чтобы в многослойном изображении иметь возможность редактировать каждый слой независимо от других слоёв.
Работая в Фотошопе, мы многократно создаём новые слои, склеиваем уже имеющиеся, дублируем, перемещаем, изменяем порядок расположения слоёв и их прозрачность, словом, делаем со слоями всё, что может потребоваться при редактировании фотографии.
Очевидно, что любой файл, открытый или созданный в Adobe Photoshop, содержит как минимум один слой. Обычно слой этот называется Background, т. е. фон или задний план.
е. фон или задний план.
Чисто технически многие действия в Adobe Photoshop можно совершать непосредственно со слоем Background, не прибегая к помощи дополнительных слоёв, но даже в таких ситуациях я всё равно предпочитаю создать копию основного слоя и работать именно с копией, сохраняя исходник нетронутым, и только если результат меня полностью устраивает, я позволяю себе слить слои воедино. Такой подход удобнее и безопаснее. Да и зачем, собственно, превращать Photoshop в Paint?
Палитра слоёв
Палитра слоёв (Layers) обычно располагается внизу слева. Если вы её не видите, нажмите F7.
Рассмотрим основные элементы палитры слоёв.
Каждому слою соответствует маленькая цветная иконка. Справа от неё написано название слоя. По умолчанию новые слои получают стандартные названия (Layer 1, Layer 2 и т.д.), но вы всегда можете переименовать их по своему вкусу, дважды кликнув по названию слоя.
Рядом с цветной иконкой слоя может располагаться чёрно-белая иконка маски слоя, отвечающая за то, какие участки данного слоя должны быть показаны, а какие скрыты. Если маска слоя отсутствует, то слой виден полностью. Маска слоя – самый важный инструмент при работе со слоями, в связи с чем мы ещё вернёмся к этому вопросу позже и поговорим о масках подробнее.
Если маска слоя отсутствует, то слой виден полностью. Маска слоя – самый важный инструмент при работе со слоями, в связи с чем мы ещё вернёмся к этому вопросу позже и поговорим о масках подробнее.
Слева от иконки слоя расположен значок в виде глаза, символизирующий видимость слоя. Щёлкните по нему – глаз исчезнет, а слой сделается невидимым.
Чтобы сделать слой активным, достаточно щёлкнуть по нему мышью. Чтобы выбрать несколько слоёв, следует воспользоваться клавишами Ctrl/Cmd или Shift.
Чтобы создать копию активного слоя, нажмите Ctrl/Cmd+J. Чтобы объединить выделенные слои, следует нажать Ctrl/Cmd+E. Если при этом выбран только один слой, то он будет слит с нижележащим слоем. Ctrl/Cmd+Shift+E объединяет все видимые на данный момент слои. Чтобы слить воедино вообще все слои документа, следует зайти в меню Layers и выбрать Flatten Image.
Слои можно перетаскивать при помощи мыши и, таким образом, менять их взаимное расположение. Сочетания клавиш Ctrl/Cmd+] и Ctrl/Cmd+[ перемещают активный слой на одну позицию вверх или вниз соответственно.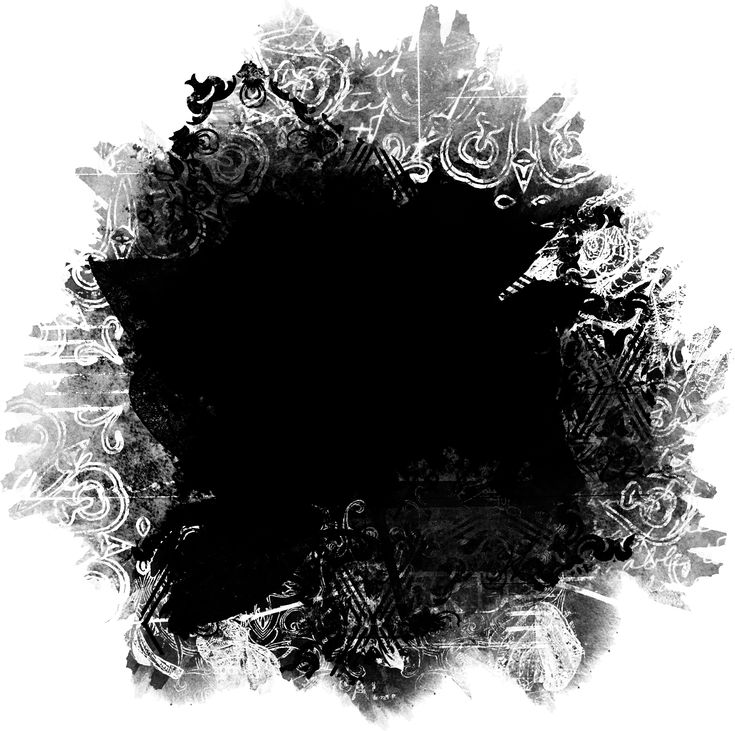
В верхней части палитры слоёв расположены следующие настройки:
Фильтрация слоёв (Layer filtering) позволяет отобразить в палитре только те слои, которые соответствуют определённым критериям, и скрыть все остальные. Можно фильтровать слои по типу, по имени, по стилям и т.д.
Ниже расположен безымянный выпадающий список режимов наложения слоёв (Blending mode). Под режимом наложения или смешивания подразумевается математический алгоритм, определяющий то, каким образом данный слой воздействует на слои, лежащие под ним. Режимом наложения по умолчанию является Normal. В этом случае пиксели верхнего слоя просто замещают собой пиксели нижнего. Подробнее в статье «Режимы наложения слоёв в Adobe Photoshop».
С помощью блокировки слоя (Lock layer) можно частично или полностью запретить редактирование конкретного слоя.
Правее располагаются окошки настроек Opacity (Плотность) и Fill (Заливка), отвечающие за степень непрозрачности слоя. Значения по умолчанию – 100%, т.е. слой полностью непрозрачен и виден во всей красе. 50% будут означать, что слой прозрачен наполовину и через него просвечивают нижние слои. При 0% слой становится абсолютно прозрачным и невидимым. Между Opacity и Fill только одно отличие: Opacity регулирует непрозрачность слоя вместе со всеми применёнными к нему стилями и спецэффектами, в то время как Fill действует только на пиксели самого слоя, не затрагивая при этом стили.
Значения по умолчанию – 100%, т.е. слой полностью непрозрачен и виден во всей красе. 50% будут означать, что слой прозрачен наполовину и через него просвечивают нижние слои. При 0% слой становится абсолютно прозрачным и невидимым. Между Opacity и Fill только одно отличие: Opacity регулирует непрозрачность слоя вместе со всеми применёнными к нему стилями и спецэффектами, в то время как Fill действует только на пиксели самого слоя, не затрагивая при этом стили.
Слой Background отличается от прочих слоёв тем, что его непрозрачность всегда составляет 100% и не регулируется. Кроме того, Background перманентно защищён от перемещения. Режим наложения для Background всегда Normal, поскольку под ним нет других слоёв и ему попросту не на что накладываться.
В нижней части палитры слоёв имеются семь кнопок:
Связать слои (Link layers). Связывает (но не объединяет) выделенные слои. Связанные слои остаются самостоятельными слоями, но при попытке переместить их двигаются как единое целое.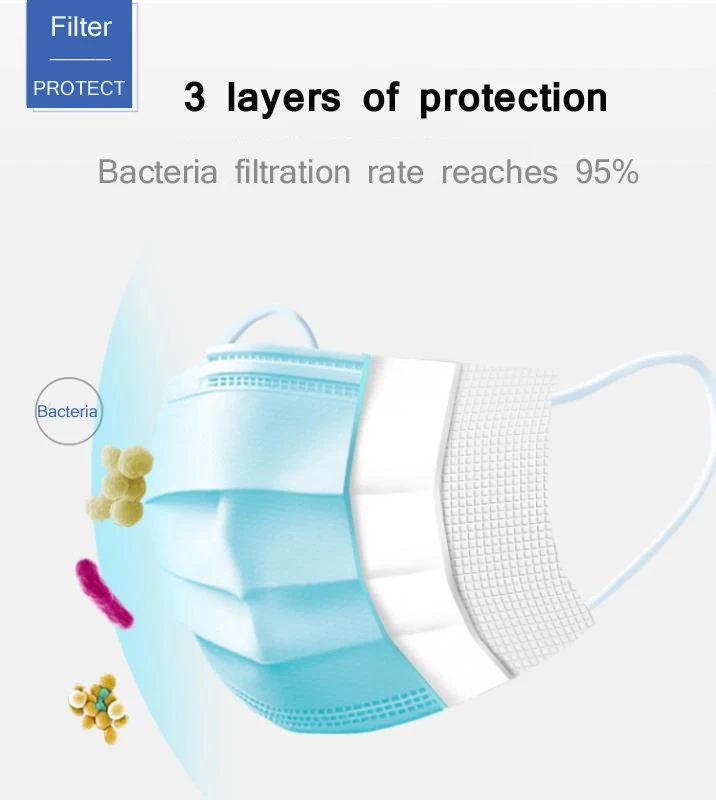
Добавить стиль слоя (Add a layer style). Позволяет применять к слою различные спецэффекты, как то: тень, свечение, контур и т.д. При обработке фотографий стили используются редко и в основном находят себе применение в графическом дизайне.
Добавить маску слоя (Add layer mask). Добавляет к выбранному слою маску. По умолчанию маска белого цвета, т.е. содержимое слоя видно полностью. Подробнее о масках см. ниже.
Создать новый корректирующий слой (Create new fill or adjustment layer). Создаёт корректирующий слой или слой-заливку для неразрушающего редактирования. Подробнее о корректирующих слоях см. ниже.
Создать новую группу (Create a new group). Создаёт новую пустую группу. Чтобы объединить в группу уже имеющиеся слои, следует выделить их и нажать Ctrl/Cmd+G. Чтобы расформировать группу, нажмите Ctrl/Cmd+Shift+G. Группы полезны, когда документ содержит множество слоёв и возникает потребность их несколько упорядочить. Кроме того, маски и стили, применённые к группе, автоматически воздействуют и на все слои, входящие в группу. В остальном группы подобны связыванию слоёв.
Кроме того, маски и стили, применённые к группе, автоматически воздействуют и на все слои, входящие в группу. В остальном группы подобны связыванию слоёв.
Создать новый слой (Create a new layer). Создаёт новый слой. Можно также использовать сочетание клавиш Ctrl/Cmd+Shift+N. Новый слой не содержит никакого изображения и потому невидим.
Удалить слой (Delete layer). Удаляет активный слой. Можно воспользоваться кнопкой Del.
Зачем нужны маски?
Маска слоя нужна для того, чтобы избирательно и обратимо скрыть из виду (иначе говоря, маскировать) часть пикселей слоя. Например, при работе в технике HDR я использую несколько фотографий одной и той же сцены, сделанных с разной экспозицией, затем вставляю их в один файл в виде отдельных слоёв, и с помощью масок указываю, какие элементы каждого из снимков должны присутствовать в конечном изображении.
Маска представляет собой чёрно-белое изображение такого же размера, как и любой слой.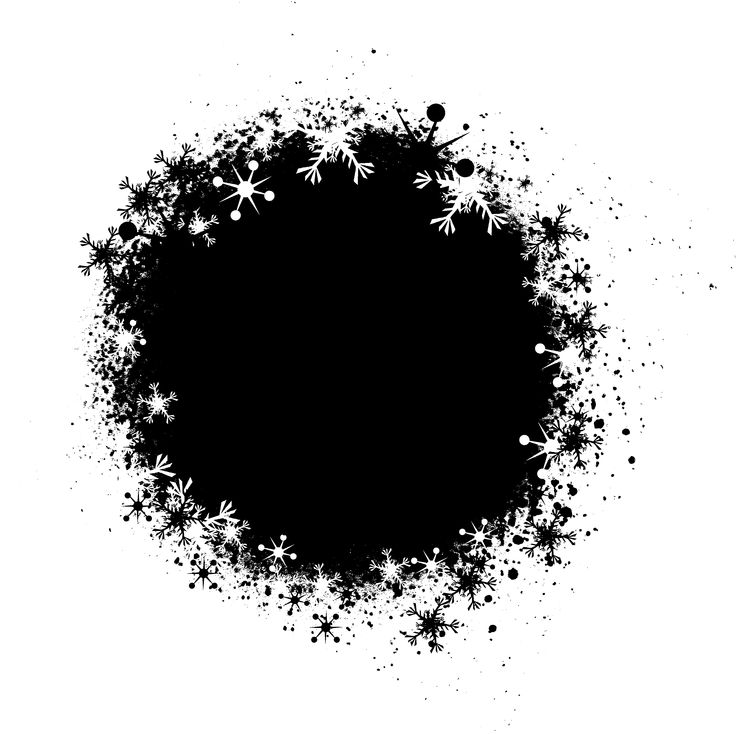 Цвет маски кодирует прозрачность слоя. Белый цвет означает нормальную видимость слоя, чёрный цвет – его абсолютную прозрачность. Различные оттенки серого цвета соответствуют различным степеням прозрачности – чем темнее, тем прозрачнее. Таким образом, если маска содержит участки белого цвета, соответствующие им участки слоя сохраняют свою исходную плотность, а там, где маска окрашена в чёрный цвет, изображение станет невидимым, и через него будет просвечивать нижележащий слой. Участки же, обозначенные на маске серым цветом, будут лишь частично прозрачны.
Цвет маски кодирует прозрачность слоя. Белый цвет означает нормальную видимость слоя, чёрный цвет – его абсолютную прозрачность. Различные оттенки серого цвета соответствуют различным степеням прозрачности – чем темнее, тем прозрачнее. Таким образом, если маска содержит участки белого цвета, соответствующие им участки слоя сохраняют свою исходную плотность, а там, где маска окрашена в чёрный цвет, изображение станет невидимым, и через него будет просвечивать нижележащий слой. Участки же, обозначенные на маске серым цветом, будут лишь частично прозрачны.
Чтобы увидеть маску целиком достаточно зажать Alt/Option и кликнуть по иконке маски.
Маска, созданная с помощью команды «Добавить маску слоя», вся залита белым цветом, т.е. оставляет слой полностью видимым. Если щёлкнуть по иконке маски и нажать Ctrl/Cmd+I маска будет инвертирована и окрасится в чёрный цвет. Слой при этом полностью исчезнет из виду, т.е. будет замаскирован.
Если вы хотите скрыть какую-то часть активного слоя, создайте белую маску, выберите её, щёлкнув по ней мышью, возьмите чёрную кисть и закрасьте неугодные вам области – они исчезнут, как если бы вы воспользовались ластиком. Однако в отличие от ластика, действительно стирающего часть слоя, маска не разрушает сам слой, а просто прячет его. В любой момент вы можете взять белую кисть и восстановить любой участок изображения. Такой подход называется неразрушающим (недеструктивным) редактированием.
Однако в отличие от ластика, действительно стирающего часть слоя, маска не разрушает сам слой, а просто прячет его. В любой момент вы можете взять белую кисть и восстановить любой участок изображения. Такой подход называется неразрушающим (недеструктивным) редактированием.
Часто бывает нужно применить какой-либо эффект только к незначительной части изображения. В таких случаях я дублирую рабочий слой (либо создаю корректирующий слой), модифицирую его нужным мне образом (например, повышаю контраст, резкость, затеняю или осветляю изображение), после чего скрываю этот слой при помощи сплошной чёрной маски, а затем белой кисточкой проявляю эффект там, где это необходимо.
Разумеется, редактирование масок не ограничивается только лишь рисованием на них при помощи кисти. Вы можете использовать любые инструменты. Очень часто приходиться прибегать, например, к градиентной заливке, или же создавать маску на основании области, выделенной по принципу цветового или яркостного диапазона. Иногда шаблоном для маски служит один из цветовых каналов. Словом, способов создания масок бесчисленное множество, и я не буду даже пытаться их все перечислить. Просто имейте в виду, что при желании вы можете создавать маски очень сложной формы, если того будут требовать стоящие перед вами художественные задачи. Существуют даже специальные плагины для Фотошопа (например, MASK PANEL), частично автоматизирующие создание и редактирование сложных масок.
Иногда шаблоном для маски служит один из цветовых каналов. Словом, способов создания масок бесчисленное множество, и я не буду даже пытаться их все перечислить. Просто имейте в виду, что при желании вы можете создавать маски очень сложной формы, если того будут требовать стоящие перед вами художественные задачи. Существуют даже специальные плагины для Фотошопа (например, MASK PANEL), частично автоматизирующие создание и редактирование сложных масок.
Корректирующие слои
Корректирующие слои нужны для неразрушающего редактирования изображения. Вместо того, чтобы применить кривые, уровни или какой-нибудь другой инструмент непосредственно к слою, вы создаёте особый корректирующий слой, и работаете уже с ним. Корректирующий слой сам не содержит никакого изображения, а представляет собой скорее инструкцию о том, как программе следует видоизменить изображение, лежащее под корректирующим слоем. Преимущество данного метода в том, что вы можете многократно возвращаться к корректирующему слою и свободно изменять его параметры, не опасаясь испортить изображение. Корректирующий слой можно отключать, можно изменять степень его непрозрачности, а при желании можно и вовсе удалить его безо всяких последствий для фотографии. Удобна также возможность скопировать корректирующий слой и вставить его в другой документ, применяя, таким образом, одинаковые настройки сразу к нескольким фотографиям.
Корректирующий слой можно отключать, можно изменять степень его непрозрачности, а при желании можно и вовсе удалить его безо всяких последствий для фотографии. Удобна также возможность скопировать корректирующий слой и вставить его в другой документ, применяя, таким образом, одинаковые настройки сразу к нескольким фотографиям.
Добавление нового корректирующего слоя осуществляется через специальную палитру Adjustments, либо через соответствующую кнопку в палитре Layers, либо через меню Layer > New Adjustment Layer.
Каждый корректирующий слой автоматически снабжается маской, позволяющей управлять областью воздействия корректирующего слоя. Вполне естественно, что различные области редактируемой фотографии могут потребовать вмешательства различных инструментов. С помощью нескольких корректирующих слоёв, ограниченных масками, это вполне осуществимо. Маски корректирующих слоёв ничем не отличаются от обычных масок и редактируются стандартными методами.
При объединении корректирующего слоя с нижележащими слоями, происходит растрирование вносимой коррекции, т.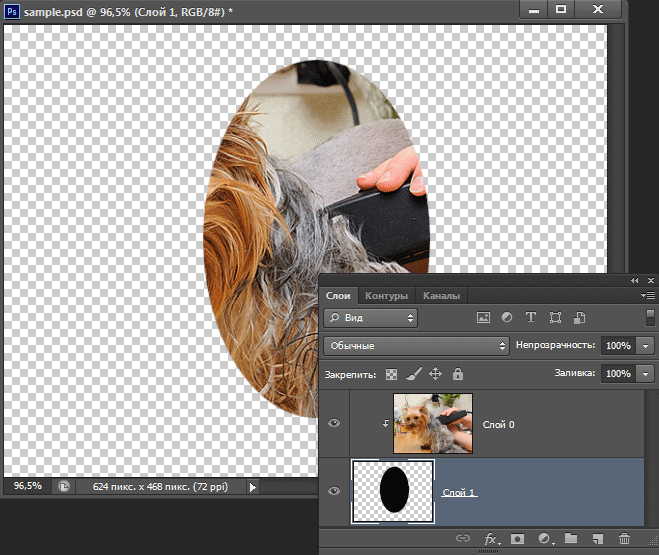 е. изменения окончательно переносятся на настоящее изображение и становятся необратимыми. В связи с этим объединять слои следует лишь тогда, когда вы полностью довольны полученным результатом и не планируете дальнейших изменений.
е. изменения окончательно переносятся на настоящее изображение и становятся необратимыми. В связи с этим объединять слои следует лишь тогда, когда вы полностью довольны полученным результатом и не планируете дальнейших изменений.
Спасибо за внимание!
Василий А.
Post scriptum
Если статья оказалась для вас полезной и познавательной, вы можете любезно поддержать проект, внеся вклад в его развитие. Если же статья вам не понравилась, но у вас есть мысли о том, как сделать её лучше, ваша критика будет принята с не меньшей благодарностью.
Не забывайте о том, что данная статья является объектом авторского права. Перепечатка и цитирование допустимы при наличии действующей ссылки на первоисточник, причём используемый текст не должен ни коим образом искажаться или модифицироваться.
Желаю удачи!
Дата публикации: 01.11.2014 |
Вернуться к разделу «Редактирование снимков»
Перейти к полному списку статей
Использование масок для скрытия слоев в Photoshop
Руководство пользователя
Отмена
Поиск
- Руководство пользователя Photoshop
- Знакомство с Photoshop
- Мечтай.
 Сделай это.
Сделай это. - Что нового в Photoshop
- Отредактируйте свою первую фотографию
- Создание документов
- Фотошоп | Общие вопросы
- Системные требования Photoshop
- Перенос предустановок, действий и настроек
- Знакомство с Photoshop
- Мечтай.
- Photoshop и другие продукты и услуги Adobe
- Работа с иллюстрациями Illustrator в Photoshop
- Работа с файлами Photoshop в InDesign
- Материалы Substance 3D для Photoshop
- Photoshop и Adobe Stock
- Использование встроенного расширения Capture в Photoshop
- Библиотеки Creative Cloud
- Библиотеки Creative Cloud в Photoshop
- Используйте сенсорную панель с Photoshop
- Сетка и направляющие
- Создание действий
- Отмена и история
- Photoshop на iPad
- Photoshop на iPad | Общие вопросы
- Знакомство с рабочим пространством
- Системные требования | Фотошоп на iPad
- Создание, открытие и экспорт документов
- Добавить фото
- Работа со слоями
- Рисовать и раскрашивать кистями
- Сделать выделение и добавить маски
- Ретушь ваших композитов
- Работа с корректирующими слоями
- Отрегулируйте тональность композиции с помощью Кривых
- Применить операции преобразования
- Обрезка и поворот композитов
- Поворот, панорамирование, масштабирование и сброс холста
- Работа с текстовыми слоями
- Работа с Photoshop и Lightroom
- Получить отсутствующие шрифты в Photoshop на iPad
- Японский текст в Photoshop на iPad
- Управление настройками приложения
- Сенсорные клавиши и жесты
- Сочетания клавиш
- Измените размер изображения
- Прямая трансляция во время создания в Photoshop на iPad
- Исправление недостатков с помощью Восстанавливающей кисти
- Создание кистей в Capture и использование их в Photoshop
- Работа с файлами Camera Raw
- Создание смарт-объектов и работа с ними
- Отрегулируйте экспозицию ваших изображений с помощью Dodge and Burn
- Photoshop в Интернете, бета-версия
- Общие вопросы | Photoshop в Интернете, бета-версия
- Введение в рабочее пространство
- Системные требования | Photoshop в Интернете, бета-версия
- Сочетания клавиш | Photoshop в Интернете, бета-версия
- Поддерживаемые типы файлов | Photoshop в Интернете, бета-версия
- Открытие и работа с облачными документами
- Применение ограниченных правок к вашим облачным документам
- Сотрудничать с заинтересованными сторонами
- Облачные документы
- Облачные документы Photoshop | Общие вопросы
- Облачные документы Photoshop | Вопросы рабочего процесса
- Управление и работа с облачными документами в Photoshop
- Обновление облачного хранилища для Photoshop
- Невозможно создать или сохранить облачный документ
- Устранение ошибок облачного документа Photoshop
- Сбор журналов синхронизации облачных документов
- Делитесь доступом и редактируйте свои облачные документы
- Делитесь файлами и комментируйте в приложении
- Рабочее пространство
- Основы рабочего пространства
- Настройки
- Учитесь быстрее с помощью Photoshop Discover Panel
- Создание документов
- Разместить файлы
- Сочетания клавиш по умолчанию
- Настройка сочетаний клавиш
- Инструментальные галереи
- Параметры производительности
- Использовать инструменты
- Предустановки
- Сетка и направляющие
- Сенсорные жесты
- Используйте сенсорную панель с Photoshop
- Сенсорные возможности и настраиваемые рабочие области
- Превью технологий
- Метаданные и примечания
- Сенсорные возможности и настраиваемые рабочие пространства
- Поместите изображения Photoshop в другие приложения
- Линейки
- Показать или скрыть непечатаемые дополнения
- Укажите столбцы для изображения
- Отмена и история
- Панели и меню
- Позиционные элементы с привязкой
- Положение с помощью инструмента «Линейка»
- Дизайн веб-сайтов, экранов и приложений
- Photoshop для дизайна
- Артборды
- Предварительный просмотр устройства
- Копировать CSS из слоев
- Разделение веб-страниц
- Опции HTML для фрагментов
- Изменить расположение фрагментов
- Работа с веб-графикой
- Создание фотогалерей в Интернете
- Основы изображения и цвета
- Как изменить размер изображения
- Работа с растровыми и векторными изображениями
- Размер изображения и разрешение
- Получение изображений с камер и сканеров
- Создание, открытие и импорт изображений
- Просмотр изображений
- Недопустимая ошибка маркера JPEG | Открытие изображений
- Просмотр нескольких изображений
- Настройка палитр цветов и образцов
- Изображения с высоким динамическим диапазоном
- Подберите цвета на изображении
- Преобразование между цветовыми режимами
- Цветовые режимы
- Стереть части изображения
- Режимы наложения
- Выберите цвет
- Настройка индексированных таблиц цветов
- Информация об изображении
- Фильтры искажения недоступны
- О цвете
- Цветовые и монохромные настройки с использованием каналов
- Выберите цвета на панелях «Цвет» и «Образцы»
- Образец
- Цветовой режим или Режим изображения
- Цветной оттенок
- Добавить условное изменение режима к действию
- Добавить образцы из HTML CSS и SVG
- Битовая глубина и настройки
- Слои
- Основы слоев
- Неразрушающий монтаж
- Создание и управление слоями и группами
- Выбрать, сгруппировать и связать слои
- Поместите изображения в рамки
- Непрозрачность слоя и смешивание
- Слои маски
- Применение смарт-фильтров
- Композиции слоев
- Переместить, сложить и заблокировать слои
- Слои-маски с векторными масками
- Управление слоями и группами
- Эффекты слоя и стили
- Редактировать маски слоя
- Извлечение активов
- Отображение слоев с помощью обтравочных масок
- Создание ресурсов изображения из слоев
- Работа со смарт-объектами
- Режимы наложения
- Объединение нескольких изображений в групповой портрет
- Объединение изображений с помощью Auto-Blend Layers
- Выравнивание и распределение слоев
- Копировать CSS из слоев
- Загрузить выделение из границ слоя или маски слоя
- Knockout для отображения содержимого других слоев
- Выборки
- Начало работы с выборками
- Сделайте выбор в композите
- Рабочая область выбора и маски
- Выберите с помощью инструментов выделения
- Выберите с помощью инструментов лассо
- Настройка выбора пикселей
- Перемещение, копирование и удаление выбранных пикселей
- Создать временную быструю маску
- Выберите диапазон цветов в изображении
- Преобразование между путями и границами выделения
- Основы канала
- Сохранить выделения и маски альфа-канала
- Выберите области изображения в фокусе
- Дублировать, разделять и объединять каналы
- Расчет канала
- Настройки изображения
- Замена цветов объекта
- Деформация перспективы
- Уменьшить размытие изображения при дрожании камеры
- Примеры лечебных кистей
- Экспорт таблиц поиска цветов
- Настройка резкости и размытия изображения
- Понимание настроек цвета
- Применение регулировки яркости/контрастности
- Настройка деталей теней и светлых участков
- Регулировка уровней
- Настройка оттенка и насыщенности
- Настройка вибрации
- Настройка насыщенности цвета в областях изображения
- Быстрая настройка тона
- Применение специальных цветовых эффектов к изображениям
- Улучшите изображение с помощью настройки цветового баланса
- Изображения с высоким динамическим диапазоном
- Просмотр гистограмм и значений пикселей
- Подберите цвета на изображении
- Обрезка и выравнивание фотографий
- Преобразование цветного изображения в черно-белое
- Корректирующие слои и слои-заливки
- Регулировка кривых
- Режимы наложения
- Целевые изображения для прессы
- Настройка цвета и тона с помощью пипеток «Уровни» и «Кривые»
- Настройка экспозиции и тонирования HDR
- Осветлить или затемнить области изображения
- Выборочная настройка цвета
- Adobe Camera Raw
- Системные требования Camera Raw
- Что нового в Camera Raw
- Введение в Camera Raw
- Создание панорам
- Поддерживаемые объективы
- Эффекты виньетирования, зернистости и удаления дымки в Camera Raw
- Сочетания клавиш по умолчанию
- Автоматическая коррекция перспективы в Camera Raw
- Радиальный фильтр в Camera Raw
- Управление настройками Camera Raw
- Открытие, обработка и сохранение изображений в Camera Raw
- Исправление изображений с помощью инструмента Enhanced Spot Removal Tool в Camera Raw
- Поворот, обрезка и настройка изображений
- Настройка цветопередачи в Camera Raw
- Версии процесса в Camera Raw
- Внесение локальных корректировок в Camera Raw
- Исправление и восстановление изображений
- Удаление объектов с фотографий с помощью Content-Aware Fill
- Content-Aware Patch and Move
- Ретушь и исправление фотографий
- Исправить искажение изображения и шум
- Основные действия по устранению неполадок для устранения большинства проблем
- Улучшение изображения и трансформация
- Заменить небо на изображениях
- Преобразование объектов
- Настройка кадрирования, поворота и размера холста
- Как обрезать и выпрямить фотографии
- Создание и редактирование панорамных изображений
- Деформация изображений, форм и путей
- Точка схода
- Контентно-зависимое масштабирование
- Преобразование изображений, форм и контуров
- Рисунок и живопись
- Симметричные узоры красками
- Рисование прямоугольников и изменение параметров обводки
- О чертеже
- Рисование и редактирование фигур
- Малярные инструменты
- Создание и изменение кистей
- Режимы наложения
- Добавить цвет к путям
- Редактировать пути
- Краска с помощью кисти-миксера
- Наборы кистей
- Градиенты
- Градиентная интерполяция
- Выбор заливки и обводки, слоев и контуров
- Рисование с помощью инструментов «Перо»
- Создание шаблонов
- Создание узора с помощью Pattern Maker
- Управление путями
- Управление библиотеками шаблонов и пресетами
- Рисовать или рисовать на графическом планшете
- Создание текстурированных кистей
- Добавление динамических элементов к кистям
- Градиент
- Нарисуйте стилизованные мазки с помощью Art History Brush
- Краска с рисунком
- Синхронизация пресетов на нескольких устройствах
- Текст
- Добавить и отредактировать текст
- Единый текстовый движок
- Работа со шрифтами OpenType SVG
- Символы формата
- Формат абзацев
- Как создавать текстовые эффекты
- Редактировать текст
- Интервал между строками и символами
- Арабский и еврейский шрифт
- Шрифты
- Устранение неполадок со шрифтами
- Азиатский тип
- Создать тип
- Фильтры и эффекты
- Использование фильтра «Пластика»
- Использовать галерею размытия
- Основные сведения о фильтрах
- Ссылка на эффекты фильтра
- Добавить световые эффекты
- Используйте адаптивный широкоугольный фильтр
- Используйте фильтр масляной краски
- Используйте фильтр «Пластика»
- Эффекты слоя и стили
- Применить определенные фильтры
- Размазать области изображения
- Сохранение и экспорт
- Сохранение файлов в Photoshop
- Экспорт файлов в Photoshop
- Поддерживаемые форматы файлов
- Сохранять файлы в графических форматах
- Перемещение дизайнов между Photoshop и Illustrator
- Сохранение и экспорт видео и анимации
- Сохранение файлов PDF
- Защита авторских прав Digimarc
- Управление цветом
- Понимание управления цветом
- Поддержание согласованности цветов
- Настройки цвета
- Дуотоны
- Работа с цветовыми профилями
- Документы с управлением цветом для онлайн-просмотра
- Управление цветом документов при печати
- Импортированные изображения с управлением цветом
- Пробные цвета
- Дизайн веб-сайтов, экранов и приложений
- Photoshop для дизайна
- Артборды
- Предварительный просмотр устройства
- Копировать CSS из слоев
- Разделение веб-страниц
- Опции HTML для фрагментов
- Изменить расположение фрагментов
- Работа с веб-графикой
- Создание фотогалерей в Интернете
- Видео и анимация
- Видеомонтаж в Photoshop
- Редактировать слои видео и анимации
- Обзор видео и анимации
- Предварительный просмотр видео и анимации
- Красить кадры в слоях видео
- Импорт видеофайлов и последовательностей изображений
- Создать анимацию кадра
- Creative Cloud 3D-анимация (предварительная версия)
- Создание анимации временной шкалы
- Создание изображений для видео
- Печать
- Печать 3D-объектов
- Печать из фотошопа
- Печать с управлением цветом
- Контактные листы и презентации в формате PDF
- Печать фотографий в макете пакета изображений
- Плашечные цвета для печати
- Печать изображений на коммерческой типографии
- Улучшение цветных отпечатков из Photoshop
- Устранение проблем с печатью | Фотошоп
- Автоматизация
- Создание действий
- Создание графики на основе данных
- Сценарий
- Обработать пакет файлов
- Воспроизведение и управление действиями
- Добавить условные действия
- О действиях и панели действий
- Инструменты записи в действиях
- Добавить условное изменение режима к действию
- Набор инструментов пользовательского интерфейса Photoshop для подключаемых модулей и сценариев
- Подлинность контента
- Узнайте об учетных данных контента
- Идентичность и происхождение для NFT
- Подключить аккаунты для атрибуции креативов
- Фотошоп 3D
- Фотошоп 3D | Общие вопросы о снятых с производства 3D-функциях
Узнайте, как маскировать слои, чтобы скрыть и показать части композиции
Вы можете добавить маску к слою и использовать маску, чтобы скрыть части слоя и показать слои ниже.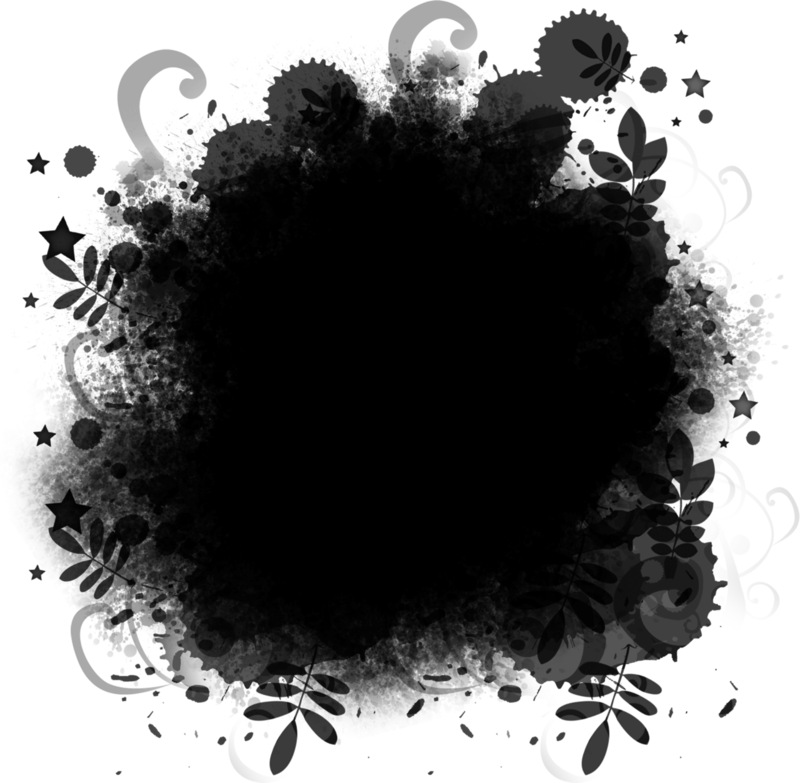 Маскирующие слои полезны для объединения нескольких фотографий в одно изображение или для удаления человека или объекта с фотографии.
Маскирующие слои полезны для объединения нескольких фотографий в одно изображение или для удаления человека или объекта с фотографии.
О слоях и векторных масках
Можно создать два типа масок:
- Маски слоя — это растровые изображения, зависящие от разрешения, которые редактируются с помощью инструментов рисования или выделения.
- Векторные маски не зависят от разрешения и создаются с помощью инструмента «Перо» или «Фигура».
Маски слоя и вектора неразрушающие, что означает, что вы можете вернуться и повторно отредактировать маски позже, не теряя пиксели, которые они скрывают. На панели «Слои» как слой, так и векторная маска отображаются в виде дополнительной миниатюры справа от миниатюры слоя. Для маски слоя эта миниатюра представляет канал в градациях серого, который создается при добавлении маски слоя. Миниатюра векторной маски представляет собой путь, вырезающий содержимое слоя.
Чтобы создать слой или векторную маску поверх фонового слоя, сначала преобразуйте его в обычный слой (Слой > Создать > Слой из фона).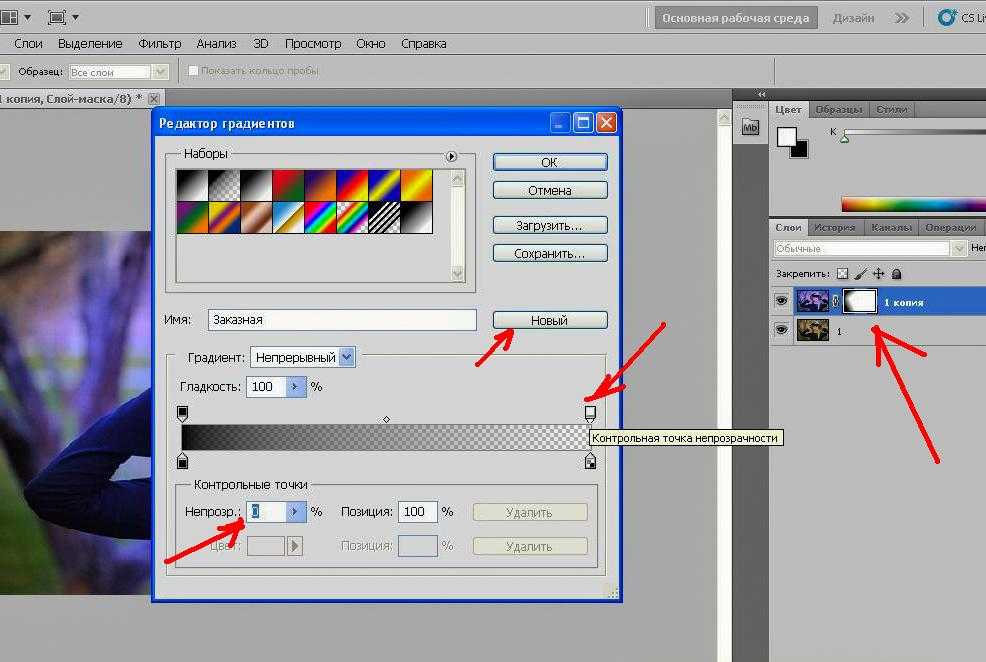
Вы можете отредактировать маску слоя, чтобы добавить или вычесть из маскируемой области. Маска слоя представляет собой изображение в градациях серого. Области, закрашенные черным цветом, скрыты, области, закрашенные белым, видны, а области, закрашенные оттенками серого, отображаются с различными уровнями прозрачности.
Векторная маска создает форму с острыми краями на слое и полезна в любое время, когда вы хотите добавить элемент дизайна с четкими и определенными краями. После создания слоя с векторной маской вы можете применить к нему один или несколько стилей слоя, отредактировать их при необходимости и сразу же получить пригодную для использования кнопку, панель или другой элемент веб-дизайна.
Панель свойств содержит дополнительные элементы управления для настройки маски. Вы можете изменить непрозрачность маски, чтобы просвечивать больше или меньше содержимого маски, инвертировать маску или уточнить границы маски, как в случае с выделенной областью.
Добавление масок слоя
При добавлении маски слоя вы можете скрыть или
показать весь слой или создать маску на основе выделения или прозрачности.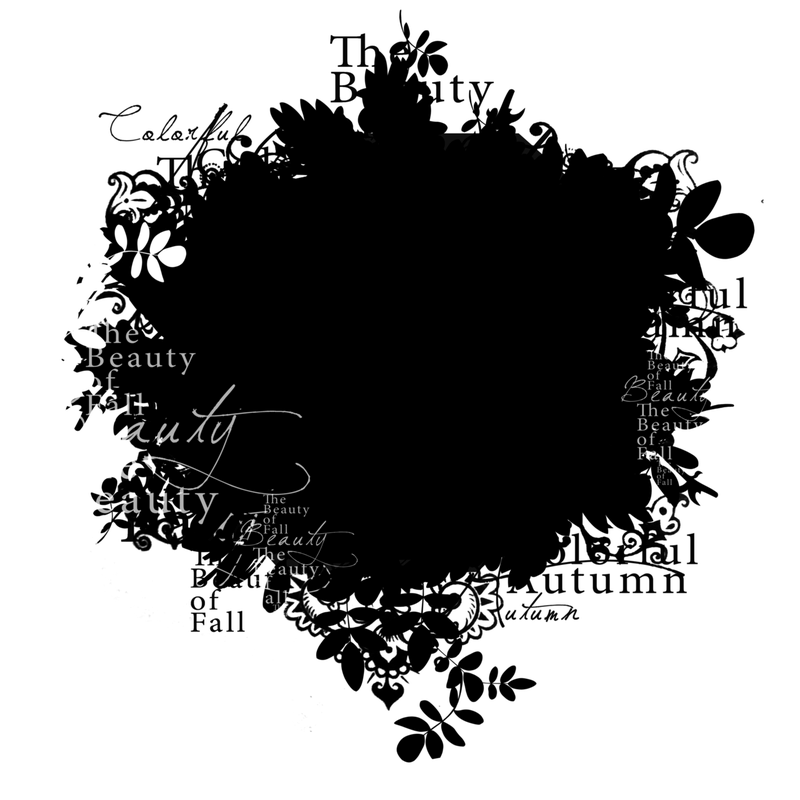
Позже вы будете рисовать на маске, чтобы точно скрыть части изображения.
слой, открывая слои под ним.
Добавить маску, которая показывает или скрывает
весь слой
Марка
Убедитесь, что никакая часть вашего изображения не выбрана. Выберите Выбрать >
Отменить выбор.На панели «Слои» выберите слой или группу.
Делать
один из следующих:- Чтобы создать маску, открывающую весь слой, нажмите кнопку «Добавить маску слоя» на панели «Слои» или выберите «Слой» > «Маска слоя» > «Показать все».
- Чтобы создать маску, которая скрывает весь слой, нажмите кнопку «Добавить маску слоя», удерживая клавишу «Alt» (Win) или «Option» (Mac), или выберите «Слой» > «Маска слоя» > «Скрыть все».
Добавьте маску слоя, скрывающую часть
слоя
В
на панели «Слои» выберите слой или группу.
Выберите область на изображении и выполните одно из следующих действий:
- Нажмите кнопку «Новая маска слоя» на панели «Слои», чтобы создать маску, раскрывающую выделение.
- Щелкните, удерживая клавишу «Alt» (Win) или «Option» (Mac), кнопку «Добавить маску слоя» на панели «Слои», чтобы создать маску, скрывающую выделение.
- Выберите «Слой» > «Слой-маска» >
Показать выделение или скрыть выделение.
Чтобы напрямую изменить прозрачность слоя, выполните следующие действия и создайте маску:
На панели «Слои» выберите слой.
Выберите «Слой» > «Слой-маска» > «От».
Прозрачность.
Photoshop преобразует прозрачность в непрозрачный цвет, скрытый вновь созданной маской. Непрозрачный цвет сильно различается в зависимости от фильтров и других методов обработки, ранее примененных к слою.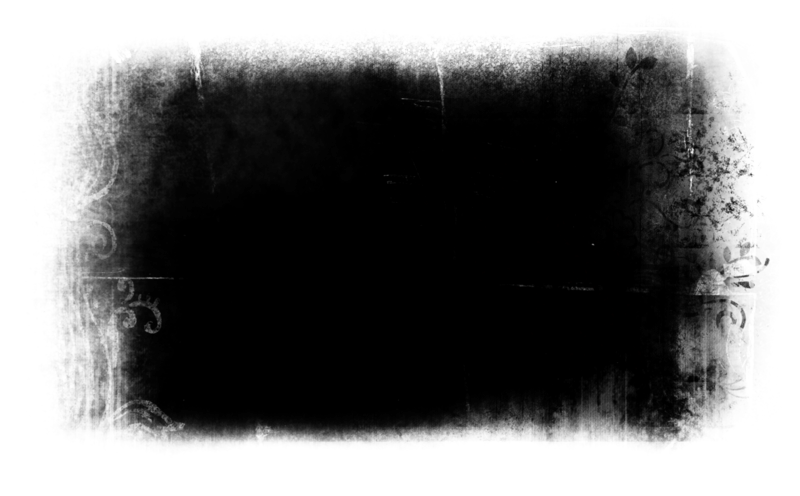 Этот метод полезен для видео и 3D рабочих процессов.
Этот метод полезен для видео и 3D рабочих процессов.
Применение маски слоя из другого
слой
Выполните одно из следующих действий:
- Чтобы переместить маску на другой слой, перетащите маску на другой слой.
- Чтобы дублировать маску, перетащите маску, удерживая нажатой клавишу «Alt» (Win) или «Option» (Mac), на другой слой.
По умолчанию слой или группа связаны
к его маске слоя или векторной маске, на что указывает значок связи между
миниатюры на панели «Слои». Слой и его маска
двигаться вместе на изображении, когда вы перемещаете любой из них с помощью инструмента «Перемещение». Отключение
их позволяет вам перемещать их независимо и сдвигать границы маски
отдельно от слоя.
Чтобы отменить связь слоя с его маской, щелкните значок ссылки
на панели Слои.Чтобы восстановить связь между слоем и его маской, нажмите
между миниатюрами пути слоя и маски на панели «Слои».
Отключить или включить маску слоя
Выполните одно из следующих действий:
- Выберите слой, содержащий маску слоя, которую вы хотите отключить или включить, и нажмите кнопку «Отключить/Включить маску» на панели «Свойства».

- Удерживая нажатой клавишу Shift, щелкните миниатюру маски слоя на панели «Слои».
- Выберите слой, содержащий маску слоя, которую вы хотите отключить или включить, и выберите «Слой» > «Маска слоя» > «Отключить/Включить».
Красный крестик появляется над миниатюрой маски на панели «Слои», когда маска отключена, а содержимое слоя отображается без эффектов маскирования.
Применение или удаление маски слоя
Вы можете применить маску слоя, чтобы навсегда удалить скрытые части слоя [ * ]. Маски слоя хранятся в виде альфа-каналов, поэтому применение и удаление масок слоя может помочь уменьшить размер файла. Вы также можете удалить маску слоя без применения изменений.
Примечание:
[ * ] Пиксели скрыты, а не удаляются при наложении масок слоя с несмежными областями.
На панели «Слои» выберите слой, содержащий
маска слоя.
Выполните одно из следующих действий:
- Чтобы удалить маску слоя после ее постоянного применения к слою, щелкните значок «Применить маску» в нижней части панели «Свойства».
- Чтобы удалить маску слоя, не применяя ее к слою, нажмите кнопку «Удалить» в нижней части панели «Свойства», а затем нажмите «Удалить».
Вы также можете применять или удалять маски слоя с помощью меню «Слой».
Примечание:
Вы не можете применить маску слоя
навсегда к слою смарт-объекта при удалении маски слоя.
Выберите и отобразите маску слоя
канал
Для более удобного редактирования маски слоя вы можете
отображать маску в градациях серого отдельно или в виде наложения рубилита на
слой.
На панели «Слои» выполните одно из следующих действий:
- Щелкните, удерживая клавишу «Alt» (Win) или «Option» (Mac), миниатюру маски слоя, чтобы просмотреть только маску в оттенках серого.
 Чтобы снова отобразить слои, щелкните миниатюру маски слоя, удерживая нажатой клавишу «Alt» или «Option». Либо нажмите значок глаза на панели свойств.
Чтобы снова отобразить слои, щелкните миниатюру маски слоя, удерживая нажатой клавишу «Alt» или «Option». Либо нажмите значок глаза на панели свойств.
- Удерживая нажатыми клавиши Alt+Shift (Win) или Option+Shift (Mac), щелкните миниатюру маски слоя, чтобы просмотреть маску поверх слоя в маскирующем цвете Rubylith. Удерживая нажатыми клавиши Alt+Shift или Option+Shift, снова щелкните миниатюру, чтобы отключить отображение цвета.
- Щелкните, удерживая клавишу «Alt» (Win) или «Option» (Mac), миниатюру маски слоя, чтобы просмотреть только маску в оттенках серого.
Изменение цвета или прозрачности маски слоя
Дважды щелкните канал маски слоя на панели «Каналы».
Чтобы выбрать новый цвет маски, в окне Layer Mask Display
В диалоговом окне «Параметры» щелкните образец цвета и выберите новый цвет.Чтобы изменить прозрачность, введите значение от 0 % до
100%.Параметры цвета и непрозрачности влияют только на внешний вид
маски и не влияют на то, как защищены нижележащие области.
Например, вы можете изменить эти настройки, чтобы
маска более заметна на фоне цветов изображения.Нажмите OK.
Настройка непрозрачности и краев маски
Используйте панель «Свойства», чтобы настроить непрозрачность выбранного слоя или векторной маски. Ползунок «Плотность» управляет непрозрачностью маски. Растушевка позволяет смягчить края маски.
Другие параметры относятся к маскам слоя. Параметр «Инвертировать» меняет местами маскированные и немаскированные области. Параметр «Край маски» предоставляет различные элементы управления для изменения краев маски, такие как «Сглаживание» и «Сжатие/расширение». Сведения о параметре «Цветовой диапазон» см. в разделе «Создание и ограничение корректирующих слоев и слоев-заливок».
Изменить плотность маски
На панели «Слои» выберите слой
содержащий маску, которую вы хотите отредактировать.На панели «Слои» щелкните миниатюру «Маска».
 Вокруг миниатюры появится рамка.
Вокруг миниатюры появится рамка.На панели «Свойства» перетащите ползунок «Плотность», чтобы настроить непрозрачность маски.
При плотности 100 % маска становится непрозрачной и блокирует любую нижележащую область слоя. Чем ниже плотность, тем больше становится видимой область под маской.
Перьевые края маски
На панели «Слои» выберите слой
содержащий маску, которую вы хотите отредактировать.На панели «Слои» щелкните миниатюру «Маска». Вокруг миниатюры появится рамка.
Перетащите ползунок «Растушевка», чтобы применить растушевку к маске.
края.Растушевка размывает края маски для создания
более мягкий переход между замаскированными и незамаскированными областями. Оперение
наносится от краев маски наружу, в пределах диапазона
пикселей, которые вы установили с помощью ползунка.
Уточнение краев маски
На панели «Слои» выберите слой
содержащий маску, которую вы хотите отредактировать.
На панели «Слои» щелкните миниатюру «Маска». Вокруг миниатюры появится рамка.
Нажмите «Выбор и маска» на панели параметров. Вы можете изменять края маски с помощью параметров в рабочей области «Выбор и маска» и просматривать маску на разных фонах.
Нажмите «ОК» в рабочей области «Выделение и маска», чтобы применить изменения к маске слоя.
Больше похоже на это
- О масках и альфа-каналах
- Объединение и штамповка слоев
- Объединение нескольких изображений в групповой портрет
- Загрузка выделения из границ слоя или маски слоя
Купить
1 Adobe Photoshop
1 Бесплатная пробная версия.
Войдите в свою учетную запись
Войти
Управление учетной записью
Войдите в свою учетную запись
Войти
Управление учетной записью
Общие сведения о масках слоев в Photoshop
Прежде чем мы начнем. .. Эта версия нашего учебника «Понимание масок слоя» предназначена для Photoshop CS5 и более ранних версий. Если вы используете Photoshop CC или CS6, ознакомьтесь с нашим полностью обновленным учебным пособием Understanding Photoshop Layer Masks.
.. Эта версия нашего учебника «Понимание масок слоя» предназначена для Photoshop CS5 и более ранних версий. Если вы используете Photoshop CC или CS6, ознакомьтесь с нашим полностью обновленным учебным пособием Understanding Photoshop Layer Masks.
Автор сценария Стив Паттерсон.
В этом уроке Photoshop мы рассмотрим одну из самых важных функций во всех программах Photoshop — слой-маски . Мы подробно расскажем, что такое маски слоя, как они работают и почему вы хотите их использовать. Если вы воздерживались от использования масок слоев в своей работе в Photoshop, потому что считали, что они каким-то образом выходят за рамки вашего уровня навыков, что ж, если вы знаете разницу между черным и белым и можете рисовать с помощью инструмента «Кисть» в Photoshop, у вас уже есть все необходимое. навыки, которые вам нужны!
Один мудрый человек однажды сказал: «Ничего в жизни нельзя делать без масок слоя». По-видимому, мудрец был большим пользователем Photoshop, который, возможно, провел слишком много времени в одиночестве на вершине горы.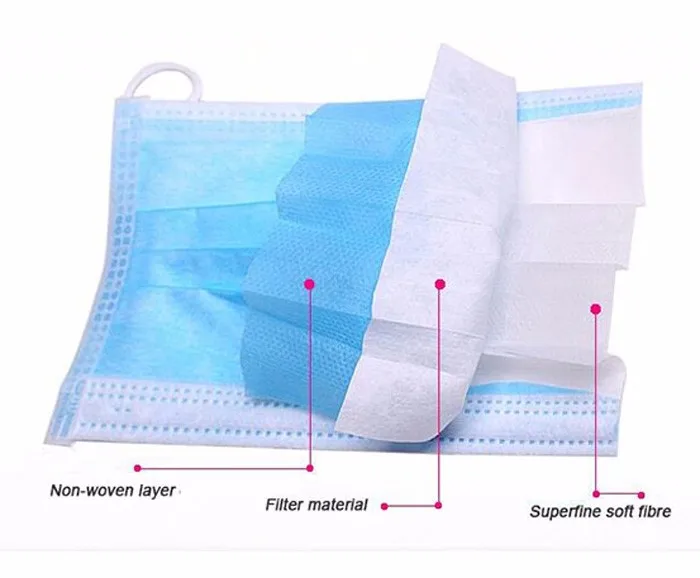 Но хватит о нем. Слой-маски находятся в верхней части списка вещей, о которых вам действительно нужно знать при работе в Photoshop, потому что без них страдает ваша работа, ваше творчество и ваша гибкость. Это так просто. Это хорошо для нас, что маски слоя невероятно просты и понятны!
Но хватит о нем. Слой-маски находятся в верхней части списка вещей, о которых вам действительно нужно знать при работе в Photoshop, потому что без них страдает ваша работа, ваше творчество и ваша гибкость. Это так просто. Это хорошо для нас, что маски слоя невероятно просты и понятны!
Прежде чем мы продолжим, если вы не знаете, что такое слой , вы можете прочитать наш учебник по слоям Photoshop , прежде чем изучать маски слоя.
Так что же такое маски слоя? Что ж, если вас смущает термин «маска» (и кто может вас винить), замените в уме слово «маска» на «прозрачность», потому что это именно то, что делает маска слоя. Это позволяет вам контролировать уровень прозрачности слоя. Вот и все. Для них больше ничего нет. Теперь вы можете подумать: «Но… я уже могу контролировать уровень прозрачности с помощью параметра «Непрозрачность», не так ли?» И да, вы, конечно, можете. Параметр «Непрозрачность» в правом верхнем углу палитры «Слои» также позволяет управлять прозрачностью слоя.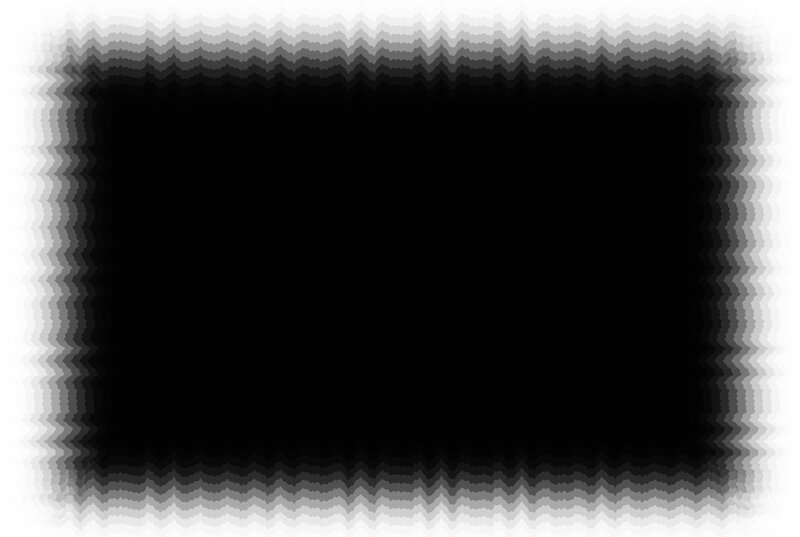
Но вот разница. Параметр «Непрозрачность» изменяет уровень прозрачности сразу для всего слоя. Если вы уменьшите уровень непрозрачности, скажем, до 50%, весь слой станет прозрачным на 50%. Это может быть хорошо для некоторых ситуаций, но что, если вы хотите, чтобы только часть слоя была прозрачной? Что, если вы хотите, чтобы левая сторона слоя была полностью прозрачной, а правая сторона была полностью видна, с постепенным переходом между ними через середину слоя? На самом деле это очень распространенная вещь в Photoshop, позволяющая переходить от одного изображения к другому. Но вы не можете сделать это с параметром «Непрозрачность», поскольку, как я уже сказал, он ограничен управлением прозрачностью всего слоя одновременно. Что вам нужно, так это какой-то способ контролировать прозрачность разных областей слоя по отдельности. Вам понадобится маска слоя.
Давайте рассмотрим пример. Здесь у меня есть пара свадебных фотографий, которые, я думаю, будут хорошо сочетаться друг с другом.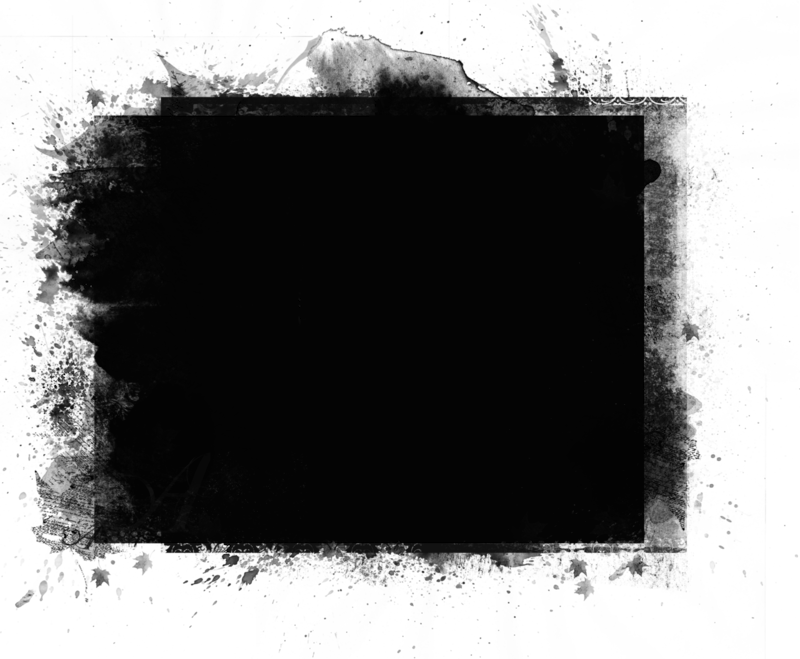 Вот первый:
Вот первый:
Первое свадебное фото.
А вот и второй:
Второе свадебное фото.
Чтобы смешать их вместе, буду ли я использовать маску слоя или нет, мне нужно иметь обе фотографии в одном и том же документе Photoshop, поэтому, когда каждая фотография открыта в отдельном окне документа, я просто собираюсь нажмите V на моей клавиатуре, чтобы выбрать инструмент «Перемещение», а затем щелкните внутри одного из документов и перетащите эту фотографию в документ, содержащий другую фотографию:
Перетаскивание одной фотографии в тот же документ Photoshop, что и другая фотография, с помощью инструмента «Перемещение».
Теперь обе фотографии находятся в одном документе Photoshop, и если мы посмотрим на палитру слоев, мы увидим, что каждая из них находится на своем отдельном слое, с фотографией пары, обращенной к камере, вверху и фотографией пара уходит от нас в лес под ним:
Палитра слоев Photoshop, показывающая каждую фотографию на отдельном слое.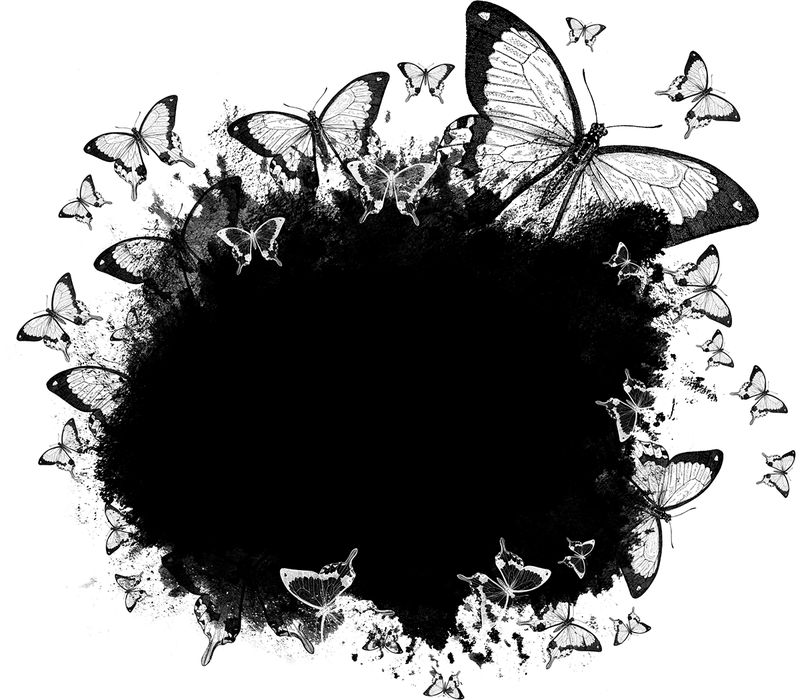
Пока все хорошо. Теперь, как мне объединить эти две фотографии вместе? Хорошо, давайте посмотрим, что произойдет, если я просто попытаюсь уменьшить непрозрачность верхнего слоя. Я собираюсь снизить его примерно до 70%, просто чтобы посмотреть, какой эффект я получу:
Понижение непрозрачности верхнего слоя, чтобы смешать его со слоем под ним.
Вот мой результат:
Изображение внизу теперь видно сквозь изображение верхнего слоя.
Хм. После снижения непрозрачности верхнего слоя (который снова содержит изображение пары, обращенной к камере справа), изображение на нижнем слое пары, идущей по лесу, теперь видно сквозь изображение над ним. Этот эффект может сработать, если бы я пытался превратить свадебную пару в пару призраков, но это не совсем то, на что я надеялся, поэтому я собираюсь поднять непрозрачность верхнего слоя до 100%, чтобы сделать верх. изображение полностью видно еще раз. Давайте попробуем что-нибудь еще.
До сих пор в нашем стремлении объединить наши две фотографии вместе мы пытались снизить непрозрачность верхнего слоя с разочаровывающими результатами, поскольку все, что в основном делало, это обесцвечивало все изображение.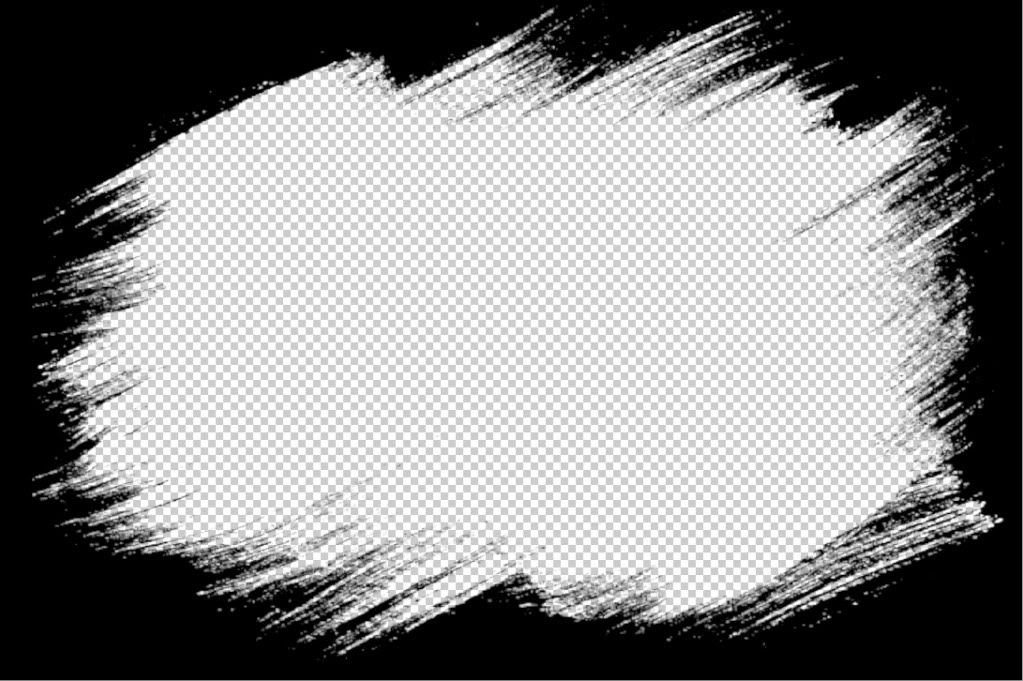 Чего я действительно хочу, так это того, чтобы пара на обоих изображениях оставалась полностью видимой, а смешивание двух изображений происходило в области между невестой, уходящей от нас слева, и ее взглядом на нас справа. Я знаю, почему бы мне просто не использовать Photoshop Eraser Tool! Вот что я сделаю. Я буду использовать Eraser Tool с красивыми мягкими краями, чтобы стереть часть изображения справа, которая мне не нужна. Да, это должно сработать.
Чего я действительно хочу, так это того, чтобы пара на обоих изображениях оставалась полностью видимой, а смешивание двух изображений происходило в области между невестой, уходящей от нас слева, и ее взглядом на нас справа. Я знаю, почему бы мне просто не использовать Photoshop Eraser Tool! Вот что я сделаю. Я буду использовать Eraser Tool с красивыми мягкими краями, чтобы стереть часть изображения справа, которая мне не нужна. Да, это должно сработать.
Я нажму E на клавиатуре, чтобы быстро выбрать инструмент «Ластик». Как я уже сказал, мне нужны мягкие края для моего ластика, поэтому я собираюсь, удерживая нажатой клавишу Shift, несколько раз нажать клавишу левой скобки, чтобы смягчить края. Я также могу увеличивать или уменьшать размер ластика по мере необходимости, используя левую клавишу скобки, чтобы сделать ластик меньше, и правую скобку, чтобы увеличить его (та же самая комбинация клавиш работает с любым из инструментов кисти Photoshop). И теперь, когда у меня есть ластик нужного размера и со сглаженными краями, я сотру части левой стороны верхнего изображения, чтобы оно гармонировало с изображением под ним:
Стирание частей левой стороны верхнего изображения, чтобы оно плавно смешивалось с изображением под ним.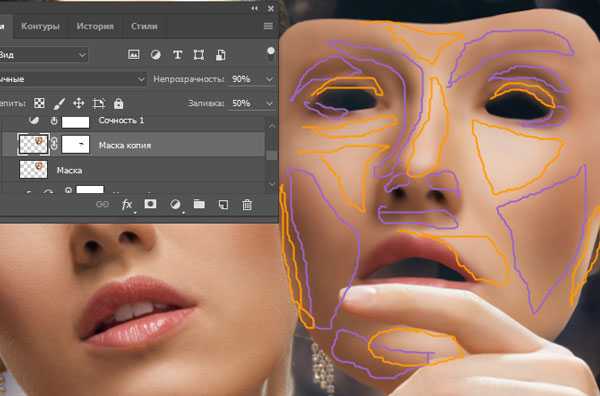
Покончив с ластиком, вот мой результат:
После стирания части верхнего изображения оба изображения теперь хорошо сочетаются друг с другом.
Теперь все выглядит намного лучше, чем когда мы пытались уменьшить непрозрачность верхнего слоя. Пара по-прежнему видна на обоих изображениях с хорошей переходной зоной посередине, чего я и хотел. Инструмент «Ластик» отлично сработал! Кому нужны маски слоя! Я доволен этим, я думаю, что мой клиент тоже будет доволен этим, поэтому я отправлю копию изображения моему клиенту по электронной почте, сохраню свой документ Photoshop, закрою его, выключу свой компьютер. и иди, наслаждайся остатком дня, пока я жду, когда клиент позвонит мне и скажет, какой я классный.
Через пару часов звонит телефон, это мой клиент. Им нравится изображение в целом, но они думают, что я удалил слишком много фаты невесты с фотографии справа, и они хотели бы, чтобы я вернул часть ее на изображение, после чего они будут рады заплати мне за мою работу.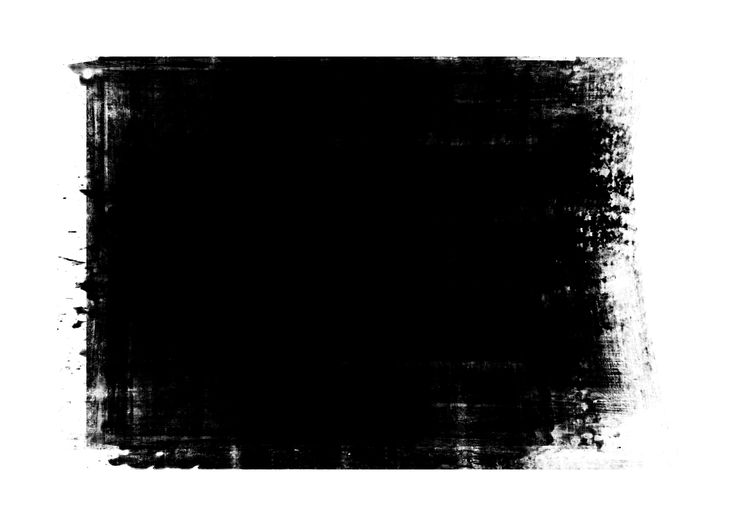 «Нет проблем!», — говорю я им. Я возвращаюсь к своему компьютеру, снова открываю свой документ в Photoshop, и все, что мне нужно сделать сейчас, это вернуть немного фаты невесты справа, с помощью……хм.
«Нет проблем!», — говорю я им. Я возвращаюсь к своему компьютеру, снова открываю свой документ в Photoshop, и все, что мне нужно сделать сейчас, это вернуть немного фаты невесты справа, с помощью……хм.
Угу. Как мне это сделать, когда я пошел и стер эту часть изображения?
Простой ответ? Я не могу. Во всяком случае, не без повторения всего этого заново, что было бы моим единственным вариантом в этом случае. Я больше ничего не могу здесь сделать, потому что я стер эту часть изображения, а когда вы что-то стираете в Photoshop, это исчезает навсегда. Если я посмотрю на миниатюру предварительного просмотра верхнего слоя в палитре «Слои», то увижу, что фактически стерла эту часть изображения:
.
Миниатюра предварительного просмотра верхнего слоя показывает, что левая часть верхнего изображения теперь отсутствует.
И если я щелкну значок глазного яблока слева от нижнего слоя, чтобы временно отключить его, оставив видимым только верхний слой в моем документе, очень легко увидеть, что часть, которую я стерла слева от верхнего изображения, теперь полностью исчез:
Временно отключив нижний фоновый слой, легко увидеть недостающую левую часть верхнего изображения.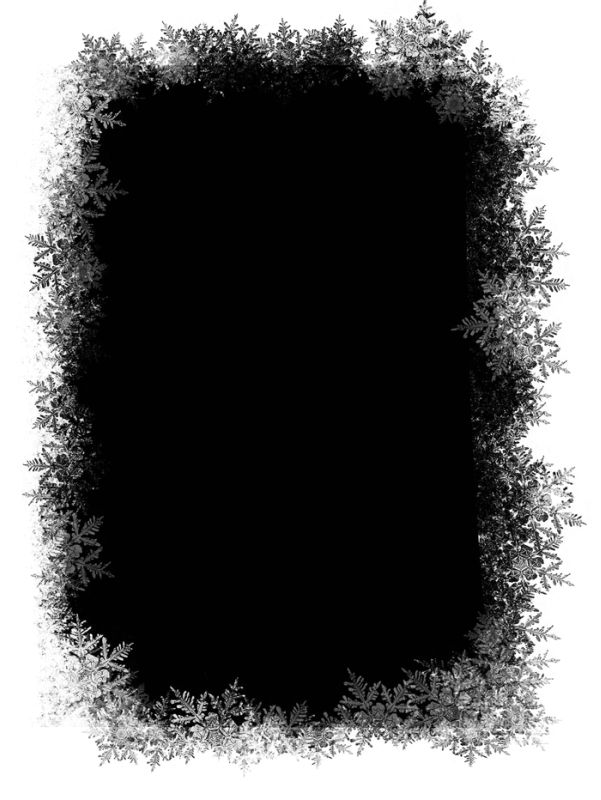
Шаблон шахматной доски на изображении выше — это то, как Photoshop представляет прозрачность в изображении, поскольку там больше ничего нет. Как будто я напортачил, и теперь я должен делать всю работу заново с самого начала. Глупый ластик.
И что теперь? Я попытался уменьшить непрозрачность верхнего слоя, и это не сработало. Я попытался стереть части верхнего изображения с помощью инструмента «Ластик», и хотя сработало с , в итоге я навсегда удалил эту часть изображения, и теперь, если мне нужно вернуть некоторые из них, я не могу. Я думаю, все, что я действительно могу сделать, это установить количество отмен в настройках Photoshop на 100 и никогда не закрывать мои документы Photoshop до тех пор, пока клиент не заплатит мне.
Или… А как насчет этих слоев-масок, о которых я так много слышу? Будут ли они работать лучше? Давай выясним!
Параметр «Непрозрачность» нас разочаровал. Инструмент «Ластик» сделал свою работу, но также нанес непоправимый ущерб нашему изображению.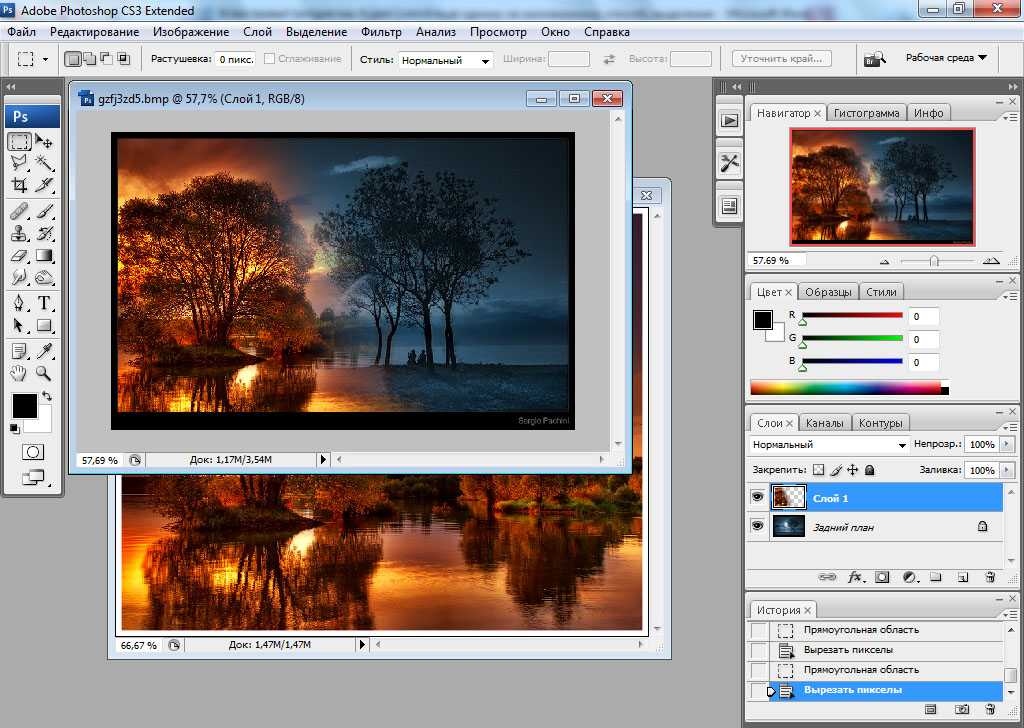 Было бы здорово, если бы мы могли получить те же результаты, что и с помощью инструмента «Ластик», но без части «необратимого повреждения нашего изображения»? Ну угадайте что? Мы можем! Поздоровайтесь с масками слоев Photoshop.
Было бы здорово, если бы мы могли получить те же результаты, что и с помощью инструмента «Ластик», но без части «необратимого повреждения нашего изображения»? Ну угадайте что? Мы можем! Поздоровайтесь с масками слоев Photoshop.
Как я упоминал в начале этого обсуждения, маски слоя позволяют нам управлять прозрачностью слоя, но в отличие от параметра «Непрозрачность», который управляет общей прозрачностью, маски слоя позволяют нам устанавливать разные уровни прозрачности для разных областей слоя ( хотя технически ты мог бы также использовать их для управления общей непрозрачностью, но параметр «Непрозрачность» уже справляется с этим очень хорошо, а маски слоя способны на гораздо большее).
Как работают маски слоя? Что ж, вместо того, чтобы говорить об этом, давайте просто воспользуемся одним из них, чтобы увидеть его в действии. Прежде чем мы сможем использовать маску слоя, нам сначала нужно добавить ее, поскольку слои не поставляются автоматически с масками слоев.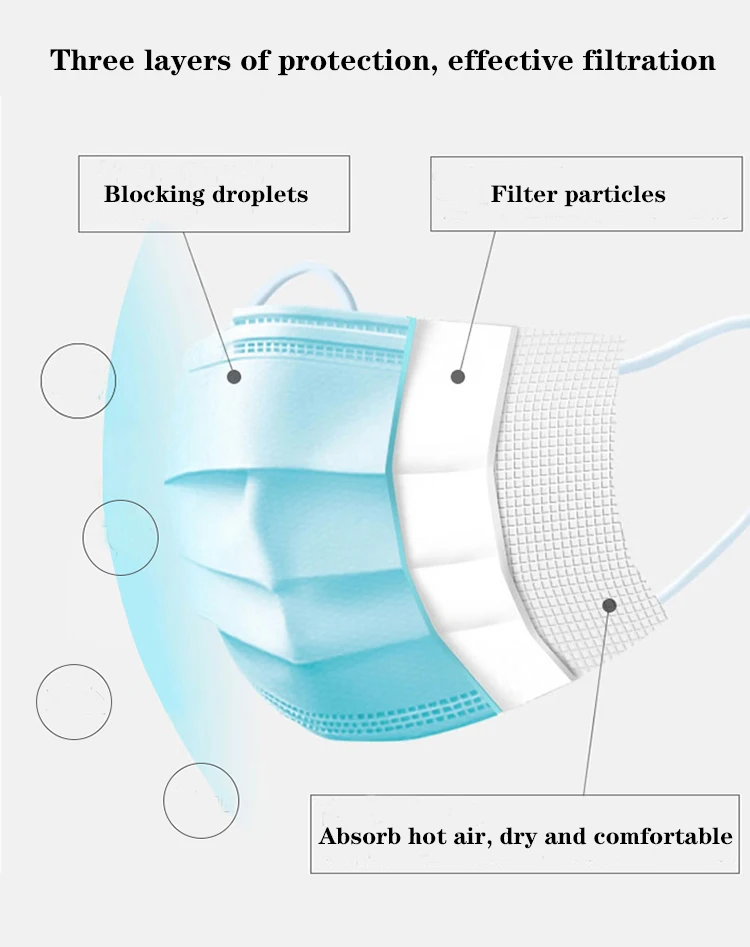 Чтобы добавить маску слоя, сначала нужно убедиться, что слой, к которому вы ее добавляете, выбран в палитре «Слои» (текущий выбранный слой выделен синим цветом), иначе вы в конечном итоге добавите его не к тому слою. . Я хочу добавить маску слоя к верхнему слою, который уже выбран, так что все готово. Теперь, если вам платят по часам или вы просто наслаждаетесь живописным маршрутом по жизни, вы можете добавить маску слоя, перейдя в меню «Слой» в верхней части экрана, выбрав «Маска слоя», а затем выбрав «Показать все». . Если, с другой стороны, вы цените свое время и никто вам за это не платит, просто щелкните значок «Маска слоя» в нижней части палитры «Слои» (это значок в виде закрашенного прямоугольника с круглым отверстием в его центр):
Чтобы добавить маску слоя, сначала нужно убедиться, что слой, к которому вы ее добавляете, выбран в палитре «Слои» (текущий выбранный слой выделен синим цветом), иначе вы в конечном итоге добавите его не к тому слою. . Я хочу добавить маску слоя к верхнему слою, который уже выбран, так что все готово. Теперь, если вам платят по часам или вы просто наслаждаетесь живописным маршрутом по жизни, вы можете добавить маску слоя, перейдя в меню «Слой» в верхней части экрана, выбрав «Маска слоя», а затем выбрав «Показать все». . Если, с другой стороны, вы цените свое время и никто вам за это не платит, просто щелкните значок «Маска слоя» в нижней части палитры «Слои» (это значок в виде закрашенного прямоугольника с круглым отверстием в его центр):
Добавьте маску слоя к слою, выбрав слой в палитре «Слои», а затем щелкнув значок «Маска слоя».
После того, как вы щелкнете по значку, в вашем документе ничего не произойдет, потому что по умолчанию маски слоев скрыты от просмотра.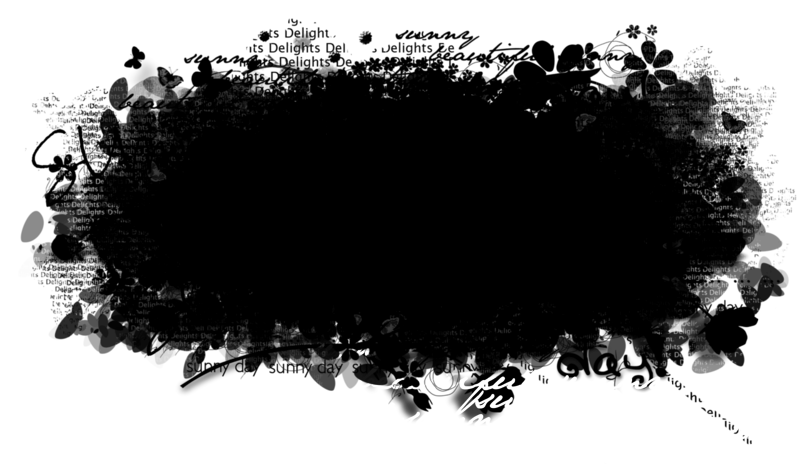 В конце концов, весь их смысл в том, чтобы показывать и скрывать разные части слоя, а это было бы довольно сложно сделать, если бы сама маска блокировала наш взгляд на изображение. Так как же тогда мы узнаем, что добавили маску слоя, если мы ее не видим? Легкий. Посмотрите в палитре «Слои» справа от миниатюры предварительного просмотра слоя, к которому вы добавили маску, и вы увидите совершенно новую миниатюру. Это миниатюра вашей маски слоя, и именно поэтому мы узнаем, что маска слоя была добавлена к слою:
В конце концов, весь их смысл в том, чтобы показывать и скрывать разные части слоя, а это было бы довольно сложно сделать, если бы сама маска блокировала наш взгляд на изображение. Так как же тогда мы узнаем, что добавили маску слоя, если мы ее не видим? Легкий. Посмотрите в палитре «Слои» справа от миниатюры предварительного просмотра слоя, к которому вы добавили маску, и вы увидите совершенно новую миниатюру. Это миниатюра вашей маски слоя, и именно поэтому мы узнаем, что маска слоя была добавлена к слою:
После добавления маски слоя к слою миниатюра маски слоя появляется справа от миниатюры предварительного просмотра слоя.
Обратите внимание, что миниатюра маски слоя заполнена сплошным белым цветом. Это не просто какой-то случайный, бессмысленный цвет, в котором пользователи Photoshop отображают миниатюры масок слоев. Причина, по которой миниатюра заполнена белым, заключается в том, что сама маска в настоящее время заполнена белым, хотя маска в настоящее время скрыта от просмотра. Если вам нужно доказательство того, что маска действительно присутствует в вашем документе и действительно заполнена белым цветом, просто удерживайте нажатой клавишу «Alt» (Win)/Option (Mac) и щелкните прямо на миниатюре маски слоя в палитре «Слои»:
Если вам нужно доказательство того, что маска действительно присутствует в вашем документе и действительно заполнена белым цветом, просто удерживайте нажатой клавишу «Alt» (Win)/Option (Mac) и щелкните прямо на миниатюре маски слоя в палитре «Слои»:
Удерживая нажатой клавишу «Alt» (Win)/«Option» (Mac), щелкните миниатюру маски слоя в палитре слоев.
Это говорит Photoshop показать нам маску слоя в нашем документе, и, конечно же, вот она, залитая белым цветом:
Маска слоя, заполненная сплошным белым цветом, появляется в окне документа.
Маска слоя теперь блокирует наше изображение из поля зрения, поэтому еще раз, удерживая нажатой клавишу Alt (Win) / Option (Mac), щелкните миниатюру маски слоя, чтобы скрыть маску.
Итак, почему маска слоя (и ее миниатюра в палитре слоев) заполнена белым цветом? Почему не красный, зеленый или желтый? Это из-за того, как маски слоя работают в Photoshop. Маски слоя используют только белый, черный и все оттенки серого между ними, и они используют эти три цвета (белый, черный и серый) для управления прозрачностью слоя.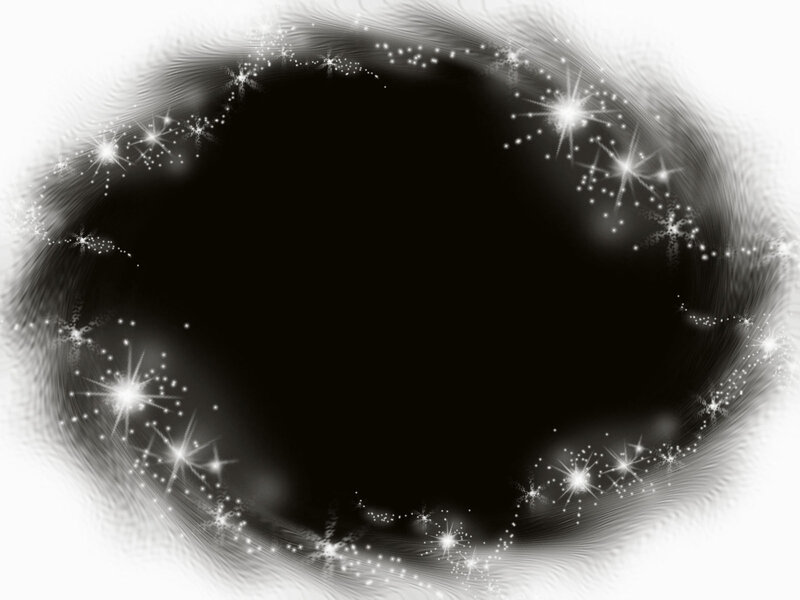 Белый цвет в маске слоя означает видимость на 100%. Черный в маске слоя означает 100% прозрачность. А серый в маске слоя означает некоторый уровень прозрачности в зависимости от того, насколько светлым или темным является оттенок серого. 50% серого даст нам 50% прозрачности. Чем светлее оттенок серого, тем ближе он к белому и тем менее прозрачным будет этот участок слоя. Чем темнее оттенок серого, тем ближе он к черному и тем прозрачнее будет эта область.
Белый цвет в маске слоя означает видимость на 100%. Черный в маске слоя означает 100% прозрачность. А серый в маске слоя означает некоторый уровень прозрачности в зависимости от того, насколько светлым или темным является оттенок серого. 50% серого даст нам 50% прозрачности. Чем светлее оттенок серого, тем ближе он к белому и тем менее прозрачным будет этот участок слоя. Чем темнее оттенок серого, тем ближе он к черному и тем прозрачнее будет эта область.
Причина, по которой маски слоя заполнены белым цветом по умолчанию, заключается в том, что обычно вы хотите видеть все на своем слое при первом добавлении маски, а белый цвет в маске слоя означает видимость на 100%. Что, если вместо этого вы захотите скрыть все на слое при добавлении маски, чтобы, как только маска будет добавлена, все на этом слое исчезло из поля зрения? Что ж, мы только что узнали, что черный цвет на маске слоя означает 100% прозрачность, поэтому нам нужен способ сообщить Photoshop, что вместо заполнения новой маски слоя белым цветом мы хотим, чтобы она была заполнена черным цветом.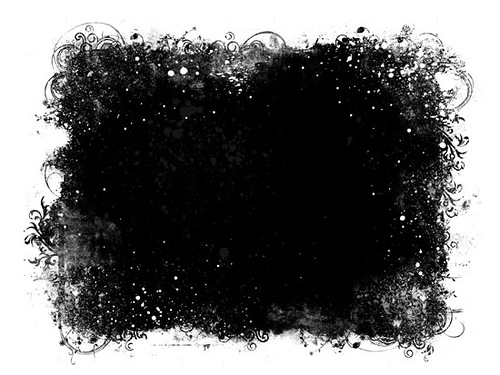 Скорее всего, вы столкнетесь с ситуациями, когда имеет смысл скрыть все на слое при добавлении маски, а не оставлять все видимым, и, к счастью, Photoshop дает нам несколько простых способов сделать это. Прежде всего, я собираюсь удалить свою маску слоя, просто щелкнув ее миниатюру и перетащив ее вниз на значок корзины в нижней части палитры слоев:
Скорее всего, вы столкнетесь с ситуациями, когда имеет смысл скрыть все на слое при добавлении маски, а не оставлять все видимым, и, к счастью, Photoshop дает нам несколько простых способов сделать это. Прежде всего, я собираюсь удалить свою маску слоя, просто щелкнув ее миниатюру и перетащив ее вниз на значок корзины в нижней части палитры слоев:
Чтобы удалить маску слоя, щелкните ее миниатюру и перетащите ее на значок корзины в нижней части палитры слоев.
Photoshop выведет всплывающее сообщение с вопросом, хотите ли вы применить маску к слою перед его удалением. «Применение» маски в основном означает указание Photoshop стереть все пиксели на слое, которые были скрыты от просмотра маской слоя, как если бы вы сами стерли их с помощью инструмента «Ластик». Таким образом, вы можете удалить маску, не теряя при этом проделанной работы, хотя позже вы потеряете возможность вносить какие-либо изменения. В моем случае я на самом деле ничего не делал со своей маской, поэтому мне нечего применять, поэтому я просто нажму «Удалить».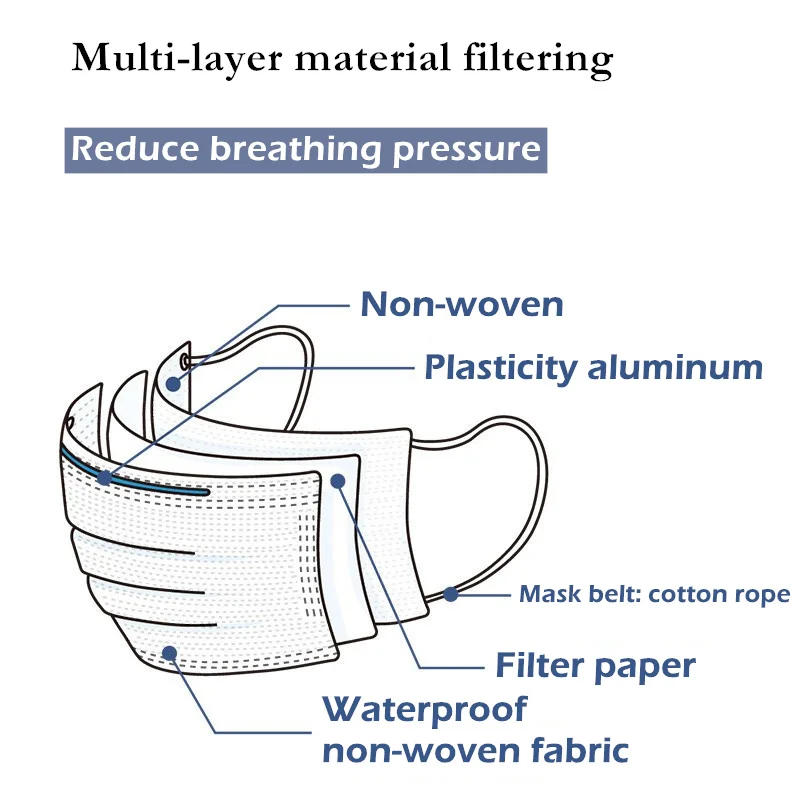 В большинстве случаев, если вы обнаружите, что удаляете свою маску, это происходит потому, что вы ею недовольны и хотите начать все сначала, и в этом случае вам также нужно просто нажать «Удалить»:
В большинстве случаев, если вы обнаружите, что удаляете свою маску, это происходит потому, что вы ею недовольны и хотите начать все сначала, и в этом случае вам также нужно просто нажать «Удалить»:
В большинстве случаев вы просто захотите удалить маску и начать заново, но бывают случаи, когда вы можете захотеть применить маску к слою перед его удалением, что приведет к удалению всех пикселей на слое, которые были скрыты маска.
Теперь, когда я удалил свою маску, исчезли и сама маска, и ее миниатюра в палитре слоев:
При удалении маски слоя ее миниатюра в палитре слоев также исчезает.
На этот раз я хочу добавить маску к верхнему слою и сделать так, чтобы Photoshop скрыл все на слое, как только маска будет добавлена, а это значит, что маска должна быть заполнена черным, а не белым. Чтобы добиться этого с почасовой оплатой, нужно перейти в меню «Слой» в верхней части экрана, выбрать «Маска слоя», а затем выбрать «Скрыть все» (помните, в прошлый раз мы выбрали «Показать все»).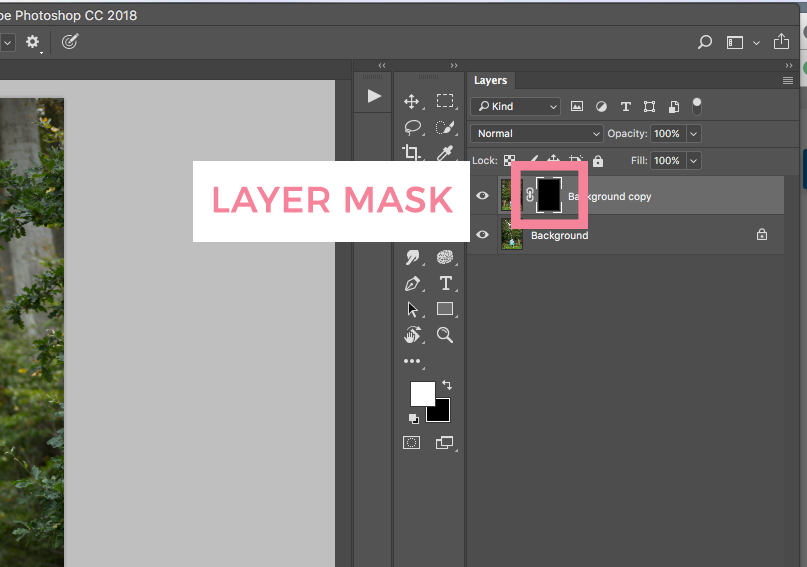 Однако более быстрый и простой способ — удерживать нажатой клавишу Alt (Win) / Option (Mac) и щелкнуть значок «Маска слоя» в нижней части палитры «Слои»:0003
Однако более быстрый и простой способ — удерживать нажатой клавишу Alt (Win) / Option (Mac) и щелкнуть значок «Маска слоя» в нижней части палитры «Слои»:0003
старый нажмите «Alt» (Win) / «Option» (Mac) и щелкните значок «Маска слоя».
В любом случае Photoshop добавляет новую маску слоя к текущему выделенному слою, как и раньше, но на этот раз заполняет маску черным цветом, а не белым. Мы можем видеть это на миниатюре маски слоя, залитой сплошным черным цветом:
.
Миниатюра новой маски слоя заполнена черным цветом.
И, в отличие от первого раза, когда мы добавили маску слоя, где, казалось бы, ничего не произошло с нашим изображением, на этот раз верхний слой (фото пары лицом к камере) полностью скрыт от глаз, оставляя видимым только изображение под ним. :
Фотография в верхнем слое теперь на 100 % прозрачна, и в документе остается видимой только фотография под ней.
Еще раз, сама маска слоя скрыта от просмотра, но если вы хотите увидеть ее в своем документе, зажмите Alt (Win) / Option (Mac) и щелкните прямо на миниатюре маски слоя в палитре слоев, что скажите Photoshop показать вам маску в окне документа. На этот раз маска заполнена черным цветом:
На этот раз маска заполнена черным цветом:
.
Удерживая нажатой клавишу «Alt» (Win)/«Option» (Mac), щелкните миниатюру маски слоя в палитре «Слои», чтобы просмотреть маску в документе, заполненную сплошным черным цветом.
Удерживая клавишу «Alt/Option», снова щелкните миниатюру маски слоя, чтобы скрыть маску в документе, когда закончите.
Здесь проявляется важное различие между инструментом «Ластик» и масками слоев. Помните, когда мы использовали инструмент «Ластик», чтобы смешать изображения, стерев часть левой стороны верхнего изображения? Инструмент «Ластик» физически удалил эту часть изображения, и в этот момент она исчезла навсегда, и если мы посмотрим на миниатюру предварительного просмотра верхнего слоя, мы увидим, что большой кусок изображения отсутствует слева. Однако на этот раз мы использовали маску слоя, чтобы скрыть не только часть левой части изображения, но и все изображение целиком, но если мы посмотрим на миниатюру предварительного просмотра слоя, изображение все еще там, полностью неповрежденное:
Изображение на верхнем слое все еще не повреждено, как показано на миниатюре предварительного просмотра слоя, даже если оно скрыто от просмотра в документе.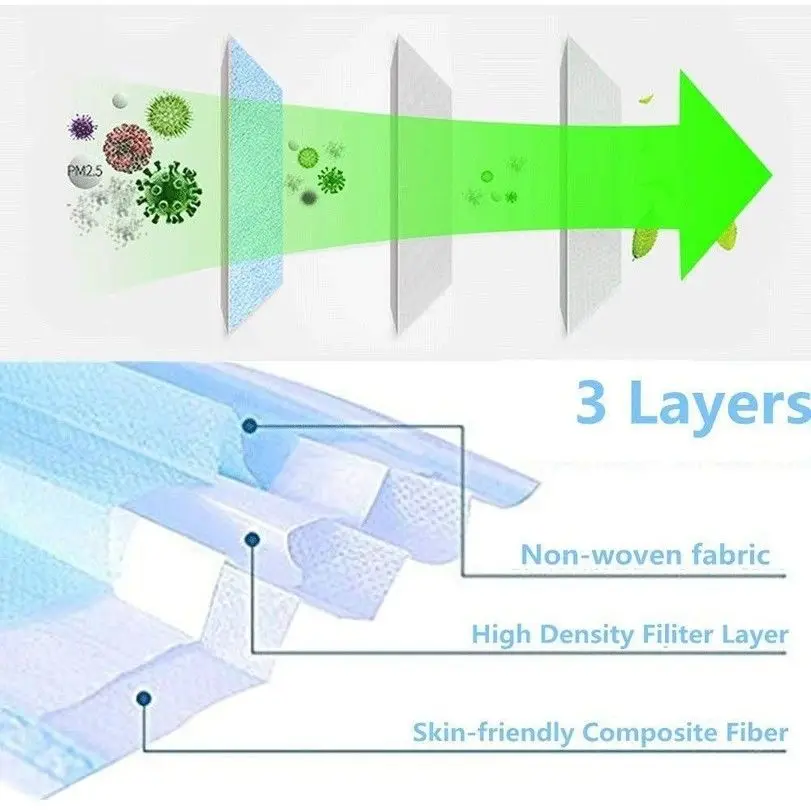
Там, где инструмент «Ластик» удалил содержимое слоя, маска слоя просто скрывает его из поля зрения! Чтобы доказать, что фотография на верхнем слое все еще там, я собираюсь заполнить маску слоя белым цветом. Чтобы заполнить слой-маску белым или сделать что-либо с ней, вам сначала нужно выбрать маску, чтобы вы работали с самой маской, а не с фактическим слоем, и чтобы выбрать ее, все, что вам нужно сделать, это щелкнуть прямо по миниатюре маски в палитре слоев:
Выберите маску слоя, щелкнув ее миниатюру в палитре слоев.
Вы можете переключаться между выбором самого слоя и его маски слоя, щелкая соответствующую миниатюру. Вы можете сказать, какой из них выбран в данный момент, по тому, какая миниатюра имеет белую рамку выделения вокруг себя, как мы можем видеть вокруг миниатюры маски слоя на изображении выше.
Чтобы заполнить маску белым цветом, я захожу в меню «Правка» в верхней части экрана и выбираю «Заливка», что вызывает диалоговое окно команды «Заливка» Photoshop.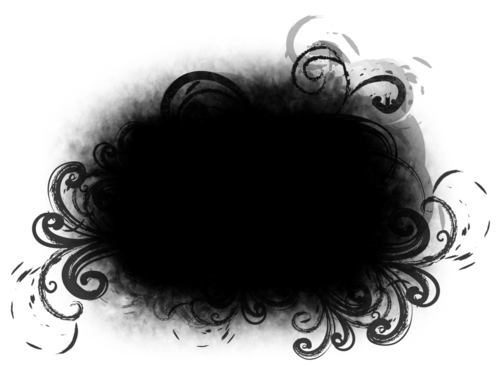 Для содержания я выберу белый:
Для содержания я выберу белый:
Диалоговое окно Photoshop «Заливка».
Выбрав белый цвет в качестве содержимого заливки, я нажму OK в правом верхнем углу, чтобы выйти из диалогового окна, и Photoshop заполнит мою маску слоя белым цветом. Теперь я вижу в палитре слоев, что миниатюра маски заполнена белым цветом:
.
Миниатюра маски слоя в палитре слоев теперь заполнена белым цветом.
Теперь, когда маска заполнена сплошным белым цветом, моя фотография на верхнем слое снова полностью видна в документе, доказывая, что, хотя изображение было скрыто из поля зрения мгновение назад, когда мы заполнили маску слоя черным цветом, оно было всегда рядом, нетронутый и невредимый:
После заполнения маски слоя белым цветом фотография верхнего слоя снова становится полностью видимой.
И это основы работы масок слоя в Photoshop! Когда маска заполнена белым цветом, содержимое этого слоя на 100% видно в документе, а когда маска заполнена черным цветом, содержимое слоя прозрачно на 100% — скрыто от просмотра, но не удалено, как в случае с помощью инструмента «Ластик».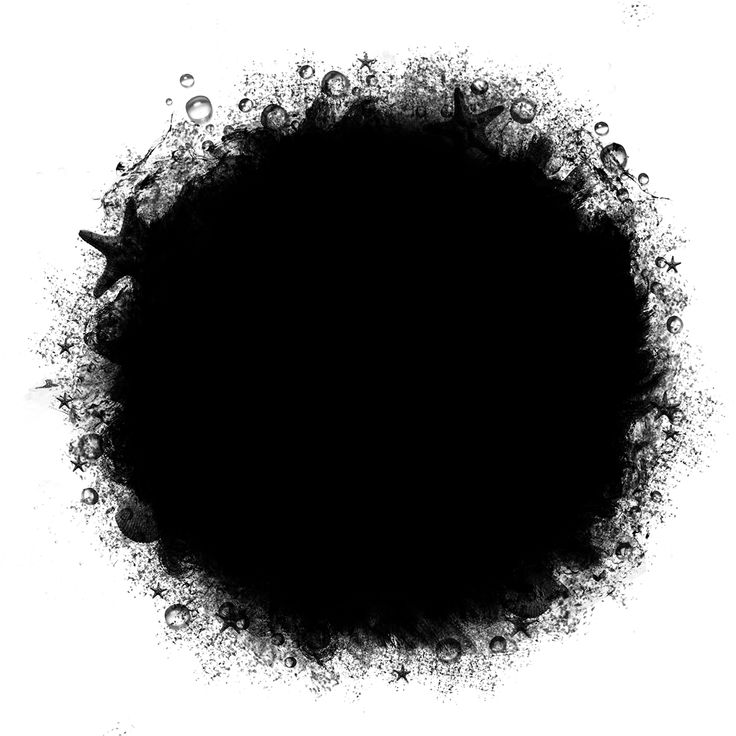 Маски слоя физически не изменяют и никак не влияют на содержимое слоя. Все, что они делают, это контролируют, какие части видны, а какие нет. Содержимое слоя всегда есть, даже когда мы его не видим.
Маски слоя физически не изменяют и никак не влияют на содержимое слоя. Все, что они делают, это контролируют, какие части видны, а какие нет. Содержимое слоя всегда есть, даже когда мы его не видим.
«Хорошо, — спросите вы, — мы видели, как можно полностью скрыть слой, добавив к нему слой-маску и заполнив его черным цветом, и мы увидели, как можно снова полностью отобразить слой, просто заполнив маску слоя белым цветом. И мы знаем, что независимо от того, видимо содержимое слоя или нет, оно всегда там. Инструмент «Ластик» удаляет части изображения, а маски слоя просто скрывают их. Это все здорово. Но это все, что мы можем сделать с маской слоя, либо показать весь слой, либо скрыть его? Как мы можем использовать маску слоя, чтобы смешать эти два изображения вместе, как мы сделали с помощью инструмента «Ластик»?»
Отличный вопрос, и ответ очень простой! Мы сделаем это дальше.
Чтобы смешать два изображения вместе с помощью маски слоя, мы не используем инструмент «Ластик».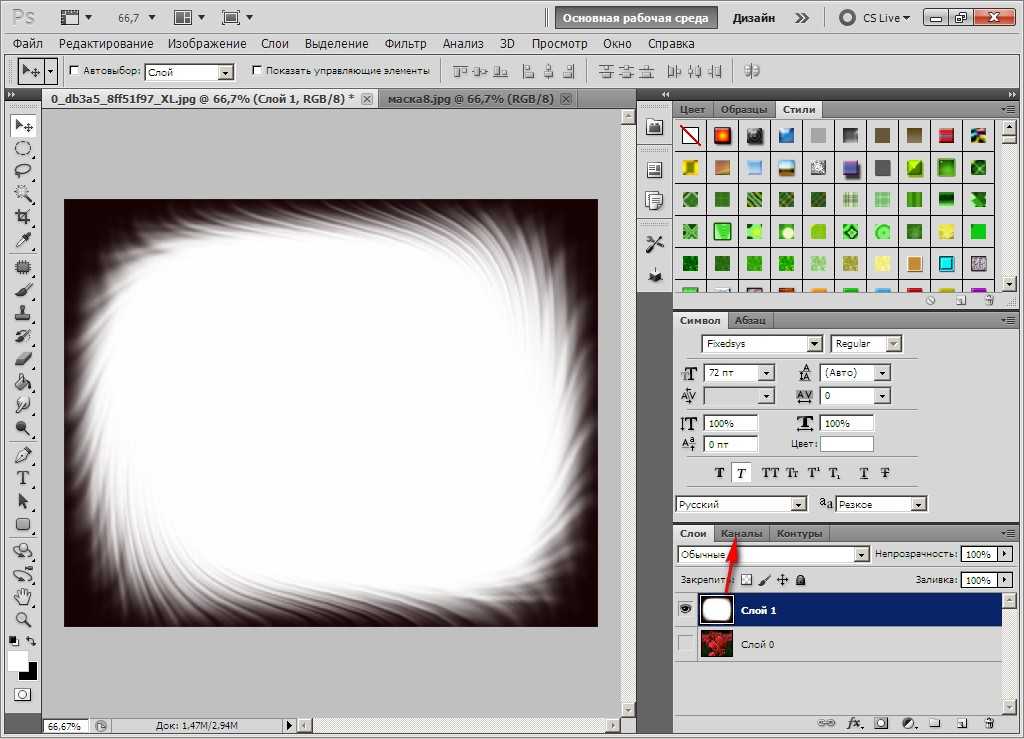 На самом деле, хотя инструмент «Ластик» все еще имеет свое место, вы обнаружите, что используете его все реже и реже, по мере того, как вам становится удобнее работать с масками слоев. Вместо этого мы используем инструмент «Кисть» в Photoshop, и с нашей маской слоя, которая в настоящее время заполнена белым, что делает весь слой видимым, все, что нам нужно сделать, это нарисовать черным на маске слоя любые области, которые мы хотим скрыть. Это так просто!
На самом деле, хотя инструмент «Ластик» все еще имеет свое место, вы обнаружите, что используете его все реже и реже, по мере того, как вам становится удобнее работать с масками слоев. Вместо этого мы используем инструмент «Кисть» в Photoshop, и с нашей маской слоя, которая в настоящее время заполнена белым, что делает весь слой видимым, все, что нам нужно сделать, это нарисовать черным на маске слоя любые области, которые мы хотим скрыть. Это так просто!
Чтобы показать вам, что я имею в виду, я выберу инструмент «Кисть» из палитры «Инструменты»:
Выбор инструмента «Кисть» в Photoshop на палитре «Инструменты».
Я также мог нажать B на клавиатуре, чтобы быстро выбрать его. Затем, поскольку мы хотим рисовать черным цветом, нам нужен черный цвет в качестве цвета переднего плана, и по умолчанию, всякий раз, когда у вас выбрана маска слоя, Photoshop устанавливает белый цвет в качестве цвета переднего плана, а черный — в качестве цвета фона. Чтобы поменять их местами, чтобы черный стал цветом переднего плана, просто нажмите X на клавиатуре.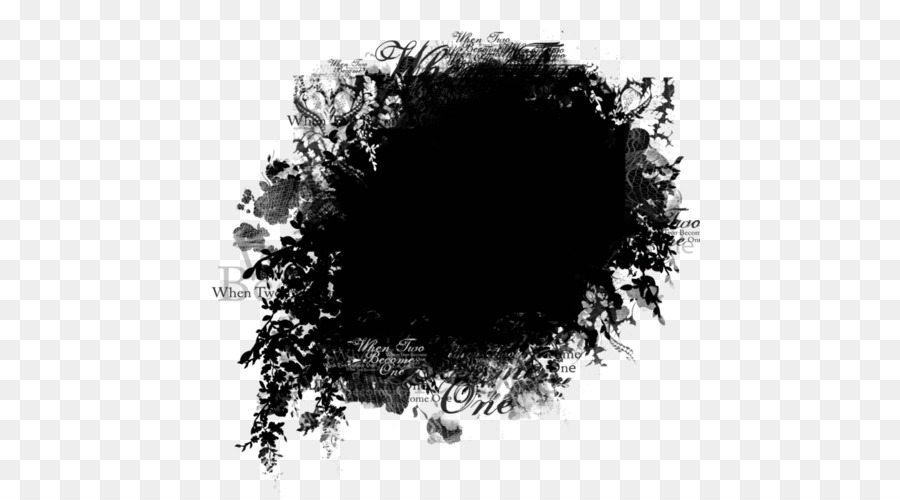 Если я посмотрю на образцы цветов в нижней части моей палитры инструментов, я увижу, что теперь черный цвет — мой цвет переднего плана:
Если я посмотрю на образцы цветов в нижней части моей палитры инструментов, я увижу, что теперь черный цвет — мой цвет переднего плана:
Палитра инструментов Photoshop, показывающая черный цвет в качестве цвета переднего плана.
Я собираюсь изменить размер моей кисти до того же общего размера, который я использовал с инструментом «Ластик», еще раз используя клавиши левой и правой квадратных скобок, и я хочу, чтобы у моей кисти были красивые, мягкие края, чтобы я получил плавные переходы между областями. видимого слоя и скрытых областей, и я могу смягчить края кисти, удерживая нажатой клавишу Shift и несколько раз нажимая клавишу левой квадратной скобки. Затем, с выбранной маской слоя (я знаю, что она выбрана, потому что миниатюра маски слоя имеет белую выделенную рамку вокруг нее), я собираюсь сделать в основном то же самое, что и с инструментом «Ластик», за исключением того, что на этот раз я рисую. с черным на маске слоя над областями, которые я хочу скрыть, а не стирать что-либо:
Закрасьте черным цветом области, которые вы хотите скрыть.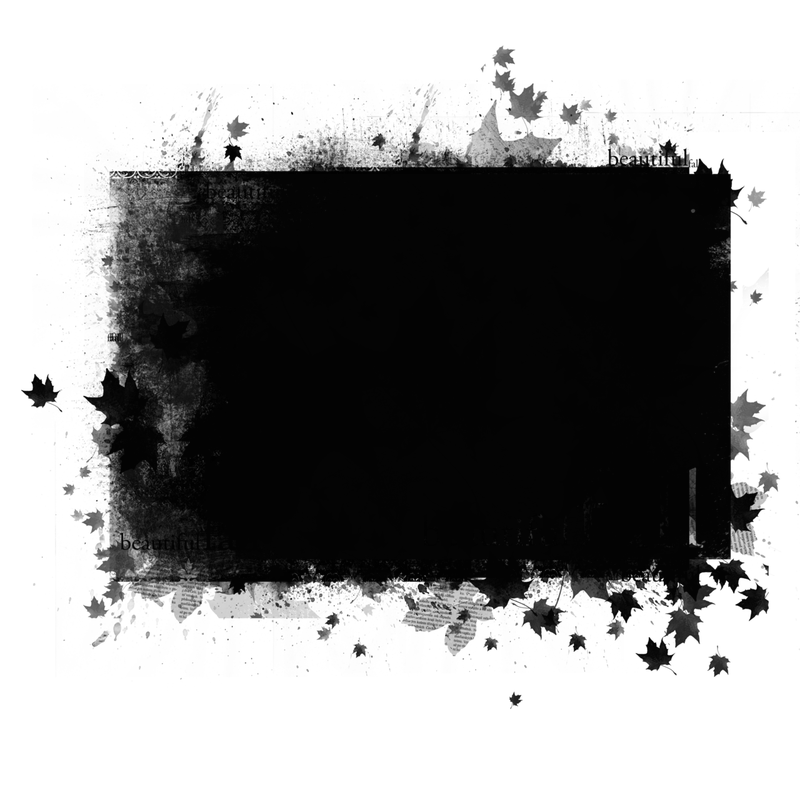
Потратив еще несколько секунд на закрашивание областей, которые я хочу скрыть, вот мой результат, который выглядит почти так же, как после использования инструмента «Ластик»:
Изображение после закрашивания левой части верхнего изображения, чтобы смешать его с изображением ниже.
Если мы посмотрим на миниатюру маски слоя в палитре слоев, мы увидим, где я нарисовал черным, которые теперь являются областями верхнего изображения, которые скрыты от просмотра:
Миниатюра маски слоя теперь показывает области, которые я закрасил черным цветом.
Допустим, я доволен этим, и я думаю, что мой клиент также будет доволен этим, поэтому, как и раньше, я отправляю изображение клиенту по электронной почте для его утверждения, сохраняю свой документ Photoshop, закрываю Photoshop и закрываю мой компьютер. Клиент перезванивает через пару часов и говорит, что ему нравится, но они хотят вернуть часть фаты невесты справа. Когда я столкнулся с этой ситуацией после использования инструмента «Ластик», мне не повезло, потому что я удалил это.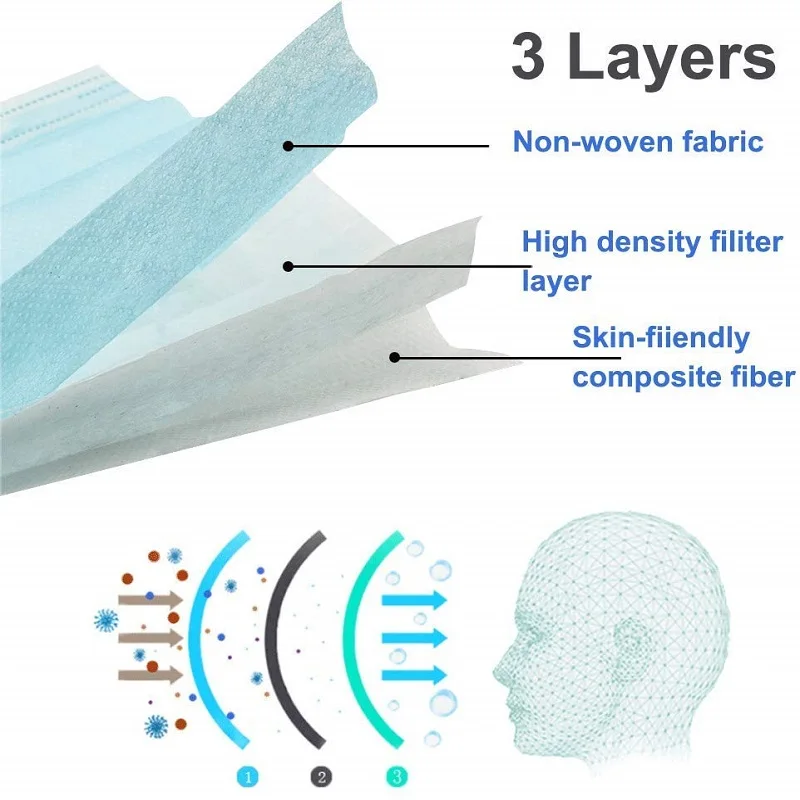 частью образа, и у него не было выбора, кроме как начать все сначала. Но на этот раз я был умнее! Я использовал маску слоя, что означает, что все изображение на верхнем слое все еще там, и все, что мне нужно сделать, это сделать его видимым!
частью образа, и у него не было выбора, кроме как начать все сначала. Но на этот раз я был умнее! Я использовал маску слоя, что означает, что все изображение на верхнем слое все еще там, и все, что мне нужно сделать, это сделать его видимым!
Сначала я смог скрыть части слоя, закрасив маску слоя черным цветом, поэтому, чтобы вернуть часть изображения, которое сейчас скрыто, все, что мне нужно сделать, это нажать X на клавиатуре, чтобы поменять местами цвета переднего плана и фона. , что делает белый цветом переднего плана, а затем я могу просто закрасить белым цветом области, которые хочу вернуть в поле зрения, снова убедившись, что выбрана моя маска слоя, а не сам слой, иначе я буду рисовать напрямую на самой фотографии, и я совершенно уверен, что клиент этого не одобрит. Я думаю, что на этот раз я буду использовать кисть меньшего размера с более жесткими краями, чтобы не было такой большой области перехода между двумя изображениями, и я буду использовать фату невесты вместе со стволом дерева над ней в качестве точки разделения.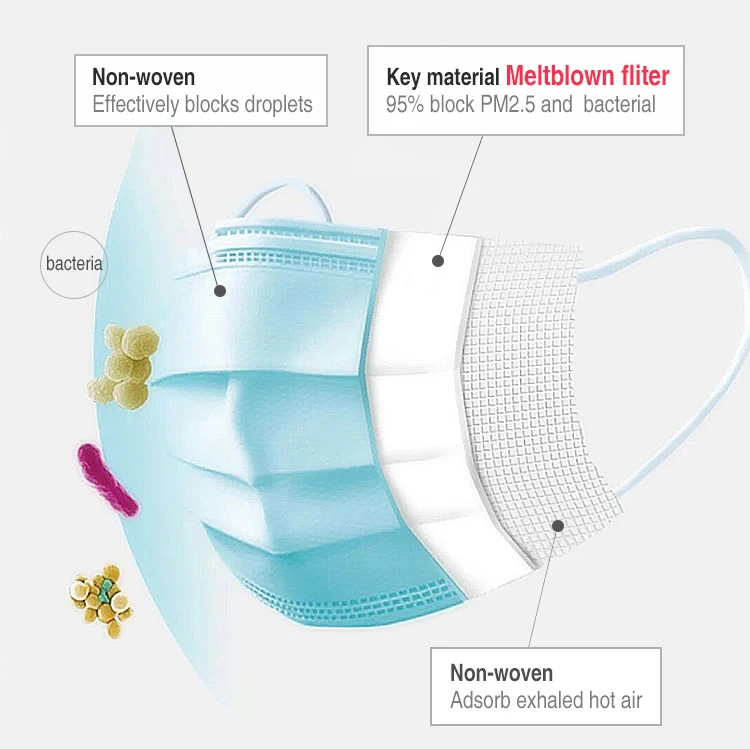 между двумя изображениями, что будет выглядеть более естественно. Когда я рисую белым на маске слоя, скрытые области, которые я закрашиваю, снова становятся видимыми:
между двумя изображениями, что будет выглядеть более естественно. Когда я рисую белым на маске слоя, скрытые области, которые я закрашиваю, снова становятся видимыми:
Рисование белым цветом на маске слоя с помощью белого цвета, чтобы вернуть часть изображения, которое я изначально скрыл, рисуя черным цветом.
Если я допустил ошибку во время рисования и случайно показал или скрыл неправильную область, все, что мне нужно сделать, это нажать X, чтобы поменять местами цвета переднего плана и фона, закрасить ошибку, чтобы отменить это, а затем поменять местами передний план и фон цвета еще раз с помощью X и продолжить. И вот, после пары минут работы по рисованию вуали и ствола дерева обратно в изображение, мой окончательный результат:
Окончательный результат.
Благодаря маске слоя мне не пришлось переделывать все с нуля, потому что ничего не было удалено! Маска позволила мне скрыть части слоя, не повредив ни одного пикселя. Это не только дает вам гораздо больше гибкости, но и дает вам гораздо больше уверенности при работе в Photoshop, потому что все, что вы делаете с маской слоя, не является постоянным.

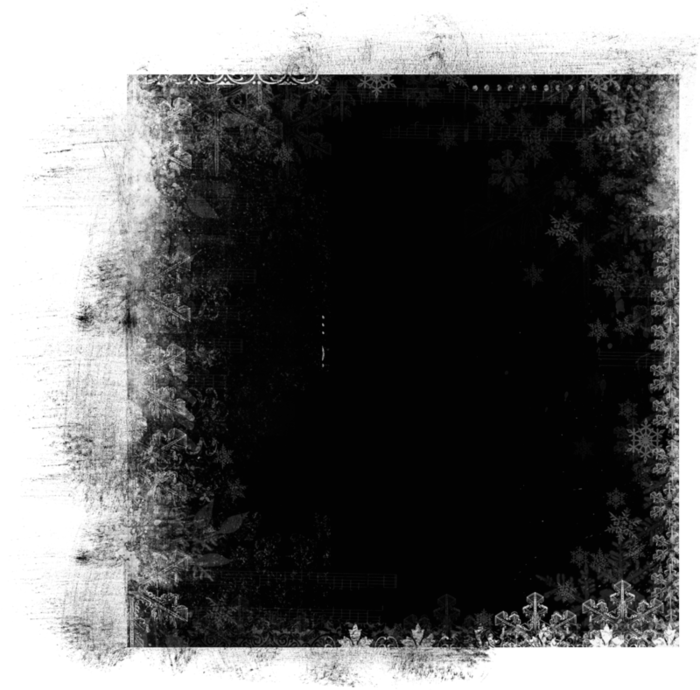 Сделай это.
Сделай это.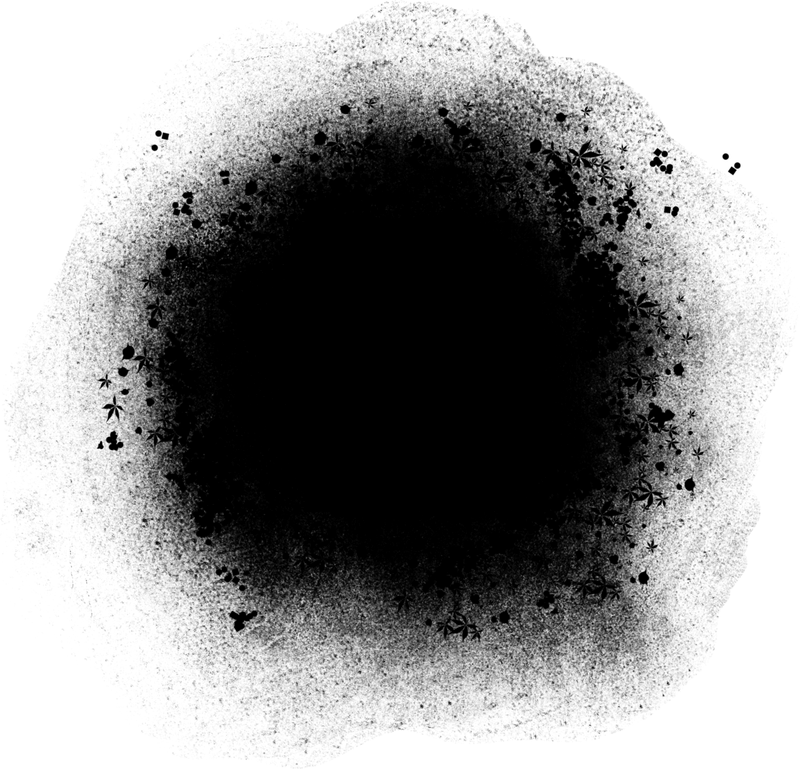
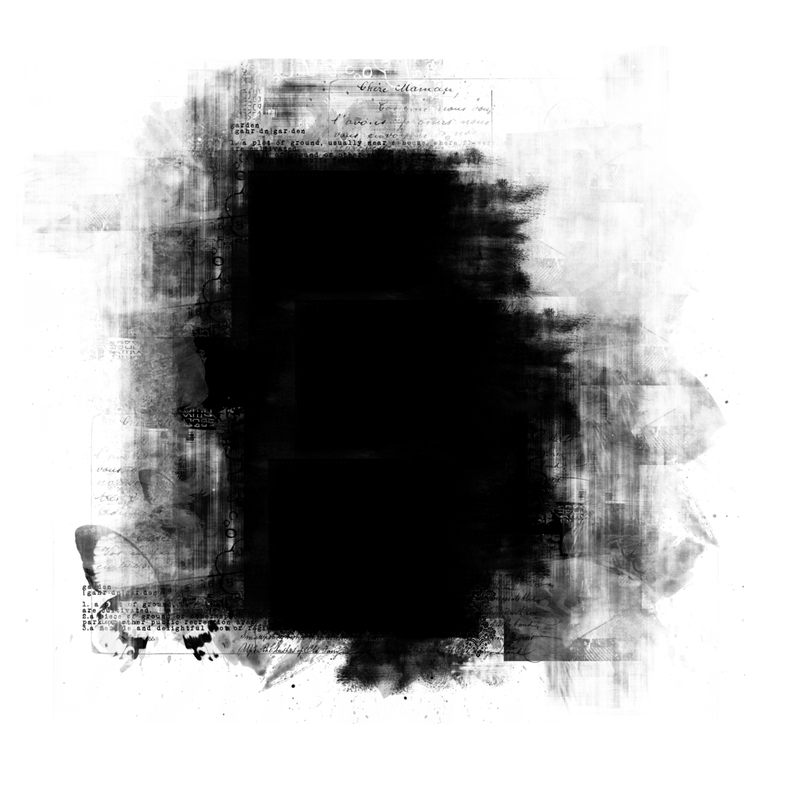
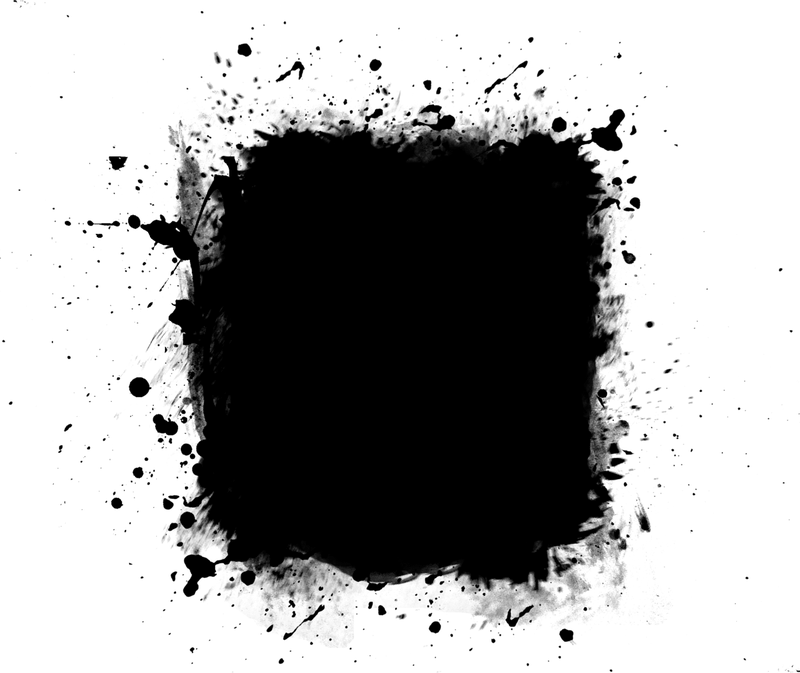
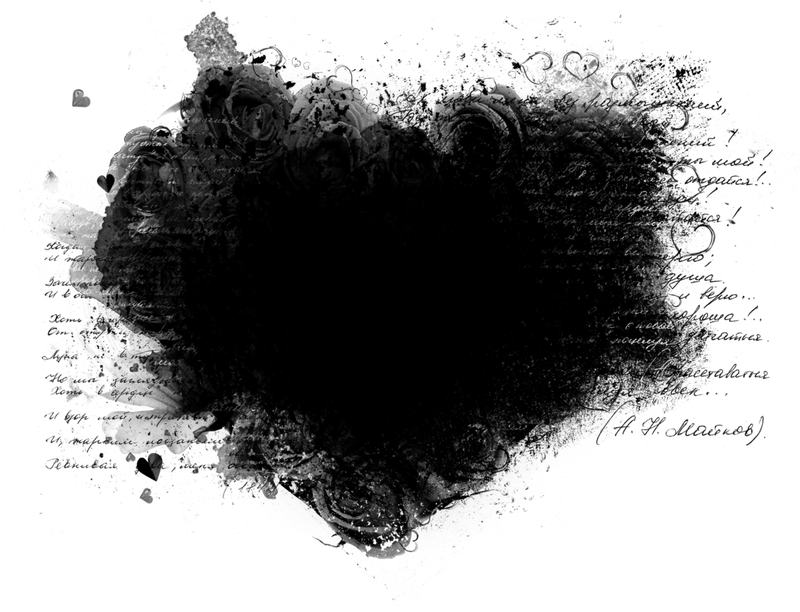 Чтобы снова отобразить слои, щелкните миниатюру маски слоя, удерживая нажатой клавишу «Alt» или «Option». Либо нажмите значок глаза на панели свойств.
Чтобы снова отобразить слои, щелкните миниатюру маски слоя, удерживая нажатой клавишу «Alt» или «Option». Либо нажмите значок глаза на панели свойств.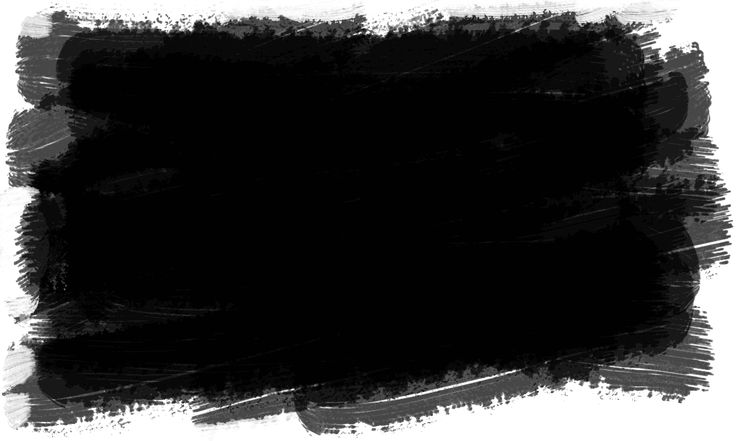
 Вокруг миниатюры появится рамка.
Вокруг миниатюры появится рамка.