Содержание
Выбор цвета с помощью инструмента «Пипетка»
Руководство пользователя
Отмена
Поиск
Последнее обновление
Nov 15, 2022 09:23:20 AM GMT
- Руководство пользователя Illustrator
- Основы работы с Illustrator
- Введение в Illustrator
- Новые возможности в приложении Illustrator
- Часто задаваемые вопросы
- Системные требования Illustrator
- Illustrator для Apple Silicon
- Рабочая среда
- Основные сведения о рабочей среде
- Ускоренное обучение благодаря панели «Обзор» в Illustrator
- Создание документов
- Панель инструментов
- Комбинации клавиш по умолчанию
- Настройка комбинаций клавиш
- Общие сведения о монтажных областях
- Управление монтажными областями
- Настройка рабочей среды
- Панель свойств
- Установка параметров
- Рабочая среда «Сенсорное управление»
- Поддержка Microsoft Surface Dial в Illustrator
- Отмена изменений и управление историей дизайна
- Повернуть вид
- Линейки, сетки и направляющие
- Специальные возможности в Illustrator
- Безопасный режим
- Просмотр графических объектов
- Работа в Illustrator с использованием Touch Bar
- Файлы и шаблоны
- Инструменты в Illustrator
- Краткий обзор инструментов
- Выбор инструментов
- Выделение
- Частичное выделение
- Групповое выделение
- Волшебная палочка
- Лассо
- Монтажная область
- Инструменты для навигации
- Рука
- Повернуть вид
- Масштаб
- Инструменты рисования
- Градиент
- Сетка
- Создание фигур
- Текстовые инструменты
- Текст
- Текст по контуру
- Текст по вертикали
- Инструменты рисования
- Перо
- Добавить опорную точку
- Удалить опорные точки
- Опорная точка
- Кривизна
- Отрезок линии
- Прямоугольник
- Прямоугольник со скругленными углами
- Эллипс
- Многоугольник
- Звезда
- Кисть
- Кисть-клякса
- Карандаш
- Формирователь
- Фрагмент
- Инструменты модификации
- Поворот
- Отражение
- Масштаб
- Искривление
- Ширина
- Свободное трансформирование
- Пипетка
- Смешать
- Ластик
- Ножницы
- Быстрые действия
- Ретротекст
- Светящийся неоновый текст
- Старомодный текст
- Перекрашивание
- Преобразование эскиза в векторный формат
- Введение в Illustrator
- Illustrator на iPad
- Представляем Illustrator на iPad
- Обзор по Illustrator на iPad.

- Ответы на часто задаваемые вопросы по Illustrator на iPad
- Системные требования | Illustrator на iPad
- Что можно и нельзя делать в Illustrator на iPad
- Обзор по Illustrator на iPad.
- Рабочая среда
- Рабочая среда Illustrator на iPad
- Сенсорные ярлыки и жесты
- Комбинации клавиш для Illustrator на iPad
- Управление настройками приложения
- Документы
- Работа с документами в Illustrator на iPad
- Импорт документов Photoshop и Fresco
- Выбор и упорядочение объектов
- Создание повторяющихся объектов
- Объекты с переходами
- Рисование
- Создание и изменение контуров
- Рисование и редактирование фигур
- Текст
- Работа с текстом и шрифтами
- Создание текстовых надписей по контуру
- Добавление собственных шрифтов
- Работа с изображениями
- Векторизация растровых изображений
- Цвет
- Применение цветов и градиентов
- Представляем Illustrator на iPad
- Облачные документы
- Основы работы
- Работа с облачными документами Illustrator
- Общий доступ к облачным документам Illustrator и совместная работа над ними
- Публикация документов для проверки
- Обновление облачного хранилища для Adobe Illustrator
- Облачные документы в Illustrator | Часто задаваемые вопросы
- Устранение неполадок
- Устранение неполадок с созданием или сохранением облачных документов в Illustrator
- Устранение неполадок с облачными документами в Illustrator
- Основы работы
- Добавление и редактирование содержимого
- Рисование
- Основы рисования
- Редактирование контуров
- Рисование графического объекта с точностью на уровне пикселов
- Рисование с помощью инструментов «Перо», «Кривизна» и «Карандаш»
- Рисование простых линий и фигур
- Трассировка изображения
- Упрощение контура
- Определение сеток перспективы
- Инструменты для работы с символами и наборы символов
- Корректировка сегментов контура
- Создание цветка в пять простых шагов
- Рисование перспективы
- Символы
- Рисование контуров, выровненных по пикселам, при создании проектов для Интернета
- 3D-объекты и материалы
- Подробнее о 3D-эффектах в Illustrator
- Создание трехмерной графики
- Проецирование рисунка на трехмерные объекты
- Создание трехмерного текста
- Создание трехмерных объектов
- Цвет
- О цвете
- Выбор цветов
- Использование и создание цветовых образцов
- Коррекция цвета
- Панель «Темы Adobe Color»
- Цветовые группы (гармонии)
- Панель «Темы Color»
- Перекрашивание графического объекта
- Раскрашивание
- О раскрашивании
- Раскрашивание с помощью заливок и обводок
- Группы с быстрой заливкой
- Градиенты
- Кисти
- Прозрачность и режимы наложения
- Применение обводок к объектам
- Создание и редактирование узоров
- Сетки
- Узоры
- Выбор и упорядочение объектов
- Выделение объектов
- Слои
- Группировка и разбор объектов
- Перемещение, выравнивание и распределение объектов
- Размещение объектов
- Блокировка, скрытие и удаление объектов
- Копирование и дублирование объектов
- Поворот и отражение объектов
- Переплетение объектов
- Перерисовка объектов
- Кадрирование изображений
- Трансформирование объектов
- Объединение объектов
- Вырезание, разделение и обрезка объектов
- Марионеточная деформация
- Масштабирование, наклон и искажение объектов
- Объекты с переходами
- Перерисовка с помощью оболочек
- Перерисовка объектов с эффектами
- Создание фигур с помощью инструментов «Мастер фигур» и «Создание фигур»
- Работа с динамическими углами
- Улучшенные процессы перерисовки с поддержкой сенсорного ввода
- Редактирование обтравочных масок
- Динамические фигуры
- Создание фигур с помощью инструмента «Создание фигур»
- Глобальное изменение
- Текст
- Дополнение текстовых и рабочих объектов типами объектов
- Создание маркированного и нумерованного списков
- Управление текстовой областью
- Шрифты и оформление
- Форматирование текста
- Импорт и экспорт текста
- Форматирование абзацев
- Специальные символы
- Создание текста по контуру
- Стили символов и абзацев
- Табуляция
- Поиск отсутствующих шрифтов (технологический процесс Typekit)
- Шрифт для арабского языка и иврита
- Шрифты | Часто задаваемые вопросы и советы по устранению проблем
- Создание эффекта 3D-текста
- Творческий подход к оформлению
- Масштабирование и поворот текста
- Интерлиньяж и межбуквенные интервалы
- Расстановка переносов и переходы на новую строку
- Проверка орфографии и языковые словари
- Форматирование азиатских символов
- Компоновщики для азиатской письменности
- Создание текстовых проектов с переходами между объектами
- Создание текстового плаката с помощью трассировки изображения
- Создание специальных эффектов
- Работа с эффектами
- Стили графики
- Атрибуты оформления
- Создание эскизов и мозаики
- Тени, свечения и растушевка
- Обзор эффектов
- Веб-графика
- Лучшие методы создания веб-графики
- Диаграммы
- SVG
- Фрагменты и карты изображений
- Рисование
- Импорт, экспорт и сохранение
- Импорт
- Помещение нескольких файлов в документ
- Управление связанными и встроенными файлами
- Сведения о связях
- Извлечение изображений
- Импорт графического объекта из Photoshop
- Импорт растровых изображений
- Импорт файлов Adobe PDF
- Импорт файлов EPS, DCS и AutoCAD
- Библиотеки Creative Cloud Libraries в Illustrator
- Библиотеки Creative Cloud Libraries в Illustrator
- Диалоговое окно «Сохранить»
- Сохранение иллюстраций
- Экспорт
- Использование графического объекта Illustrator в Photoshop
- Экспорт иллюстрации
- Сбор ресурсов и их массовый экспорт
- Упаковка файлов
- Создание файлов Adobe PDF
- Извлечение CSS | Illustrator CC
- Параметры Adobe PDF
- Палитра «Информация о документе»
- Импорт
- Печать
- Подготовка к печати
- Настройка документов для печати
- Изменение размера и ориентации страницы
- Задание меток обреза для обрезки и выравнивания
- Начало работы с большим холстом
- Печать
- Наложение
- Печать с управлением цветами
- Печать PostScript
- Стили печати
- Метки и выпуск за обрез
- Печать и сохранение прозрачных графических объектов
- Треппинг
- Печать цветоделенных форм
- Печать градиентов, сеток и наложения цветов
- Наложение белого
- Подготовка к печати
- Автоматизация задач
- Объединение данных с помощью панели «Переменные»
- Автоматизация с использованием сценариев
- Автоматизация с использованием операций
- Устранение неполадок
- Проблемы с аварийным завершением работы
- Восстановление файлов после сбоя
- Проблемы с файлами
- Поддерживаемые форматы файлов
- Проблемы с драйвером ГП
- Проблемы устройств Wacom
- Проблемы с файлами DLL
- Проблемы с памятью
- Проблемы с файлом настроек
- Проблемы со шрифтами
- Проблемы с принтером
- Как поделиться отчетом о сбое с Adobe
- Повышение производительности Illustrator
Инструмент «Пипетка» позволяет выбрать цвет объекта или изображения и применить его к другим объектам.![]()
Выделите объект с помощью инструмента Выделение.
Щелкните значок инструмента Пипетка или нажмите клавишу I.
Выберите цвет, который необходимо использовать в качестве образца. Выбранный цвет будет применен к выделенному объекту.
Вход в учетную запись
Войти
Управление учетной записью
Эффективные приемы в Adobe Illustrator
Содержание
- Переключение между заливкой и обводкой
- Быстрая отмена заливки или обводки
- Меняем местами цвет заливки и обводки
- Выбираем Пипеткой только цвет
- Трансформация узора отдельно от объекта
- Используем Глобальный цвет
- Образец цвета из любой точки экрана
- Применяем выбранные цвета
- Выбираем цвет градиента
- Копируем цвет на Шкале градиента
- Меняем местами цвета на Шкале градиента
- Используем для градиента образцы из Каталога цветов
- Меняем цвет обводки
- Меняем цветовую модель в палитре Цвет
- Два способа получить серый цвет
- Используем границы просмотра
Сегодня Натали Ульрих поделится с нами несколькими очень интересными «фишками». В этой статье мы поговорим о работе с цветом, градиентными заливками и особенностях работы с инструментом Пипетка (Eyedropper Tool). Также мы снова поговорим о выравнивании объектов и узнаем, как выровнять объекты с обводкой. Лично я нашла в этой статье много новой и полезной информации.
В этой статье мы поговорим о работе с цветом, градиентными заливками и особенностях работы с инструментом Пипетка (Eyedropper Tool). Также мы снова поговорим о выравнивании объектов и узнаем, как выровнять объекты с обводкой. Лично я нашла в этой статье много новой и полезной информации.
Переключение между заливкой и обводкой
Прежде чем выбрать цвет, нужно сделать активной либо заливку, либо обводку объекта в зависимости от того, с чем вы будете работать. Кнопка переключения находится внизу палитры инструментов. В активном режиме то, что на переднем плане.
Если хотите поменять их местами, нажмите клавишу X. Используйте клавишу каждый раз, когда нужно переключиться с одной на другую.
Быстрая отмена заливки или обводки
Если хотите отменить Заливку или Обводку, нажмите кнопку с косой чертой /.
Меняем местами цвет заливки и обводки
Чтобы поменять местами цвет заливки и обводки, нажмите сочетание клавиш Shift + X.
Выбираем Пипеткой только цвет
По умолчанию инструмент Пипетка (Eyedropper Tool) копирует внешний вид объекта, а именно: цвет заливки и обводки, настройки обводки и прозрачности и т.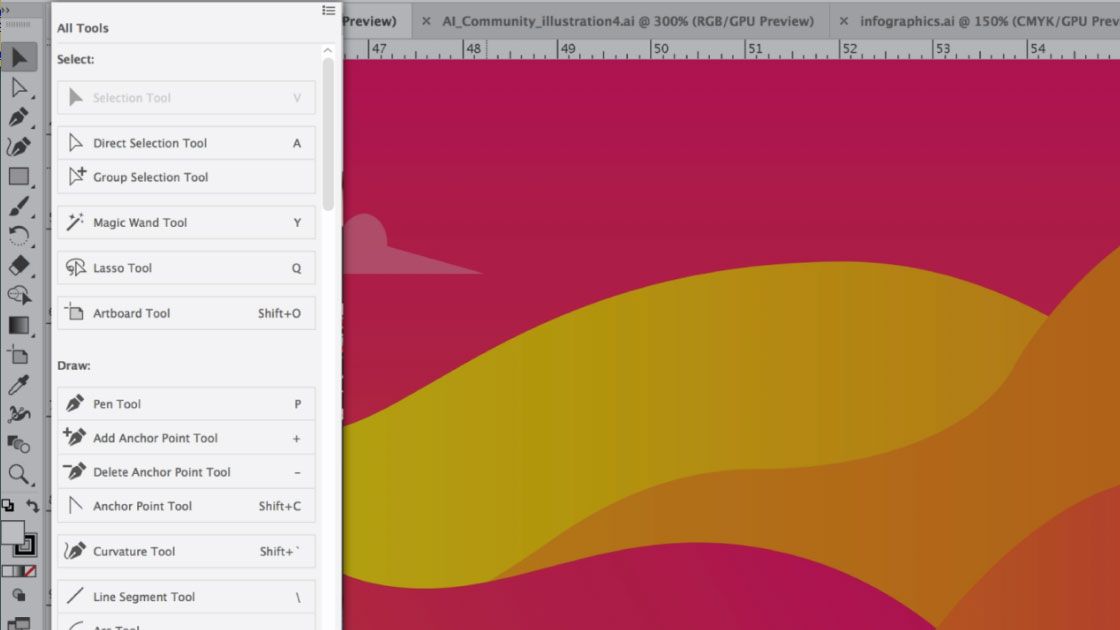 д. Эти настройки можно задать в окне, которое откроется, если дважды щелкнуть по кнопке инструмента (см. рисунок).
д. Эти настройки можно задать в окне, которое откроется, если дважды щелкнуть по кнопке инструмента (см. рисунок).
Но можно скопировать только цвет, не снимая галочек с других настроек инструмента в диалоговом окне. Для этого, когда выбираете цвет Пипеткой, удерживайте клавишу Shift. Обратите внимание, что у вас в активном режиме — заливка или обводка, так как цвет применяется только к активному элементу. И цвет для заливки одного объекта можно скопировать с обводки другого объекта.
Трансформация узора отдельно от объекта
Трансформировать можно не только объекты, но и узоры. Более того, объект останется таким как есть. Используя любой инструмент трансформации (Поворот, Размер, Наклон и т. д.), нажмите и держите клавишу ~ (тильда). Не отпускайте ее до тех пор, пока не закончите трансформацию. В противном случае трансформируется объект.
Используем Глобальный цвет
Глобальный цвет позволяет создать документ, в котором легко поменять цвета всех объектов. Создайте новый образец цвета в палитре Каталог (Swatches panel). Дважды щелкните созданный образец и в открывшемся окне Параметры образцов (Swatch Options) поставьте галочку возле Глобальные.
Создайте новый образец цвета в палитре Каталог (Swatches panel). Дважды щелкните созданный образец и в открывшемся окне Параметры образцов (Swatch Options) поставьте галочку возле Глобальные.
Используйте этот образец для всех объектов, цвет которых вы хотите изменить. Если есть возможность, примените Глобальный цвет просто двойным щелчком по его образцу в палитре. Или перетащите в палитре на Глобальный цвет другой образец, удерживая клавишу Option/Alt. На рисунке (см. ниже) было создано два Глобальных цвета. Один для фона, другой для объектов. И можно легко изменить цвет всех объектов, не выделяя их как группу.
Образец цвета из любой точки экрана
Скопировать цвет можно из любой точки экрана. Даже за пределами Adobe Illustrator. Выберите инструмент Пипетка и щелкните в любом свободном месте. Удерживая кнопку мышки, перетащите инструмент на любой видимый цвет, даже в любой другой программе или просто на рабочем столе. При перемещении курсора цвет меняется автоматически. Можно выбрать любой цвет, кроме цвета кнопки «Start» в операционной системе Windows Vista.
Можно выбрать любой цвет, кроме цвета кнопки «Start» в операционной системе Windows Vista.
Применяем выбранные цвета
После того как вы выбрали цвет инструментом Пипетка, его можно применить к невыделенному объекту, если удерживать клавишу Option/Alt. При этом кончик инструмента становится черным.
Выбираем цвет градиента
Цвет для градиента можно выбрать с помощью инструмента Пипетка. Щелкните на Шкале градиента в палитре тот цвет, который вы хотите изменить, и новый цвет выберите Пипеткой, удерживая клавишу Shift.
Копируем цвет на Шкале градиента
Если вам нужен одинаковый цвет в разных местах градиента, можно скопировать цвет растяжки. Удерживая клавишу Option/Alt, щелкните прямоугольничек на шкале градиента и перетащите в нужное место, создав новый прямоугольничек.
Меняем местами цвета на Шкале градиента
Чтобы поменять местами цвета на Шкале градиента, перетащите один прямоугольничек на другой, удерживая клавишу Option/Alt.![]()
Используем для градиента образцы из Каталога цветов
Если выбрать прямоугольничек на градиентной шкале в палитре Градиент (Gradient panel), а затем щелкнуть образец в палитре Каталог цветов (Swatches panel), изменится цвет объекта, а не градиента. Чтобы изменить цвет прямоугольничка на градиентной шкале, выберите необходимый прямоугольничек, нажмите клавишу Option/Alt и щелкните образец в палитре Каталог цветов. Также можно перетащить образец из палитры Каталог цветов (Swatches panel) на градиентную шкалу в палитре Градиент (Gradient panel), чтобы изменить цвет прямоугольничка или создать новый.
Меняем цвет обводки
Цвет обводки можно легко и быстро изменить, даже не выделяя. Перетащите образец цвета из палитры Каталог или Цвет на обводку. Если в палитре инструментов обводка не активна, перетаскивая образец, удерживайте клавишу Shift.
Меняем цветовую модель в палитре Цвет
Чтобы изменить цветовую модель в палитре Цвет (Color panel), например RGB или HSB, щелкайте Спектр палитры (Color Spectrum Bar), удерживая клавишу Shift.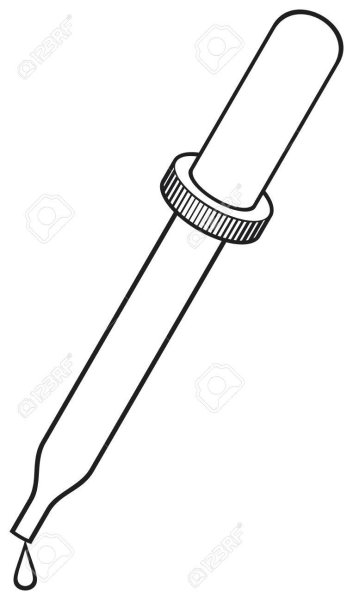 И выберите нужную вам цветовую модель из тех, что есть.
И выберите нужную вам цветовую модель из тех, что есть.
Два способа получить серый цвет
Если вам нужен серый цвет, получить его можно двумя способами. Можно использовать цветовой режим Серая шкала (Grayscale) и менять насыщенность цвета от белого (0%) до черного (100%). Но при этом объект всегда будет оставаться серым, и вы не сможете сделать его цветным, пока не измените цветовой режим. Чтобы этого избежать, выберите в палитре Цвет (Color panel) цветовую модель CMYK и задайте в поле значение для K. Для остальных установите — 0%.
Используем границы просмотра
При выравнивании объектов или изменении их размеров в Adobe Illustrator учитываются контуры объекта, а толщина обводки по умолчанию игнорируется. Чтобы учитывалась толщина обводки, поставьте галочку возле команды Использовать границы просмотра (Use Preview Bounds) в окне Установки (меню Редактирование, Установки, Основные). Чтобы открыть окно, используйте сочетание клавиш Cmd/Ctrl + K. Теперь все изменения и расчеты будут производиться с учетом толщины обводки (см.![]() рисунок ниже).
рисунок ниже).
Единственный недостаток этого совета в том, что выбранная опция будет влиять на все дальнейшие действия и изменения. Но при использовании палитры Выравнивание (Align panel), эту опцию можно включать/выключать в меню палитры.
Хотите заработать на своей иллюстрации? Узнайте как это сделать с помощью микростоков.
У вас остались вопросы или есть что добавить по теме статьи? Напишите в комментариях.
Как использовать инструмент «Пипетка» в Adobe Illustrator
Потерялись в цветах? Не знаете, какие цвета использовать в своем дизайне, или слишком сложно настроить свой собственный? Что ж, не стыдно взглянуть на работы других дизайнеров, и, возможно, вы найдете что-то вдохновляющее и просто бросите цвета в глаза.
Не поймите меня неправильно, я не прошу вас копировать. Как графический дизайнер, мое правило номер один — НЕ КОПИРОВАТЬ. Но мне нравится черпать вдохновение у других дизайнеров, особенно когда я застрял в цветах.![]()
Я занимаюсь дизайном брендинга с 2013 года и нашел способ эффективно находить идеальные фирменные цвета, которые мне хотелось бы использовать. Вот где пипетка показывает свою магическую силу.
Сегодня я хотел бы поделиться с вами тем, как использовать эту мощную пипетку, и некоторыми полезными советами по выбору цвета для вашего дизайна.
Готов? Давайте начнем.
Содержание
- Что делает инструмент «Пипетка»
- Как использовать инструмент «Пипетка» в Adobe Illustrator
- Полезные советы
- Подведение итогов
Что делает инструмент «Пипетка»
Инструмент «Пипетка» — это полезный инструмент для выборки цветов и применения выбранных цветов к другим объектам. Вы можете применить цвет текста к фигурам и наоборот.
Еще одна интересная вещь, которую вы можете делать с помощью инструмента «Пипетка», — это возможность выбирать цвета из изображения, которые вам нравятся, и применять их к своей работе.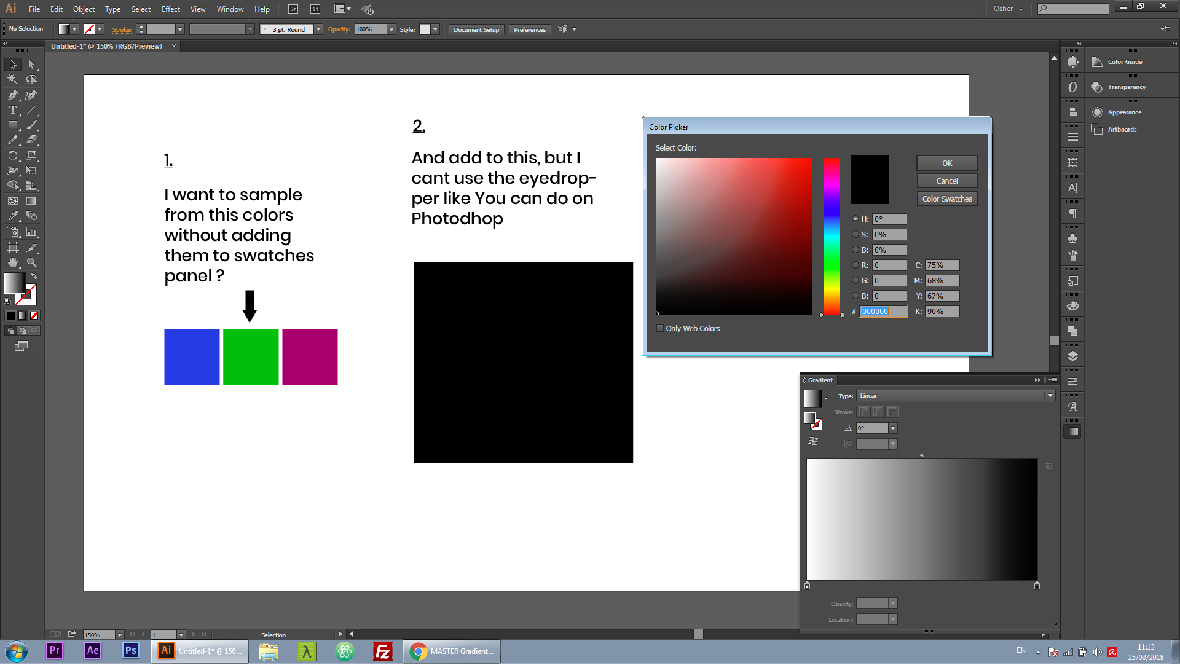 Вы также можете создавать новые образцы цветов с образцами цветов.
Вы также можете создавать новые образцы цветов с образцами цветов.
Например, мне очень нравится цвет этого пляжного изображения, и я хотел бы использовать тот же цветовой тон для афиши пляжной вечеринки. Поэтому я собираюсь использовать инструмент «Пипетка», чтобы собрать образцы цветов.
Как использовать инструмент «Пипетка» в Adobe Illustrator
Примечание. Скриншоты взяты из версии Adobe Illustrator CC для Mac. Другие версии могут выглядеть немного иначе.
Шаг 1 : Поместите изображение, из которого вы хотите получить образцы цветов, в Adobe Illustrator. (Вы можете пропустить этот шаг, если хотите взять образец цвета с другого объекта на иллюстрации.)
Шаг 2 : Выберите объект, который вы хотите добавить или изменить цвет. Например, я хочу изменить цвет текста на цвет океана. Итак, я выделил текст.
Шаг 3 : Щелкните инструмент «Пипетка» на панели инструментов или используйте сочетание клавиш буква I .
Шаг 4 : Нажмите на область цвета, которую хотите взять в качестве образца. Я нажимаю на область океана, чтобы получить зеленоватый цвет.
Вот и все. Хорошая работа!
Примечание. Эффекты исходного образца цветового объекта не будут применяться к новому объекту, вам придется снова вручную добавить эффекты или стиль. Давайте рассмотрим простой пример.
Я добавил тень к тексту. Когда я использую инструмент «Пипетка», чтобы взять образец цвета из текста и применить его к прямоугольной форме, применяется только цвет, а не эффект тени.
Если вы выбираете градиентный цвет, обратите внимание, что угол градиента может не совпадать с новым объектом. Чтобы изменить направление или стиль градиента, вы можете просто перейти на панель градиента, чтобы выполнить настройку.
Полезные советы
Инструмент «Пипетка» является таким полезным помощником в разработке фирменного стиля, потому что он действительно упрощает весь процесс создания цветов с помощью палитры цветов.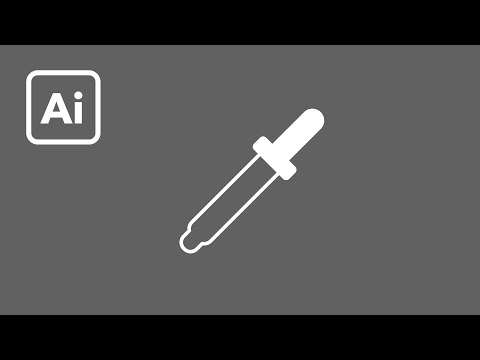 И самое сложное — это сочетание цветов. Почему бы не использовать имеющиеся ресурсы?
И самое сложное — это сочетание цветов. Почему бы не использовать имеющиеся ресурсы?
Если вы понятия не имеете о цветах, не напрягайтесь слишком сильно. Вместо этого расслабьтесь и зайдите в Интернет и поищите проекты по вашей теме, которые сделали другие дизайнеры. Взгляните на их использование цвета. Старайтесь не копировать 😉
Мой совет: изучите тему. Например, если вы делаете что-то, связанное с летом или тропической атмосферой. Посмотрите, что приходит вам на ум, когда вы думаете о лете, и найдите изображения, связанные с летом.
Возможно, вы найдете фрукты, тропические цветы, пляжи и т. д. Выберите красочное изображение, которое вам нравится, и используйте метод, описанный выше, чтобы попробовать цвета и использовать их в своем собственном дизайне. Вы всегда можете внести коррективы в цвета, но основной тон задан.
Подведение итогов
Не позволяйте цветам утомлять вас. Получите образец, измените его и создайте свой уникальный стиль. Научитесь ценить работу других, посмотрите, чему вы можете у них научиться, и добавьте свой индивидуальный подход, чтобы создать свой собственный дизайн.
Помните мои советы? Именно так я выбираю цвета для своего дизайна в 99% случаев. И знаете что, это очень эффективно. Теперь вы знаете, как быстро составить цветовую схему для вашего следующего дизайна. Не терпится увидеть, что вы создадите.
О Джун Эскалада
Окончила специальность «Креативная реклама», более восьми лет работала графическим дизайнером, специализируясь на брендинге и иллюстрации. Да, Adobe Illustrator — мой лучший друг, и я увлечен искусством и дизайном.
Выбор цветов с помощью инструмента «Пипетка»
Руководство пользователя
Отмена
Поиск
Последнее обновление:
16 ноября 2022 г. 04:57:44 по Гринвичу
- Руководство пользователя Illustrator
- Знакомство с Illustrator
- Знакомство с Illustrator
- Что нового в Illustrator
- Общие вопросы
- Системные требования Illustrator
- Illustrator для Apple Silicon
- Рабочее пространство
- Основы рабочего пространства
- Учитесь быстрее с панелью Illustrator Discover
- Создание документов
- Панель инструментов
- Сочетания клавиш по умолчанию
- Настройка сочетаний клавиш
- Введение в монтажные области
- Управление монтажными областями
- Настройка рабочего пространства
- Панель свойств
- Установить предпочтения
- Сенсорное рабочее пространство
- Поддержка Microsoft Surface Dial в Illustrator
- Отмена изменений и управление историей дизайна
- Повернуть вид
- Линейки, сетки и направляющие
- Специальные возможности в Illustrator
- Безопасный режим
- Посмотреть работу
- Использование панели Touch Bar с Illustrator
- Файлы и шаблоны
- Инструменты в Illustrator
- Обзор инструментов
- Инструменты выбора
- Выбор
- Прямой выбор
- Выбор группы
- Волшебная палочка
- Лассо
- Монтажная область
- Инструменты навигации
- Рука
- Повернуть вид
- Зум
- Инструменты для рисования
- Градиент
- Сетка
- Конструктор форм
- Текстовые инструменты
- Тип
- Введите путь
- Вертикальный тип
- Инструменты для рисования
- Ручка
- Добавить опорную точку
- Удалить опорную точку
- Анкерная точка
- Кривизна
- Линейный сегмент
- Прямоугольник
- Прямоугольник со скругленными углами
- Эллипс
- Полигон
- Звезда
- Кисть
- Кисть-клякса
- Карандаш
- Формирователь
- Срез
- Инструменты модификации
- Поворот
- Отражение
- Весы
- Сдвиг
- Ширина
- Свободное преобразование
- Пипетка
- Смесь
- Ластик
- Ножницы
- Быстрые действия
- Ретро-текст
- Неоновый светящийся текст
- Старый школьный текст
- Перекрасить
- Преобразование эскиза в вектор
- Знакомство с Illustrator
- Иллюстратор на iPad
- Знакомство с Illustrator для iPad
- Обзор Illustrator для iPad
- Illustrator на iPad: часто задаваемые вопросы
- Системные требования | Иллюстратор на iPad
- Что можно и что нельзя делать в Illustrator на iPad
- Рабочая область
- Рабочая область Illustrator на iPad
- Сенсорные клавиши и жесты
- Сочетания клавиш для Illustrator на iPad
- Управление настройками приложения
- Документы
- Работа с документами в Illustrator на iPad
- Импорт документов Photoshop и Fresco
- Выбор и размещение объектов
- Создание повторяющихся объектов
- Смешивание объектов
- Рисование
- Рисование и редактирование контуров
- Рисование и редактирование фигур
- Тип
- Работа с шрифтом и шрифтами
- Создание текстовых рисунков по траектории
- Добавьте свои собственные шрифты
- Работа с изображениями
- Векторизация растровых изображений
- Цвет
- Применение цветов и градиентов
- Знакомство с Illustrator для iPad
- Облачные документы
- Основы
- Работа с облачными документами Illustrator
- Общий доступ и совместная работа над облачными документами Illustrator
- Делитесь документами для ознакомления
- Обновление облачного хранилища для Adobe Illustrator
- Облачные документы Illustrator | Общие вопросы
- Устранение неполадок
- Устранение неполадок при создании или сохранении облачных документов Illustrator
- Устранение неполадок с облачными документами Illustrator
- Основы
- Добавление и редактирование содержимого
- Рисование
- Основы рисования
- Редактировать пути
- Нарисуйте идеальную картинку
- Рисование с помощью инструментов «Перо», «Кривизна» или «Карандаш»
- Рисование простых линий и фигур
- Трассировка изображения
- Упростить путь
- Определение сетки перспективы
- Инструменты для работы с символами и наборы символов
- Настройка сегментов пути
- Создайте цветок за 5 простых шагов
- Перспективный рисунок
- Символы
- Рисование путей с выравниванием по пикселям для веб-процессов
- 3D-объекты и материалы
- О 3D-эффектах в Illustrator
- Создание 3D-графики
- Изображение карты поверх 3D-объектов
- Создать 3D-текст
- Создание 3D-объектов
- Цвет
- О цвете
- Выберите цвета
- Использование и создание образцов
- Настройка цветов
- Использование панели «Темы Adobe Color»
- Цветовые группы (гармонии)
- Панель цветовых тем
- Перекрасьте свою работу
- Покраска
- О покраске
- Краска с заливками и штрихами
- Группы быстрой заливки
- Градиенты
- Кисти
- Прозрачность и режимы наложения
- Применить обводку к объекту
- Создание и редактирование рисунков
- Сетки
- Узоры
- Выберите и расположите объекты
- Выберите объекты
- слоев
- Группировать и расширять объекты
- Перемещение, выравнивание и распределение объектов
- Объекты стека
- Блокировка, скрытие и удаление объектов
- Копировать и дублировать объекты
- Вращать и отражать объекты
- Переплетение объектов
- Изменение формы объектов
- Обрезка изображений
- Преобразование объектов
- Объединить предметы
- Вырезать, делить и обрезать объекты
- Марионеточная деформация
- Масштабирование, сдвиг и искажение объектов
- Смешивание объектов
- Изменение формы с помощью конвертов
- Изменение формы объектов с эффектами
- Создавайте новые фигуры с помощью инструментов Shaper и Shape Builder
- Работа с динамическими углами
- Усовершенствованные рабочие процессы изменения формы с поддержкой сенсорного ввода
- Редактировать обтравочные маски
- Живые формы
- Создание фигур с помощью инструмента «Создание фигур»
- Глобальное редактирование
- Тип
- Добавление текста и работа с текстовыми объектами
- Создание маркированных и нумерованных списков
- Управление текстовой областью
- Шрифты и типографика
- Тип формата
- Импорт и экспорт текста
- Формат абзацев
- Специальные символы
- Создать тип по пути
- Стили символов и абзацев
- Вкладки
- Поиск отсутствующих шрифтов (рабочий процесс Typekit)
- Арабский и еврейский шрифт
- Шрифты | Часто задаваемые вопросы и советы по устранению неполадок
- Создать 3D текстовый эффект
- Креативный типографский дизайн
- Тип масштабирования и поворота
- Интервал между строками и символами
- Переносы и разрывы строк
- Орфографические и языковые словари
- Формат азиатских символов
- Композиторы для азиатских сценариев
- Создание текстового оформления с помощью объектов смешивания
- Создание текстового плаката с помощью Image Trace
- Создание спецэффектов
- Работа с эффектами
- Графические стили
- Атрибуты внешнего вида
- Создание эскизов и мозаик
- Тени, свечение и растушевка
- Краткое описание эффектов
- Веб-графика
- Рекомендации по созданию веб-графики
- Графики
- СВГ
- Срезы и карты изображений
- Рисование
- Импорт, экспорт и сохранение
- Импорт
- Размещение нескольких файлов
- Управление связанными и встроенными файлами
- Информация о ссылках
- Невстроенные изображения
- Импорт изображения из Photoshop
- Импорт растровых изображений
- Импорт файлов Adobe PDF
- Импорт файлов EPS, DCS и AutoCAD
- Библиотеки Creative Cloud в Illustrator
- Библиотеки Creative Cloud в Illustrator
- Сохранить
- Сохранить рисунок
- Экспорт
- Использование иллюстраций Illustrator в Photoshop
- Экспорт обложки
- Сбор активов и экспорт в пакетах
- Файлы пакетов
- Создание файлов Adobe PDF
- Извлечь CSS | Иллюстратор CC
- Параметры Adobe PDF
- Информационная панель документа
- Импорт
- Печать
- Подготовка к печати
- Подготовка документов к печати
- Изменить размер и ориентацию страницы
- Укажите метки обрезки для обрезки или выравнивания
- Начните работу с большим холстом
- Печать
- Надпечатка
- Печать с управлением цветом
- Печать PostScript
- Предустановки печати
- Следы принтера и кровотечения
- Распечатайте и сохраните прозрачную иллюстрацию
- Ловушка
- Печать цветоделения
- Печать градиентов, сеток и цветовых сочетаний
- Белая надпечатка
- Подготовка к печати
- Автоматизация задач
- Объединение данных с помощью панели переменных
- Автоматизация с помощью скриптов
- Автоматизация с действиями
- Устранение неполадок
- Проблемы со сбоями
- Восстановление файлов после сбоя
- Проблемы с файлами
- Поддерживаемые форматы файлов
- Проблемы с драйвером устройства GPU
- Проблемы с устройством Wacom
- Проблемы с файлом DLL
- Проблемы с памятью
- Проблемы с файлом настроек
- Проблемы со шрифтами
- Проблемы с принтером
- Поделиться отчетом о сбое с помощью Adobe
- Повышение производительности Illustrator
Инструмент «Пипетка» позволяет выбрать цвет объекта или изображения и применить его к другим объектам.![]()

