Содержание
Как нанести градиент на фото с помощью adobe photoshop
Сегодня мы наконец-то узнаем, как нанести на фото градиент с помощью замечательной программы adobe photoshop…
Почему говорю «наконец-то» а потому, что сам, задавшись таким вопросом, не мог нигде отыскать исчерпывающей информации: сколько ни Яндексил, ни Googleл ни в какую… и нужно сказать, что безрезультатно пытал этот вопрос периодически на протяжении месяцев… — посты попадались или слишком заумные, либо чувствовалось будто б автор сам не знает о чём толкует, сердешный…
… как оказалось, нанести на картинку стили градиента, дело вполне простое. Любому пользователю хватит нескольких минут для обучения… а опыт обретается практическими занятиями с инструментами фотошоп.
Что жж, приступим:
разделы поста:
уроки photoshop, как работать инструментом градиент
adobe фотошоп и подстройка инструментария градиента
как на картинку нанести градиент в фотошопе adobe
осветляем нижнюю часть картинки
Однако прямо-таки зло вскипает от другого вопроса: кто эти авторы и как они отыскивают и находят заказчиков для своих ТРУДОВ?! ведь их верши, мягко говоря, странны и невразумительны…
Хотя да, нынче множество программ, которые замечательным образом способствуют написанию деревянно-железных текстов: это ещё сегодня называют «лаконичным и деловым информативным языком» ))
Ну, ладно !! бог с ними, с этими писятилями, ваяющими тексты на сумнительных программках прыщавых студентов…
Но мы-то, читатели !? должны быть в здравом рассудке ! Ведь текст, сляпанный программкой-роботом, по которому нельзя ничему выучиться, но возможно больше запутаться — виден невооружённым глазом…
Я за человеческий труд! И пусть текст получается не всегда гладкий слогом, однако, не математически зудящий)) Ведь все мы всегда чему-то учимся…
…и если нынче для вас настройка adobe photoshop и в частности инструмента «Градиент» будет непонятна, смело пишите и ругайтесь. Пропущу любой комментарий!
Пропущу любой комментарий!
вернуться к оглавлению ↑
уроки photoshop, как работать инструментом градиент
Итак: прежде всего нужна сама программа adobe фотошоп: если её у вас нет — скачайте и установите. Как это делается правильно, расскажу в следующей статье.
МИГ подписки — ЭРА полезных знаний!!
…а коли уже есть этот замечательный помощник в веб дизайне, — открывайте его!
Выбирайте из своих запасников на компе любую фотографию для редакции. Знаете как, да:
…в верхнем горизонтальном меню наводите курсор на имя меню «Файл», а затем «Открыть»…
Фото -1.
В итоге у вас в окошке редакции появится нужная для редактирования в photoshop картинка.
Ну и для того, чтобы запустить инструмент «градиент» нужно выполнить несколько простых действий:
Фото — 2.
1 — слева есть вертикальное меню (всевозможные полезные инструменты photoshop) выбираете «Градиент» см. фото:
Когда кнопка будет активна (выделена тёмной подсветкой) — взгляните на верхнее горизонтальное меню, в котором теперь появились дополнительные инструменты эффектов градиента (фото ниже).
вернуться к оглавлению ↑
adobe фотошоп и подстройка инструментария градиента
Фото — 3.
В регулировках, показанных на фотке 3 немного разберёмся:
Зелёненький овал показывает менюшку настроек adobe photoshop, а именно инструменты цветности градиента (если кликнуть по стрелочке справа)… Советую для начала выбрать светлый, как показано на фотке, ибо проще учиться
Чуть правее зелёной области овала кнопочки, в которых задаётся область отработки градиента (выберете пока крайнюю слева).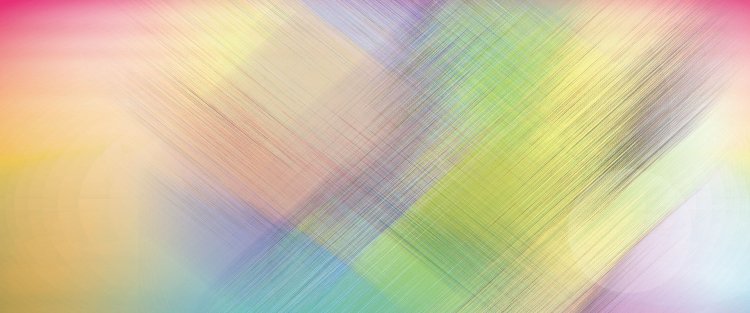
Коричневый овал — поставьте такие же как на картинке величины цветового перехода градиента: «Режим» — «осветление» (хотя возможен выбор множества эффектов в выподающем меню). Самые оптимальные «Осветление» и «Линейный осветлитель» — а впрочем, разберётесь сами: ведь требования у нас у всех разные…
Далее подчёркнуто зелёным: поставьте галочку в чекбоксах «Инверсия», «Дизеринг» и «Прозрачность»… Описывать нюансы отработки всяких инверсий не стану, чтобы не путать ваше сознание и цели… Во всём этом замечательным образом разберётесь и без меня: ибо только практическим экспериментом приходят знания.
Коли что неясно, вопрошайте в комментариях.
вернуться к оглавлению ↑
как на картинку нанести градиент в фотошопе adobe
Фото — 4.
фотку можно увеличить…
вернуться к оглавлению ↑
осветляем нижнюю часть картинки
Теперь самое главное!!
Ставьте курсор в нужную точку выбранной фотки, в ту область где намечен цветовой переход — градиент… прижимайте левую кнопку мышки и ведите курсор, например, как у меня, к верху… как бы проводя линию…
чтобы получилась чётко горизонтальная смена цвета — осветления, прижмите одновременно с клавишей мыши клавишу «Shift» и проводите линию как на фото…
Все эти градиенты возможно выполнить в какой угодно области картинки! …а также длина линии регулирует, как бы выразиться, плавность перехода цветов градиента, что ли…
Таки образом, проведя одну, скажем, до середины, обусловите более плавный переход — другие линии возможно намечать более коротко — резкость и насыщенность перехода…
А все ваши наработки (слои) отмечаются в меню редакций справа.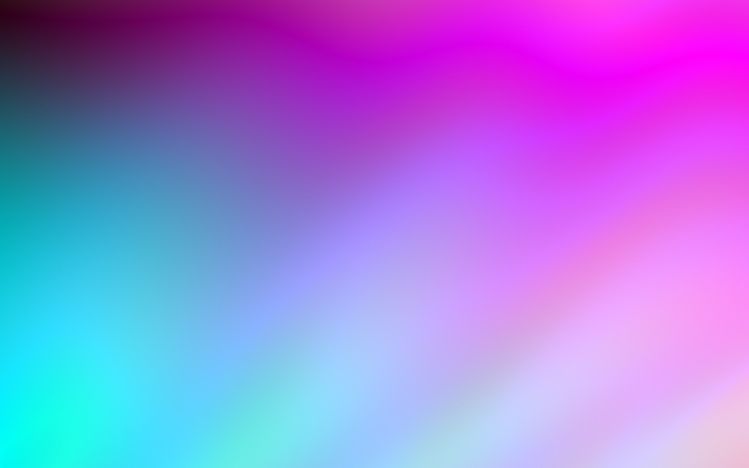 где вы с лёгкостью сможете вернуться (коли не понравится штрих) на ранее выполненный шаг — кликнув на нужный пункт.
где вы с лёгкостью сможете вернуться (коли не понравится штрих) на ранее выполненный шаг — кликнув на нужный пункт.
По шагам:
Как только линия проведена (сделайте примерно на треть картинки, для начала) — в итоге у вас получится такой цветовой переход, как на фото, — и, как говорилось выше, возможно накладывать повтор линий (различной длины) чтобы добиться плавности перехода.
Чтобы регулировать интенсивность (насыщенность) ЦВЕТА — кликните стрелочку (фото 3) зелёный овал «шахматного» прямоугольника и выбирайте различные цветовые гаммы и оттенки, — словом, творите как душе угодно…
А если кликнете на само размеченное прямоугольное поле менюшки, откроется окно «Редактор градиента» (фото справа от «редиски») — боле тонкие настройки переходов цветовой интенсивности: цветовая яркость… шумовой эффект (опять же различных цветов)…
Вот и вся настроечная работа… Остаётся только экспериментировать…
Теперь, очень хочется думать, вопрос — как же нанести слой градиента на картинку, больше мучить ваше сознание не будет.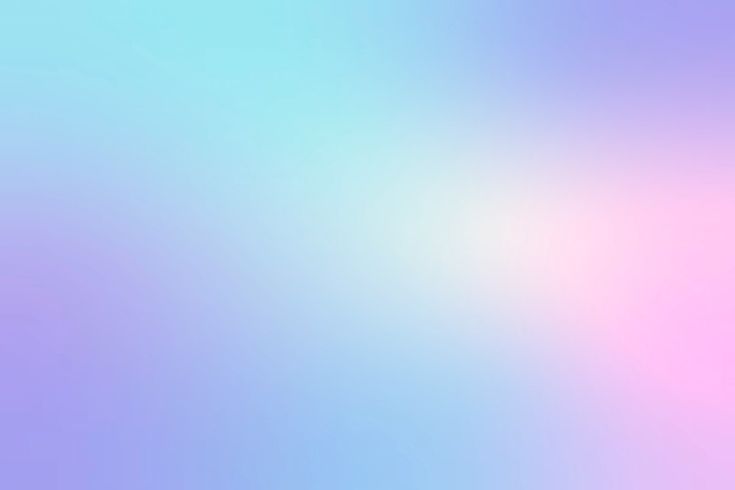
Смею спросить: ну что получается..!?
Тогда смело делитесь с другом в соцсетях.
…а на этой дивной фотке дивы Eniko-Mihalik, и по случаю нашей и студии ATs media fashion вензелной дамой, эксить с градиентом рука не поднимается… ))
МИГ подписки — ЭРА полезных знаний!!
!..подписываясь —
мы расстаёмся с невежеством..!
На этом моё повествование решительно окончено!..
Однако, пользы для, вот вам видео: в нём рассказано о полезной программе менеджере паролей KeePass.
Программа замечательным образом поможет упорядочить и не потерять все ваши всевозможные пароли и коды…
как продлить антивирус Аваст ещё на год — бесплатно!..
Я Диск: настройка расположения папки файлов — освободим системный диск С
youtube.com/embed/GL2f67gkWZc?feature=oembed=0&showinfo=0″ allowfullscreen=»allowfullscreen»>
Если что-то не ясно и остались вопросы, делитесь ими в комментариях…
все статьи: Сергей Кролл ATs владелец, автор cайта COMPLITRA.RU
…веб разработчик студии ATs media — запросто с WordPress
занимаюсь с 2007-года веб разработкой — преимущественно работаю с WordPress в студии ATs media
Золотой градиент в фотошопе — как создать градиент самостоятельно — Photoshop
В настоящее время в интернете можно найти что угодно. Обилие информации позволяет дизайнерам существенно экономить время. Хотя порой, в процессе поиска нужной текстуры или фона потери времени просто колоссальны. И проще воссоздать текстуру самостоятельно.
Сейчас я хочу поговорить о золотом градиенте. Да, для человека сведущего в дизайне создать подобный фон – дело нескольких минут. Но для новичка это может стать проблемой. На то есть несколько причин.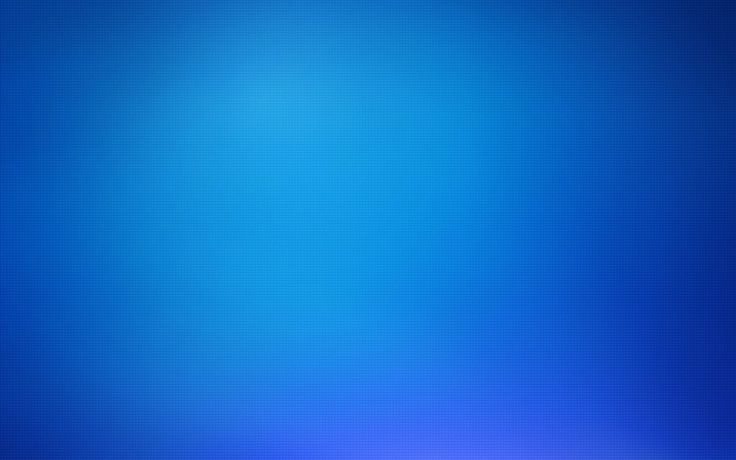
Для начала разберемся. А какой цвет считается золотым? Желтый? Белый? Охра? Нет. Так что же представляет из себя золотой цвет? Градиент. Именно плавный переход от одного цвета к другому и воспринимается нами как золотой цвет.
Думаю, вы понимаете, что главное в создании градиента – грамотный подбор цветов. Для того, чтобы добиться нужного оттенка, вы можете найти изображение с золотистым предметом и просто скопировать цвета при помощи пипетки.
Второй не менее важный момент – чередование цветов.
Что такое цвет? Это отраженный свет. Почему мы видим разницу между объемным предметом и предметом плоским? На объемный предмет свет ложится определенным образом. Предмет условно делится на несколько областей.
Назовем все эти области:
Блик – самая светлая часть. Пятно или полоса белого цвета.
Свет – крупная освещенная часть.
Полутень – промежуток между тенью и светом.
Тень – самая темная часть.
Рефлекс – отраженный свет. Узкая полоса, повторяющая свет.
Как именно распределяются эти области мы можем увидеть на следующей схеме:
Для примера я приведу золотой градиент. Как видите, здесь тоже учитывается это правило. Именно поэтому мы воспринимаем текстуру золотой (т.е. объемной).
Наша задача – подобрать нужный оттенок для каждой области. При помощи цветов мы можем добиться даже более интересного эффекта.
Приступим к уроку. Для начала создаем рабочую область. Любого размера, удобного для вас. Начнем с линейного золотого градиента.
Нажимаем комбинацию клавиш ctrl+shift+n для того, чтобы создать новый слой, с которым мы будем работать.
На боковой панели инструментов ищем «заливка». Заливаем рабочую область любым цветом. У меня будет желтый.
Подготовительный этап закончен. Приступаем к созданию золотого градиента. В окне слоев выбираем наш, созданный. Кликаем по нему правой клавишей мыши. И из выпадающего меню выбираем «параметры наложения».
Вот это окошко нас интересует. Выставляем следующие настройки:
Затем кликаем по полосе с цветом.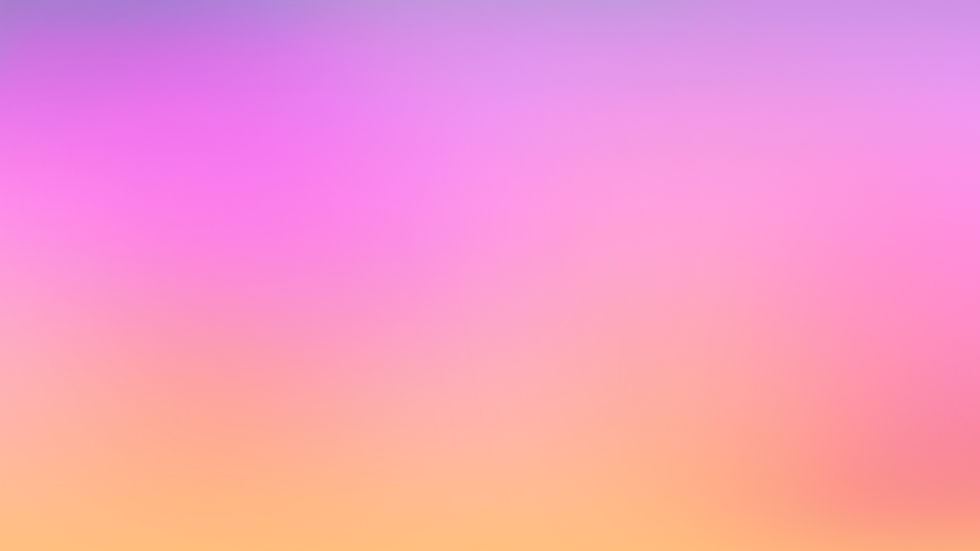
Нижние ползунки — цвет. Как вы понимаете, нам нужен переход более масштабный. Не 2 цвета, а гораздо больше. Поэтому, кол-во ползунков нам следует увеличить. Чтобы вызвать их, кликаем по полосе с цветом.
Теперь их стало больше.
Настал тот момент, когда мы будем подбирать цвета. Как я уже говорила выше, вы можете взять цвета с любого изображения. Подбирать их самостоятельно очень трудно и долго. Я постараюсь повторить градиент как на этом изображении с кольцами.
Вон он, тот самый инструмент, который позволит вам узнать цвет области. Тыкаем по нужным. После чего копируем его данные.
Какие цвета получились у меня:
- свет #fffca4
- тень #5a2b11
- полутень #b37832
- блик #fdfdfb
- рефлекс a #47205
Теперь возвращаемся к окну градиента. Кликаем на ползунок. И в окошке выбора цвета просто вбиваем эти цвета в нужной последовательности, пользуясь схемой.
Я чуть сдвинула ползунки, как видите.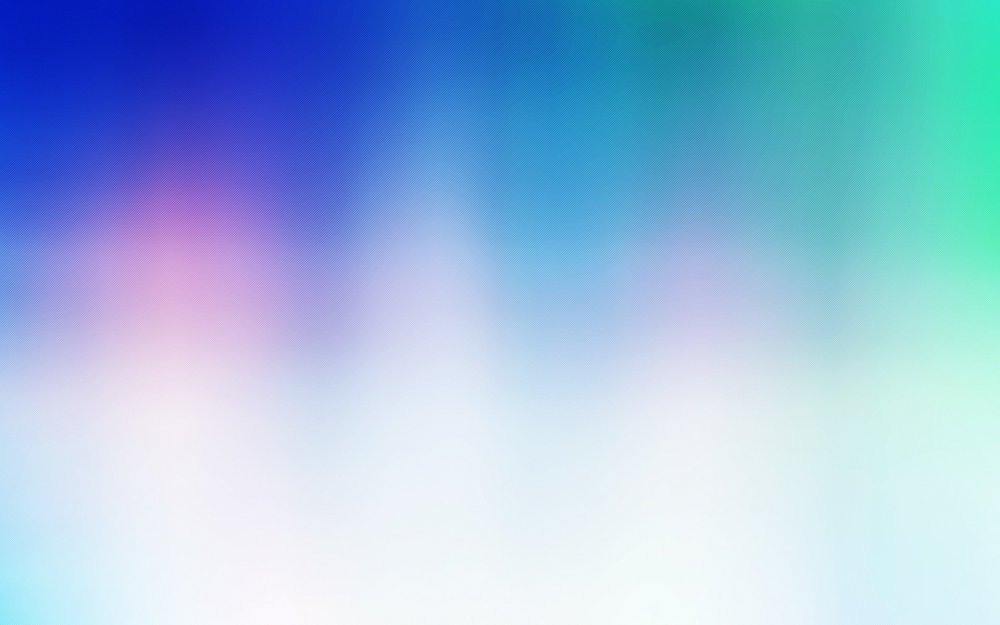
Вот, что у нас получилось в итоге:
Как видите, наш градиент действительно золотой.
Дабы изменить форму нашего золотого градиента, мы можем вернуться к окну «градиент» и изменить настройки. Допустим, попытаемся сделать градиент угловым.
Довольно интересный эффект, не правда ли?
При помощи изменения стиля градиента вы можете создать множество интересных эффектов.
Как видите, сделать золотой градиент или золотой фон необходимого вам оттенка или формы не составит труда даже для начинающего дизайнера. Данный навык пригодится для создания множества интересных элементов, которые могут вам пригодится для создания дизайн – макета сайта.
Как создать прозрачный градиент в Photoshop
Графическим дизайнерам и визуальным художникам часто приходится накладывать изображения друг на друга или на фон.
В Photoshop это можно сделать разными способами. Одним из самых простых является создание прозрачного градиента.
Прозрачный градиент создаст плавный прямой переход между вашей фотографией и тем, что вы хотите поместить на задний план.
В приведенном ниже процессе мы рассмотрим, как создать градиентную маску в Photoshop, а затем настроить маску для достижения наилучшего эффекта.
(Вам также может быть интересно узнать, как сделать прозрачный фон в Photoshop.)
У вас нет Photoshop?
Загрузите Adobe Photoshop
Загрузите последнюю версию Adobe Photoshop, чтобы следовать этому простому руководству.
Начните бесплатную 7-дневную пробную версию сегодня
ПОДРОБНЕЕ
Содержание
Как создать прозрачный градиент в Photoshop
Шаг 1. Выберите основное изображение
Во-первых, вам нужно выбрать изображение, которое, по вашему мнению, будет хорошо смотреться при переходе к чему-то другому. Это может быть сложнее, чем кажется, особенно если вы плавно переходите в другое изображение.
(Если выбранное вами изображение не совсем то, что вам нужно, см.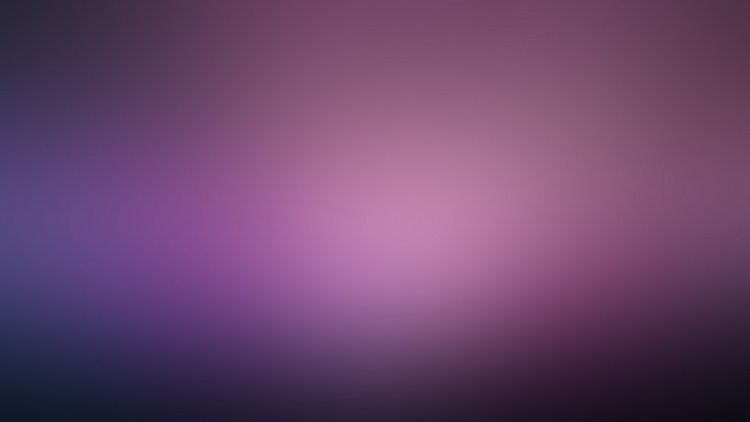 : Как изменить цвет фона в Photoshop как один из способов изменить его.)
: Как изменить цвет фона в Photoshop как один из способов изменить его.)
Я выбрал одну из своих кухонь:
Шаг 2: Добавьте новый слой
Далее вам нужно добавить новый слой.
Это можно сделать, щелкнув значок Новый слой в нижней части панели Слои .
Если вы предпочитаете сочетание клавиш, вы можете использовать Command-Option-Shift-N (Mac) или Control-Alt-Shift-N (Windows).
Этот новый слой будет служить фоном, поэтому вам нужно будет разблокировать исходный фоновый слой (щелкнуть замок), а затем переместить новый пустой слой так, чтобы он оказался под слоем с изображением.
После того, как вы это сделаете, панель слоев должна выглядеть так:
Шаг 3: Добавьте маску слоя
Следующим шагом будет добавление маски слоя к слою с изображением.
На панели слоев выберите слой с фотографией, щелкнув по нему. Затем спуститесь на панель инструментов внизу и щелкните значок Add Layer Mask .
Затем спуститесь на панель инструментов внизу и щелкните значок Add Layer Mask .
(Вы также можете ознакомиться с нашим руководством по добавлению маски слоя в Photoshop для более подробной информации.)
Убедитесь, что выбран слой изображения, прежде чем щелкнуть значок добавления маски слоя.
Теперь вы увидите маленький белый прямоугольник рядом с миниатюрой слоя. Это ваша маска изображения. Когда он полностью белый, это означает, что все на изображении будет видно. Если сделать любую часть маски слоя черной, соответствующие части изображения будут скрыты.
Иными словами, черный цвет в маске изображения — это то, что маскирует части изображения. На следующем шаге мы будем использовать Инструмент «Градиент» для маскирования частей изображения.
Шаг 4. Создание прозрачного градиента
Сначала выберите инструмент «Градиент» на панели инструментов слева. Вы можете сделать это, просто нажав клавишу G или щелкнув по ней.
Здесь вложены три разных инструмента, поэтому убедитесь, что у вас есть правильный. Вы можете щелкнуть правой кнопкой мыши по значку, чтобы открыть полное меню, и выбрать значок с черным цветом, исчезающим до белого.
Photoshop часто размещает несколько инструментов над одним значком, поэтому убедитесь, что вы выбрали правильный инструмент.
После того, как вы выбрали инструмент «Градиент», перейдите к панели инструментов градиента вверху и выберите параметр градиента от черного к белому (от переднего плана к фону).
Вам не нужно открывать здесь редактор градиентов, если только вам не нужен действительно индивидуальный градиент. Простой выбор между передним планом и фоном должен быть в порядке.
Теперь создадим прозрачный градиент.
Убедившись, что вы работаете с маской слоя, нажмите на ту сторону фотографии, на которой вы хотите плавно исчезнуть, и перетащите курсор к середине фотографии. Отпустите довольно далеко в вашей фотографии. (Обычно я прохожу больше половины пути. )
)
Перед использованием инструмента градиента убедитесь, что ваша маска слоя выбрана.
Когда вы отпустите кнопку, часть изображения станет прозрачной. Это та часть, которая отойдет на второй план.
Получение нужного градиента может занять несколько раз. Это нормально. Просто нажмите Cmd -Z (Mac) или Ctrl-Z (Windows), чтобы отменить действие, затем применяйте повторно, пока не получите желаемый эффект. (Вы можете сделать это в любой момент процесса.)
Для этого изображения я предпочитаю подниматься из правого нижнего угла:
Шаг 5. Добавьте фон градиент, пришло время добавить фон, в котором он будет исчезать.
Переход в сплошной цвет
Если вы собираетесь добавить текст или просто хотите создать простой эффект затухания фона, лучше всего подойдет сплошной цвет.
Чтобы использовать сплошной цвет, выберите фоновый слой, а затем инструмент Paint Bucket .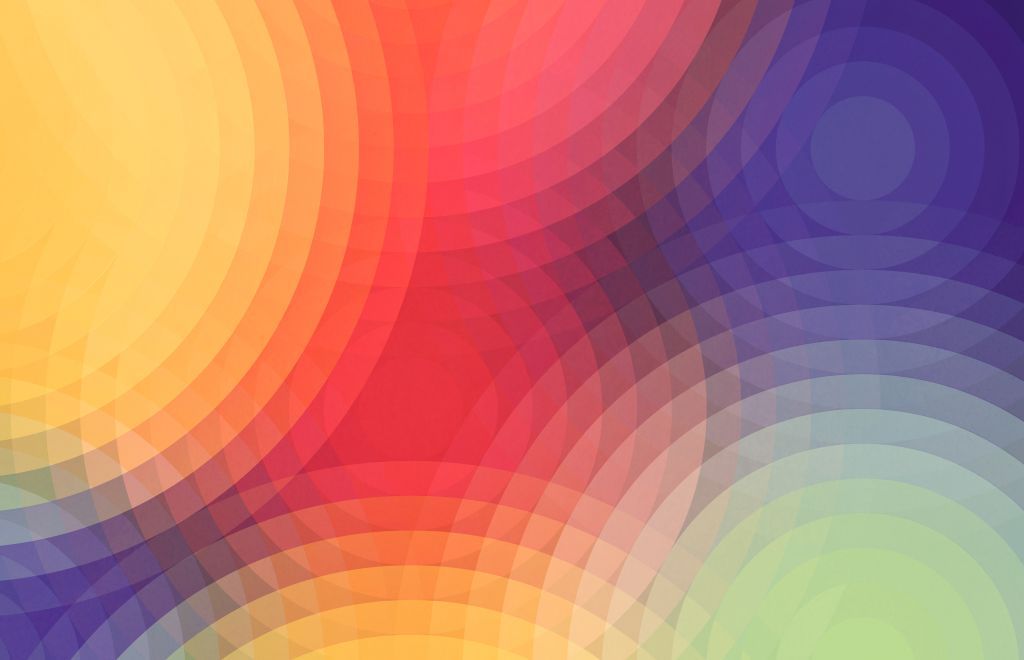 Как упоминалось ранее, это может быть объединено с вашим инструментом градиента. Если это так, щелкните правой кнопкой мыши инструмент градиента и выберите ведро с краской.
Как упоминалось ранее, это может быть объединено с вашим инструментом градиента. Если это так, щелкните правой кнопкой мыши инструмент градиента и выберите ведро с краской.
В последних версиях Photoshop Paint Bucket вложен в инструмент Gradient.
Выберите цвет и щелкните в любом месте изображения. Если ваш фоновый слой выбран, вы должны получить хороший переход от изображения к фоновому цвету.
Переход к фоновому изображению
Если вы хотите создать затухающий фон от одного изображения к другому, вам потребуется выполнить еще несколько шагов.
Сначала перетащите/вырежьте и вставьте выбранное фоновое изображение в Photoshop и убедитесь, что это фоновый слой.
Если размер не подходит, не беспокойтесь. Мы исправим это через мгновение.
Чтобы получить правильный размер изображения, используйте инструмент Free Transform .
Убедитесь, что фоновое изображение выбрано, а затем нажмите Command-t (Mac) или Control-t (Windows). Теперь вы можете изменить размер, пропорции и расположение фонового изображения.
Теперь вы можете изменить размер, пропорции и расположение фонового изображения.
С помощью инструмента «Свободное преобразование» я смог увеличить изображение вафли и немного сдвинуть его вправо. Конечно, инструмента Move было бы достаточно, чтобы просто переместить его, но мне нужно было заполнить всю прозрачную область .
Шаг 6. Тонкая настройка
Если вы хотите внести изменения в то, как объекты плавно переходят друг в друга, это легко сделать. Вы всегда можете вернуться к маске слоя и изменить градиент, или вы можете использовать Инструмент «Кисть» .
На моем изображении мне не очень понравилось, как так сильно выделяются очки фонового изображения. Чтобы удалить их, я выбрал инструмент «Кисть» и изменил цвет переднего плана на черный.
(Чтобы добавить больше фонового изображения, я бы изменил цвет на белый.)
Поскольку я все еще хотел мягкого затухания, я сделал кончик кисти большим и растушеванным, а затем установил непрозрачность на 46%.
Убедившись, что маска слоя выбрана, я закрасил очки и другие части фонового изображения, которые меня отвлекали.
Вот финальное изображение:
Final Words
Как видите, создать прозрачный градиент в Photoshop довольно просто.
Может потребоваться немного проб и ошибок, чтобы все выглядело правильно, но поскольку мы работаем в основном над маской слоя, всегда легко внести изменения и уточнения.
Создание прозрачного градиента в Photoshop не всегда может быть лучшим способом получить желаемый эффект затухания, но это отличное место для начала.
А ты? Вы использовали прозрачный градиент в Photoshop, чтобы добавить эффекты к своим фотографиям? Возможно, при смешивании экспозиций или создании брошюр? Есть какие-нибудь советы, которые вы хотели бы добавить?
У вас нет Photoshop?
Загрузите Adobe Photoshop
Загрузите последнюю версию Adobe Photoshop, чтобы следовать этому простому руководству.
Начните бесплатную 7-дневную пробную версию сегодня
УЗНАТЬ БОЛЬШЕ
Не пропустите эти статьи:
Как создать и изменить прозрачный градиент в Photoshop
Йорис Херманс
А-
А+
Скачать как PDF
Подпишитесь ниже, чтобы скачать статью немедленно
Вы также можете выбрать свои интересы для бесплатного доступа к нашему обучению премиум-класса:
Основы бизнеса
Шпаргалки
Детская фотография
Красочные городские пейзажи
Состав
Творческая фотография
Креативные концепции портрета
Цифровые фотоколлажи
Сказочная портретная фотография
Фотография еды
Интерьерная фотография
Редактирование ландшафта
Пейзажная фотография
Обработка Lightroom
Пресеты Lightroom
Длинная выдержка
Макрофотография
Фотография Млечного Пути
Моя камера и фотография
Органический маркетинг
Домашние животные
Фотография товара
Фотография неба
Социальные сети
Натюрморт
Интервальная съемка
Туристическая фотография
Городская фотография
Фотография дикой природы
Ваша конфиденциальность в безопасности.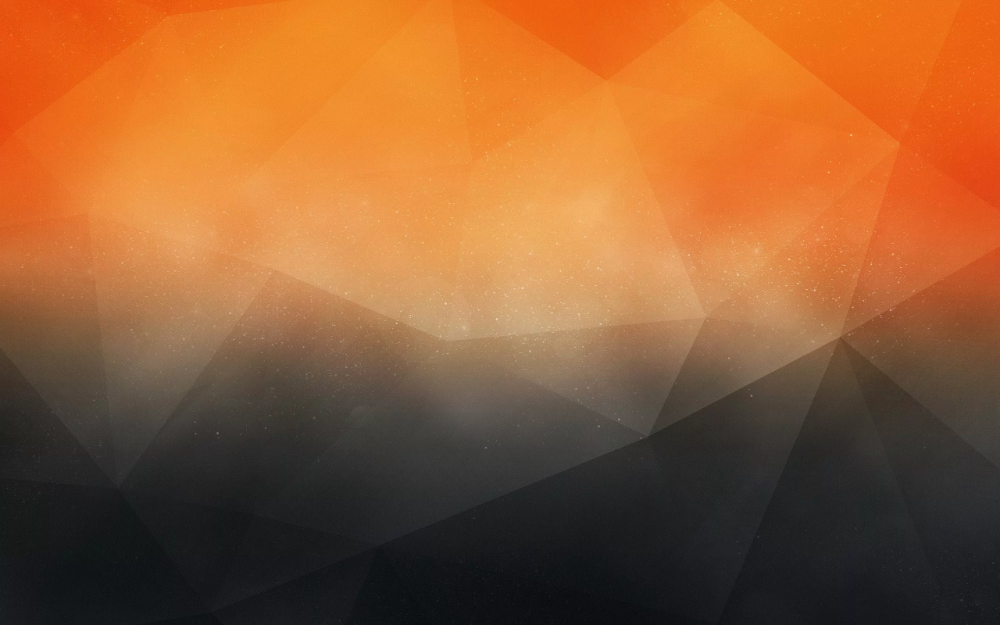 Я никогда не поделюсь вашей информацией.
Я никогда не поделюсь вашей информацией.
Прозрачный градиент в Photoshop очень полезен для фотографов и графических дизайнеров.
Вы можете использовать его для плавного перехода фотографии на задний план, для маскировки и многого другого.
В этой статье я покажу вам, как создать и изменить прозрачный градиент.
Как создать прозрачный градиент в Photoshop
Во-первых, давайте добавим фото к фону с помощью прозрачного градиента.
Шаг 1. Добавьте новый слой
Откройте фотографию, которую хотите использовать в Photoshop.
Щелкните значок «Создать новый слой» на панели «Слои».
Новый слой появляется поверх фонового слоя. Однако этот слой будет нашим новым фоновым слоем, поэтому нам нужно поменять местами оба слоя.
Дважды щелкните фоновый слой, чтобы разблокировать его. Нажмите «ОК». Теперь нажмите и перетащите новый слой вниз, чтобы он стал фоном.
Шаг 2. Добавьте маску слоя
Выберите слой, содержащий фотографию.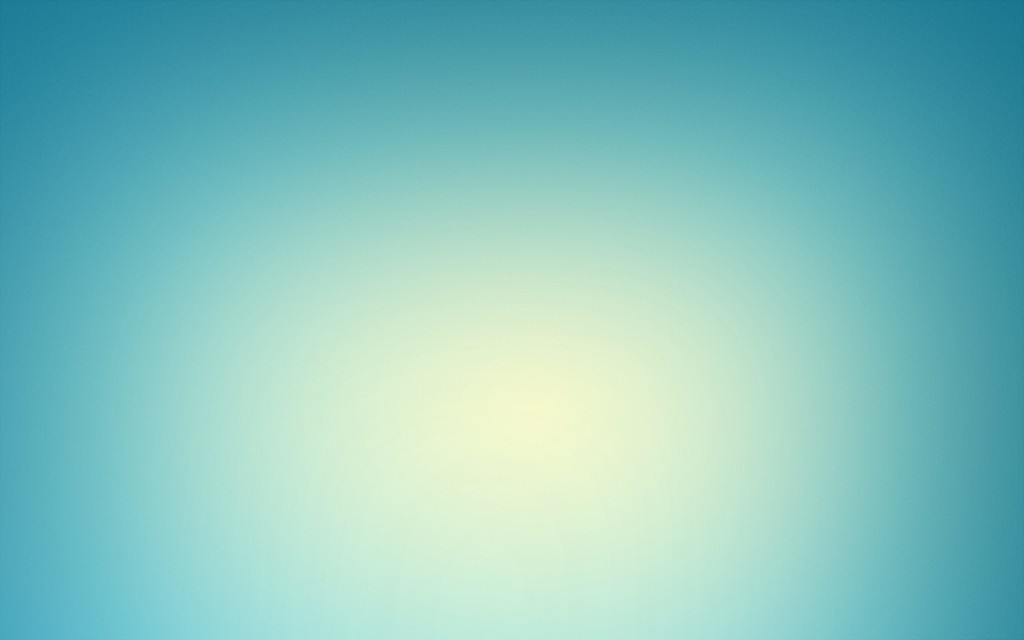
Щелкните значок «Добавить маску слоя» на панели «Слои».
Миниатюра маски появляется рядом с миниатюрой слоя. Белый цвет означает, что весь слой виден. Если бы мы закрасили фотографию черным цветом, пока выбрана миниатюра маски, эти области исчезли бы.
Покрасьте белым, и они снова появятся.
Шаг 3. Добавьте прозрачный градиент
Но вместо рисования мы добавим прозрачный градиент, чтобы добиться плавного и прямого перехода между прозрачностью и фотографией.
Выберите инструмент градиента на панели инструментов слева.
В верхнем меню выберите черно-белый градиент.
Убедитесь, что выбрана миниатюра маски.
Нажмите на любую сторону фотографии и перетащите курсор по фотографии к середине. Отпустите на полпути к фотографии.
Часть фотографии становится прозрачной. Если вам не нравится результат, нажмите Cmd + Z (Ctrl + Z для окон), чтобы отменить и повторно применить градиент. Вы также можете просто снова заполнить маску слоя белым цветом.
Вы также можете просто снова заполнить маску слоя белым цветом.
Шаг 4. Залейте фоновый слой
Выберите инструмент Paint Bucket на панели инструментов слева. Дважды щелкните значок цвета переднего плана, чтобы открыть палитру цветов и выбрать любой цвет.
Убедитесь, что выбран фоновый слой, и залейте его выбранным цветом.
И это супер-простой способ превратить фотографию в фон в Photoshop.
Но это не обязательно должен быть сплошной цвет. Вы также можете выбрать другую фотографию в качестве фона, например. Просто перетащите другую фотографию в рабочую область под прозрачным слоем.
Как настроить прозрачный градиент в Photoshop
Поскольку мы использовали маску слоя для добавления прозрачного градиента, мы можем изменить его в любое время по своему усмотрению. Например, с помощью инструмента «Кисть».
Убедитесь, что выбрана миниатюра маски слоя. Выберите инструмент «Кисть» и установите черный цвет.
Начните закрашивать фотографию.
