Логотипы для рисования | Создать логотип для рисования
Turbologo предлагает множество идей для создания рисуночных логотипов. Выберите один из настраиваемых шаблонов и выпустите свое вдохновение, чтобы разработать дизайн рисующего логотипа в соответствии с вашими потребностями. С помощью редактора рисованных логотипов, как никогда легко наслаждаться непревзойденным качеством и возможностями дизайна.
Личный Логотип Художника
Розовый И Черный Пазл Логотип
Эскиз Автомобиля Цветной Логотип
Реалистичный Рисунок Грузовика Логотип
Рисунок Пистолет Логотип
Круглый Мазок Краски Логотип
Розовая Краска Мазок Логотип
Желтый Мазок Краски Логотип
Круглый Серая Краска Мазок Логотип
Краска Мазки Искусство Логотип
Линия Розовая Краска Арт Логотип
Синяя Линия Краска Логотип
Двухслойный Мазок Краски Логотип
Розовая Линия Краски Логотип
Синие Пятна Краска Искусство Логотип
Абстрактное Искусство Дизайн Логотипа
Шаблоны рисования от Turbologo
Вдохновитесь нашей коллекцией шаблонов логотипов с рисунками. Создайте свой брендинг на их основе или создайте логотип с рисунком с нуля. Доступ к библиотеке идей дизайна логотипов Turbologo бесплатный. Просто выберите значок рисунка и соответствующие цвета и посмотрите различные варианты логотипов с рисунком.
Создайте свой брендинг на их основе или создайте логотип с рисунком с нуля. Доступ к библиотеке идей дизайна логотипов Turbologo бесплатный. Просто выберите значок рисунка и соответствующие цвета и посмотрите различные варианты логотипов с рисунком.
После того как вы окончательно разработаете логотип, которым вы будете гордиться, скачайте векторное изображение логотипа с рисунком.
Изучите лучшие идеи логотипов
- IT, Разработка
- YouTube
- Абстракция
- Авто
- Алмаз
- Аниме
- Армия
- Арт, искусство
- Баскетбол
- Безопасность
- Бейсбол
- Бесконечность
- Бизнес
- Бутик
- Графический дизайн
- Группа
- Деньги
- Диджей
- Дом
- Дом
- Дракон
- Еда
- Здоровье
- Империя
- Инстаграм
- Интернет
- Камера
- Киберспорт
- Клининг
- Книга
- Компас
- Компьютерные игры
- Корона
- Кофе
- Круг
- Крутой
- Кулак
- Лиса
- Личный
- Лошадь
- Майнкрафт
- Медведь
- Медицина
- Минимализм
- Мода
- Морской
- Недвижимость
- Обучение и образование
- Огонь
- Одежда
- Оранжевый лев
- Орел
- Пекарня
- Пиво
- Подкаст
- Призрак
- Приложение
- Птица
- Пчела
- Разнорабочий
- Ресницы
- Семья
- Сердце
- Собака
- Современный
- Спорт
- Строительство
- Телевидение
- Тренер
- Фитнес
- Фотография
- Футбол
- Цветы
- Чемпионат
- Школа
- Шопифай
- Эл.
 адрес
адрес - Эстетичный
Больше идей логотипов
Турболого — создание логотипа онлайн, бесплатно.
© 2022 «Турболого»
Как нарисовать эмблему Дэдшота — Блоги iDrawing.ru
Ильнур
Отряд Самоубийц
Привет всем! Начинаю вести собственный блог на iDrawing.ru, где буду делиться с вами разными уроками по рисованию. Поскольку за окном начало августа, а на носу премьера фильма «Отряд Самоубийц», думаю, многим будут интересны уроки по рисованию эмблем персонажей данного «коллектива героев». Начнем с урока по рисованию эмблемы Дэдшота, того самого злодея, чья ноша выпала на именитого Уилла Смитта.
Эмблемы врагов супергероев вселенной DC, объединенных в один отряд, названный Отрядом Самоубийц, очень просты в рисовании. Особенно это касается Дэдшота (Deadshot) — антигероя, одного из злейших врагов Бэтмена. Начинаем рисование с обычного наброска — это форма головы с горизонтальными линиями, отмечающими основные объекты эмблемы. Верхняя горизонтальная линия — это центр «глаза», вторая сверху показывает нам условный центр маски, с которого начинается рисование нижней части эмблемы Дэдшота. Самая нижняя полоса отмечает расположение надписи с «лозунгом» персонажа.
Верхняя горизонтальная линия — это центр «глаза», вторая сверху показывает нам условный центр маски, с которого начинается рисование нижней части эмблемы Дэдшота. Самая нижняя полоса отмечает расположение надписи с «лозунгом» персонажа.
Теперь, когда у нас есть набросок, необходимо нарисовать контуры маски Дэдшота. Сделать это можно по этому примеру:
Следующие три этапа — это прорисовка своеобразной вспышки, центр которой располагается над глазом, форма «киберглаза» (назовем это так), и самого стеклышка, которое светится красным цветом (а точнее, будет светиться, когда его раскрасим).
Теперь можно с уверенностью сказать, что мы с вами уже почти нарисовали эмблему Дэдшота из Отряда Самоубийц. Дело лишь за мелочами. Точки и лампочки — именно эту деталь лого антигероя нам предстоит нарисовать — две лампочки сбоку от глаза и многочисленные «дырочки» в области рта.
Добавляем финальную часть рисунка — панельку с надписью, которая находится прямо под маской — такой своеобразный подбородок. Надпись на нем гласит «I AM THE LIGHT, THE WAY».
Надпись на нем гласит «I AM THE LIGHT, THE WAY».
Ну вот и все, мы разобрались с основой рисунка — всеми деталями и прибамбасами эмблемы злодея Дэдшота. Завершающий этап — нам нужно используя ластик аккуратно избавиться от наброска, который мы делали в самом начале урока. Также обратите внимание — нам сейчас надо стереть отдельные части контура и места соприкосновения деталей «глаза». То есть, где линии вспышки пересекаются с контурами глаза и его обрамления, а также те места, где лучи вспышки выходят за пределы маски. Присмотритесь к следующей картинке и вы увидите разницу
А теперь самый любимый и яркий момент — раскрашивание! Тут особо париться не придется — основной цвет эмблемы темно-темно-синий. Можете сделать его где-то немного светлее, где-то довести почти до черного. Вспышка и «отделка» глаза и точки в нижней области остаются белыми, а вот сам глаз и лампочки сбоку от него — красные. Нижняя часть рисунка тоже темно-синяя, а надпись — красная.
Wow! Процесс создания этого рисунка был забавным и интересным. Дальше я буду выкладывать оставшиеся уроки по рисованию эмблем персонажей фильма «Отряд Самоубийц». Для меня это новый и интересный опыт, поэтому буду рад получить ваши комментарии и пожелания к дальнейшим публикациям. Спасибо iDrawing.ru за эту возможность. Пришлось потратить некоторое время, чтобы разобраться, как публиковаться в «Блогах», но вроде все получилось! Опять же, если будет интерес к этим героям, могу перейти от уроков по эмблемам к урокам по рисованию самих злодеев-героев из этого фильмца!
Дальше я буду выкладывать оставшиеся уроки по рисованию эмблем персонажей фильма «Отряд Самоубийц». Для меня это новый и интересный опыт, поэтому буду рад получить ваши комментарии и пожелания к дальнейшим публикациям. Спасибо iDrawing.ru за эту возможность. Пришлось потратить некоторое время, чтобы разобраться, как публиковаться в «Блогах», но вроде все получилось! Опять же, если будет интерес к этим героям, могу перейти от уроков по эмблемам к урокам по рисованию самих злодеев-героев из этого фильмца!
Должностная инструкция менеджера по продажам должностная инструкция отдела продаж. Самая актуальная информация автомагазин белгород каталог товаров цены у нас.
Тэги:
Уроки по рисованию
Дэдшот
Отряд Самоубийц
Рисуем эмблему Рик Флэга
Об авторе
Ильнур
Я — фрилансер, блоггер, владелец ряда проектов в социальных сетях. Найдите меня в Инстаграме: @ilnurkhayrullin @vancouver_canada
Последние записи автора
Как создать свой блог и как создавать посты в «Блогах»
Рисуем Дэдшота из Отряда Самоубийц
Как нарисовать Харли Квинн поэтапно
Связанные записи
Изображение как эмблема и рассказчик – Материал для рисования
– Ричард Холл
youtube.com/embed/jGifwMLqT_M?feature=oembed» frameborder=»0″ allow=»accelerometer; autoplay; clipboard-write; encrypted-media; gyroscope; picture-in-picture» allowfullscreen=»»>
Недавно мы договорились с Элией Зенгелисом о проведении презентации под названием «Образ как эмблема и рассказчик» на канале Архитектурного фонда на YouTube. В докладе резюмируется тезис, который Элиа постоянно развивал на протяжении всей своей карьеры: от ранней полемической работы OMA, десятилетий в качестве одного из выдающихся педагогов мира до его недавнего сотрудничества с DOGMA. Показывая примеры своих работ, Элиа утверждает, что «изображения могут делать больше, чем просто иллюстрации. Они наделены задатками гораздо более красноречивой инструментальности: они могут быть воплощением и визуальным дискурсом проекта, когда все цели, ценности и содержание представлены в единой композиции. Изображения могут быть самостоятельными проектами». [1]
Элиа действительно посвятил большую часть своей карьеры тому, что можно было бы назвать «идеей проекта». Такое отношение избегает последовательной причинности, которой часто можно приписать практику. Это помещает его мышление в определенную традицию, в которой архитектура — помимо риторики решения проблем или немедленных социальных действий — в первую очередь связана с наделением реальности связными идеями. В этом стремлении Элия использует архитектурные образы не только как изображения чего-то еще не реализованного, но и более амбициозно, как проекции идеалов, к которым стремится архитектурный проект. В рамках этой интеллектуальной структуры Элиа делает акцент на особой генеалогии рисунков: тех, которые, подобно картине, посредством сознательного выбора средств массовой информации, проекции, содержания, повествования и композиции представляют проект в микрокосме.
Такое отношение избегает последовательной причинности, которой часто можно приписать практику. Это помещает его мышление в определенную традицию, в которой архитектура — помимо риторики решения проблем или немедленных социальных действий — в первую очередь связана с наделением реальности связными идеями. В этом стремлении Элия использует архитектурные образы не только как изображения чего-то еще не реализованного, но и более амбициозно, как проекции идеалов, к которым стремится архитектурный проект. В рамках этой интеллектуальной структуры Элиа делает акцент на особой генеалогии рисунков: тех, которые, подобно картине, посредством сознательного выбора средств массовой информации, проекции, содержания, повествования и композиции представляют проект в микрокосме.
Доклад является совместным вкладом в программу Архитектурного фонда «Отслеживание постмодернизма» и предшествует презентации продолжающихся исследований Drawing Matter ранней практики рисования и методов работы OMA. Это исследование в основном основано на двух источниках: внимательном чтении репертуара рисунков, созданных для конкретных проектов OMA, и серии интервью с участниками этого процесса, включая Элиа. Следующая лекция описывает как происхождение, так и развитие отношений между идеями и образами, центральными для изучаемого периода работы ОМА. Это также напоминает о том, что если архитектурная практика вообще является специализацией, то отчасти благодаря ее способности прививать построенному миру энтузиазм идей, возводя процедурный характер строительства до статуса архитектуры. [2]
Следующая лекция описывает как происхождение, так и развитие отношений между идеями и образами, центральными для изучаемого периода работы ОМА. Это также напоминает о том, что если архитектурная практика вообще является специализацией, то отчасти благодаря ее способности прививать построенному миру энтузиазм идей, возводя процедурный характер строительства до статуса архитектуры. [2]
Ричард Холл
Примечания
- Элиа Зенгелис, «Образ как эмблема и рассказчик», краткое изложение семинара и доклада (Кембридж, Массачусетс: Harvard GSD, 2016).
- Перефразируя Элиа Зенгелис, «Эстетика настоящего» (Лондон: AD Vol. 58 3/4, 1988).
Предпочтительный план HIP HMO Wellness Program & Rewards
Что такое онлайн-анкета Healthy Living и сколько времени она занимает?
Анкета здорового образа жизни включает ряд вопросов о вашем общем состоянии здоровья и самочувствии. Это полезный способ измерить и оценить вашу отправную точку для достижения наилучшего здоровья. Заполнив 20–25-минутную анкету «Здоровый образ жизни», расположенную на портале программы EmblemHealth Wellness Program, вы можете получить одну запись в месяц в рамках розыгрыша вознаграждений программы Wellness Program. Вы можете сохранить анкету в любой момент, если вам понадобится заполнить ее позже.
Заполнив 20–25-минутную анкету «Здоровый образ жизни», расположенную на портале программы EmblemHealth Wellness Program, вы можете получить одну запись в месяц в рамках розыгрыша вознаграждений программы Wellness Program. Вы можете сохранить анкету в любой момент, если вам понадобится заполнить ее позже.
Что делать, если у меня нет личной электронной почты?
Позвоните на нашу золотую линию по телефону 833-CNY GOLD (833-269-4653) (TTY: 711) с понедельника по пятницу с 8:00 до 20:00 или в субботу с 8:00 до 13:00. и мы можем убедиться, что у вас есть доступ к необходимой информации и ресурсам.
Как получить ежемесячное вознаграждение за «Безбумажную жизнь»?
Выбирая «Перейти на безбумажный» для всех сообщений через наш портал для участников, вы выбираете получать все сообщения от EmblemHealth онлайн. Вы будете получать одно участие в розыгрыше по программе Wellness Program Rewards, если сохраните активным свое предпочтение безбумажной деятельности.
Что такое видео и тест «Знай свои преимущества» и как их пройти?
Видео «Знай свои льготы» содержит краткий и полезный обзор ваших льгот. После просмотра полного видео и прохождения короткой викторины вы можете зарабатывать по одной записи каждый месяц до конца календарного года. Видео и тест доступны на странице Health and Wellness по адресу my.emblemhealth.com .
Когда просмотры и другие услуги, которые я получаю, учитываются при розыгрыше призов и где я могу отслеживать свои заявки?
Ваш прогресс и записи в розыгрышах будут отслеживаться через программу оздоровления, и вы сможете проверить свои записи онлайн. Профилактические услуги и осмотры, полученные с 1 января 2022 г. по 31 декабря 2022 г., будут учитываться при подаче заявок на участие в ежемесячном розыгрыше. Поскольку определенные действия отслеживаются с помощью заявок, регистрация в программе Wellness может занять до 90 дней.
После того, как я перейду на безбумажную работу и посмотрю видео «Знай свои преимущества», нужно ли мне предпринимать какие-либо другие действия, чтобы участие в розыгрыше призов было засчитано?
Да, перейдите на страницу «Здоровье и благополучие» по телефону my. emblemhealth.com и запустите программу «Здоровье». Как только вы согласитесь с условиями участия в программе и предпримете определенные действия, направленные на сохранение здоровья, например, сделаете прививку от гриппа, заполните онлайн-анкету «Здоровый образ жизни» или пройдете соответствующее возрасту обследование, вы автоматически станете участником ежемесячного розыгрыша вознаграждений. Большинство ежемесячных заявок на розыгрыш будут переноситься каждый месяц до конца календарного года.
emblemhealth.com и запустите программу «Здоровье». Как только вы согласитесь с условиями участия в программе и предпримете определенные действия, направленные на сохранение здоровья, например, сделаете прививку от гриппа, заполните онлайн-анкету «Здоровый образ жизни» или пройдете соответствующее возрасту обследование, вы автоматически станете участником ежемесячного розыгрыша вознаграждений. Большинство ежемесячных заявок на розыгрыш будут переноситься каждый месяц до конца календарного года.
У меня хроническое заболевание, и мне нужна ежедневная поддержка в управлении своим здоровьем. Существуют ли программы, в которых я могу зарегистрироваться, чтобы обеспечить более непосредственный уход и управление?
Да, в EmblemHealth есть специальная команда инструкторов и менеджеров по уходу, которые могут помочь вам ежедневно управлять своим хроническим заболеванием и разработать долгосрочный план для достижения ваших индивидуальных целей по улучшению здоровья. Вы даже можете выиграть участие в ежемесячном розыгрыше призов, выполнив определенные действия, которые помогут вам встать на путь улучшения здоровья.![]() Заполнив анкету или прочитав информационный бюллетень на портале оздоровительной программы EmblemHealth, вы попадете в заявку на участие в розыгрыше за этот месяц и каждый последующий месяц до конца года.
Заполнив анкету или прочитав информационный бюллетень на портале оздоровительной программы EmblemHealth, вы попадете в заявку на участие в розыгрыше за этот месяц и каждый последующий месяц до конца года.
Вы также можете получать ежемесячные взносы в розыгрыши, участвуя в постоянном ведении дел с вашим тренером и даже посещая врача для проверки вашего хронического заболевания. Все мероприятия предназначены для того, чтобы сделать управление своим здоровьем намного проще и полезнее. Позвоните агенту Gold Line по телефону 833-CNY-GOLD (833-269-4653) (телетайп: 711) с понедельника по пятницу с 8:00 до 20:00 и в субботу с 8:00 до 13:00. узнать больше.
Как я могу отслеживать свои шаги в рамках ежемесячного розыгрыша по программе Wellness?
Отслеживание шагов может быть простым способом достижения ваших целей в упражнениях. Проверьте свой мобильный телефон, чтобы узнать, включает ли он программу отслеживания шагов, или вы можете приобрести отдельное устройство отслеживания, чтобы адекватно измерять ваши шаги.

 адрес
адрес





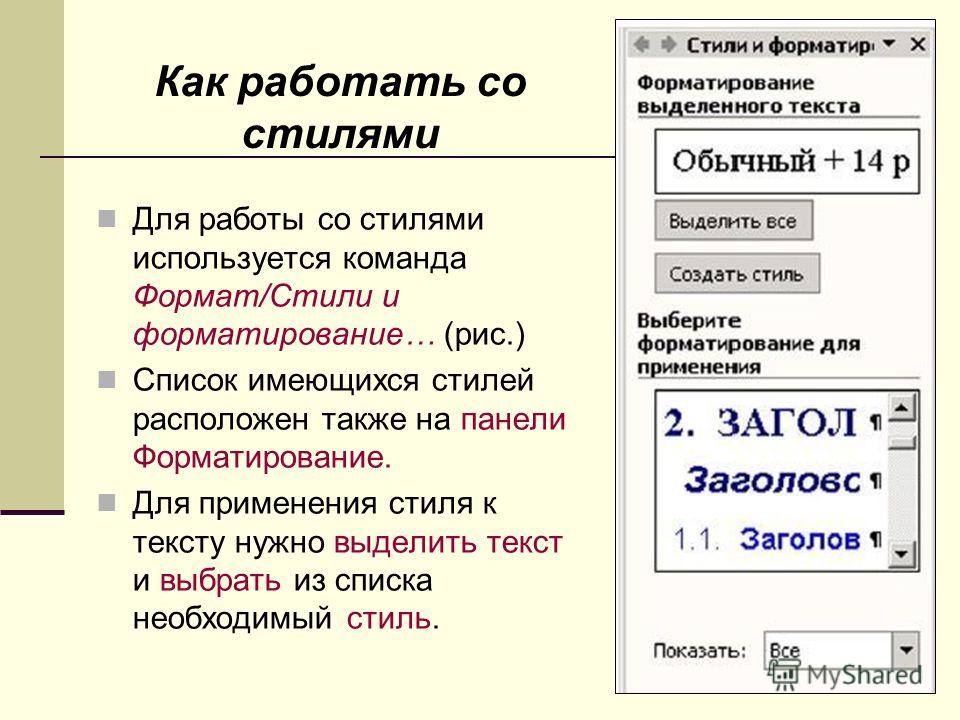
 Что удобно при необходимости изменить для текста его принадлежность от одного стиля к другому.
Что удобно при необходимости изменить для текста его принадлежность от одного стиля к другому.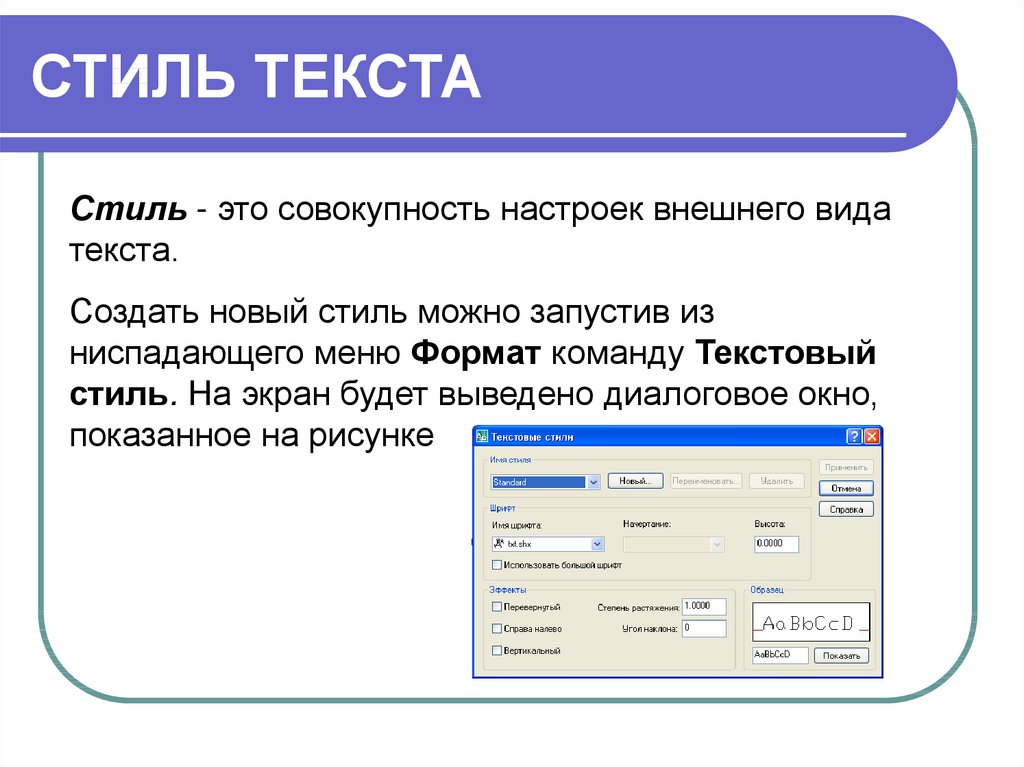
 Если элемент активирован, то в дальнейшем при изменении форматирования любой части текста, к которому был применен создаваемый стиль, аналогичные изменения будут внесены для всего текста с этим стилем во всем документе.
Если элемент активирован, то в дальнейшем при изменении форматирования любой части текста, к которому был применен создаваемый стиль, аналогичные изменения будут внесены для всего текста с этим стилем во всем документе.
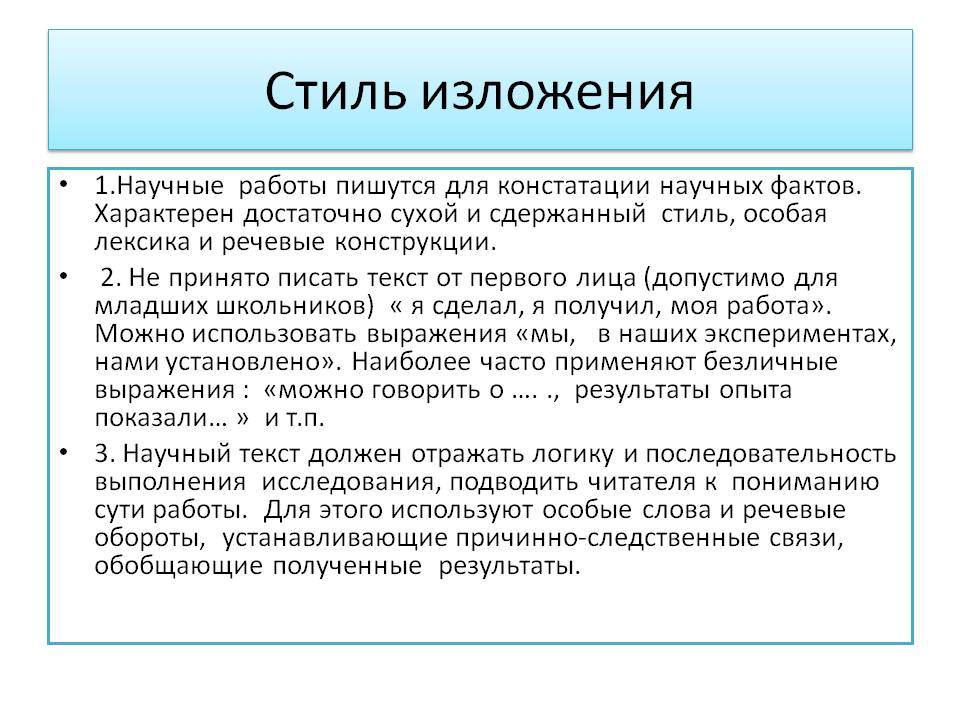
 Выполните следующие действия:
Выполните следующие действия: Просто скопируйте и вставьте модные тексты и отправьте стильные текстовые сообщения WhatsApp.
Просто скопируйте и вставьте модные тексты и отправьте стильные текстовые сообщения WhatsApp. д., поддерживающее символы Unicode, вы
д., поддерживающее символы Unicode, вы Ниже приведены некоторые из причудливых стилей текста, доступных на
Ниже приведены некоторые из причудливых стилей текста, доступных на Посетите наш
Посетите наш
 Com. Эта политика не распространяется на любую информацию, собранную в автономном режиме или по каналам, отличным от этого веб-сайта.
Com. Эта политика не распространяется на любую информацию, собранную в автономном режиме или по каналам, отличным от этого веб-сайта.
 Информация, собираемая файлами журнала, включает адреса интернет-протокола (IP), тип браузера, интернет-провайдера (ISP), отметку даты и времени, страницы перехода/выхода и, возможно, количество кликов. Они не связаны с какой-либо информацией, позволяющей установить личность. Информация предназначена для анализа тенденций, администрирования сайта, отслеживания перемещений пользователей по сайту и сбора демографической информации. Наша Политика конфиденциальности была создана с помощью Генератора политик конфиденциальности и Онлайн-генератора политик конфиденциальности.
Информация, собираемая файлами журнала, включает адреса интернет-протокола (IP), тип браузера, интернет-провайдера (ISP), отметку даты и времени, страницы перехода/выхода и, возможно, количество кликов. Они не связаны с какой-либо информацией, позволяющей установить личность. Информация предназначена для анализа тенденций, администрирования сайта, отслеживания перемещений пользователей по сайту и сбора демографической информации. Наша Политика конфиденциальности была создана с помощью Генератора политик конфиденциальности и Онлайн-генератора политик конфиденциальности.
 Таким образом, мы советуем вам ознакомиться с соответствующими политиками конфиденциальности этих сторонних рекламных серверов для получения более подробной информации. Это может включать их методы и инструкции о том, как отказаться от определенных вариантов.
Таким образом, мы советуем вам ознакомиться с соответствующими политиками конфиденциальности этих сторонних рекламных серверов для получения более подробной информации. Это может включать их методы и инструкции о том, как отказаться от определенных вариантов. Если вы хотите воспользоваться любым из этих прав, свяжитесь с нами.
Если вы хотите воспользоваться любым из этих прав, свяжитесь с нами.



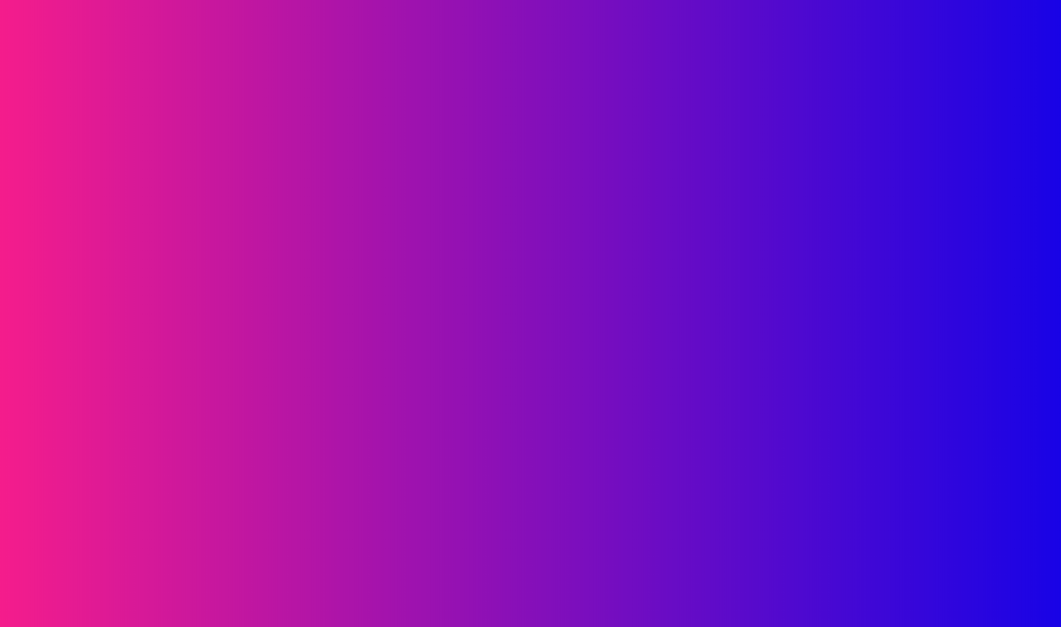 Решение для строительных магазинов.
Решение для строительных магазинов.
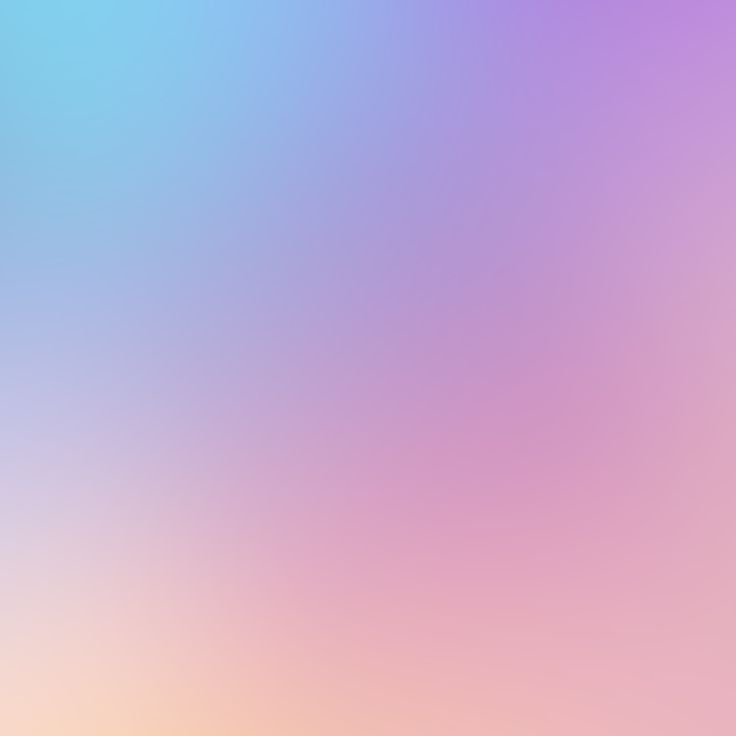 5″ LED-backlit 1080P:
5″ LED-backlit 1080P: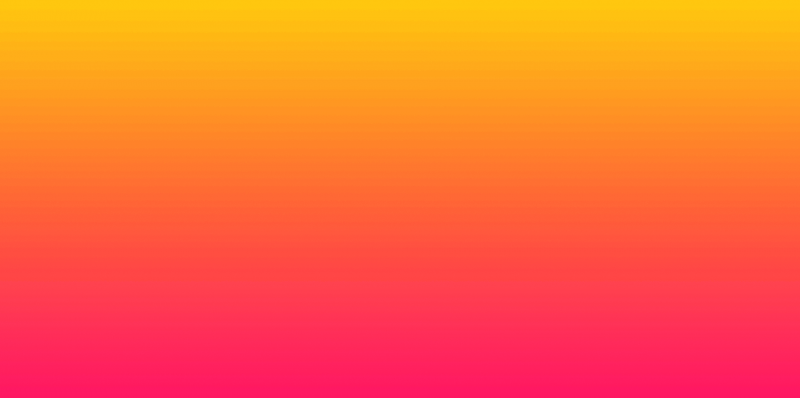 7″ iPad Pro:
7″ iPad Pro: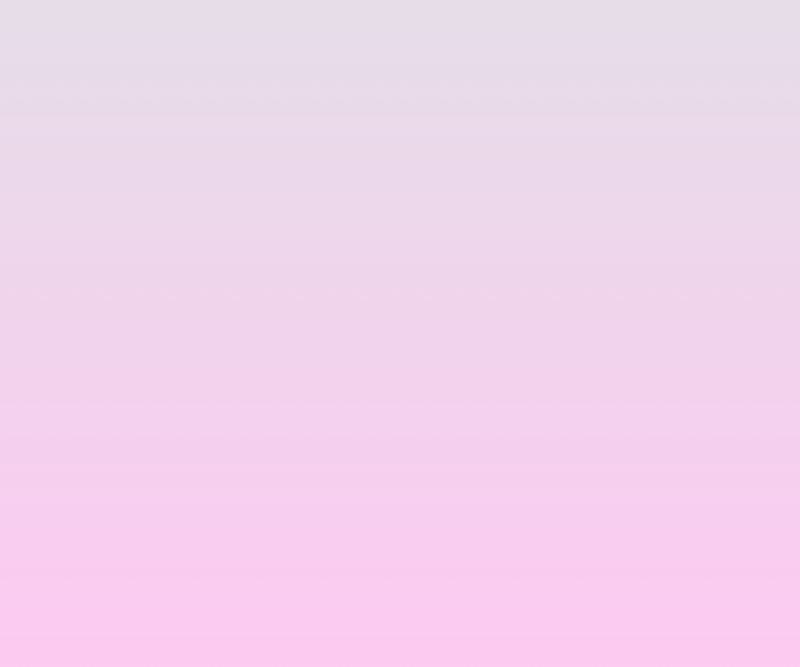 7K Фотографии · Куратор Rowan Heuvel
7K Фотографии · Куратор Rowan Heuvel 1,7 тыс. фото · Куратор: Rowan Heuvel
1,7 тыс. фото · Куратор: Rowan Heuvel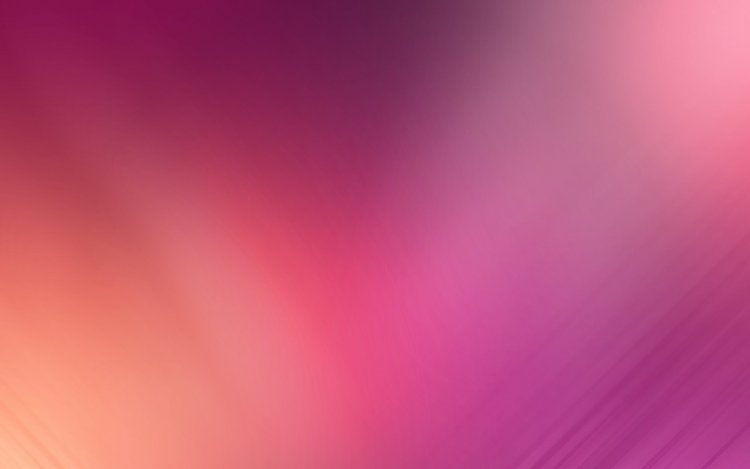 167 изображения
167 изображения ..
..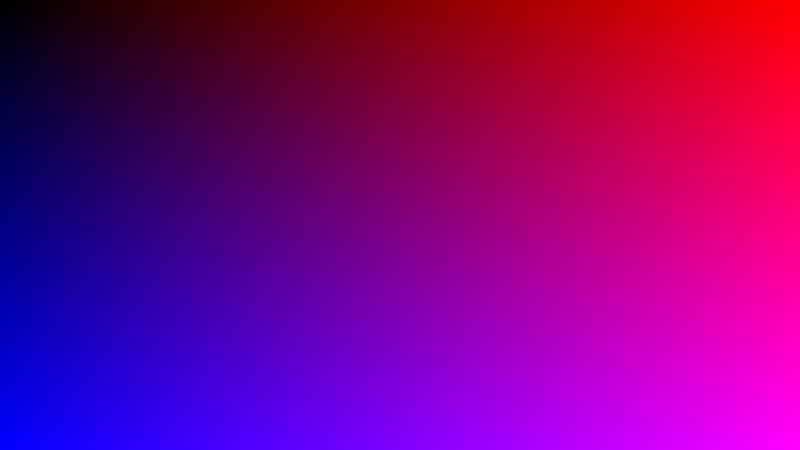 bunten farbverläufen, verschwommenen farben und lebendige smartphonehintergrund vektor-hintergründe-sammlung — розовый градиент стоковая графика, -клипарт, -мультфильмы и -символ
bunten farbverläufen, verschwommenen farben und lebendige smartphonehintergrund vektor-hintergründe-sammlung — розовый градиент стоковая графика, -клипарт, -мультфильмы и -символ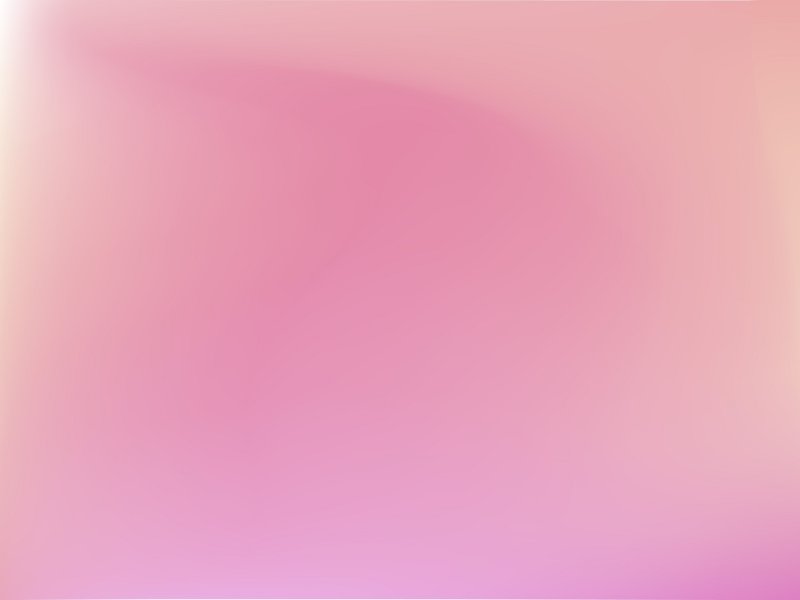
 — розовый градиент стоковой графики, -клипарт, -мультфильмы и -символ
— розовый градиент стоковой графики, -клипарт, -мультфильмы и -символ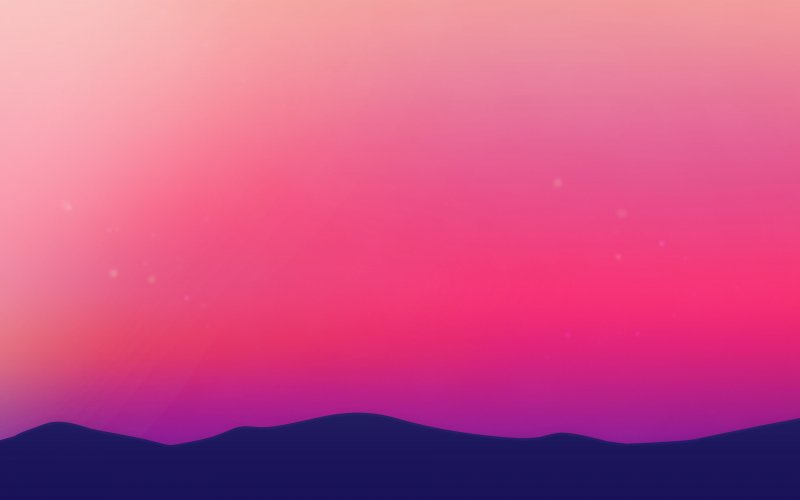 Die Farbe ist weich und romantisch.
Die Farbe ist weich und romantisch.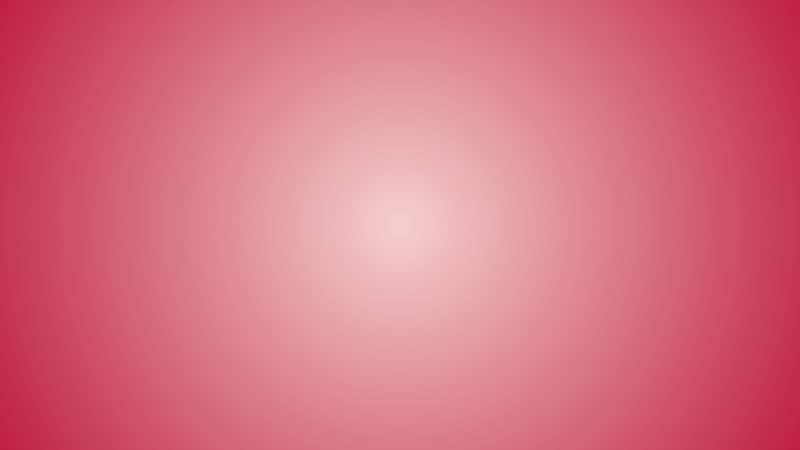 ..
..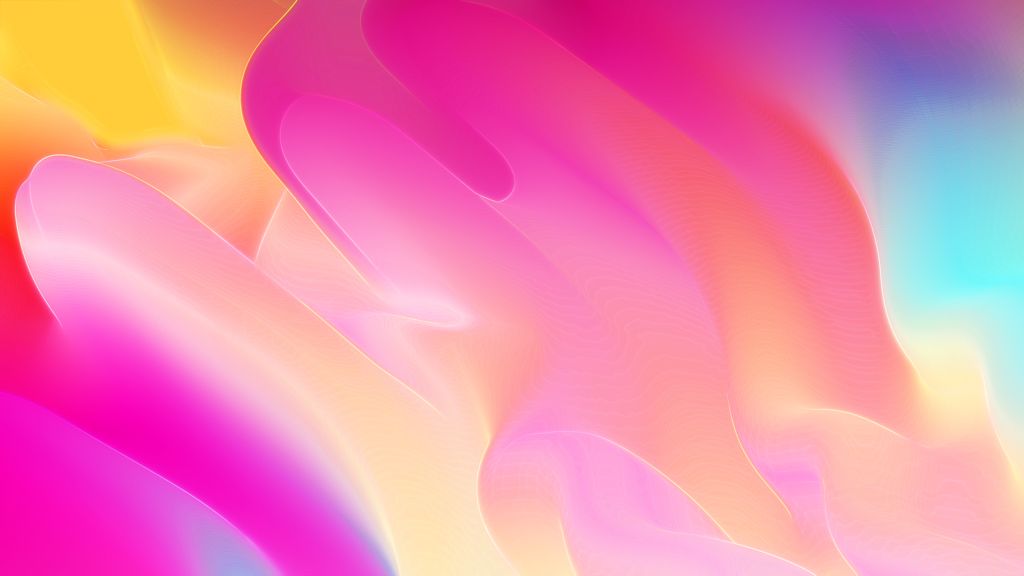 ..
..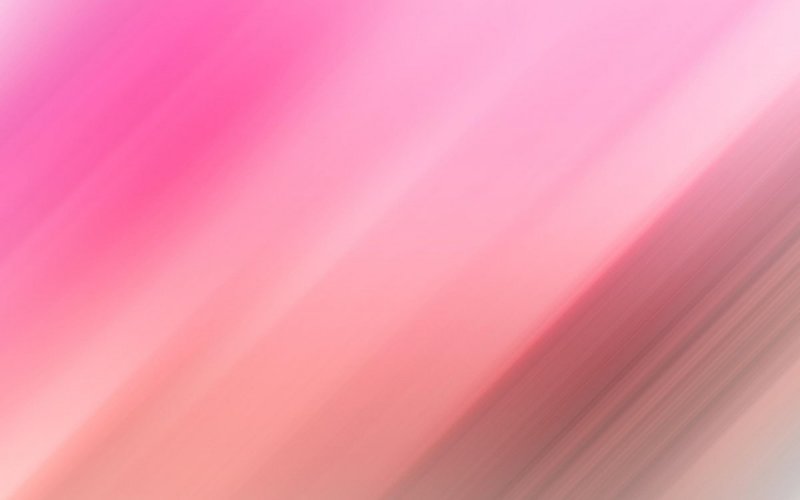 .
. ..
..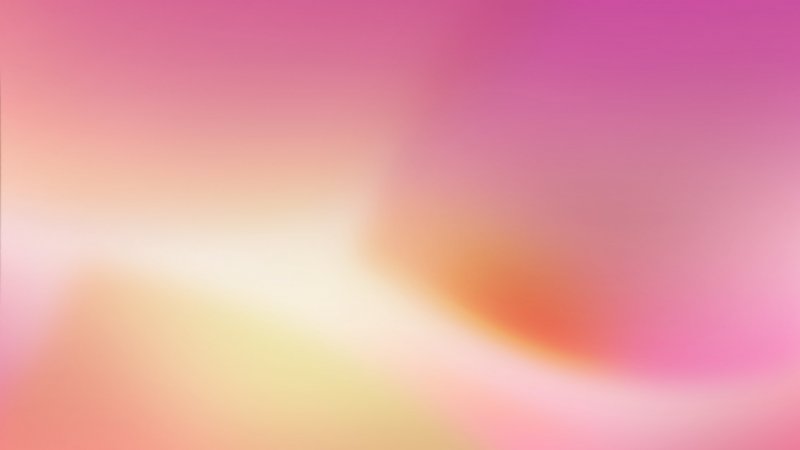 Buntes digitales Korn-Soft-Noise-Effektmuster. Lo-Fi mehrfarbige Vintage-Retro-Design-Vorlage Kopierraum
Buntes digitales Korn-Soft-Noise-Effektmuster. Lo-Fi mehrfarbige Vintage-Retro-Design-Vorlage Kopierraum пост в социальных сетях mit valentinstag farbverläufen. — розовый градиентный сток-график, -клипарт, -мультфильмы и -символ
пост в социальных сетях mit valentinstag farbverläufen. — розовый градиентный сток-график, -клипарт, -мультфильмы и -символ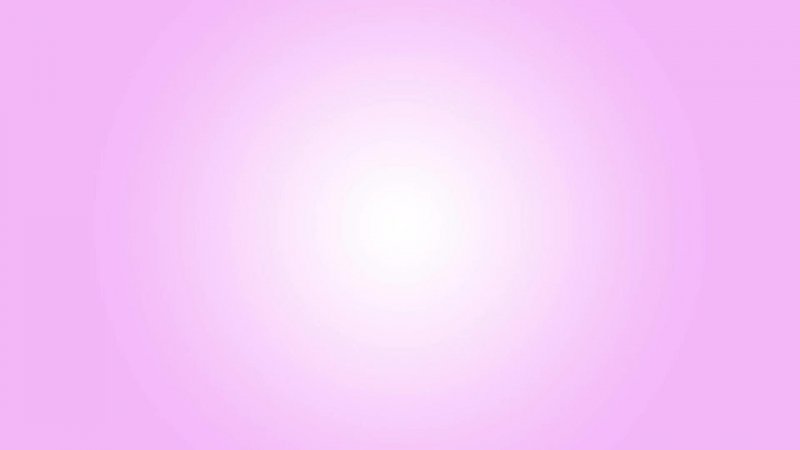

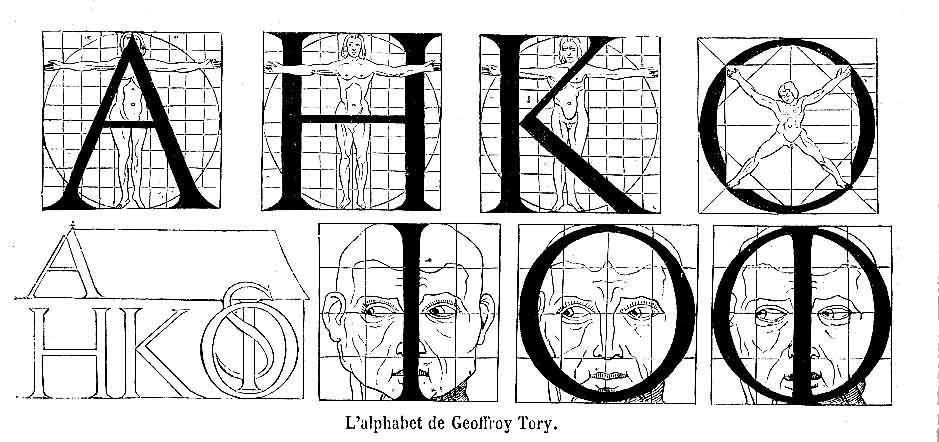 Наиболее характерные шрифты этого типа – шрифты венецианского типографа и словолитчика Николая Йенсона (Nicholas Jenson, работал в 1470–80 гг.).
Наиболее характерные шрифты этого типа – шрифты венецианского типографа и словолитчика Николая Йенсона (Nicholas Jenson, работал в 1470–80 гг.).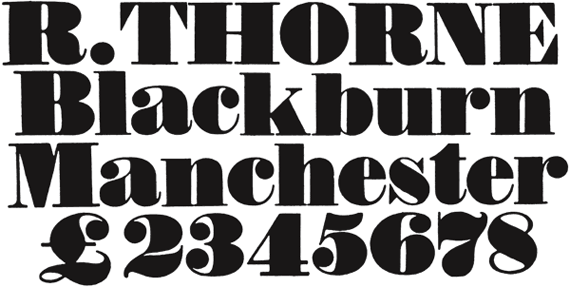 1450–1518) и парижского словолитчика Клода Гарамона (Claude Garamond или Garamont, ок. 1490–1561). Название «Гаральды» означает шрифты, близкие к ГАРамону и АЛЬДу.
1450–1518) и парижского словолитчика Клода Гарамона (Claude Garamond или Garamont, ок. 1490–1561). Название «Гаральды» означает шрифты, близкие к ГАРамону и АЛЬДу.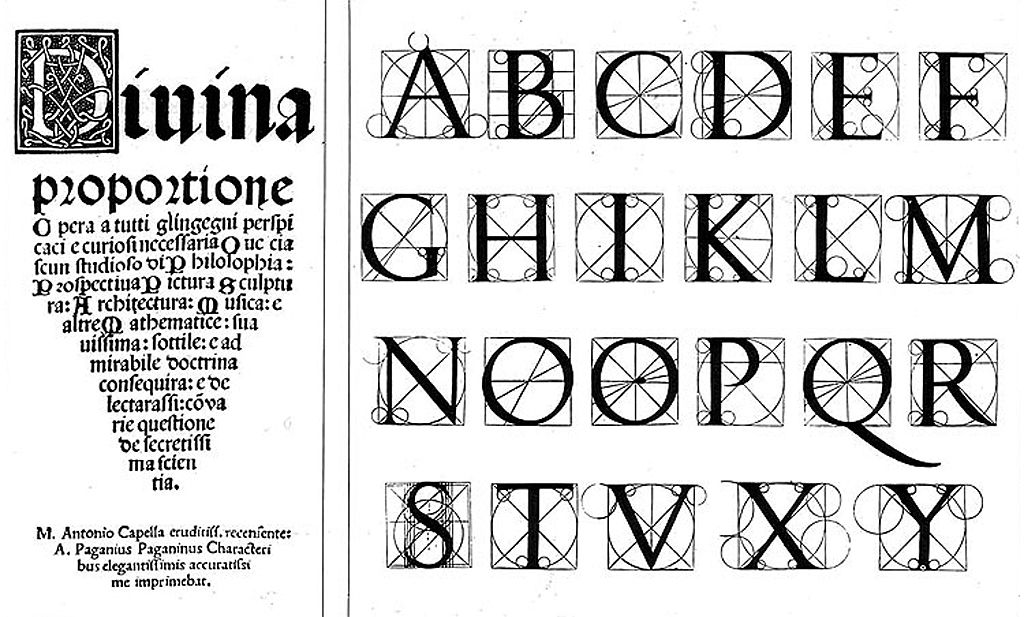 В курсиве наклон у прописных меньше, чем у строчных. Строчные курсивные знаки имеют разный наклон.
В курсиве наклон у прописных меньше, чем у строчных. Строчные курсивные знаки имеют разный наклон. Конечно, старые шрифты нашего века требовали нововведений вслед за улучшением качества печати в целом, но, к несчастью для типографского искусства, создатели шрифтов переусердствовали: от чересчур грубых форм мы перешли к столь тонким линиям, что использование подобных гарнитур в типографиях стало крайне неудобным, и чтобы добиться идеального отпечатка, печатнику приходится изрядно потрудиться» (Specimen of printing types, cast at Austins Imperial Letter foundry. London, 1819).
Конечно, старые шрифты нашего века требовали нововведений вслед за улучшением качества печати в целом, но, к несчастью для типографского искусства, создатели шрифтов переусердствовали: от чересчур грубых форм мы перешли к столь тонким линиям, что использование подобных гарнитур в типографиях стало крайне неудобным, и чтобы добиться идеального отпечатка, печатнику приходится изрядно потрудиться» (Specimen of printing types, cast at Austins Imperial Letter foundry. London, 1819).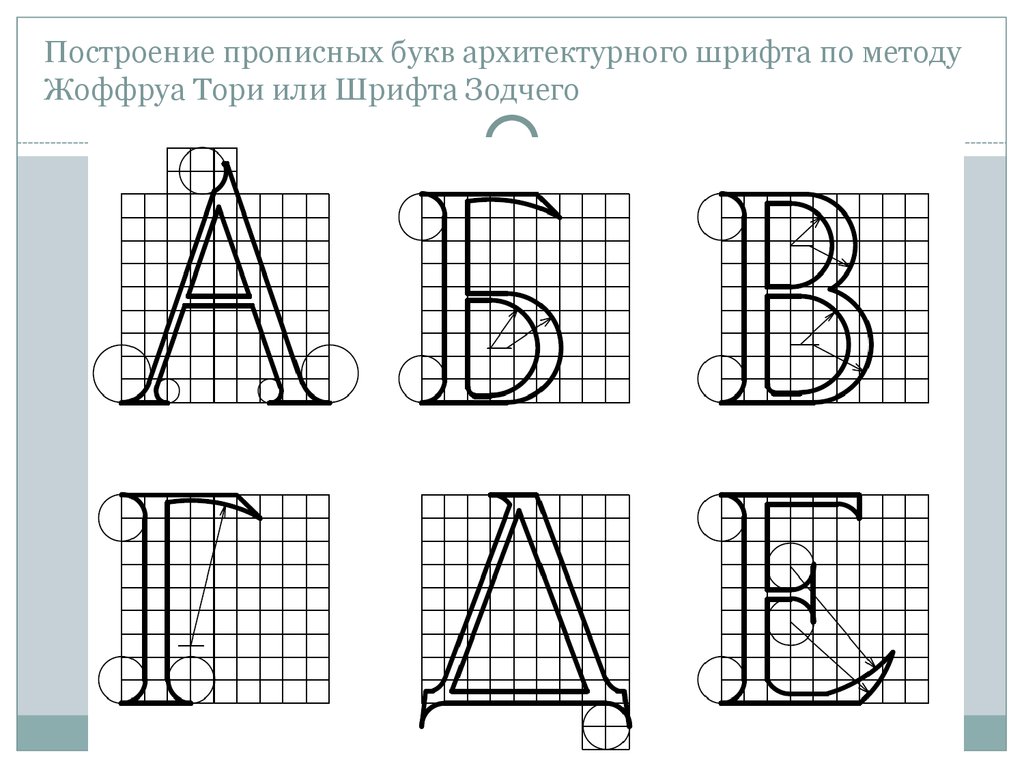
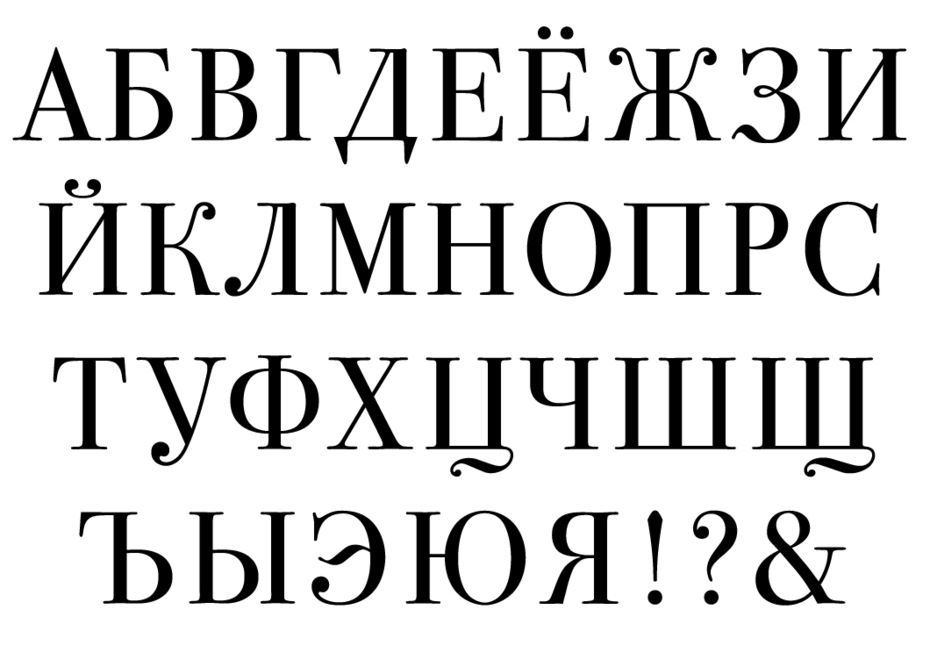 Кроме этого, можно отметить тончайшие соединительные штрихи и длинные выносные элементы строчных букв. Однако в шрифте есть детали, которые в какой-то степени связывают этот шрифт и с традициями английских шрифтов старого стиля. По сравнению с современными барочными наследниками шрифтов Бодони или Дидо, Austin более открыт, его знаки не такие широкие. И ещё одна деталь скругления засечек в местах соединения с основными штрихами ярко выражены, даже сильнее, чем в классической английской антикве старого стиля (например, в гарнитуре Уильяма Кэзлона), за счет чего степень контраста шрифта несколько снижается. В антиквах нового стиля, как правило, скругления в местах стыка штрихов отсутствуют вообще.
Кроме этого, можно отметить тончайшие соединительные штрихи и длинные выносные элементы строчных букв. Однако в шрифте есть детали, которые в какой-то степени связывают этот шрифт и с традициями английских шрифтов старого стиля. По сравнению с современными барочными наследниками шрифтов Бодони или Дидо, Austin более открыт, его знаки не такие широкие. И ещё одна деталь скругления засечек в местах соединения с основными штрихами ярко выражены, даже сильнее, чем в классической английской антикве старого стиля (например, в гарнитуре Уильяма Кэзлона), за счет чего степень контраста шрифта несколько снижается. В антиквах нового стиля, как правило, скругления в местах стыка штрихов отсутствуют вообще.
 Тем значительнее достижение издателя Белла и его соавтора Остина, что они смогли удержаться от влияния как Бодони, так и Баскервиля. Посреди засилья французских шрифтов Bell выглядит истинным консервативным англичанином, но в то же время не настолько зашоренным, как можно было бы ожидать от шрифта XVIII века (Morison S. John Bell, 17451831: A Memoir. Cambridge University Press, 1930).
Тем значительнее достижение издателя Белла и его соавтора Остина, что они смогли удержаться от влияния как Бодони, так и Баскервиля. Посреди засилья французских шрифтов Bell выглядит истинным консервативным англичанином, но в то же время не настолько зашоренным, как можно было бы ожидать от шрифта XVIII века (Morison S. John Bell, 17451831: A Memoir. Cambridge University Press, 1930).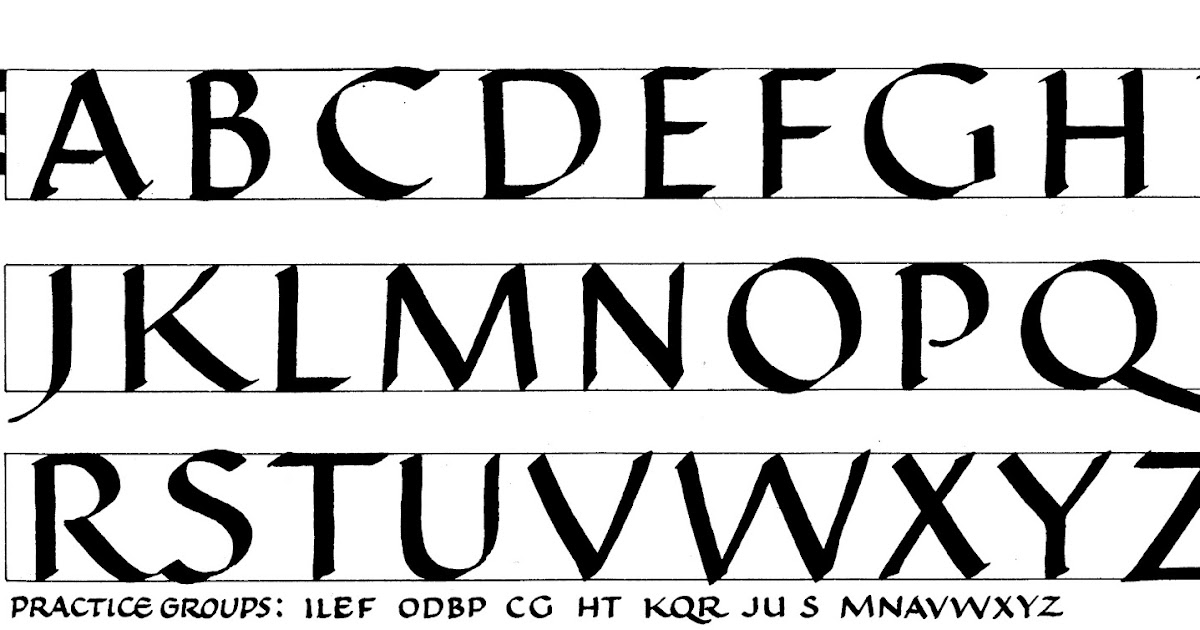
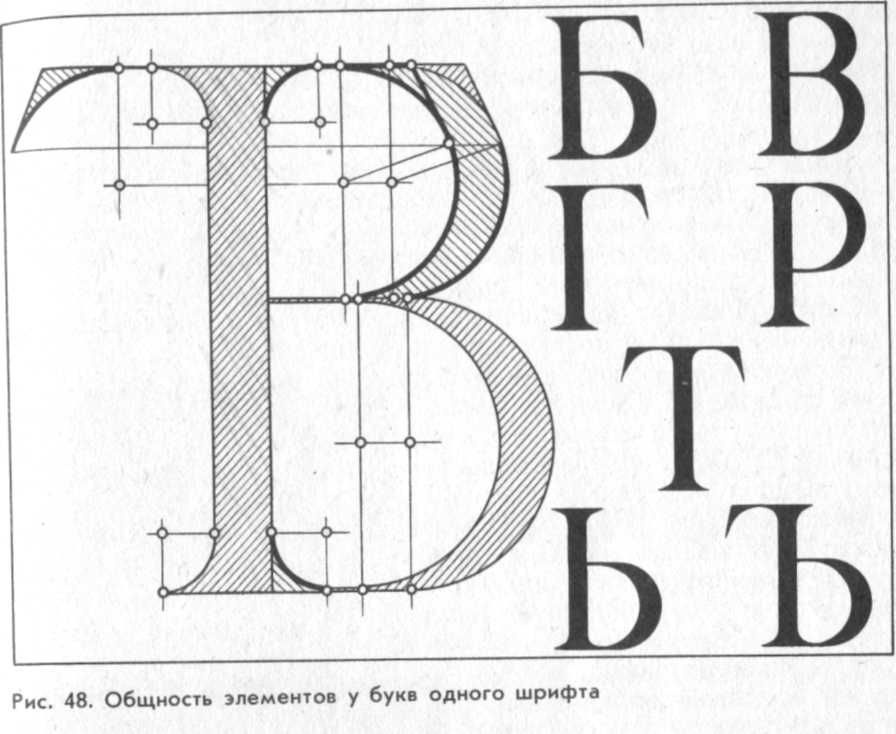 Так, можно отметить уже упомянутую выше треугольную часть t или решительный срез под углом («шип») внизу вертикального штриха b. Не менее интересно эта игра развивается в курсивных начертаниях.
Так, можно отметить уже упомянутую выше треугольную часть t или решительный срез под углом («шип») внизу вертикального штриха b. Не менее интересно эта игра развивается в курсивных начертаниях.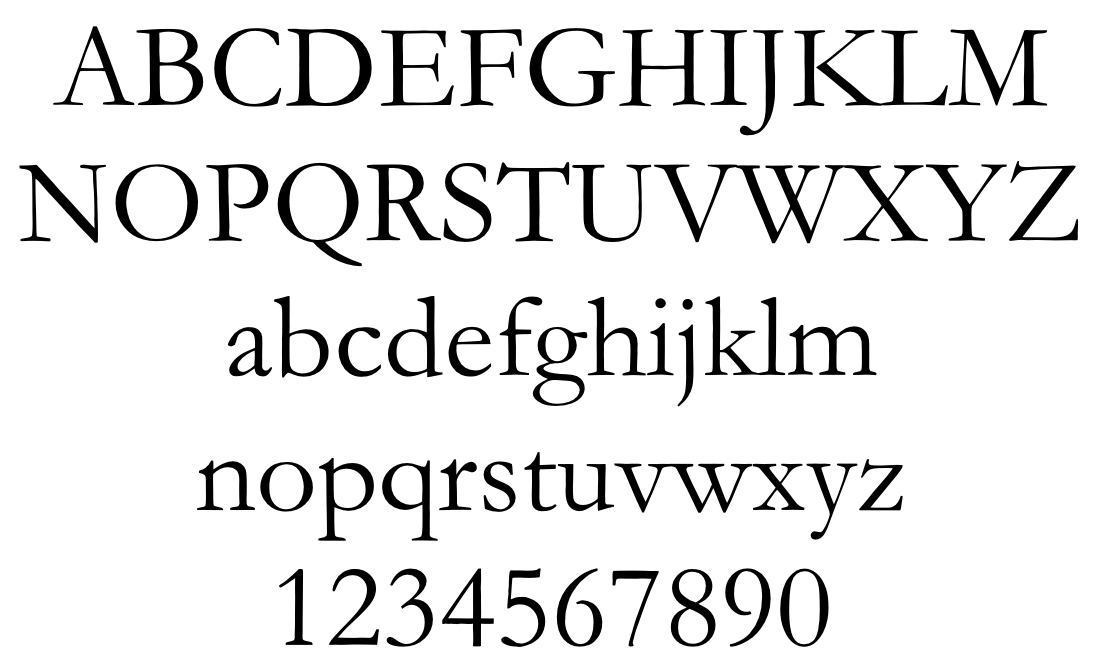
 Проект нередко подвергался критике в профессиональном сообществе, однако Тони Стэн был чуток к веяниям времени. Своего рода агрессивный гонзо-стиль в шрифтовом дизайне, который продемонстрировал американский дизайнер (и, собственно, компания ITC, где эту планку задал еще Хёрб Любалин), более чем отвечал требованиям новых технологий и рекламному духу Нью-Йорка 1970-х.
Проект нередко подвергался критике в профессиональном сообществе, однако Тони Стэн был чуток к веяниям времени. Своего рода агрессивный гонзо-стиль в шрифтовом дизайне, который продемонстрировал американский дизайнер (и, собственно, компания ITC, где эту планку задал еще Хёрб Любалин), более чем отвечал требованиям новых технологий и рекламному духу Нью-Йорка 1970-х.
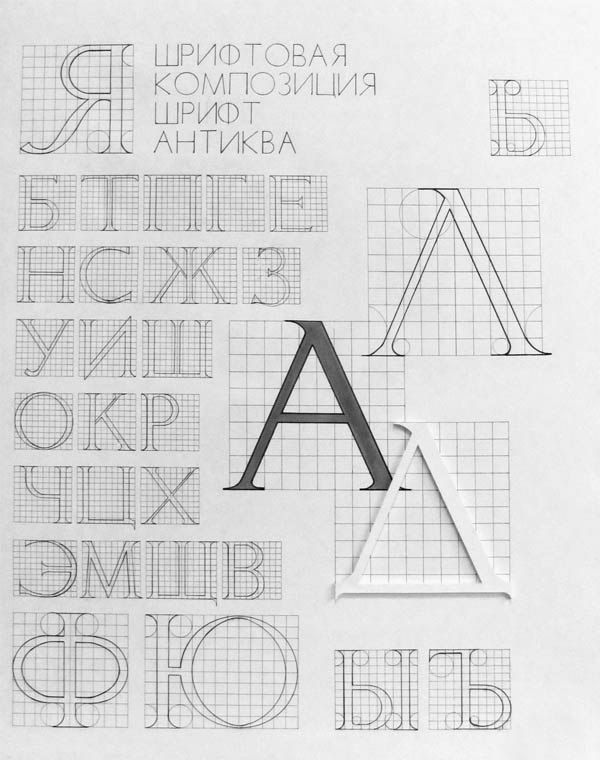
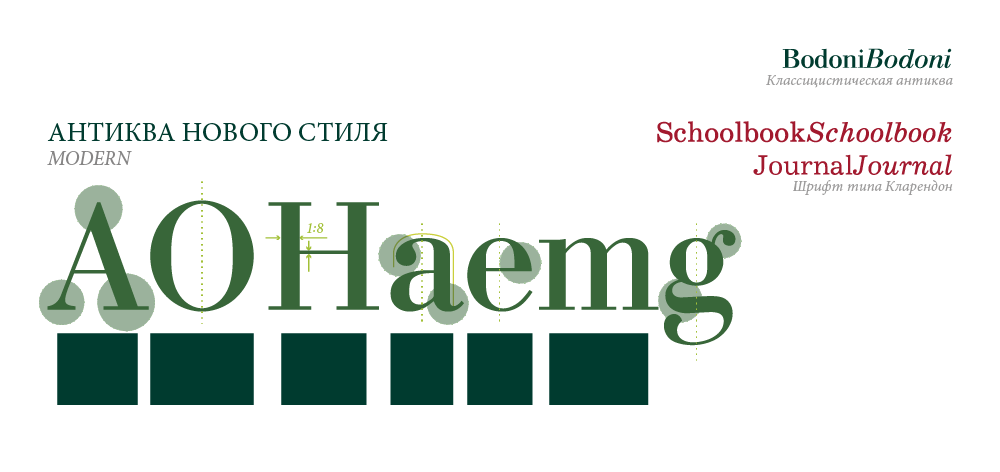
 Также я считаю выстраивание верных пропорций ширины символов алфавита настоящим вызовом дизайнеру на пути к правильному решению, особенно если для вас эта письменность не родная и вы не способны быстро улавливать моменты, когда общий ритм шрифта нарушается.
Также я считаю выстраивание верных пропорций ширины символов алфавита настоящим вызовом дизайнеру на пути к правильному решению, особенно если для вас эта письменность не родная и вы не способны быстро улавливать моменты, когда общий ритм шрифта нарушается.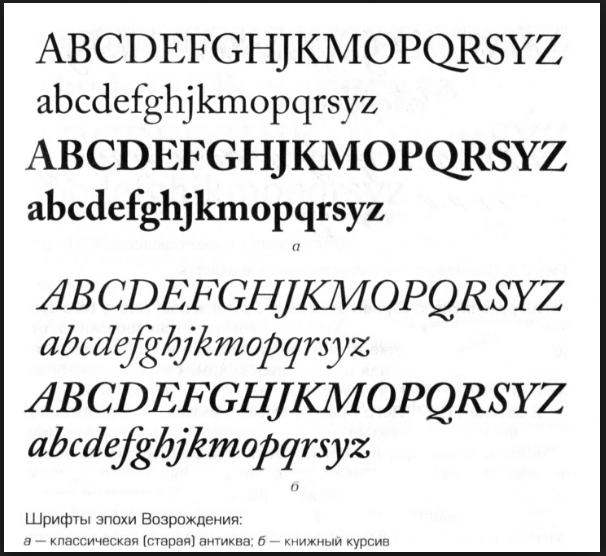 Несмотря на то что лицензионные продажи Austin Cyrillic можно назвать скромными, Шварц считает российский рынок открытым для сотрудничества, а успех на нём возлагает на самих распространителей шрифтов и локализацию их рекламных материалов.
Несмотря на то что лицензионные продажи Austin Cyrillic можно назвать скромными, Шварц считает российский рынок открытым для сотрудничества, а успех на нём возлагает на самих распространителей шрифтов и локализацию их рекламных материалов. Через два года дизайнер Бертон Хасиб (Berton Hasebe) совместно с Полом Барнсом добавил ряд начертаний Austin Hairline для крупнокегельного набора (от 100 пунктов) по заказу Алекса Гроссмана (Alex Grossman) для Wall Street Journal. В этом семействе был предельно усилен контраст и нарисованы новые альтернативные знаки с росчерками в прописных курсивах.
Через два года дизайнер Бертон Хасиб (Berton Hasebe) совместно с Полом Барнсом добавил ряд начертаний Austin Hairline для крупнокегельного набора (от 100 пунктов) по заказу Алекса Гроссмана (Alex Grossman) для Wall Street Journal. В этом семействе был предельно усилен контраст и нарисованы новые альтернативные знаки с росчерками в прописных курсивах.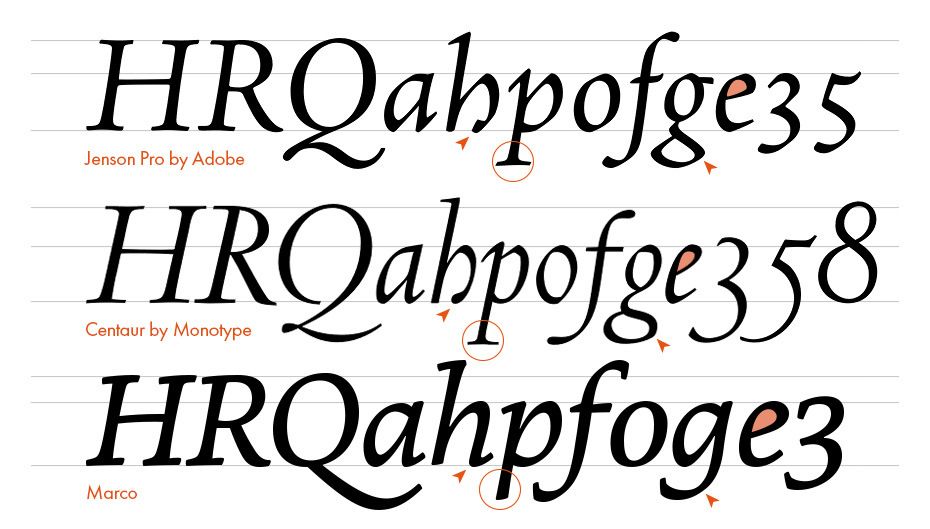 Существует мнение, что рисунок шрифта Pica No. 2 гравировал для Миллера (уже после заказа Джона Белла) герой нашей публикации Ричард Остин.
Существует мнение, что рисунок шрифта Pica No. 2 гравировал для Миллера (уже после заказа Джона Белла) герой нашей публикации Ричард Остин.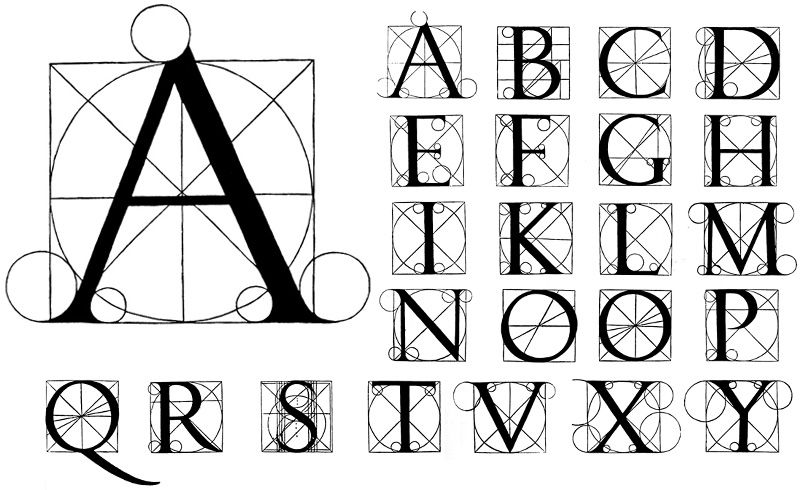 Содержащий четыре веса с сопутствующим курсивом, многие с маленькими заглавными буквами и цифрами в старом стиле, Bembo представляет собой превосходное универсальное семейство шрифтов, полезное для чего угодно, от книжного дизайна до рекламы и упаковки.
Содержащий четыре веса с сопутствующим курсивом, многие с маленькими заглавными буквами и цифрами в старом стиле, Bembo представляет собой превосходное универсальное семейство шрифтов, полезное для чего угодно, от книжного дизайна до рекламы и упаковки.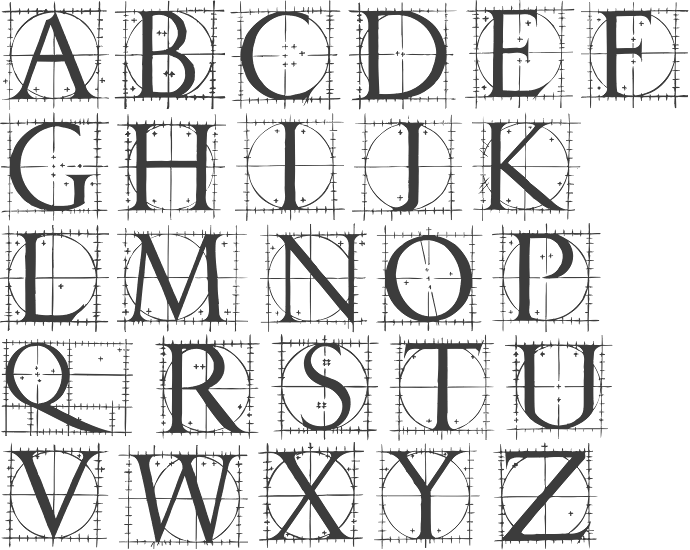 Это обширное семейство является хорошим выбором для детальной книжной типографики или для любого многогранного проекта графического дизайна.
Это обширное семейство является хорошим выбором для детальной книжной типографики или для любого многогранного проекта графического дизайна. Несмотря на то, что Monotype Garamond был разработан в первую очередь для составления текстов, он также является отличительным, живым и удивительно универсальным в больших размерах.
Несмотря на то, что Monotype Garamond был разработан в первую очередь для составления текстов, он также является отличительным, живым и удивительно универсальным в больших размерах. У каждого веса есть сопутствующий курсив.
У каждого веса есть сопутствующий курсив.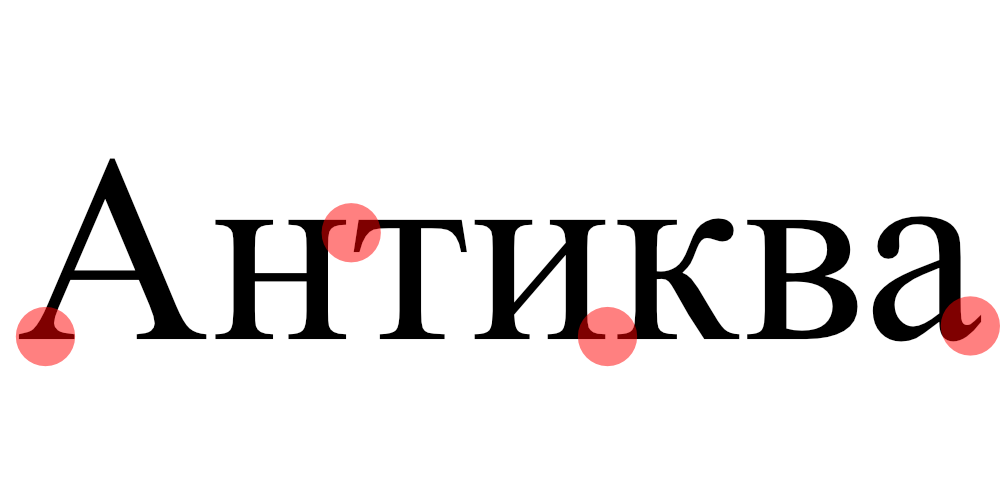 00
00 00
00 00
00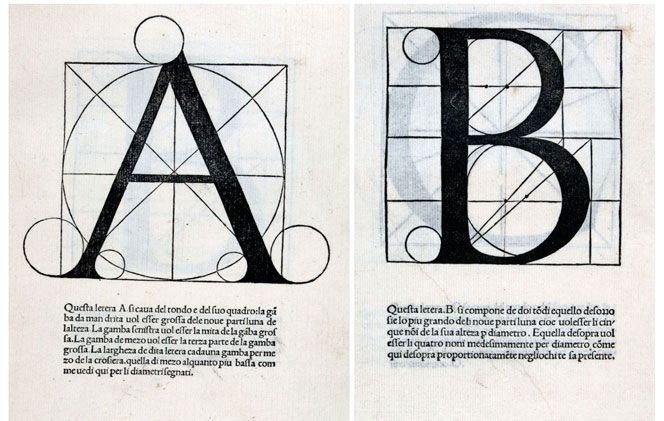

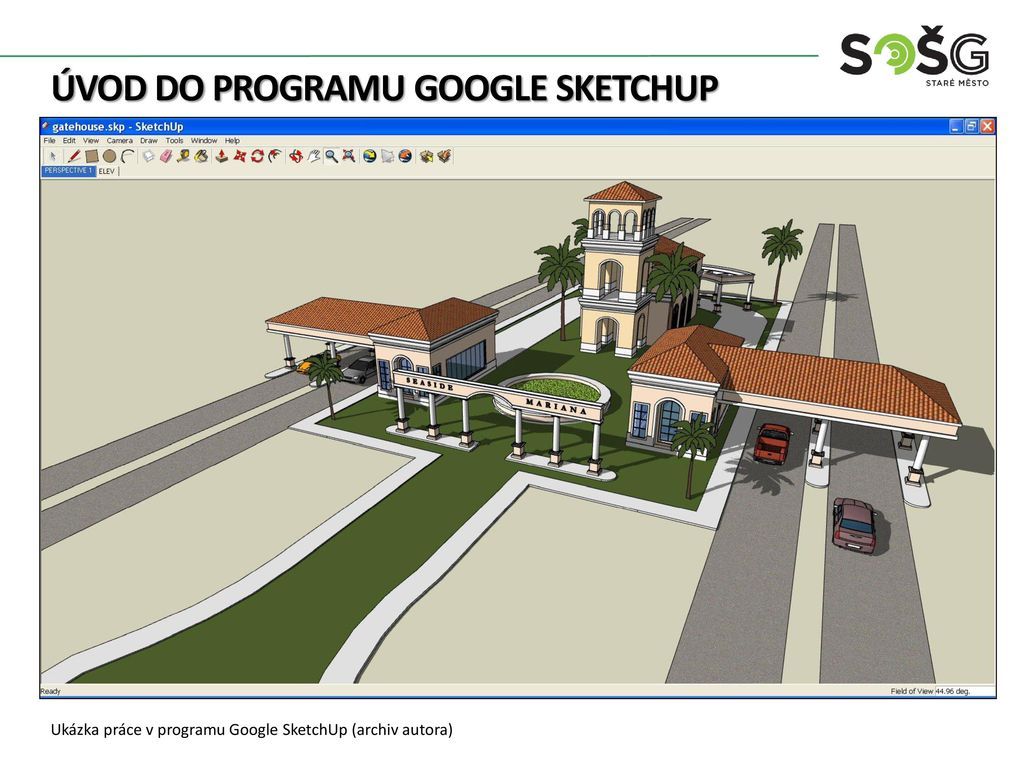
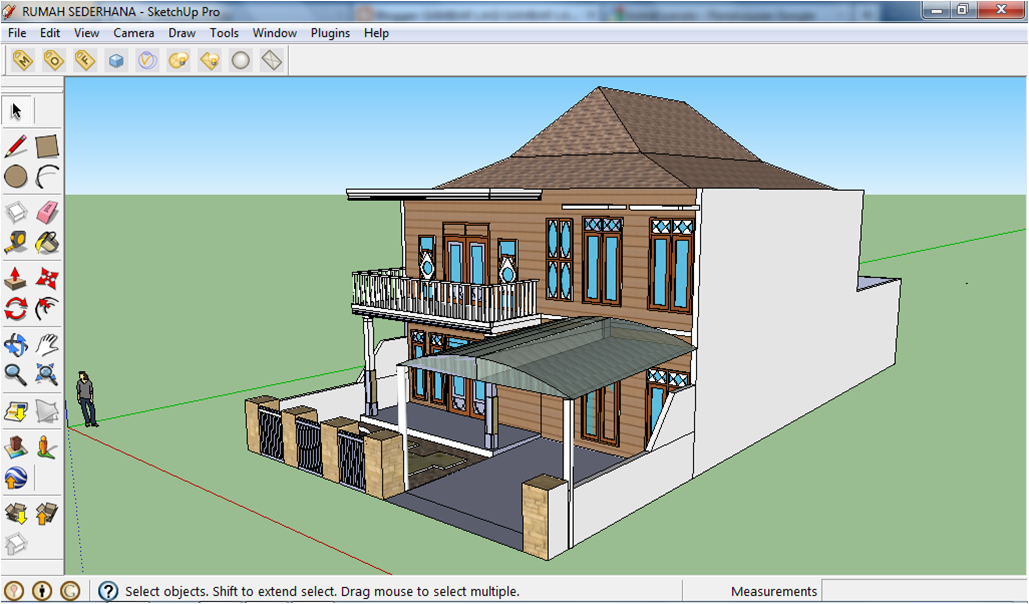
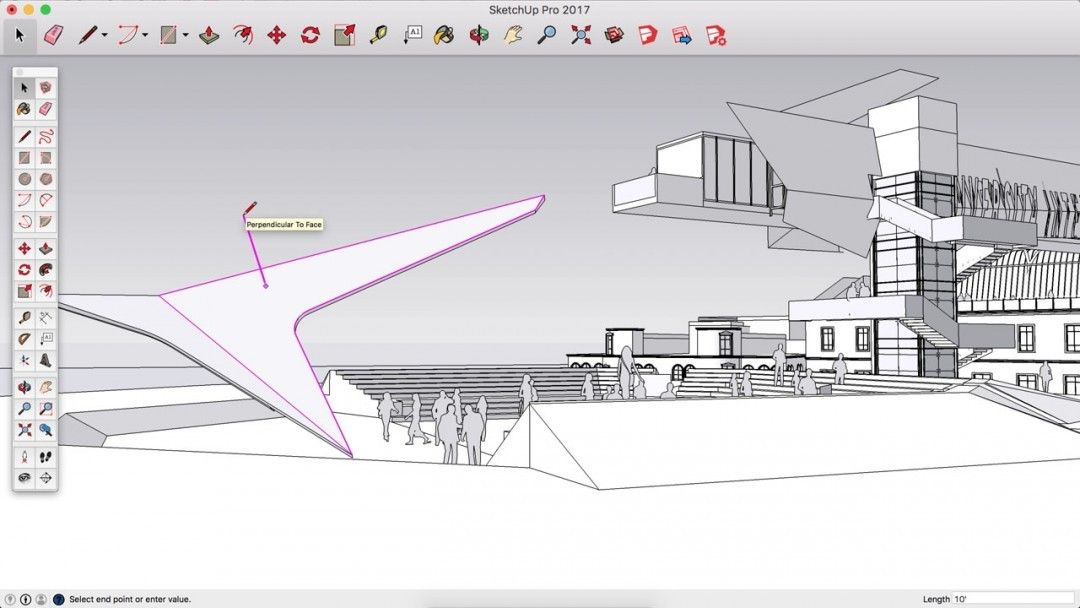
 Формат STL может быть представлен в двух видах: ASCII и в Двоичном формате
Формат STL может быть представлен в двух видах: ASCII и в Двоичном формате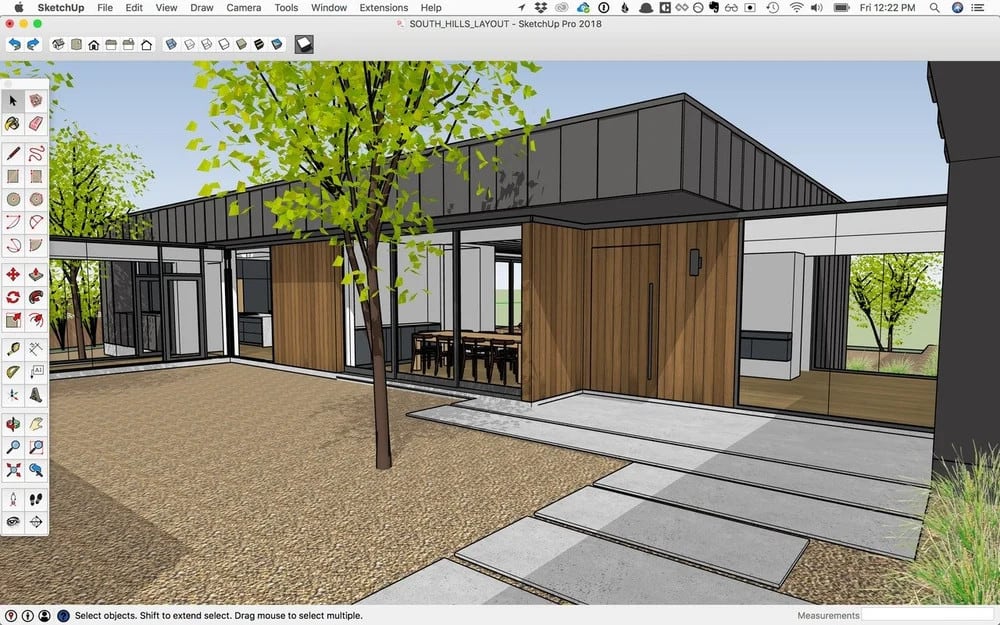 Укажите нужный файл STL
Укажите нужный файл STL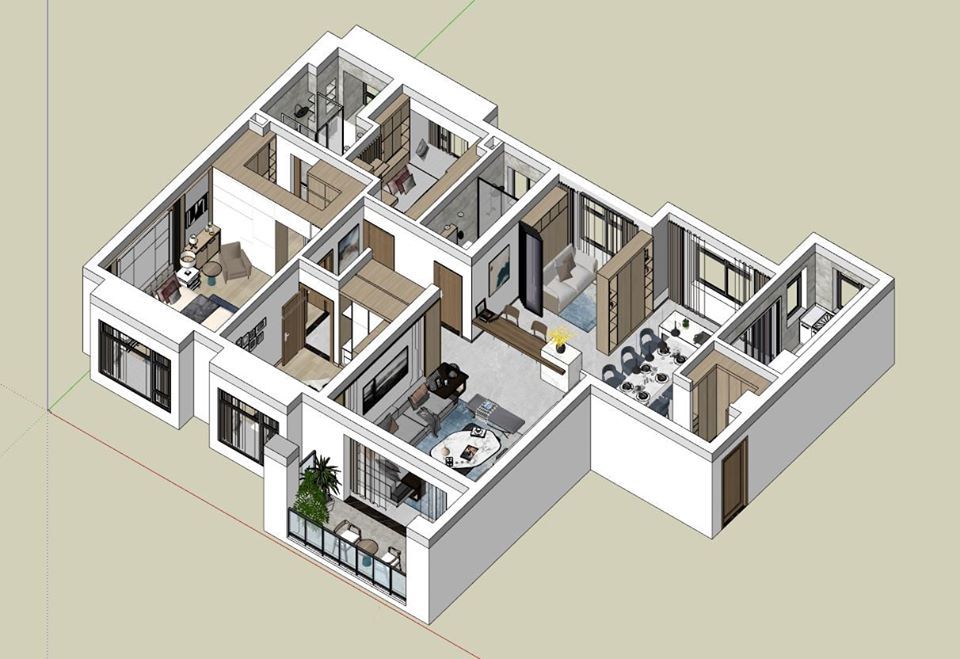 Обратите внимание, что в случае чрезмерной сложности геометрии, существует вероятность ошибки импорта, при которой объект создан не будет.
Обратите внимание, что в случае чрезмерной сложности геометрии, существует вероятность ошибки импорта, при которой объект создан не будет.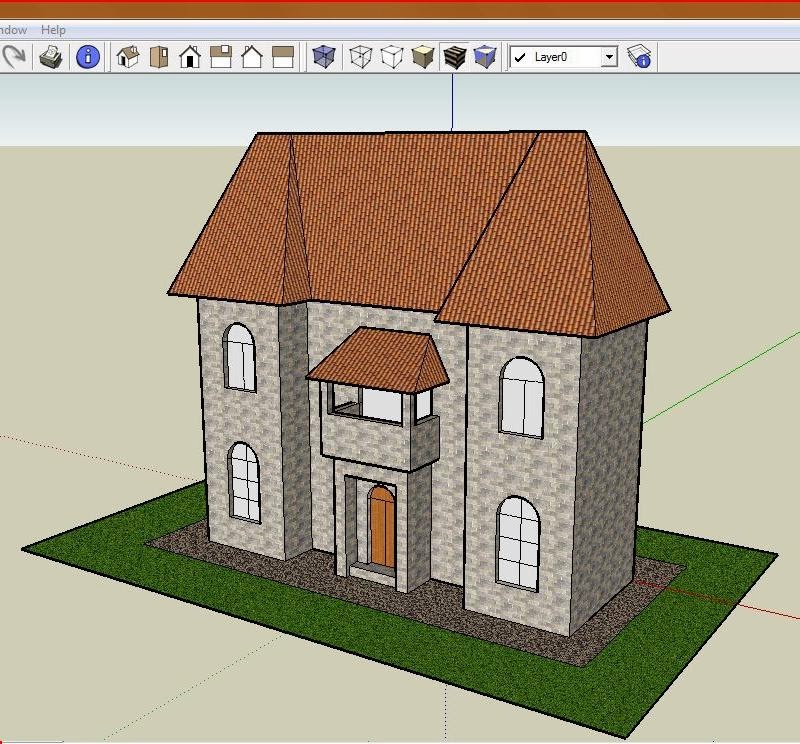 Вы не можете удалить или переименовать Layer0. Разработчики программы рекомендуют всегда рисовать простые объекты на Layer0 и оставлять их там.
Вы не можете удалить или переименовать Layer0. Разработчики программы рекомендуют всегда рисовать простые объекты на Layer0 и оставлять их там. Их можно либо удалить, либо перенести на другой слой.
Их можно либо удалить, либо перенести на другой слой. Таким образом, вы можете легко включить или выключить видимость различных частей вашей модели. Например, есть модель дома. Вы можете объединить в две группы все объекты, из которых состоят стены и крыша, и связать эти группы со слоями. Затем можно скрыть эти слои, чтобы отобразить только пол (план этажа) в вашей модели.
Таким образом, вы можете легко включить или выключить видимость различных частей вашей модели. Например, есть модель дома. Вы можете объединить в две группы все объекты, из которых состоят стены и крыша, и связать эти группы со слоями. Затем можно скрыть эти слои, чтобы отобразить только пол (план этажа) в вашей модели. Следует помнить о том, что слои управляют только видимость. Вы не можете изолировать объекты, связав их с разными слоями. Вы можете сделать объекты видимыми или скрытыми, если сделаете слой, с которым они связаны, видимым или скрытым. Чтобы сделать отдельные объекты независимыми от остальной геометрии модели, надо объединить их в группу или компонент.
Следует помнить о том, что слои управляют только видимость. Вы не можете изолировать объекты, связав их с разными слоями. Вы можете сделать объекты видимыми или скрытыми, если сделаете слой, с которым они связаны, видимым или скрытым. Чтобы сделать отдельные объекты независимыми от остальной геометрии модели, надо объединить их в группу или компонент.
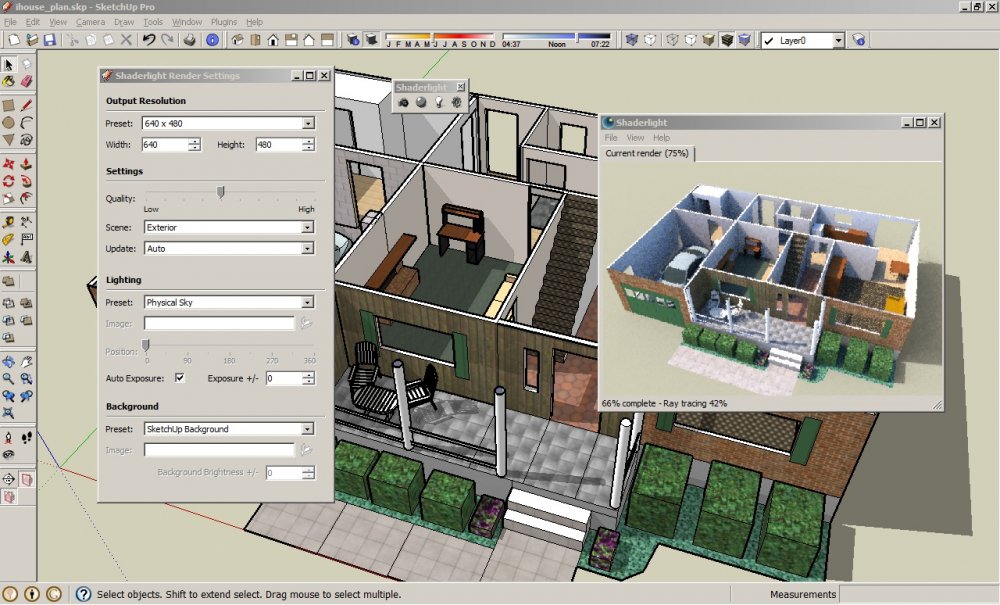 Вложенная группа, связанная с Layer0, наследует цвет внешней группы. Если Вы будете изменять слой внешней группы, то цвет вложенной группы (если она связана с Layer0) тоже будет изменяться.
Вложенная группа, связанная с Layer0, наследует цвет внешней группы. Если Вы будете изменять слой внешней группы, то цвет вложенной группы (если она связана с Layer0) тоже будет изменяться. Объекты помогают организовать модель, потому что:
Объекты помогают организовать модель, потому что: Заблокированный объект нельзя перемещать или редактировать, и это отличный способ установить границы для удобной привязки без случайного изменения геометрии.
Заблокированный объект нельзя перемещать или редактировать, и это отличный способ установить границы для удобной привязки без случайного изменения геометрии.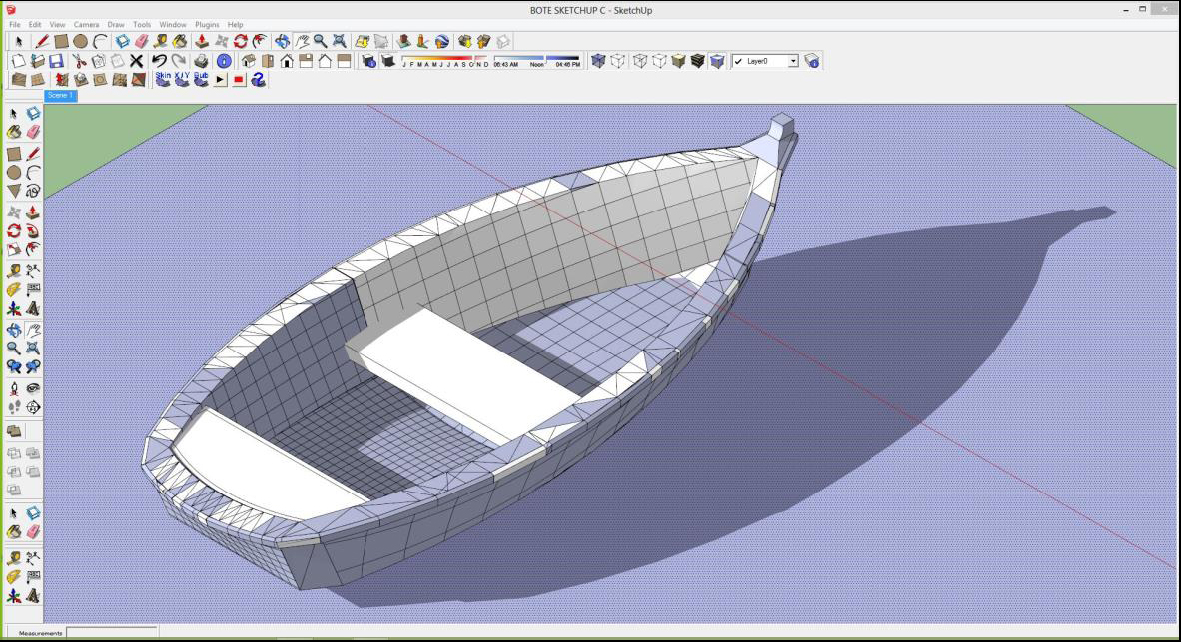 Правка > Закрыть группу/компонент .
Правка > Закрыть группу/компонент .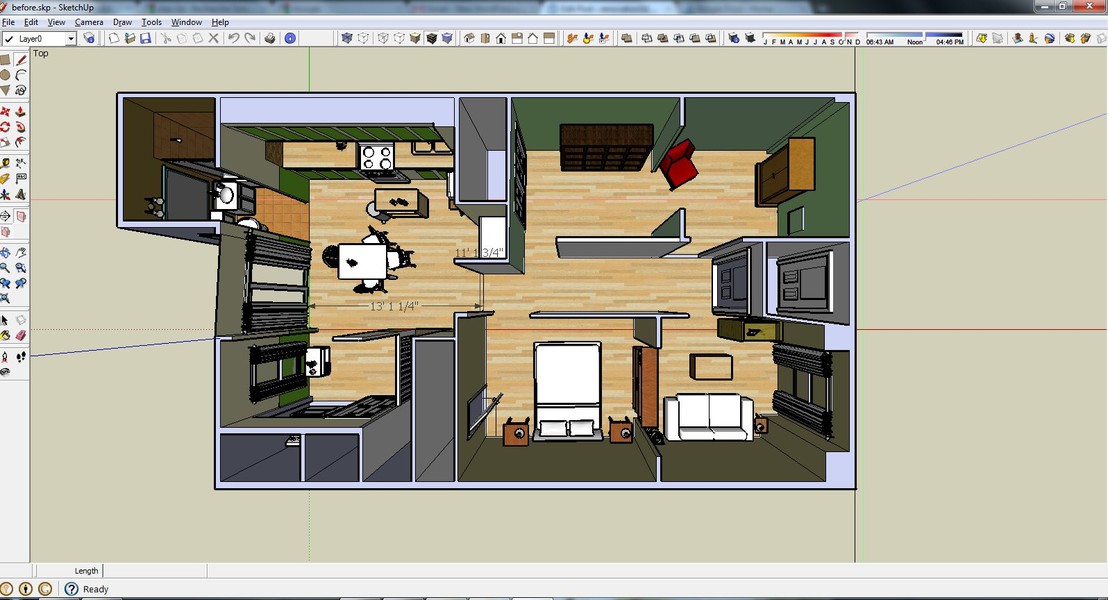 Заблокируйте объект, чтобы предотвратить его случайное редактирование при работе с близлежащими частями модели.
Заблокируйте объект, чтобы предотвратить его случайное редактирование при работе с близлежащими частями модели.
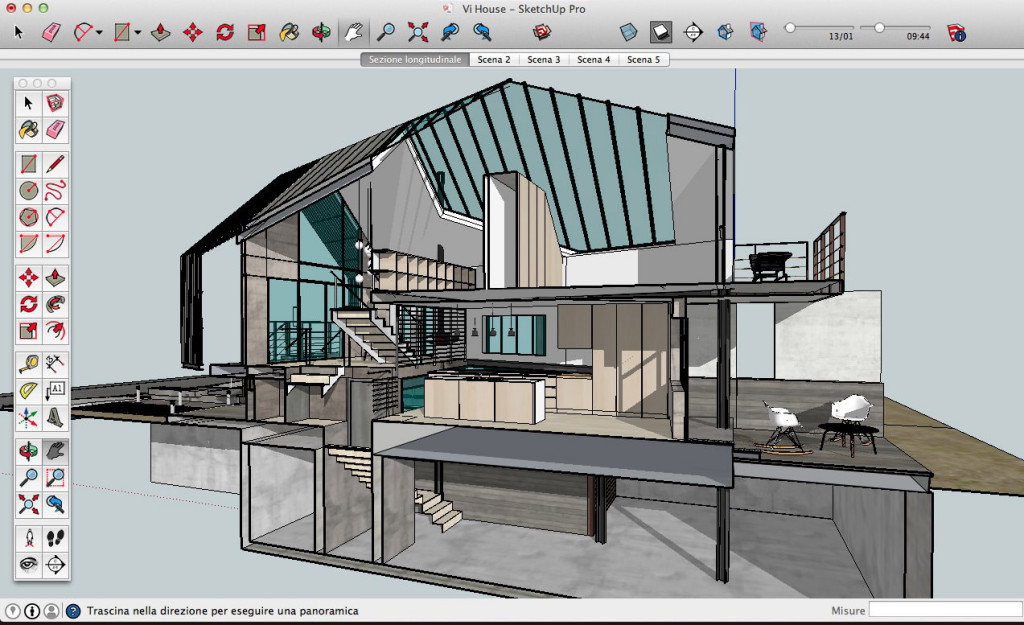 Ключевым действием, которое вы будете выполнять снова и снова в SketchUp, является выравнивание одного компонента по другому. К счастью, SketchUp делает этот процесс относительно простым, поскольку он автоматически отмечает точки, по которым вы можете выровнять объекты. Создатели программы называют это «выводом». Вывод можно использовать для быстрого выравнивания объектов вдоль любой плоскости и в любой точке, грани или кромке.
Ключевым действием, которое вы будете выполнять снова и снова в SketchUp, является выравнивание одного компонента по другому. К счастью, SketchUp делает этот процесс относительно простым, поскольку он автоматически отмечает точки, по которым вы можете выровнять объекты. Создатели программы называют это «выводом». Вывод можно использовать для быстрого выравнивания объектов вдоль любой плоскости и в любой точке, грани или кромке.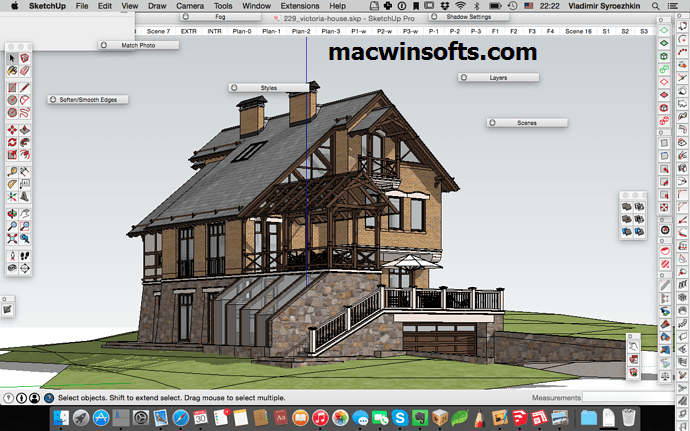
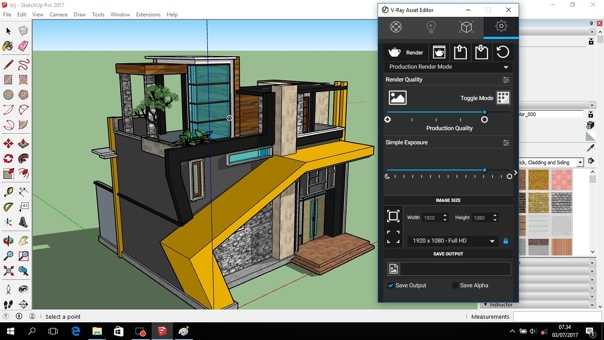
 В нашей базе уже более 400 000 шикарных картинок для рабочего стола! Не забывайте оставльять отзывы под понравившимися изображениями.
В нашей базе уже более 400 000 шикарных картинок для рабочего стола! Не забывайте оставльять отзывы под понравившимися изображениями. | 0 комментариев
| 0 комментариев



 Эта цветочная бумага для вырезок идеально подходит для изготовления обложек и титульных карточек для ваших журналов и альбомов для вырезок или фона для ваших фотографий.
Эта цветочная бумага для вырезок идеально подходит для изготовления обложек и титульных карточек для ваших журналов и альбомов для вырезок или фона для ваших фотографий.
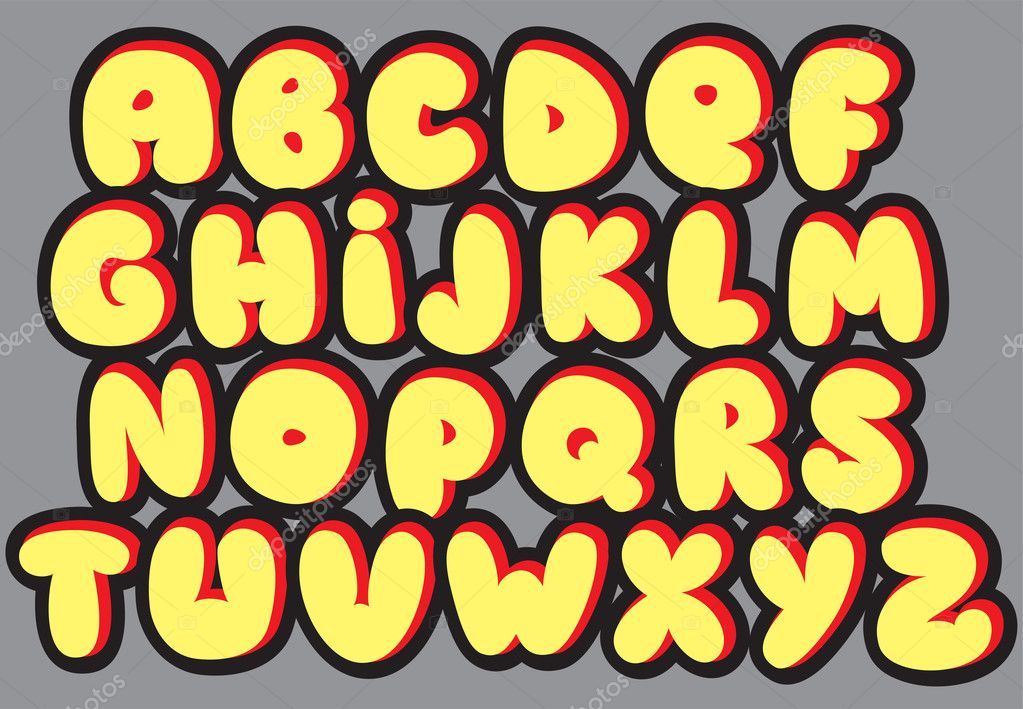 Вот что получилось у меня в результате.
Вот что получилось у меня в результате.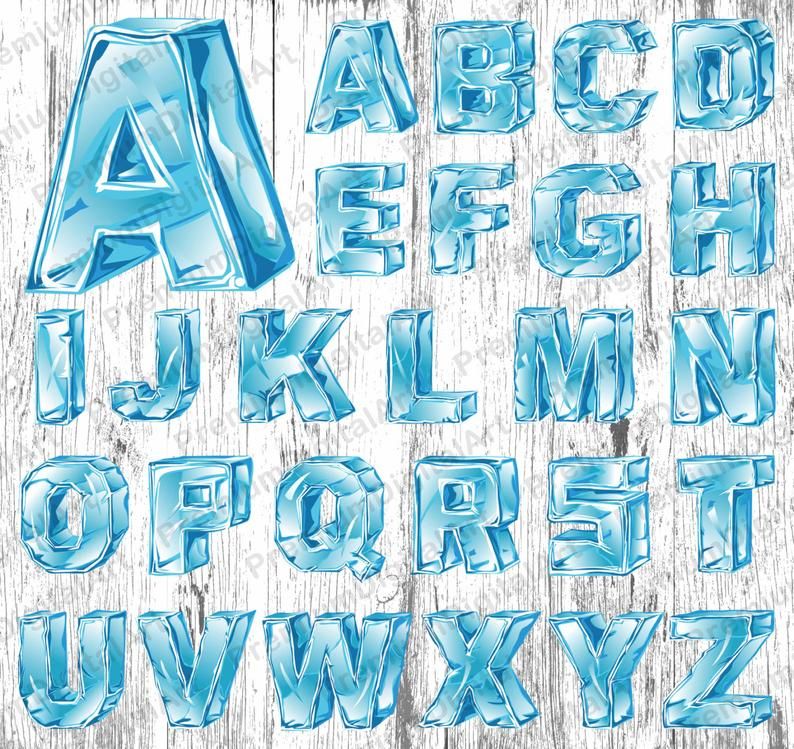 После этого слой с текстурой будет виден только в пределах нижележащего слоя (с текстом), не затрагивая остальные слои.
После этого слой с текстурой будет виден только в пределах нижележащего слоя (с текстом), не затрагивая остальные слои. При необходимости введите числовое значение позиции в соответствующем окне.
При необходимости введите числовое значение позиции в соответствующем окне.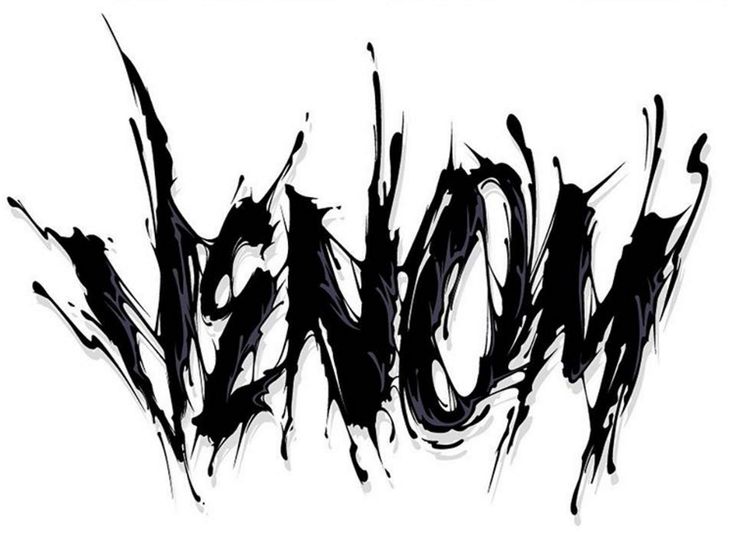
 ильмень и впадающая в ладожское озеро 6 букв
ильмень и впадающая в ладожское озеро 6 букв de
de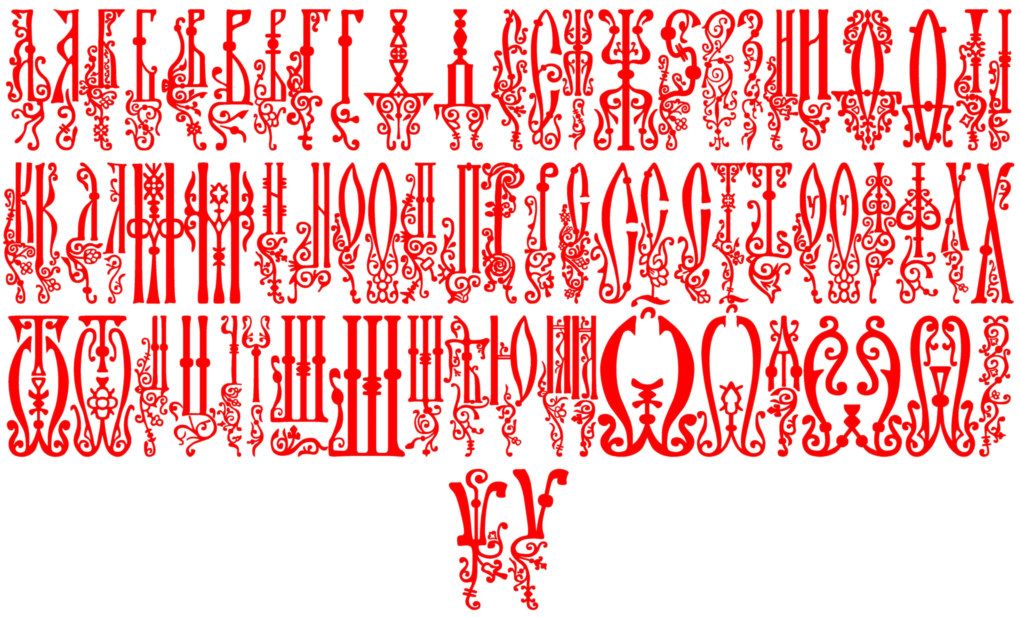 Для получения более подробной информации, пожалуйста, обратитесь к нашей странице раскрытия информации.
Для получения более подробной информации, пожалуйста, обратитесь к нашей странице раскрытия информации. 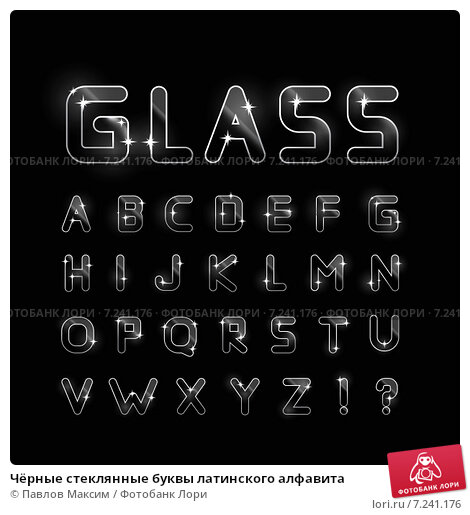 Подписавшись на Elements, вы получите неограниченных загрузок более 35 000 шрифтов , а также миллионов других ресурсов , таких как темы WordPress, стоковые фотографии, графика, звуковые эффекты и многое другое. Это лучшая ценность, которую вы можете найти в индустрии дизайна.
Подписавшись на Elements, вы получите неограниченных загрузок более 35 000 шрифтов , а также миллионов других ресурсов , таких как темы WordPress, стоковые фотографии, графика, звуковые эффекты и многое другое. Это лучшая ценность, которую вы можете найти в индустрии дизайна.
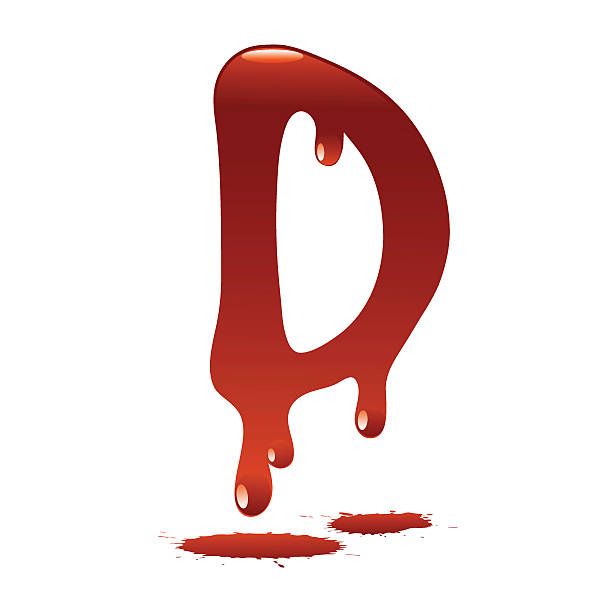 Это может работать и для детских рисунков.
Это может работать и для детских рисунков.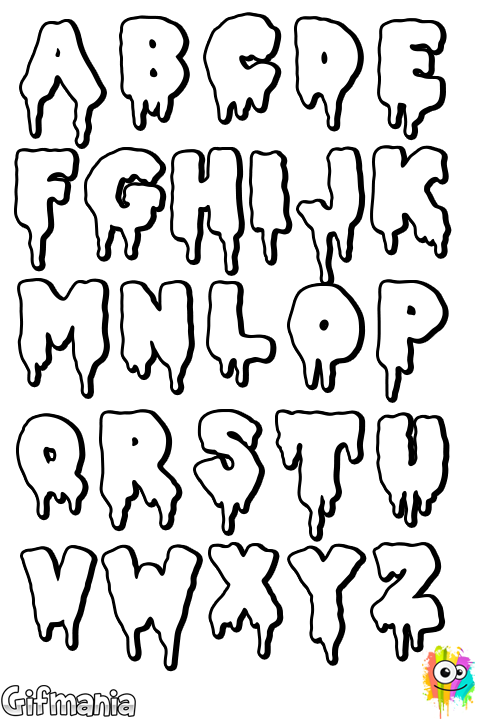 Это отлично подходит для дизайнерских проектов с неприглядной детской чувствительностью. Шрифт NN Dripit даже содержит символы, которые могут создавать узоры капель, идеально подходящие для создания разделителей.
Это отлично подходит для дизайнерских проектов с неприглядной детской чувствительностью. Шрифт NN Dripit даже содержит символы, которые могут создавать узоры капель, идеально подходящие для создания разделителей.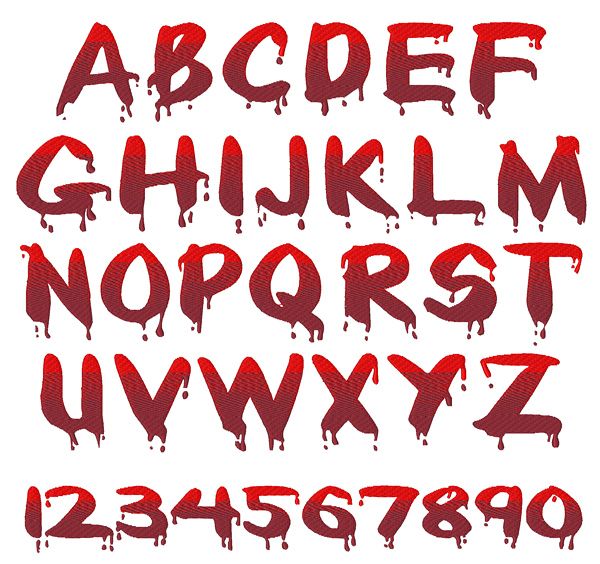 Буквенные формы Meltdown выглядят как капающие брызги между лавой и слизью, а странные дрожащие персонажи кажутся сорванными со страниц комиксов. Этот шрифт слизи имеет множество применений, а стили слоя могут добавить к этому еще больше. Семейство шрифтов также имеет открытый и заполненный стиль, поэтому есть много вариантов для изучения.
Буквенные формы Meltdown выглядят как капающие брызги между лавой и слизью, а странные дрожащие персонажи кажутся сорванными со страниц комиксов. Этот шрифт слизи имеет множество применений, а стили слоя могут добавить к этому еще больше. Семейство шрифтов также имеет открытый и заполненный стиль, поэтому есть много вариантов для изучения. В этом удивительном шрифте на формы нарезаны капли, а не символы истекают кровью. Такой дизайн уникален среди шрифтов в этом списке.
В этом удивительном шрифте на формы нарезаны капли, а не символы истекают кровью. Такой дизайн уникален среди шрифтов в этом списке.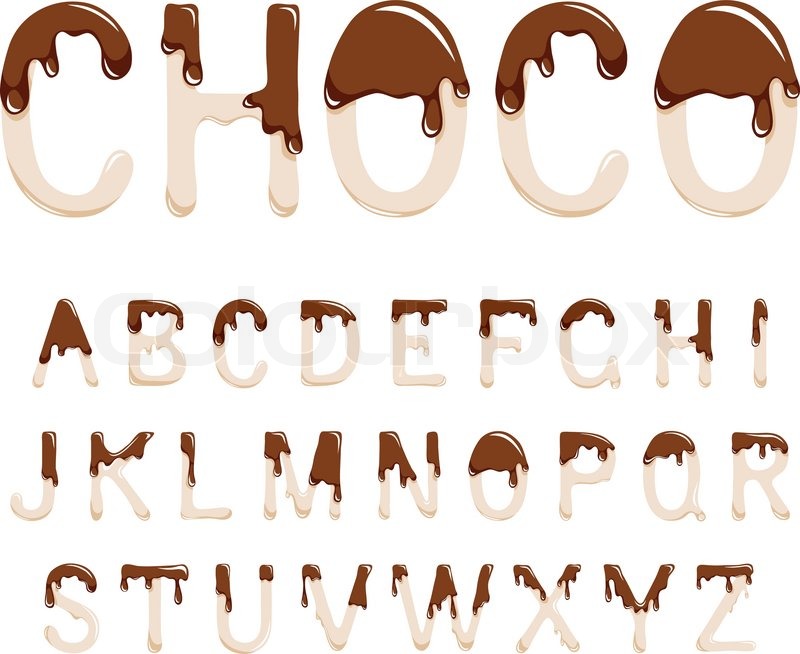 Вместо того, чтобы просто капать из самого шрифта, встроенные капли помогают создать многослойный шрифт Хэллоуина. Этот дисплейный шрифт вдохновлен готическим стилем и стилем ужасов, а неправильные формы делают весь шрифт немного скользким и органичным по сравнению с некоторыми другими шрифтами в этом списке. Этот шрифт OpenType также содержит стилистические варианты и лигатуры.
Вместо того, чтобы просто капать из самого шрифта, встроенные капли помогают создать многослойный шрифт Хэллоуина. Этот дисплейный шрифт вдохновлен готическим стилем и стилем ужасов, а неправильные формы делают весь шрифт немного скользким и органичным по сравнению с некоторыми другими шрифтами в этом списке. Этот шрифт OpenType также содержит стилистические варианты и лигатуры.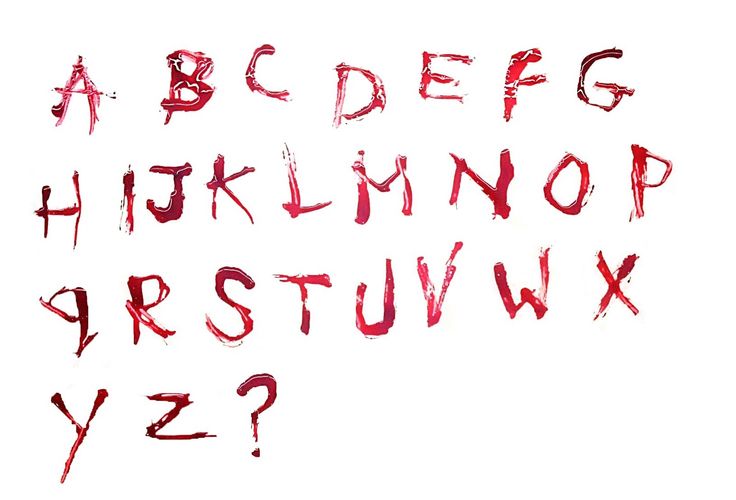
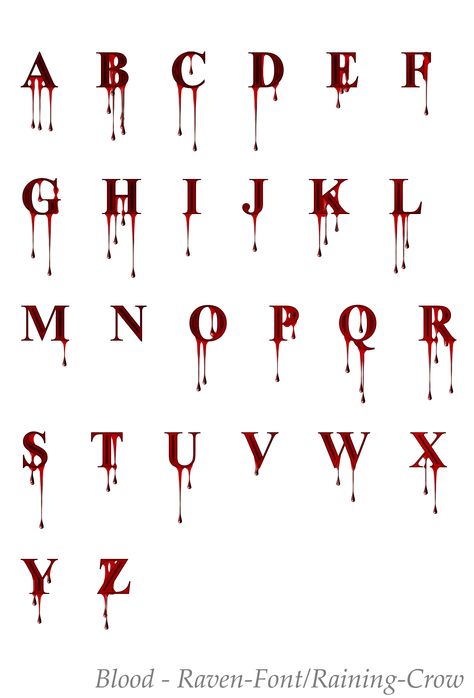
 Однако для покупки доступна коммерческая лицензия.
Однако для покупки доступна коммерческая лицензия.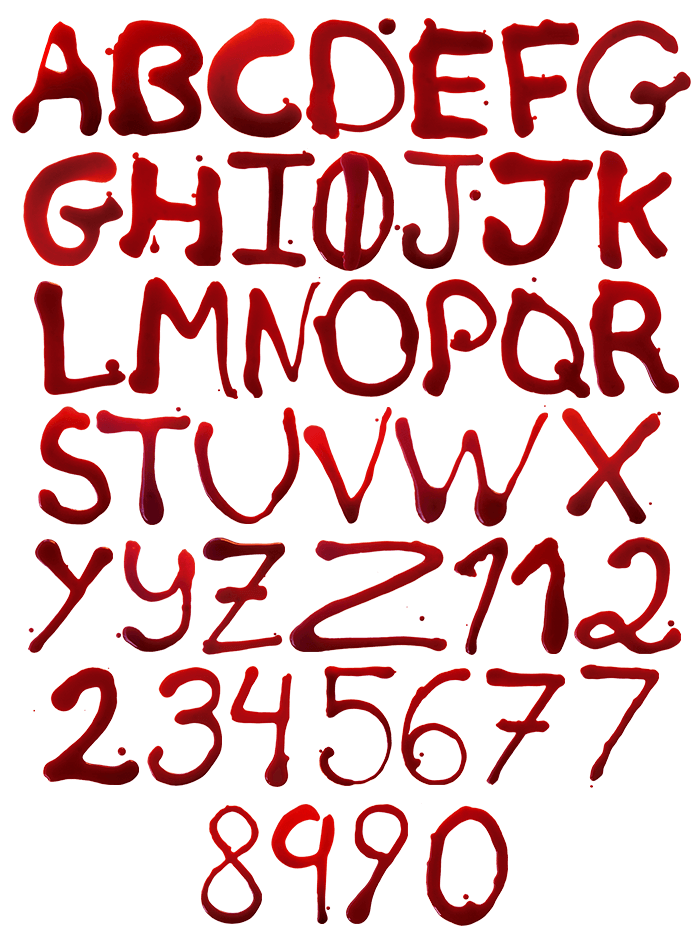
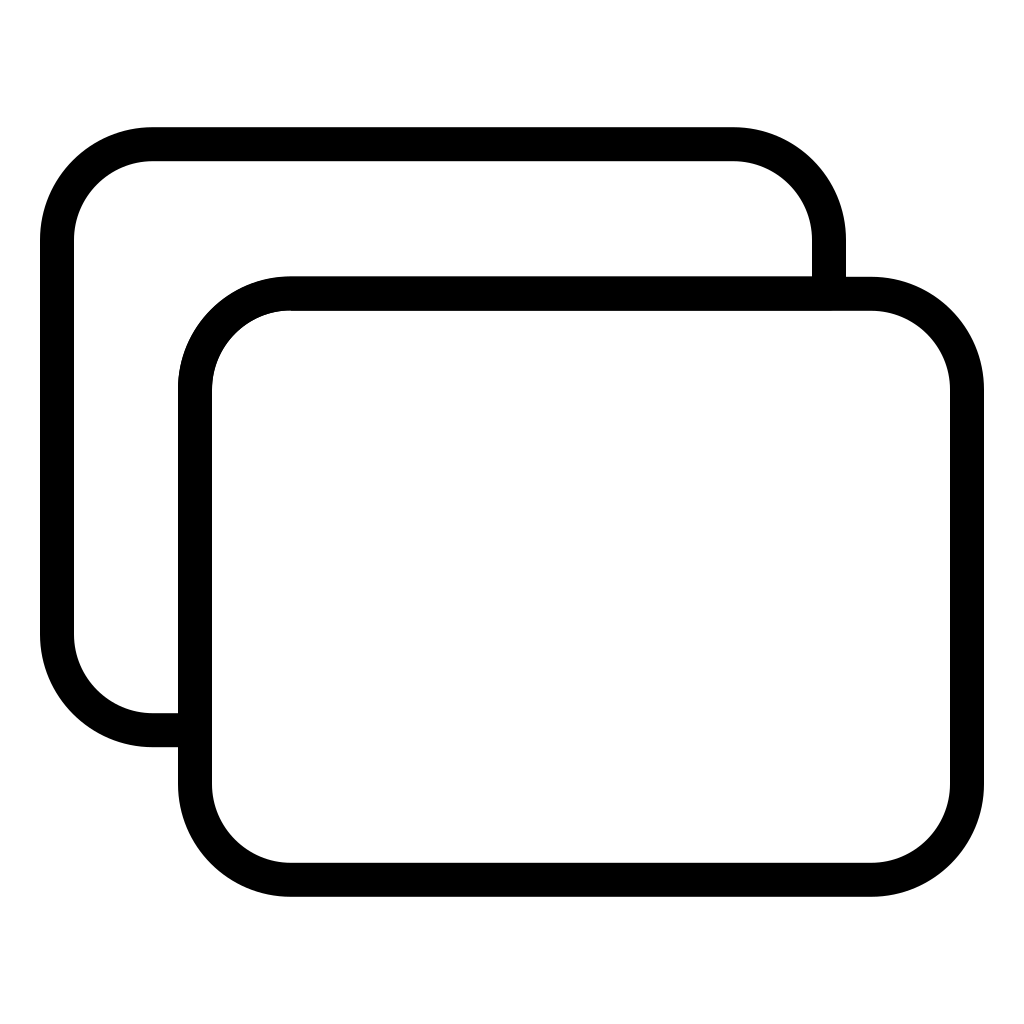 Мы склонны «избегать острых углов, потому что в природе они могут представлять опасность» [4].
Мы склонны «избегать острых углов, потому что в природе они могут представлять опасность» [4].

 Когда скруглённые кнопки похожи на теги
Когда скруглённые кнопки похожи на теги
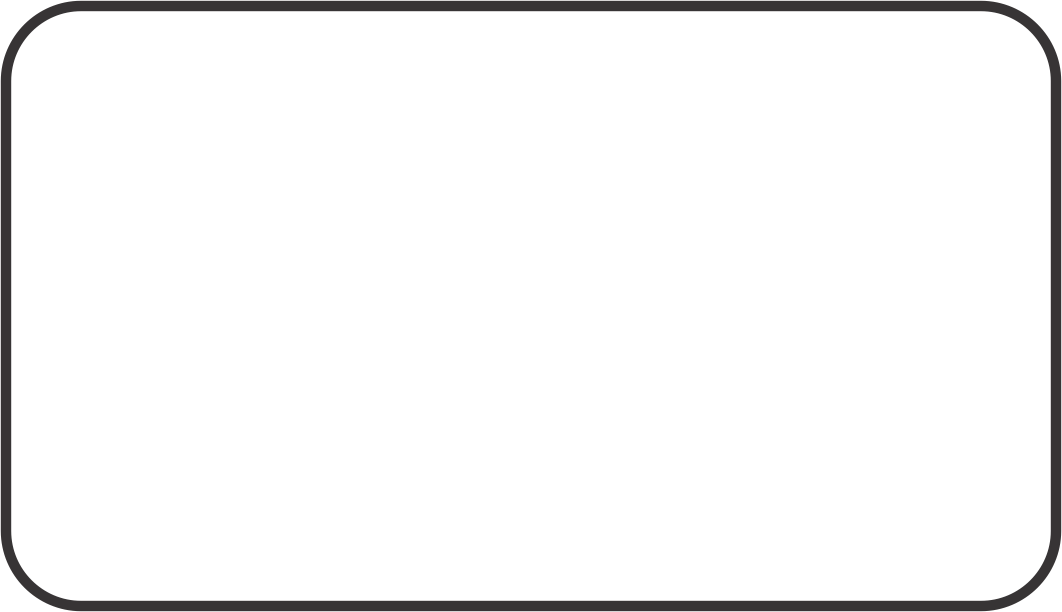
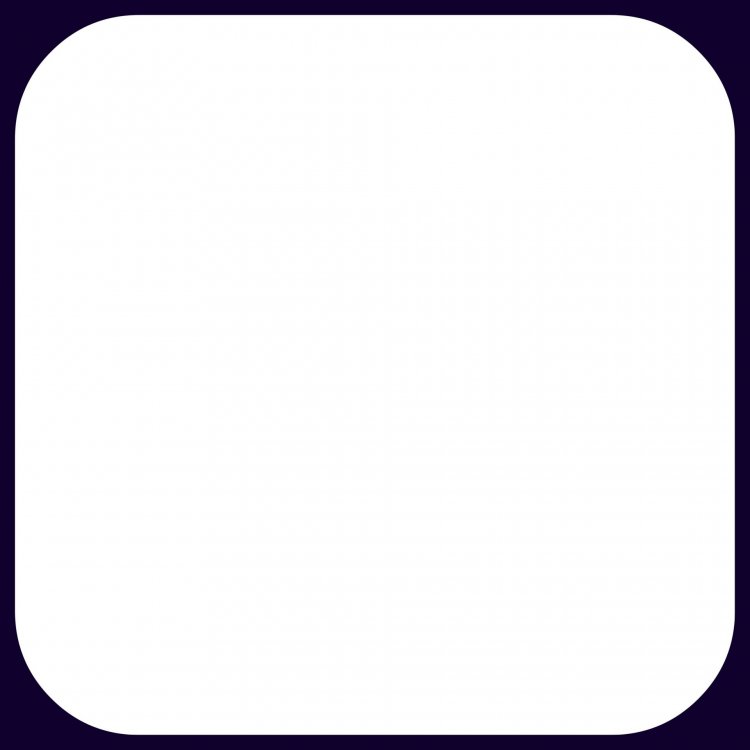 png)
png)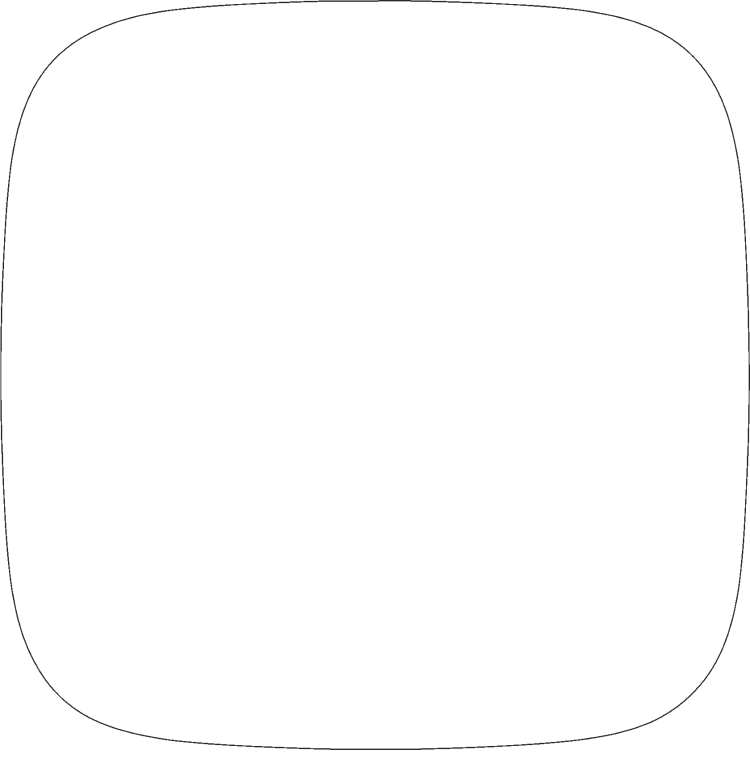 png) 30 раундов;
}
<тело>
png) 30 раундов;
}
<тело>
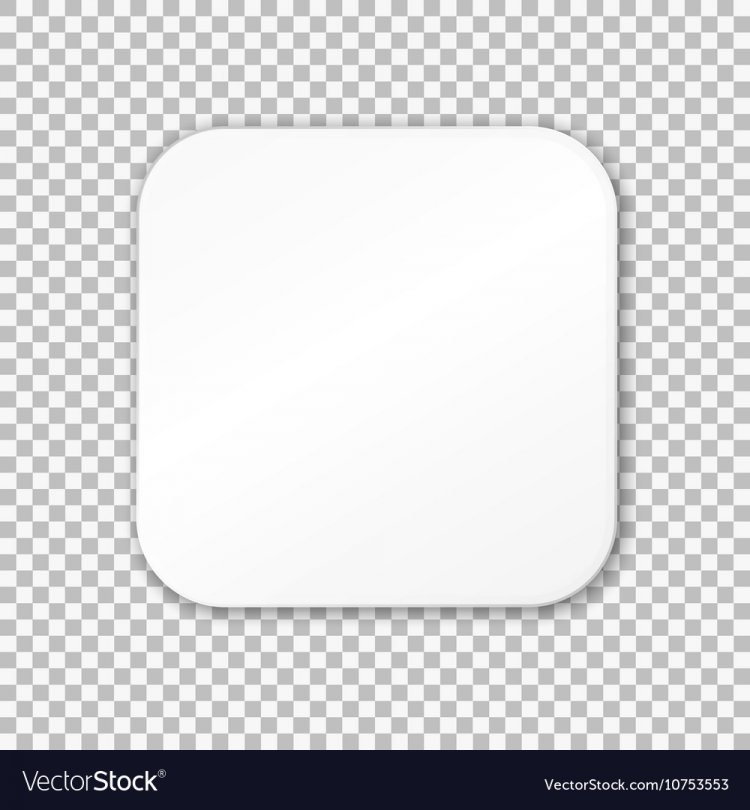



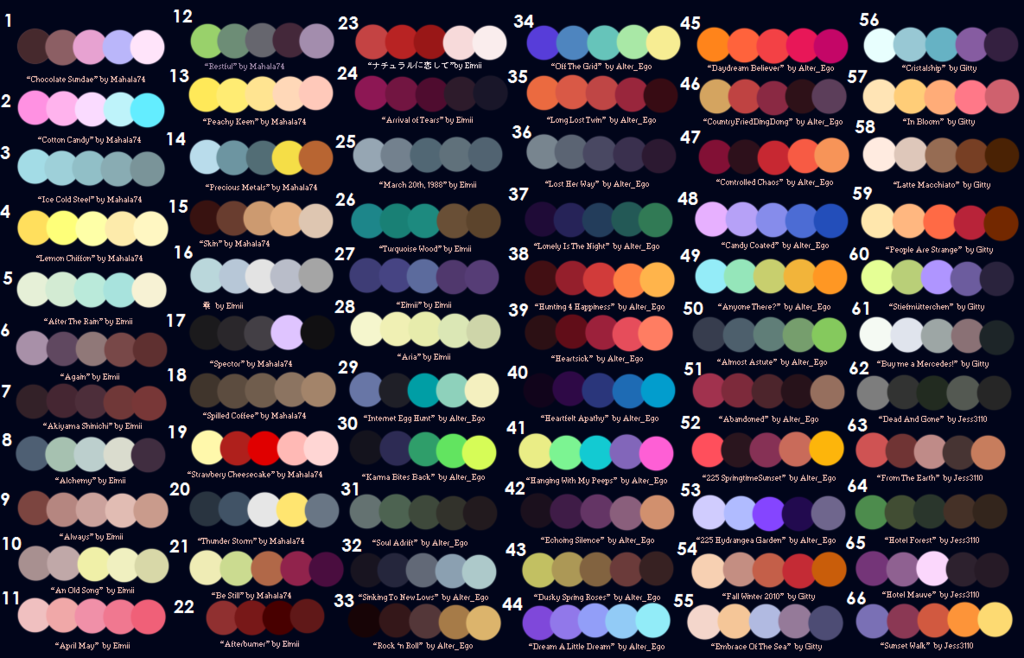

 Вы увидите результаты объявлений, основанные на таких факторах, как релевантность и сумма, которую продавцы платят за клик. Узнать больше.
Вы увидите результаты объявлений, основанные на таких факторах, как релевантность и сумма, которую продавцы платят за клик. Узнать больше. Все, что вы хотели знать о… | по группе заказов
Все, что вы хотели знать о… | по группе заказов д. В любой момент вы можете добавить или удалить каждый образец из полученной палитры.
д. В любой момент вы можете добавить или удалить каждый образец из полученной палитры.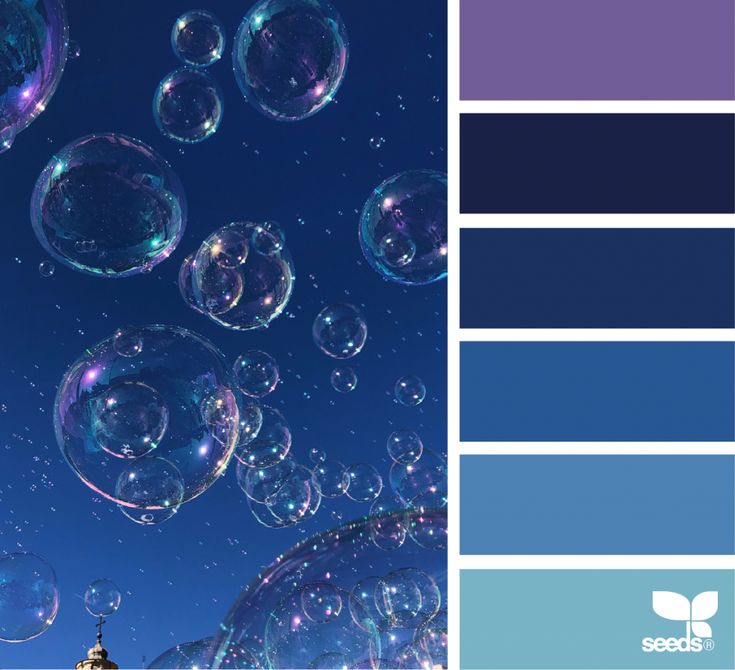


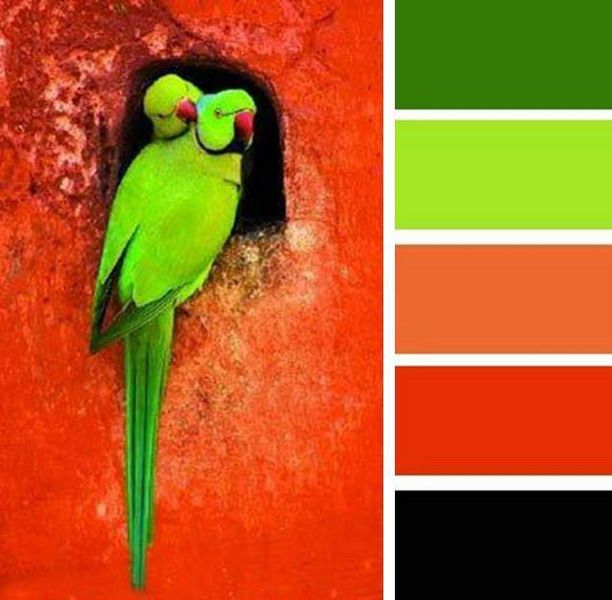

 Пожалуйста, обновите до последней версии.
Пожалуйста, обновите до последней версии.