Красивые значки для инфографики [101 иконка и советы Visme]
Создание и использование инфографики — это не сложно. Самое важное в этом процессе — найти грань между объемом информации и ее визуальным выражением. Лучше всего с поставленной задачей вам помогут удачно подобранные иконки для презентаций и красивые значки. Вам будет легко и удобно их использовать в различных областях вашей деятельности.
Иконки — это идеальный способ визуального представления текста. Эти инструменты инфографики минималистичны, но при этом вмещают весь объем информации, необходимый пользователю.
Чтобы помочь вам продуктивнее использовать иконки в вашей инфографике, мы написали 8 полезных советов от Visme. Что же нужно сделать:
- Визаулизировать текст.
- Оформить диаграммы и графики.
- Создать списки.
- Добавить бэкграунд.
- Оформить заголовок.
- Придерживайтесь единого стиля.
- Подобрать цветовую палитру.
- Использовать иконки нужного размера.

Давайте узнаем больше!
1 Визаулизировать текст.
Хорошая инфографика — это не обилие текста. Это идеальный союз слов и визуальных элементов. В вашем арсенале диаграммы, фотографии, формы и фигуры, красивые значки, иконки для презентаций, и другие инструменты.
Взгляните на пример ниже.
Настройте этот шаблон инфографики персонально для себя!Редактировать и скачать
Над каждым фрагментом текста есть соответствующая иконка. Дизайн иконки делает ее легко узнаваемой, интересной и визуально привлекательной.
Убедитесь, что вы всегда используете значки, соответствующие тексту. Это важно, чтобы ваша аудитория могла сразу понять, о чем идет речь в каждом пункте или разделе.
2 Оформить диаграммы и графики.
Вам не обязательно использовать сложные названия для обозначения строк и столбцов в диаграмме. Вместо этого вы можете подобрать подходящие значки, сохранив при этом контекст. Вы также можете их использовать, чтобы подчеркнуть ярлыки или названия и сделать их более читабельными и понятными с первого взгляда.
В следующем примере мы используем контурные значки. Визуализация помогает моментально определить, что означает каждый из фрагментов этой круговой диаграммы.
Настройте этот шаблон инфографики персонально для себя!Редактировать и скачать
Вы также можете использовать иконки для презентаций в массивах и пиктограммах, для отображения чисел и можете даже придумать способы полностью заменить тексты значками.
Будьте осторожны! Обязательно убедитесь, что значки, которые вы используете, легко понять и они соответствуют по смыслу. В противном случае может возникнуть путаница.
3 Создать списки.
Замените числа или буллеты (точечные маркеры) в своих списках значками, чтобы общаться более эффективно.Например, вместо того, чтобы записывать шаги по развитию онлайн-бизнеса или сообщать о преимуществах питьевой воды в привычном формате списка, вы можете использовать иконки.
Вот пример того, как это может выглядеть на практике.
Настройте этот шаблон инфографики персонально для себя!Редактировать и скачать
Часто инфографика носит исключительно информативный характер и лучше всего работает в виде списка. В таких случаях действительно могут пригодиться иконки для инфографики. Они помогут обеспечить баланс между вашим контентом и визуальными элементами.
В таких случаях действительно могут пригодиться иконки для инфографики. Они помогут обеспечить баланс между вашим контентом и визуальными элементами.
Посмотрите набор иконок Visme. Вы обязательно найдете множество красивых значков, которые идеально подойдут к теме вашей инфографики и смогут визуально представить каждый пункт в вашем списке.
4 Добавить бэкграунд.
Есть хороший способ внести немного разнообразия. Используйте фон. Это может быть форма, контур, фотография с наложением цвета или любая другая идея. Не бойтесь проявить творческий подход, но не забывайте об основной цели инфографики. Иконка должна быть информативной и понятной. Избегайте излишеств и нагромождения.
Вот хороший пример того, как можно использовать фон, чтобы выделить иконки инфографики.
Настройте этот шаблон инфографики персонально для себя!Редактировать и скачать
В приведенном выше примере мы создали эффект тени путем наложения одинаковых фигур друг на друга. Одна из фигур расположена немного выше другой, чтобы получить желаемый shadow effect. Использовать подобные иконки для презентаций или на персональном сайте одинаково эффективно.
Использовать подобные иконки для презентаций или на персональном сайте одинаково эффективно.
Вы можете выбрать шаблон инфографики, который мы рассмотрели выше, но можно пойти дальше. У нас для вас много идей! Например, вы можете выбрать Grid Option (Сетку), доступную на панели инструментов Visme. Она поможет настроить ваш дизайн инфографики и сохранять одинаковые интервалы в нем.
Вы также можете использовать значки в заголовках, чтобы проиллюстрировать основную концепцию вашей идеи и выгодно объединить текст с инфографикой. Это особенно полезно, если вы собираетесь размещать информацию в социальных сетях или на других каналах. Там, где люди быстро пролистывают контент, очень важна узнаваемость. Такой подход обращает на вас внимание и максимально быстро сообщает пользователю, о чем идет речь.
Посмотрите на шаблон приведенный ниже. Во время пандемии Covid-19 очень важно беречь здоровье и соблюдать социальную дистанцию. Этот пример посвящен забавным идеям о том, чем можно заняться, не выходя на улицу.
Настройте этот шаблон инфографики персонально для себя!Редактировать и скачать
Шахматная фигура в заголовке помогает привлечь внимание и быстро предоставить информацию о том, что пользователи могут ожидать от этой инфографики.
Вы даже можете создать собственный фоновый узор со значками, изменив их непрозрачность. Также можно использовать несколько изображений рядом с заголовком. Экспериментируйте!
Чтобы обеспечить целостность и профессиональный вид вашему дизайну, обратите особое внимание на этот совет. Соблюдайте единый стиль иконок в вашем проекте.
Соблюдайте контуры и толщину линий одинаково для всех иконок. Если вы выбрали объемный дизайн, придерживайтесь его. Используете тени — сохраняйте их в каждом элементе инфографики. Единство стиля делает ваш проект эстетически привлекательным. Никогда не упускайте это из виду.
Шаблон инфографики, который мы видим ниже — отличный пример того как применять иконки в проекте. Черные контурные значки с линиями одинаковой толщины и насыщенности. Желтая форма на фоне каждого значка используется в качестве акцента. Ничего лишнего.
Желтая форма на фоне каждого значка используется в качестве акцента. Ничего лишнего.
Настройте этот шаблон инфографики персонально для себя!Редактировать и скачать
Конечно, если вы используете только один значок в инфографике, очевидно, что этот совет не так важен для вас. Но если вам нужен целый набор иконок (например, в библиотеке Visme более 10 000 векторных значков) вам необходимо убедиться, что вы сохраняете единство стиля во всем.
Visme предлагает четыре различных стиля: контурные значки, плоские изображения, цветные иконки и isometric (изометрические изображения). Это означает, что если вы выберете цветной значок для своего первого инфографического блока, то остальные мы рекомендуем использовать в том же стиле.
7 Подберите свою цветовую палитру.
Всегда старайтесь чтобы цветовая схема иконок инфографики сочеталась с общей палитрой вашего проекта. Если в проекте преобладают яркие цвета, не используйте приглушенные цвета для значков. Они будут незаметны на общем фоне и не смогут выполнять свою основную функцию.
Взгляните на этот шаблон ниже и оцените, как все безупречно сочетаются цвета в дизайне.
Настройте этот шаблон инфографики персонально для себя!Редактировать и скачать
К счастью, когда вы используете Visme для создания своей инфографики, каждый из значков вы можете редактировать в соответствии с цветами вашего бренда или цветовой схемой инфографики.
Вы можете изменить любую деталь, как посчитаете нужным. Но старайтесь придерживаться цветовой схемы из 2-3 оттенков.
8 Использовать иконки нужного размера.
Когда вы убедитесь, что ваши значки инфографики имеют одинаковый стиль и одинаковую цветовую палитру, есть еще одна вещь, на которую следует обратить внимание. Это — размер значков.
Чтобы создать гармоничный дизайн инфографики, все элементы определенных категорий должны иметь одинаковый размер. Это касается не только вашего текстового контента, но и визуализации данных.
Наверное, вы уже слышали о принципах визуальной иерархии, когда используются разные размеры заголовков , подзаголовков и основного текста. То же самое и с инфографикой.
То же самое и с инфографикой.
Посмотрите на этот шаблон, чтобы понять о чем речь.
Настройте этот шаблон инфографики персонально для себя!Редактировать и скачать
Каждый значок заключен в круг. При этом сохраняется одинаковую форма элементов для поддержания баланса в этом дизайне.
Иногда бывает сложно достичь абсолютной точности и соответствия размеров изображений. Особенно если вы используете различные фигуры и формы. Например значок инстаграм и значок карандаша явно имеют разный размер. В таком случае важно обозначать максимальную высоту и ширину, которые вы используете.
Начните использовать иконки для инфографики в своих проектах уже сегодня.
Вы готовы приступить к созданию потрясающей инфографики, полной иконок?Хотите создать идеальную визуализацию вашего контента? Теперь, когда вы знаете, как лучше всего использовать значки в своей инфографике, вы можете приступить к работе.
Найдите идеальный шаблон инфографики уже сейчас! Выберите пример, который вдохновит вас на новый проект, и поразите всех своим необыкновенным дизайном.
Три простых совета, которые помогут улучшить Ваш дизайн иконок / Хабр
Каждому приложению нужен красивый и запоминающийся значок, который будет привлекать внимание как в магазине приложений, так и на домашнем экране. В то же время, иконка приложения должна быть полезной для ваших пользователей.
Что нужно, чтобы сделать качественную иконку идеальной эстетики? Это не так уж и сложно, вот вам три простых правила, которым нужно следовать:
1. Дизайн иконки должен быть узнаваемым
Иконка в первую очередь должна передавать смысл вашего приложения. Люди не должны тратить время на то, чтобы понять что это за приложение.
Иконка — это первая возможность для общения с пользователем, чтобы по первому взгляду можно было понять, цель вашего приложения. При проектировании иконки, имейте в виду очень важный момент: иконки обмениваются идеями с помощью метафорических ассоциаций — пользователь связывает иконку с определенным объектом или действием — и если этот объект или действие не сразу понятно для пользователей, он просто не работает. Таким образом, просто необходимо сделать свои иконки интуитивно понятными:
Таким образом, просто необходимо сделать свои иконки интуитивно понятными:
- Не используйте абстрактные значки, так как абстрактные значки редко работают хорошо. Пользователь может и не опираться на предыдущий опыт, чтобы понять смысл значка. Иконка Game Center — отличный пример этой проблемы. Сама иконка — это группа красочных, стекловидных кругов. Это выглядит красиво, но люди обычно удивляются, и в недоумении гадают, что же означает эта иконка.
- Используйте иконки, которые легко узнаваемы потребителями. Есть несколько иконок, которые пользуются всеобщим признанием пользователей, такие как Дом, печать, лупа, конверт. Например, значок приложения Gmail использует конверт, который повсеместно ассоциируется с почтой.
2. Стремитесь к минимализму
Найдите элемент, который отражает суть вашего приложения, и оставьте этот элемент, убрав все лишнее. Однажды великого итальянского скульптора Микеланджело Буонарроти спросили: — «Как вы делаете свои скульптуры?».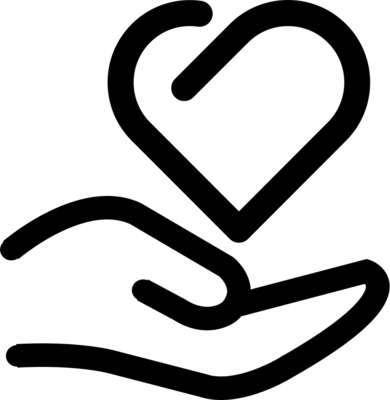 В ответ на это он сказал: — «Я беру камень и отсекаю всё лишнее». То же самое и происходит с иконками. Уберите все лишние детали, которые не важны для вашей иконки, и она обретет смысл.
В ответ на это он сказал: — «Я беру камень и отсекаю всё лишнее». То же самое и происходит с иконками. Уберите все лишние детали, которые не важны для вашей иконки, и она обретет смысл.
Большинство дизайнеров хотят, чтобы их иконки выглядели великолепно. Но иногда они начинают перебарщивать и добавлять в свои иконки слишком много конкретных деталей. Такие детали могут вызвать визуальный шум, который будет мешать людям и влиять на юзабилити:
- Не добавляйте на иконку несущественные слова, которые будут повторять имя приложения или говорить людям, что делать с вашим приложением, как «смотреть» или «играть», или вовремя акции добавить такую информацию, как «бесплатно». Используйте слова только когда они действительно необходимы или если это часть логотипа.
- Не добавляйте фотографические детали, потому что их трудно увидеть при малых размерах.
- Не используйте 3D модели на иконки приложений.
Баланс в деталях важнее в оформлении вашей иконки и интуитивно понятный:
- Когда вы используете конкретный объект для вашего значка, который выделяет несколько характеристик.

- Дизайн иконки, который сразу же привлекает внимание и передает всю суть приложения.
3. Проверьте свои иконки на различных фонах
Иконки должны быть понятны на любом фоне.
Если вы спроектировали узнаваемый и минималистичный значок, это не означает, что процесс создания иконки завершен. Иконка должна быть разборчивой на любом фоне. Вы не можете предугадать, какую фоновую заставку человек подберет для своего экрана, так что вы должны сами увидеть, как она выглядит на разных фото:
- В примере ниже иконка «Stocks» едва различима на темном фоне.
- Убедитесь в том, что ваш значок непрозрачен.
- Попробуйте свои значок на реальном устройстве с динамическим фоном.
Заключение
Теперь потребуется время, чтобы создать красивый и привлекательный значок, который прекрасно представит ваше приложение.
73 216 красивых иконок — бесплатно в SVG, PNG, ICO
Получите неограниченный доступ к более чем 6,2 миллионам активов
Получите неограниченное количество загрузок
Красивый знак
Значок
Красивый
Значок
Красивая девушка
Значок
Красивый
Значок
Красивый
Значок
Красивый
Значок
Красивый
Значок
Красивый знак
Значок
Красивый знак
Значок
Красивая девушка
Значок
Красивая роза
Значок
Красивая девушка
Значок
Красивый мальчик
Значок
Красивая женщина
Значок
красивая ванная комната
Значок
Красиво
Значок
красивая ванная комната
Значок
Красивая девушка
Значок
Цветок
Значок
Цветок
Значок
Цветок
Значок
Градиент
Значок
Цветок
Значок
Марокко
Значок
Радуга
Значок
Цветок
Значок
Афродита
Значок
Исландия
Значок
Бабочка
Значок
Завитые губы
Значок
Букет
Значок
Нет насекомых
Значок
Красота
Значок
Красота
Значок
Цветок
Значок
Бальзам
Значок
Бальзам
Значок
Хорошо
Значок
Живописный
Значок
Бабочка
Значок
Русский
Значок
Красота
Значок
Девочка
Значок
Симпатичный
Значок
Губка
Значок
Терраса
Значок
Флакон духов
Значок
Флакон духов
Значок
Леди Кэррот
Значок
Дом мечты
Значок
Богатый человек
Значок
Старый богач
Значок
Тюльпан
Значок
Женщина
Значок
Испания
Значок
Ресницы для бровей
Значок
Тюльпан
Значок
Роза
Значок
Танцовщица
Значок
Цветок Дня Матери
Значок
женщина в хиджабе
Значок
Вид на сад
Значок
Бабочка
Значок
Роза
Значок
Зеркало красоты
Значок
Тюльпан
Значок
Бабочка
Значок
Роза
Значок
Девочка
Значок
Роза
Значок
Бабочка
Значок
Бабочка
Значок
Девочка
Значок
Бабочка
Значок
Бабочка
Значок
Бабочка
Значок
Цветок
Значок
Стильный сайт
Значок
Звезда
Значок
Горшок
Значок
Сыворотка
Значок
пухлый женский аватар
Значок
Фитнес-девушка
Значок
Восход
Значок
Женщина
Значок
Цветы
Значок
Девочка
Значок
Женщина
Значок
Цветы
Значок
Трава
Значок
Девушка-стилист
Значок
Цветы
Значок
Зеркало
Значок
Букет
Значок
Девочка
Значок
Букет подсолнухов
Значок
Цветы
Значок
Дерево
Значок
Дерево
Значок
Радуга
Значок
Красота
Значок
Цветы
Значок
Бабочка
Значок
Цветы
Значок
Бабочка
Значок
Роза
Значок
Роза
Значок
Бабочка
Значок
Гребень
Значок
Гребень
Значок
Гребень
Значок
Бабочка
Значок
тресс
Значок
Милый
Значок
Женский
Значок
Женщина
Значок
Мир
Значок
Красота глаз
Значок
Волосы
Значок
Женский аватар
Icon
Красивые дизайны иконок, темы, шаблоны и загружаемые графические элементы на Dribbble
Просмотр классных значков приложений
Классные значки приложений
View Iconhub — бесплатные и полностью настраиваемые красивые иконки
Iconhub — бесплатные и полностью настраиваемые красивые иконки
View iconhub.





 Есть еще и третий способ изменения угла обзора, используя клавиши 4, 6 NumPad и 8, 2 NumPad для поворотов влево/вправо и вверх/вниз соответственно.
Есть еще и третий способ изменения угла обзора, используя клавиши 4, 6 NumPad и 8, 2 NumPad для поворотов влево/вправо и вверх/вниз соответственно. Чтобы остановится достаточно вернуть мышку в пределы этого треугольника или если вы использовали клавиатуру, то нажать противоположную кнопку. Для выхода из режима необходимо кликнуть мышкой в любом месте.
Чтобы остановится достаточно вернуть мышку в пределы этого треугольника или если вы использовали клавиатуру, то нажать противоположную кнопку. Для выхода из режима необходимо кликнуть мышкой в любом месте. 07.2017
07.2017 Мы можем просматривать его в различных режимах. Клавишей Z мы можем включать и выключать режим Wireframe.
Мы можем просматривать его в различных режимах. Клавишей Z мы можем включать и выключать режим Wireframe.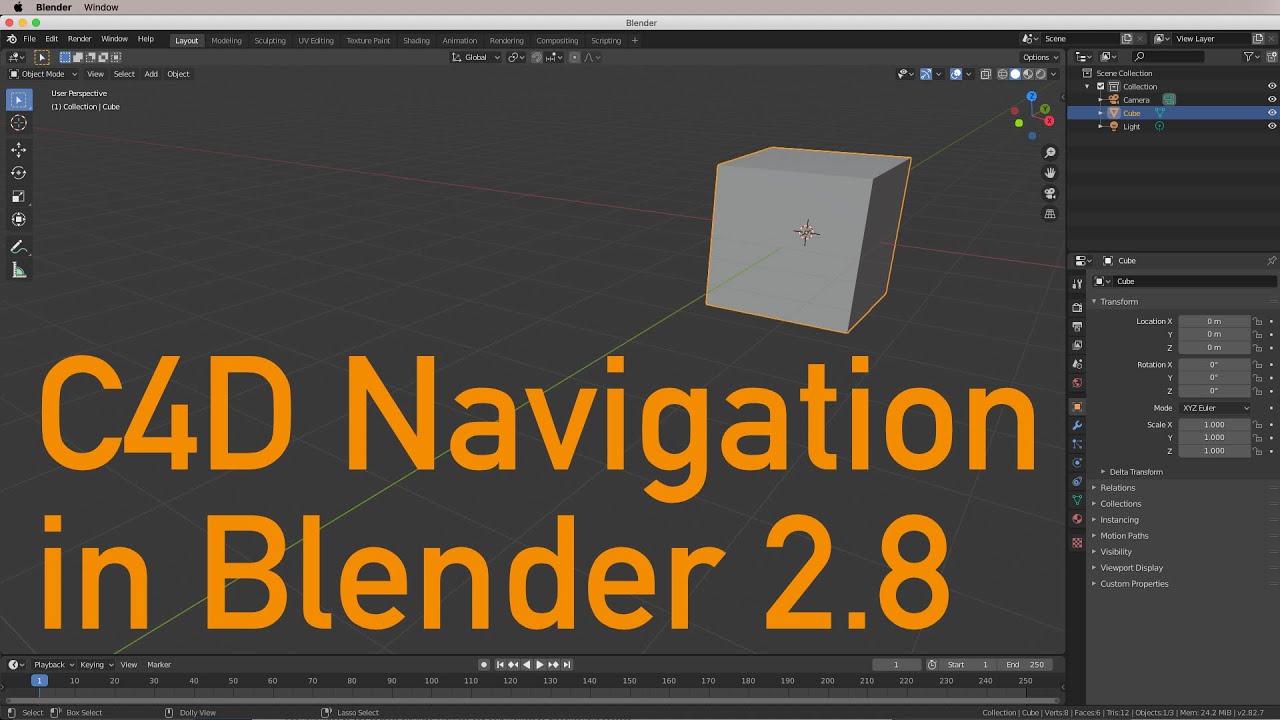 Это может иногда сбивать с толку, когда вы будете экспортировать модели в другие программы. Но если весь рабочий процесс происходит в Блендере, это не играет особого значения.
Это может иногда сбивать с толку, когда вы будете экспортировать модели в другие программы. Но если весь рабочий процесс происходит в Блендере, это не играет особого значения.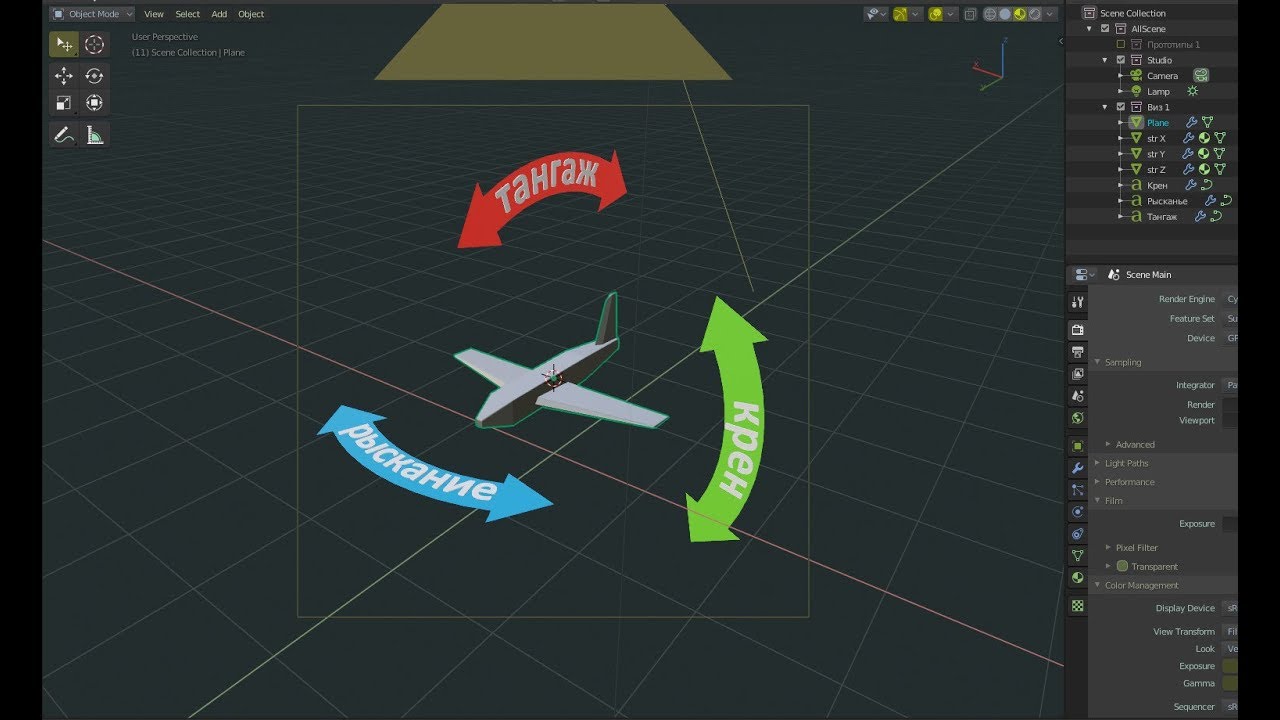
 ..
.. Ворошилова, 125/2
Ворошилова, 125/2 Персонал молодцы!
Персонал молодцы!
 Сделано со вкусом.Меню разнообразное на любой вкус.????
Сделано со вкусом.Меню разнообразное на любой вкус.????
 Кормят очень вкусно и сытно, цены более чем вменяемые. С радостью вернёмся снова! Очень хорошо посидели.
Кормят очень вкусно и сытно, цены более чем вменяемые. С радостью вернёмся снова! Очень хорошо посидели. Сегодня мы рады поделиться двумя нашими последними интервью с Улей и Мачико.
Сегодня мы рады поделиться двумя нашими последними интервью с Улей и Мачико. Я была единственной женщиной в офисе, но многие мои коллеги вдохновляли и мотивировали меня остаться в технологической индустрии и начать строить свою карьеру. После получения степени я работал в другой компании, занимающейся веб-аналитикой, а затем начал работать в Adjust менеджером по работе с клиентами, говорящими на русском и немецком языках.
Я была единственной женщиной в офисе, но многие мои коллеги вдохновляли и мотивировали меня остаться в технологической индустрии и начать строить свою карьеру. После получения степени я работал в другой компании, занимающейся веб-аналитикой, а затем начал работать в Adjust менеджером по работе с клиентами, говорящими на русском и немецком языках. Продукт Adjust предлагает огромное количество возможностей и дополнений, и Machiko работает с некоторыми из наших ключевых японских клиентов, чтобы помочь им полностью понять потенциал нашего продукта. Она помогает новым клиентам пройти адаптацию и далее, включая устранение неполадок для наших партнеров и построение хороших отношений.
Продукт Adjust предлагает огромное количество возможностей и дополнений, и Machiko работает с некоторыми из наших ключевых японских клиентов, чтобы помочь им полностью понять потенциал нашего продукта. Она помогает новым клиентам пройти адаптацию и далее, включая устранение неполадок для наших партнеров и построение хороших отношений.
 В сателлитные офисы также регулярно прилетают специалисты из штаб-квартиры в Берлине. Самое главное: просто дайте себе шанс и дерзайте!
В сателлитные офисы также регулярно прилетают специалисты из штаб-квартиры в Берлине. Самое главное: просто дайте себе шанс и дерзайте! 8
8 Она улыбается. Концепция здорового образа жизниПортрет молодой красивой блондинки на улице на улицеСексуальная женщина ухаживает за своими рыжими волосами и улыбается, смотрит в камеру. Замедленная съемка с рук со скоростью 100 кадров в секунду. Вид сзади на ребенка, бегущего по лужайке в летнем парке, замедленная съемка, стедикам. Портрет молодой красивой женщины в красном шарфе, стоящей в городском парке и смотрящей в камеру. цвести. Эко-концепция красоты и здоровья. CU Портрет девочки-подростка, улыбающейся и трясущей волосы, на открытом воздухе. Крупный план привлекательной молодой женщины, стоящей на месте и смотрящей в камеру. Она выглядит серьезной, а потом начинает улыбаться и смеяться. В песочнице девочка смотрит на пение птиц
Она улыбается. Концепция здорового образа жизниПортрет молодой красивой блондинки на улице на улицеСексуальная женщина ухаживает за своими рыжими волосами и улыбается, смотрит в камеру. Замедленная съемка с рук со скоростью 100 кадров в секунду. Вид сзади на ребенка, бегущего по лужайке в летнем парке, замедленная съемка, стедикам. Портрет молодой красивой женщины в красном шарфе, стоящей в городском парке и смотрящей в камеру. цвести. Эко-концепция красоты и здоровья. CU Портрет девочки-подростка, улыбающейся и трясущей волосы, на открытом воздухе. Крупный план привлекательной молодой женщины, стоящей на месте и смотрящей в камеру. Она выглядит серьезной, а потом начинает улыбаться и смеяться. В песочнице девочка смотрит на пение птиц
 Однако при этом у некоторой части так думающей публики не сформирован вкус, она в эстетическом плане потеряна для мира культуры».
Однако при этом у некоторой части так думающей публики не сформирован вкус, она в эстетическом плане потеряна для мира культуры». То есть это уже фотокартины, что любопытно…
То есть это уже фотокартины, что любопытно… Фотоиллюзии Елены Захцер при помощи технических средств и редких материалов возникают на основе реальных пейзажей, объектов и персонажей. Фотограф продолжает традиции снимка-исследования, позволяя зрителю погрузиться в мир собственных образов и смыслов, предлагая стать соучастником в создании и осознании другой реальности.
Фотоиллюзии Елены Захцер при помощи технических средств и редких материалов возникают на основе реальных пейзажей, объектов и персонажей. Фотограф продолжает традиции снимка-исследования, позволяя зрителю погрузиться в мир собственных образов и смыслов, предлагая стать соучастником в создании и осознании другой реальности.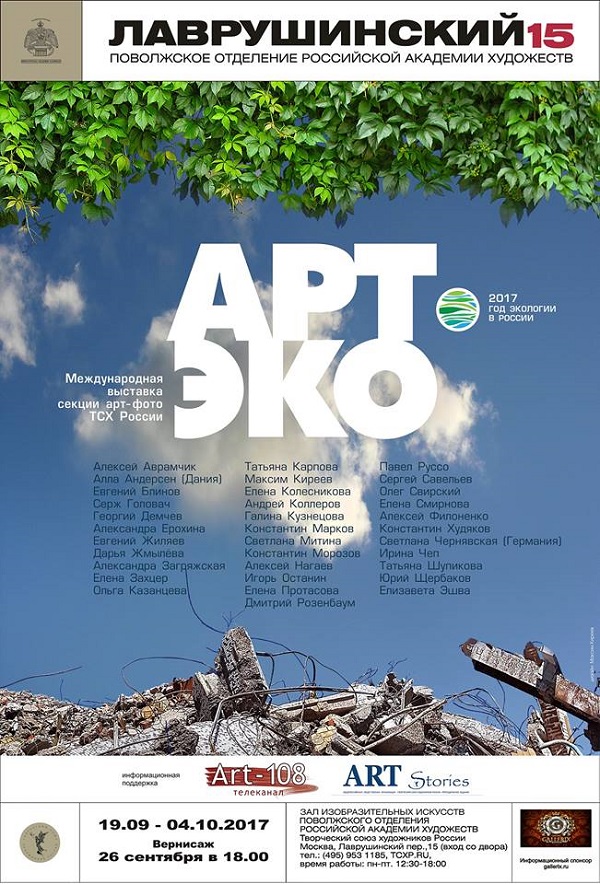 Образ представления — наиболее сложный вид образной памяти, он отражает итоги интеллектуальной переработки впечатлений о предмете. Он размыт и бледен, что свидетельствует о его обобщенности и потенциальном богатстве стоящих за ним связей».
Образ представления — наиболее сложный вид образной памяти, он отражает итоги интеллектуальной переработки впечатлений о предмете. Он размыт и бледен, что свидетельствует о его обобщенности и потенциальном богатстве стоящих за ним связей».
 Корреспонденты «Яркуба» встретились с ним в преддверии этого почетного юбилея и свыше двух часов разговаривали о жизни. Михаил Николаевич вспомнил Ярославль 1930-х — город, каким его уже очень мало кто помнит — и участие в Сталинградской битве. Затронули и тему молодого поколения. Представляем вашему вниманию большое интервью.
Корреспонденты «Яркуба» встретились с ним в преддверии этого почетного юбилея и свыше двух часов разговаривали о жизни. Михаил Николаевич вспомнил Ярославль 1930-х — город, каким его уже очень мало кто помнит — и участие в Сталинградской битве. Затронули и тему молодого поколения. Представляем вашему вниманию большое интервью.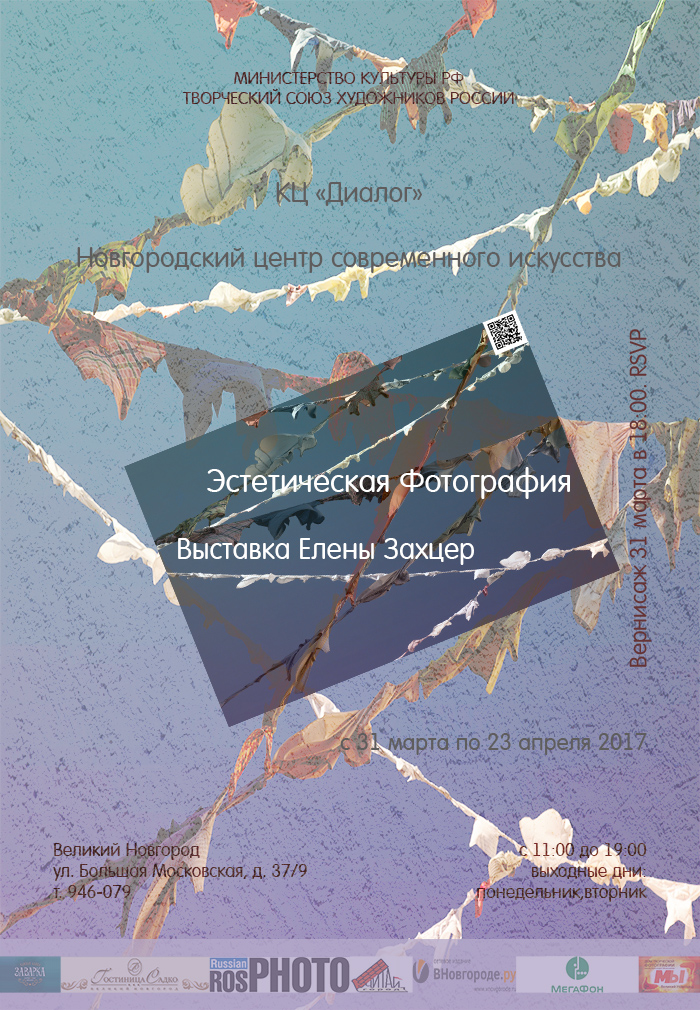 «Яркуб» пообщался с бас-гитаристом группы и режиссером программы накануне концерта в Ярославле.
«Яркуб» пообщался с бас-гитаристом группы и режиссером программы накануне концерта в Ярославле.
 Разработчики предусмотрели удобные инструменты для редактирования UV-текстур. Они позволяют просматривать и вносить изменения в текстуры для полигонов, сглаженных поверхностей и 2D-развертки NURBS. В Maya можно создавать скульптуры, но для печати на 3D-принтере ПО необходимо дополнить несколькими плагинами.
Разработчики предусмотрели удобные инструменты для редактирования UV-текстур. Они позволяют просматривать и вносить изменения в текстуры для полигонов, сглаженных поверхностей и 2D-развертки NURBS. В Maya можно создавать скульптуры, но для печати на 3D-принтере ПО необходимо дополнить несколькими плагинами. 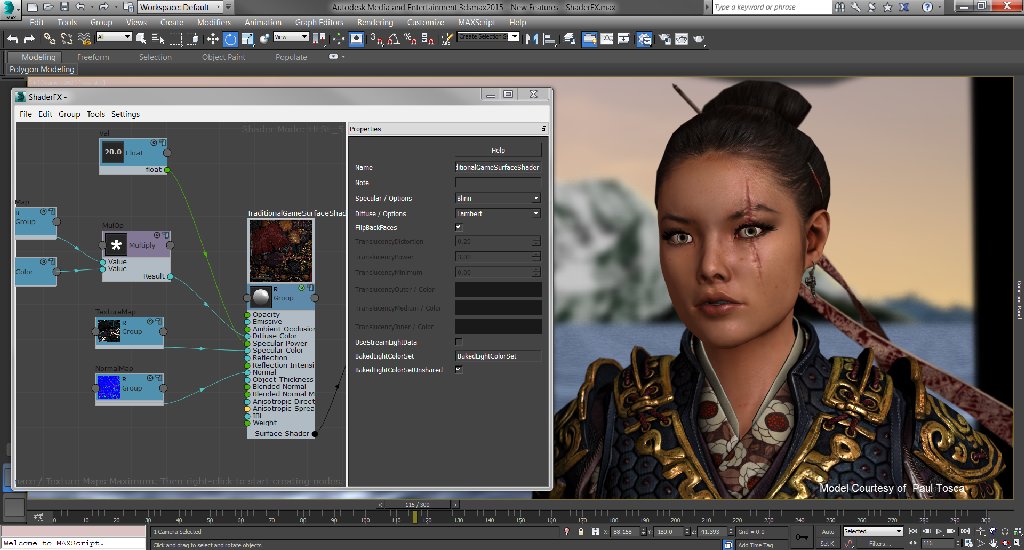
 Скиннинг позволяет привязать к скелету любую смоделированную заранее поверхность. Еще один приятный бонус, который призван ускорить и упростить работу: анимацию можно переносить между скелетами, причем они могут иметь как схожую, так и совершенно различную костную структуру.
Скиннинг позволяет привязать к скелету любую смоделированную заранее поверхность. Еще один приятный бонус, который призван ускорить и упростить работу: анимацию можно переносить между скелетами, причем они могут иметь как схожую, так и совершенно различную костную структуру.  Пакет интуитивного моделирования пригодится тем, кто хочет создавать объекты нестандартных форм. Стоит отметить и инструменты для проектирования скульптур: необычный параметр смешивания фигур позволяет получать трехмерные модели органического вида без больших временных затрат.
Пакет интуитивного моделирования пригодится тем, кто хочет создавать объекты нестандартных форм. Стоит отметить и инструменты для проектирования скульптур: необычный параметр смешивания фигур позволяет получать трехмерные модели органического вида без больших временных затрат. 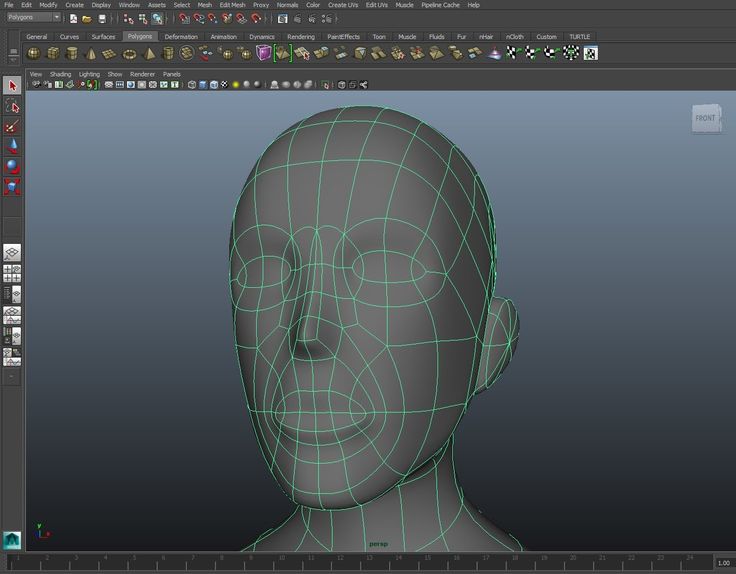 Он будет особенно актуален во время проработки складок одежды и элементов текстиля. Как уже говорилось выше, в Maya заложены широкие возможности по созданию фотореалистичных волос и меха, и речь идет не только о наличии функции укладки: текстуры, свет и траекторию движения можно настроить таким образом, чтобы шевелюра персонажа выглядела максимально естественно.
Он будет особенно актуален во время проработки складок одежды и элементов текстиля. Как уже говорилось выше, в Maya заложены широкие возможности по созданию фотореалистичных волос и меха, и речь идет не только о наличии функции укладки: текстуры, свет и траекторию движения можно настроить таким образом, чтобы шевелюра персонажа выглядела максимально естественно. 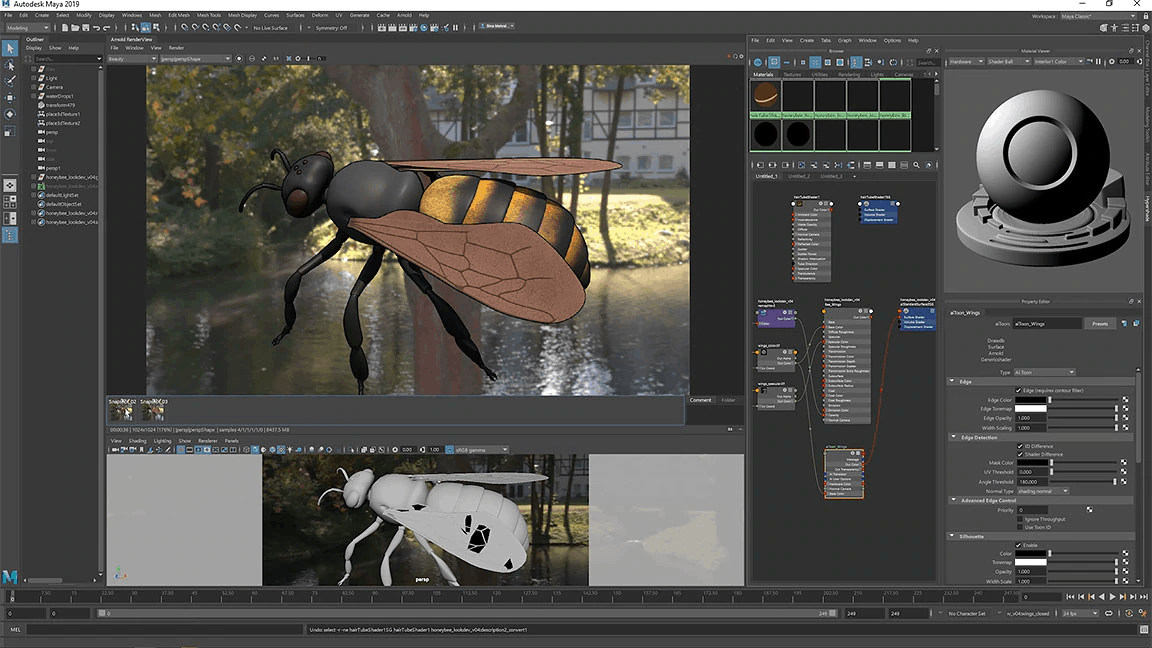 Студенческая версия нерусифицирована. Ни студентам, ни их педагогам нельзя использовать Maya в коммерческих целях.
Студенческая версия нерусифицирована. Ни студентам, ни их педагогам нельзя использовать Maya в коммерческих целях. 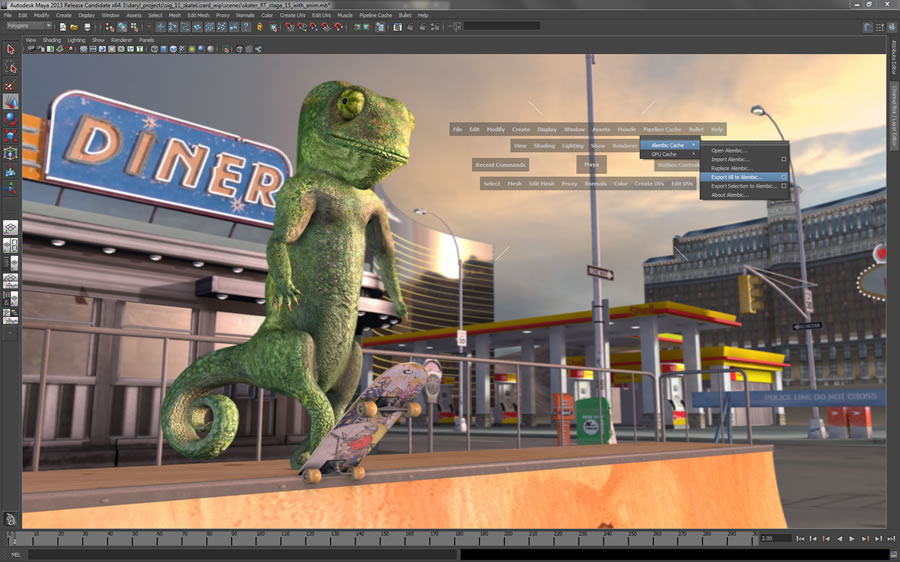 Простой и гибкий инструмент, который подходит как начинающим, так и профессионалам.
Простой и гибкий инструмент, который подходит как начинающим, так и профессионалам. Идеальна для визуализации проектов архитектурных сооружений.
Идеальна для визуализации проектов архитектурных сооружений.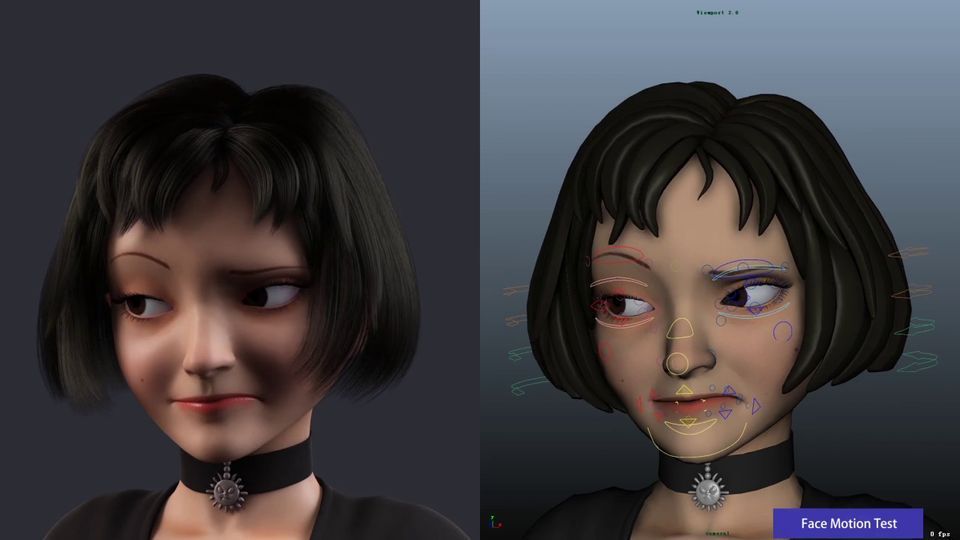

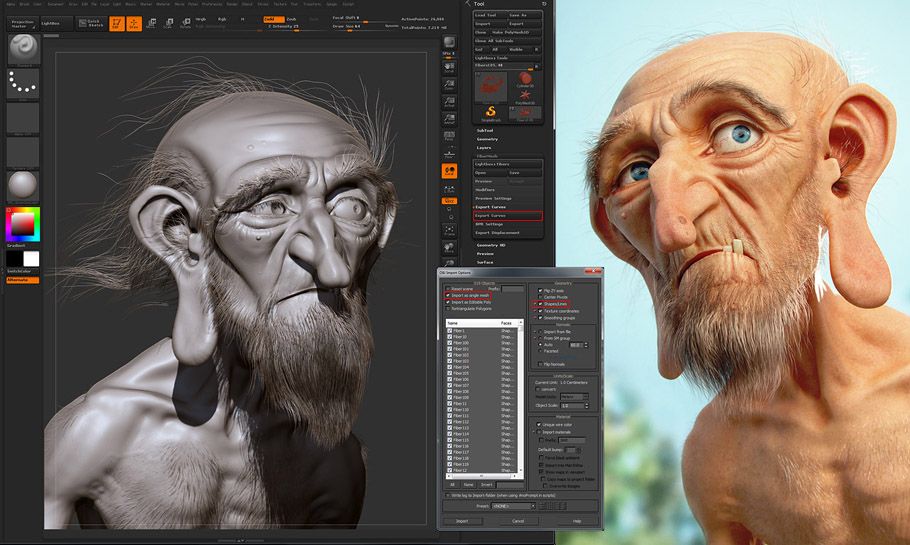

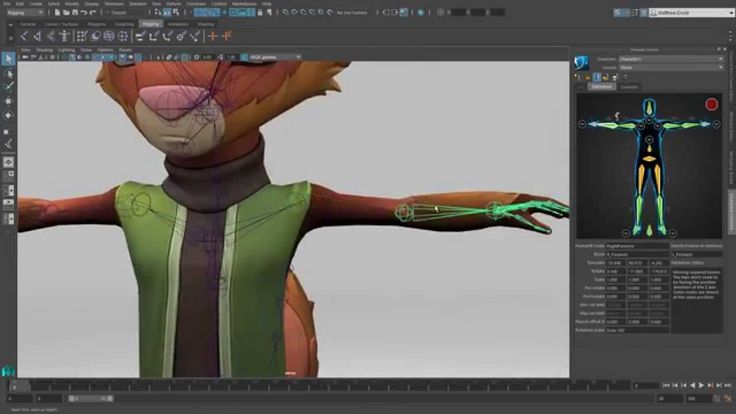 В данный момент создаёт иллюстрации на автомобильную тематику и не только, делает модели как для визуализации, так и для других целей. Также является визуализатором. Автор статей по CG.
В данный момент создаёт иллюстрации на автомобильную тематику и не только, делает модели как для визуализации, так и для других целей. Также является визуализатором. Автор статей по CG.
 Анализируя работу студента, инструктор чётко понимает моменты, которые студенту нужно подтянуть и указывает на них для доработки.
Анализируя работу студента, инструктор чётко понимает моменты, которые студенту нужно подтянуть и указывает на них для доработки.
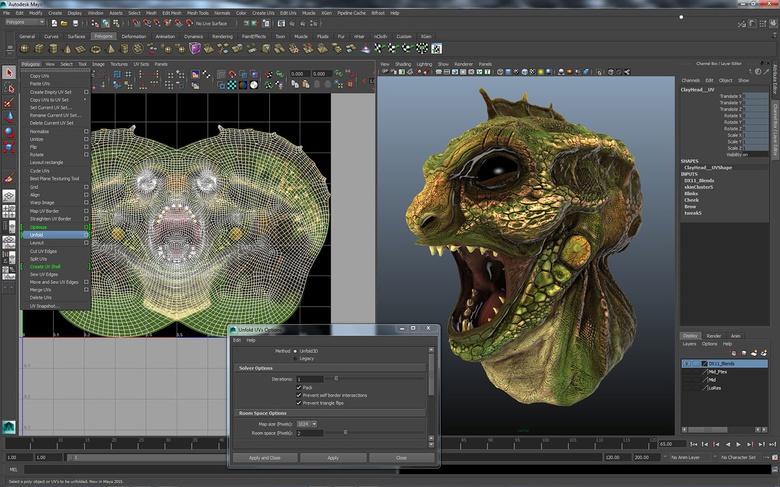
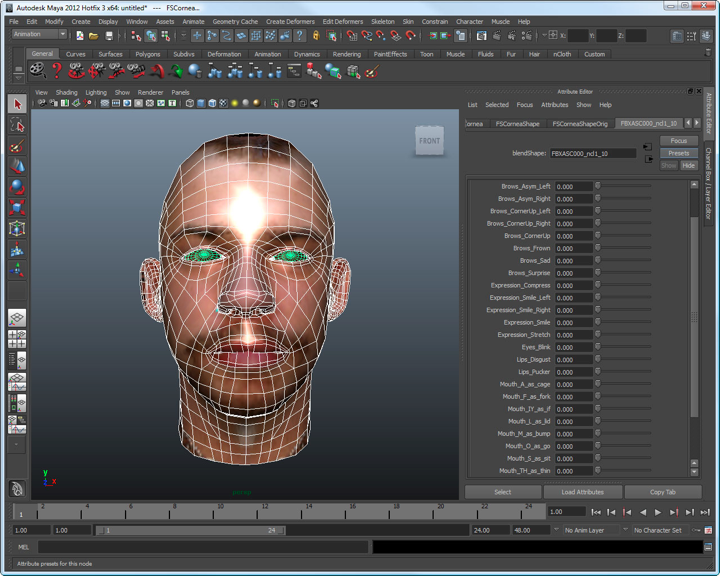
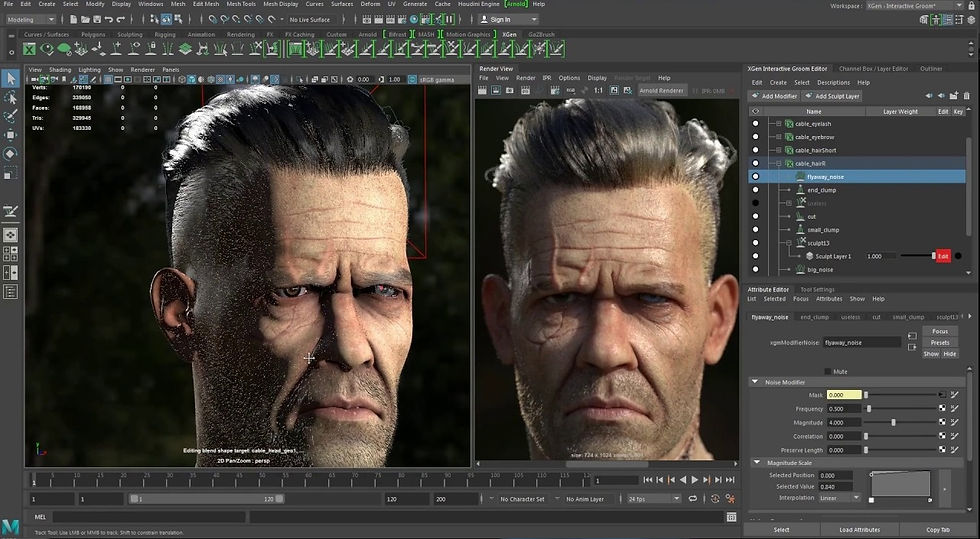 ..] достигать невероятных результатов».
..] достигать невероятных результатов».

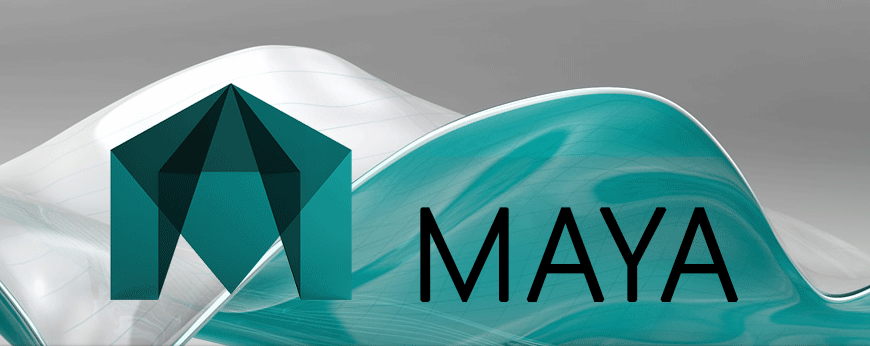

 Права являются общественным достоянием.
Права являются общественным достоянием.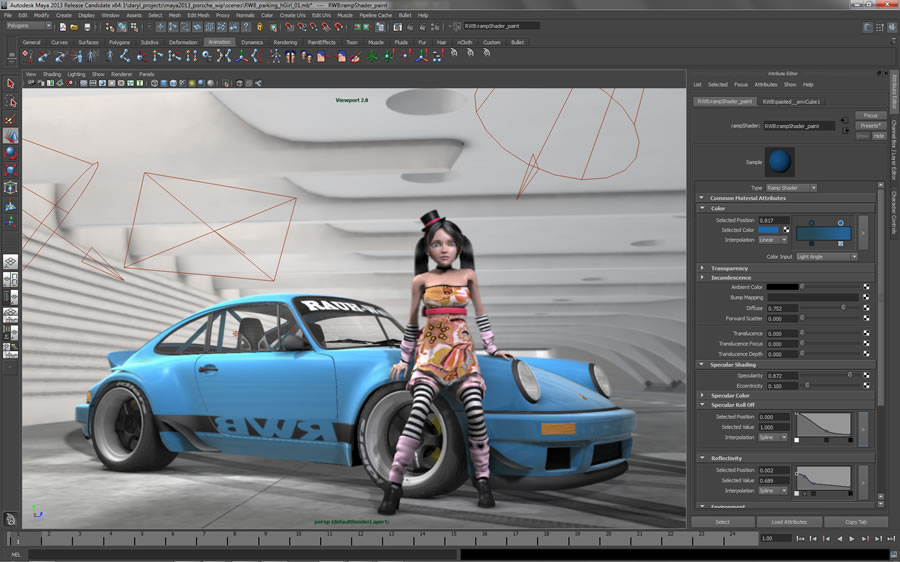 Он обращен к трем местам Чичен-Ица, Ушмаль и Паленке и их знаменитым строениям и храмам. Сравнения «Сейчас&Тогда» с поясняющими текстами, а также большие 180-градусные панорамы дают живое представление о том, как могли выглядеть эти бывшие мегаполисы.
Он обращен к трем местам Чичен-Ица, Ушмаль и Паленке и их знаменитым строениям и храмам. Сравнения «Сейчас&Тогда» с поясняющими текстами, а также большие 180-градусные панорамы дают живое представление о том, как могли выглядеть эти бывшие мегаполисы. Не стесняйтесь попросить нас предоставить копию отрендеренных кодеков-анимаций или даже 3D-модель, включая точные HiRes-текстуры текущего состояния, 125-летней давности. Förstemann-Edition и Кингсборо-реплика. читать дальше
Не стесняйтесь попросить нас предоставить копию отрендеренных кодеков-анимаций или даже 3D-модель, включая точные HiRes-текстуры текущего состояния, 125-летней давности. Förstemann-Edition и Кингсборо-реплика. читать дальше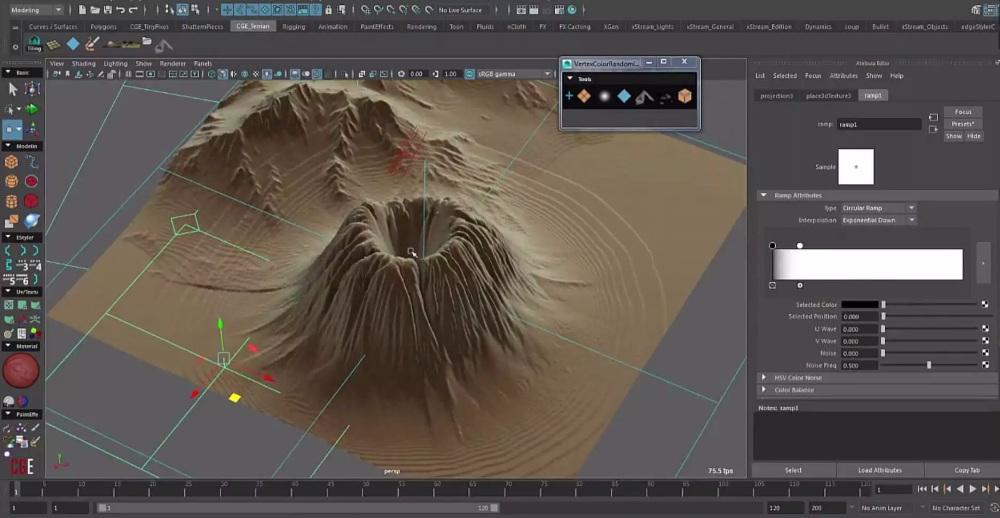





 de
de ai .eps .svg .cdr
ai .eps .svg .cdr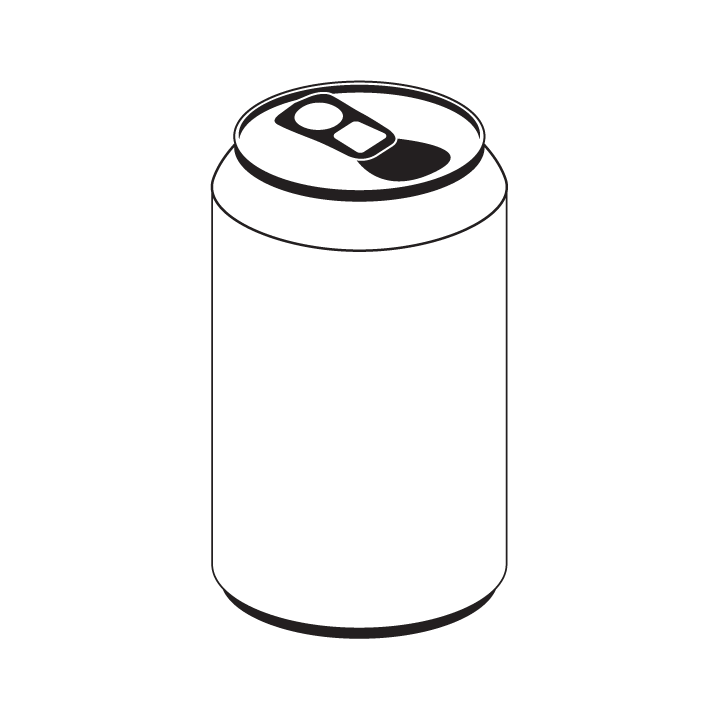 77MB )
77MB ) 00MB )
00MB )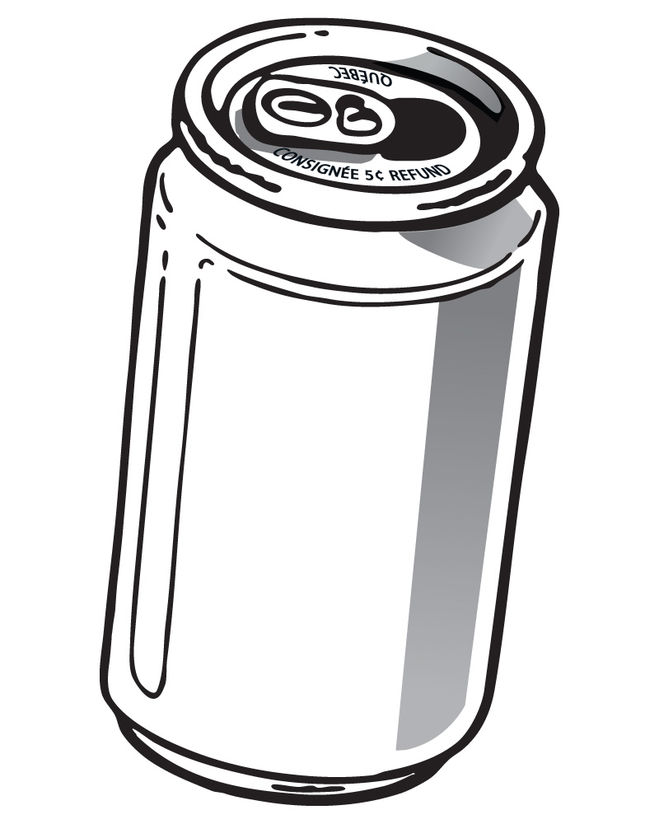 17MB )
17MB ) 59MB )
59MB ) 63MB )
63MB ) com
com com
com
 Запустил – не видит.
Запустил – не видит. Ну я бегом и нажал на эту стрелочку.
Ну я бегом и нажал на эту стрелочку. 
 Опускающийся вечер все равно пропал со всеми этими танцами.
Опускающийся вечер все равно пропал со всеми этими танцами. Возникает также желание описать опыт, возникшие трудности, пути успешного решения.
Возникает также желание описать опыт, возникшие трудности, пути успешного решения.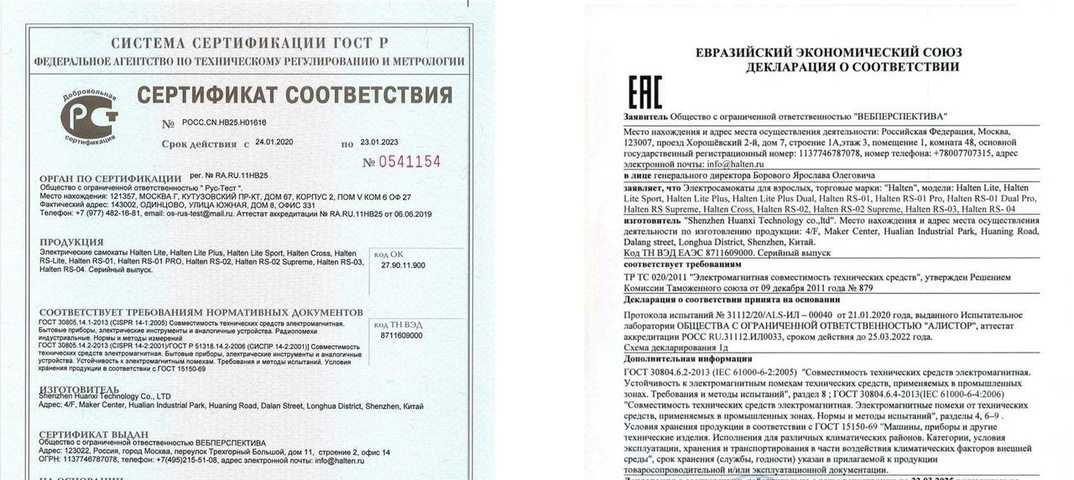
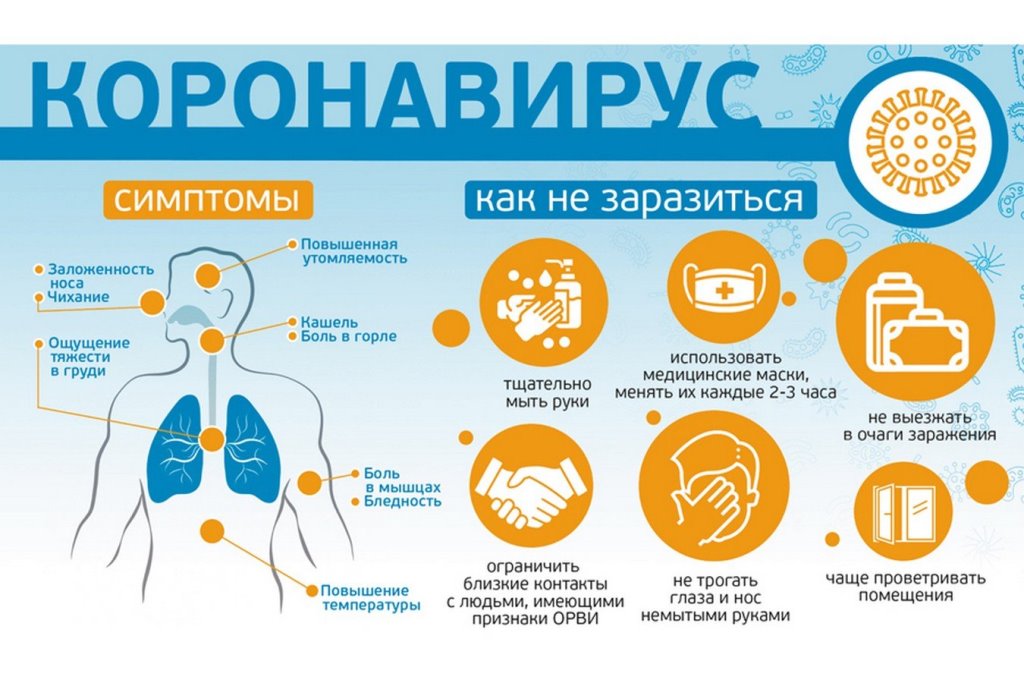 Я помню, раньше, когда писали письма от руки, всегда сверяли трудные для себя слова с орфографическим словариком, лежал вместе с бумагой для писем, с разлинованным листком шаблоном, конвертами и марками. Конверты было принято покупать заранее, выбирать с разными рисунками, тематические. Также и открытки. Последние, пригодились позже когда увлекалась рисованием и оформлением для срисовывания. Вспомнилась учительница русского языка, помню, что звали Светлана, как маму, она была не похожей на других учителей (невозможно объяснить как, потому что нельзя сравнить), на ее уроках атмосфера была другая, более свободная, хотя, кажется, именно за это половина класса этот предмет или лично ее недолюбливали.
Я помню, раньше, когда писали письма от руки, всегда сверяли трудные для себя слова с орфографическим словариком, лежал вместе с бумагой для писем, с разлинованным листком шаблоном, конвертами и марками. Конверты было принято покупать заранее, выбирать с разными рисунками, тематические. Также и открытки. Последние, пригодились позже когда увлекалась рисованием и оформлением для срисовывания. Вспомнилась учительница русского языка, помню, что звали Светлана, как маму, она была не похожей на других учителей (невозможно объяснить как, потому что нельзя сравнить), на ее уроках атмосфера была другая, более свободная, хотя, кажется, именно за это половина класса этот предмет или лично ее недолюбливали. Кто знает, тот знает. Когда любое радостное событие или выход в публичное место с ребенком может обернуться нервным срывом и полным душевным опустошением себя. А что уж говорить о рутинных событиях, когда что-то идет наперекор желания или видения ребенка, любое пустячное изменение, казалось бы, для маленького человека крах всех надежд и конец света.
Кто знает, тот знает. Когда любое радостное событие или выход в публичное место с ребенком может обернуться нервным срывом и полным душевным опустошением себя. А что уж говорить о рутинных событиях, когда что-то идет наперекор желания или видения ребенка, любое пустячное изменение, казалось бы, для маленького человека крах всех надежд и конец света. ..Collapse )
..Collapse ) Конечно, это иллюзия вытянутой руки. В реальности необходимо приложить значительные усилия, чтобы поддерживать такие качественные отношения «вытянутой руки».
Конечно, это иллюзия вытянутой руки. В реальности необходимо приложить значительные усилия, чтобы поддерживать такие качественные отношения «вытянутой руки». 
 — Стефани Лоси
— Стефани Лоси

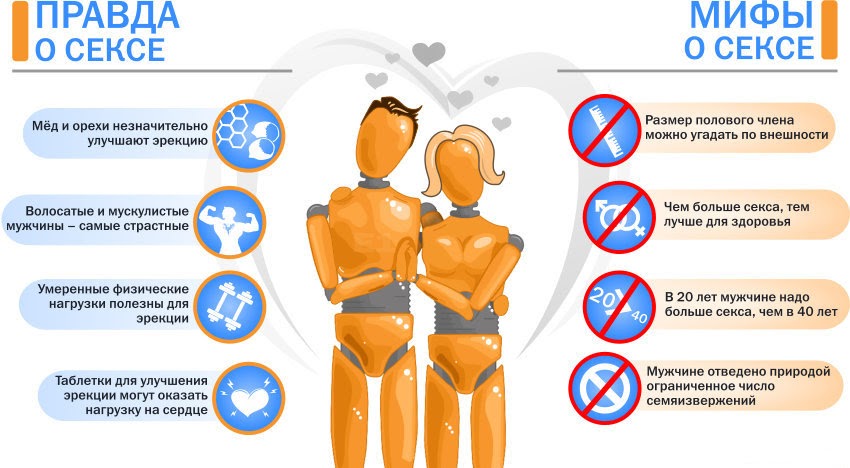
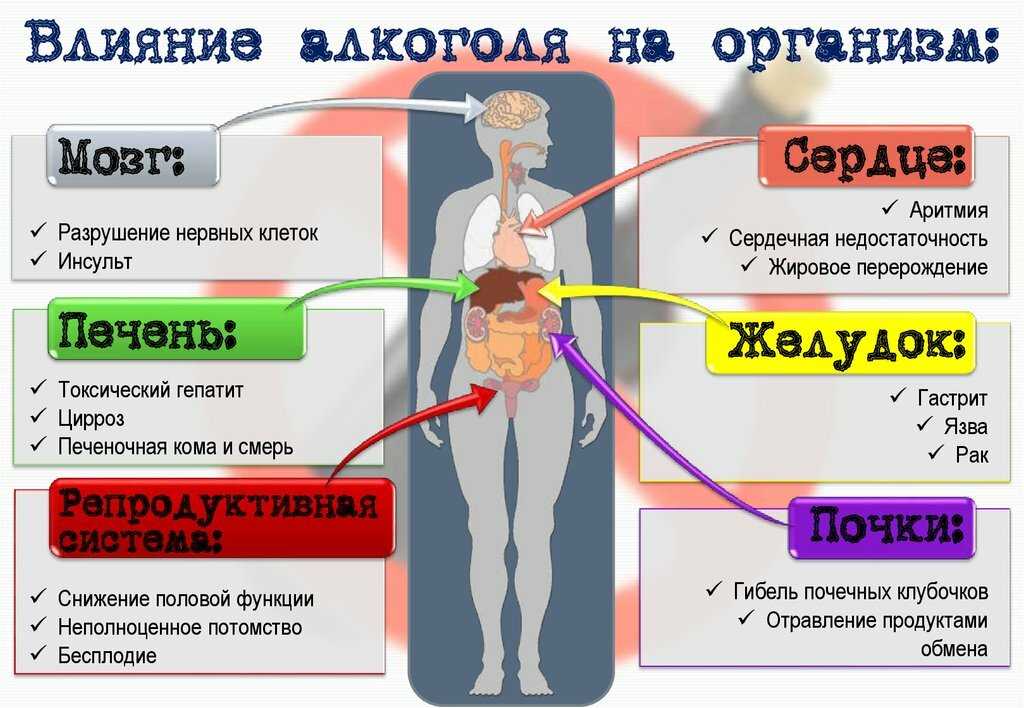


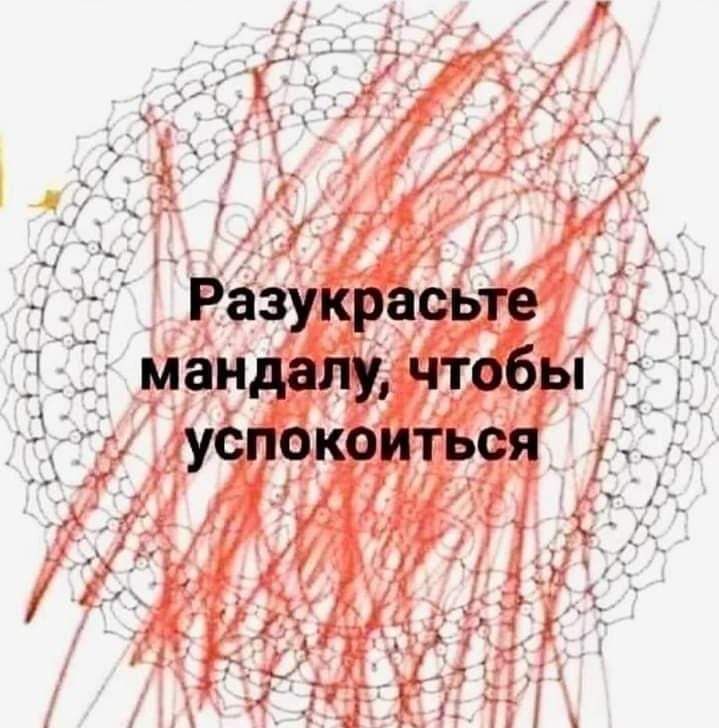 Определения и примеры »
Определения и примеры »
 переходить из одной части веб-сайта, документа и т. д. в другую.
переходить из одной части веб-сайта, документа и т. д. в другую. com Unabridged
com Unabridged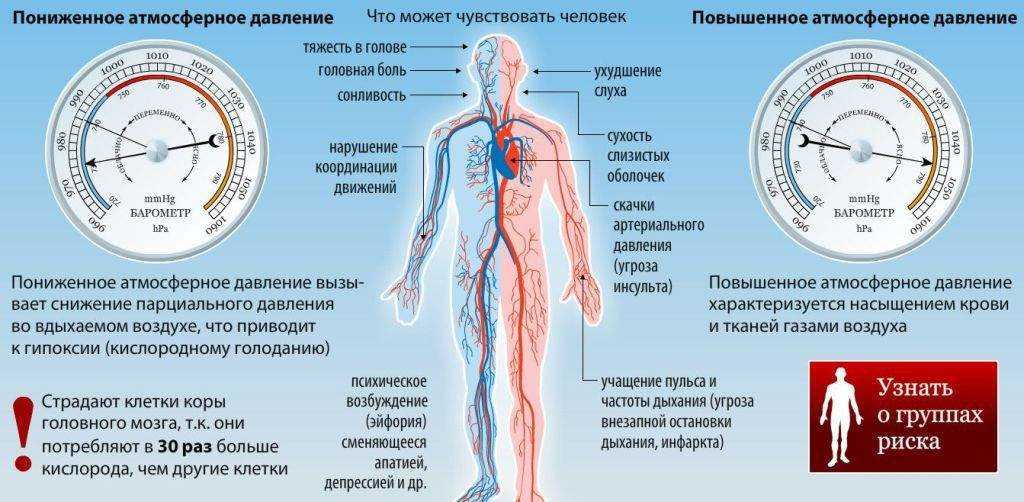 |Vox
|Vox
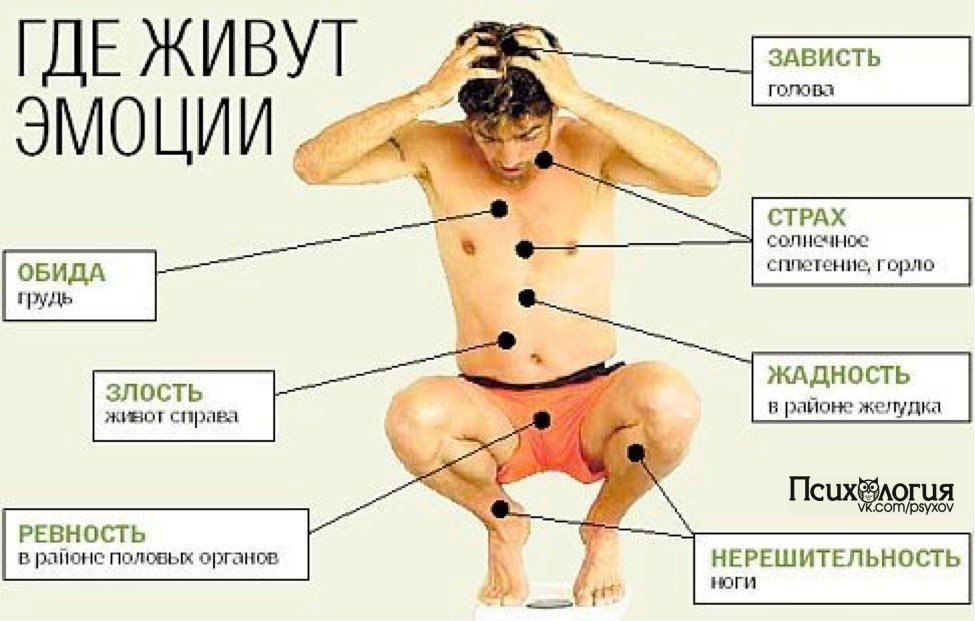
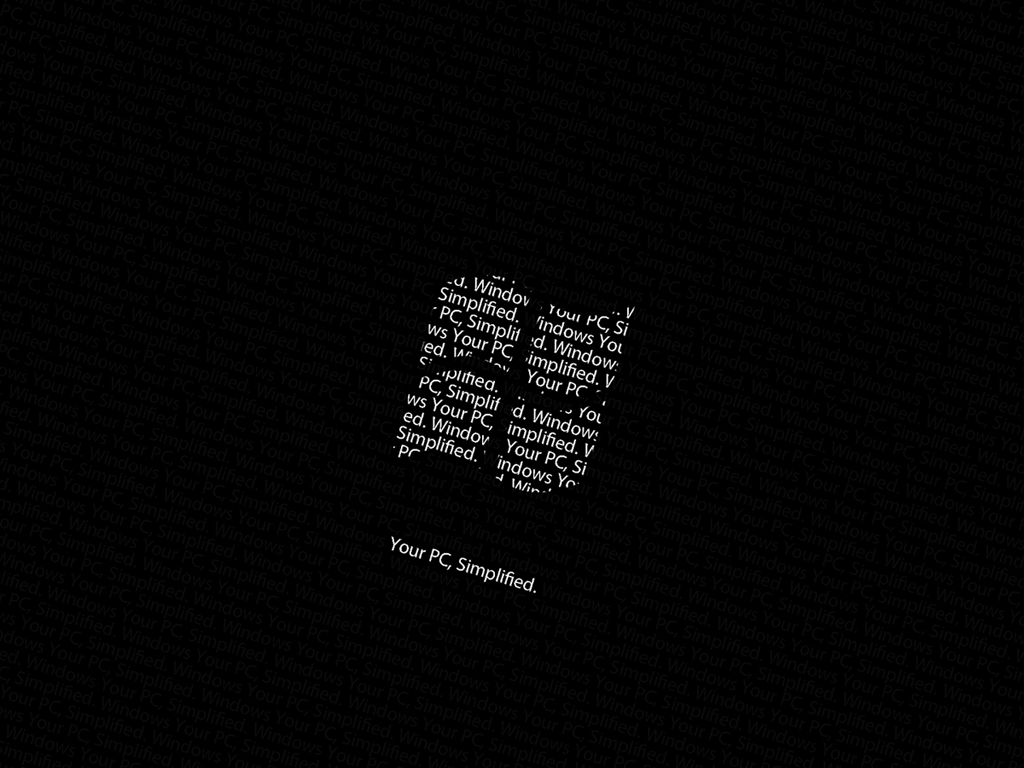
 Берлин, Германия, 10 мая 1933 года.
Берлин, Германия, 10 мая 1933 года. Для этих букв есть альтернативные написания: ae,
Для этих букв есть альтернативные написания: ae, J
J В начале слова e (ä, ö) → э, ü → и.
В начале слова e (ä, ö) → э, ü → и. В других контекстах c → к: Carl → Карл.
В других контекстах c → к: Carl → Карл.
 9k
9k



 Режущие края верхних центральных резцов были на разных уровнях (Рис. 2). Из-за этого верхний центральный резец слева был длиннее и демонстрировал явные признаки истирания. Признаки истирания были и на клыках, что вело к утрате физиологического ведения. Из-за положения верхней губы линия улыбки демонстрировала гармоничный десневой край и правильную среднюю линию верхней челюсти, в то же время наблюдалась выраженная скученность нижних зубов (Рис. 3). Множественные рецессии десневого края присутствовали во всей зоне эстетических проблем, кроме участка над верхними резцами слева. Центральные резцы (11, 21, 22) были отклонены наружу относительно зубной дуги. Скученные резцы нижней челюсти слишком выступали и демонстрировали наклоны и смещения. Функциональных проблем у пациента не было. Отсутствовало расхождение между центрическим положением мыщелка сустава и функциональной окклюзией. Тем не менее, нижние зубы определенно требовали ортодонтического лечения.
Режущие края верхних центральных резцов были на разных уровнях (Рис. 2). Из-за этого верхний центральный резец слева был длиннее и демонстрировал явные признаки истирания. Признаки истирания были и на клыках, что вело к утрате физиологического ведения. Из-за положения верхней губы линия улыбки демонстрировала гармоничный десневой край и правильную среднюю линию верхней челюсти, в то же время наблюдалась выраженная скученность нижних зубов (Рис. 3). Множественные рецессии десневого края присутствовали во всей зоне эстетических проблем, кроме участка над верхними резцами слева. Центральные резцы (11, 21, 22) были отклонены наружу относительно зубной дуги. Скученные резцы нижней челюсти слишком выступали и демонстрировали наклоны и смещения. Функциональных проблем у пациента не было. Отсутствовало расхождение между центрическим положением мыщелка сустава и функциональной окклюзией. Тем не менее, нижние зубы определенно требовали ортодонтического лечения.
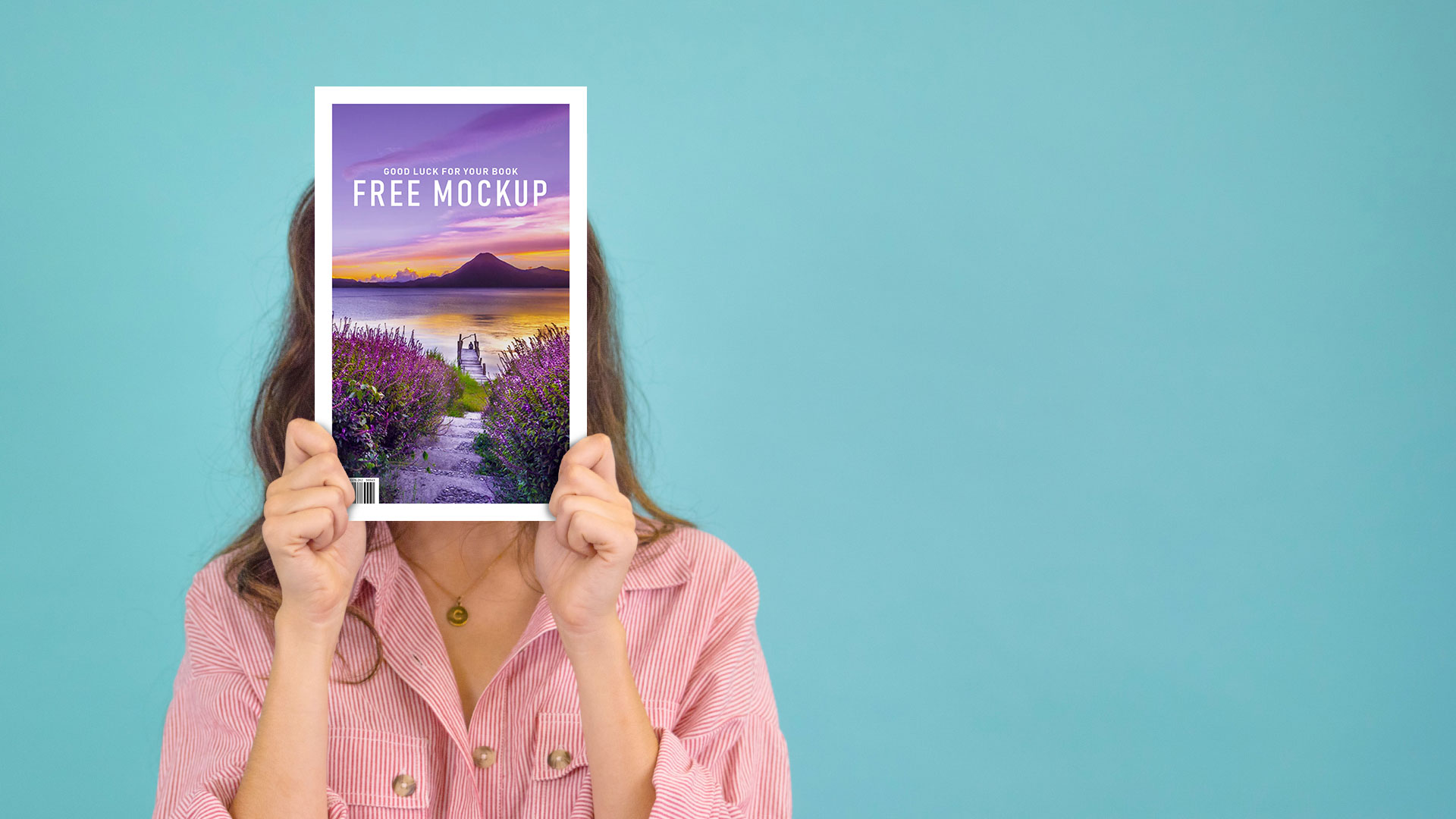 4). Удаление излишков и точная коррекция формы проводились гибким диском, процесс сопровождался постоянным диалогом с пациентом. Материал EcuSphere Flow (DMG) применяли для участков, где было необходимо дополнительное контурирование для завершения эстетического дизайна. В сотрудничестве с пациентом был утвержден эстетический результат. После минимальных изменений первой моделью результата были удовлетворены и стоматолог, и – что еще более важно – пациент. Интраоральное моделирование было задокументировано на фотографиях. Чтобы предоставить зубному технику как можно более детальную информацию, было снят оттиск, отображающий ситуацию после прямого моделирования. Зубной техник получил все необходимые данные для окончательного воскового моделирования. Параллельно ортодонт приступил к выравниванию зубной дуги нижней челюсти.
4). Удаление излишков и точная коррекция формы проводились гибким диском, процесс сопровождался постоянным диалогом с пациентом. Материал EcuSphere Flow (DMG) применяли для участков, где было необходимо дополнительное контурирование для завершения эстетического дизайна. В сотрудничестве с пациентом был утвержден эстетический результат. После минимальных изменений первой моделью результата были удовлетворены и стоматолог, и – что еще более важно – пациент. Интраоральное моделирование было задокументировано на фотографиях. Чтобы предоставить зубному технику как можно более детальную информацию, было снят оттиск, отображающий ситуацию после прямого моделирования. Зубной техник получил все необходимые данные для окончательного воскового моделирования. Параллельно ортодонт приступил к выравниванию зубной дуги нижней челюсти. 5). Зубной техник скопировал реконструкцию эстетической зоны с прямого mock-up, работая от верхнего второго премоляра справа к верхнему второму премоляру слева, что позволило гармонично заполнить щечный коридор. Клыковое ведение оптимизировали в артикуляторе: это позволило исправить нарушение смыкания боковых зубов в динамической окклюзии с выровненными нижними зубами. Физиологическое ведение позволяет избежать неконтролируемой нагрузки в области моляров и обеспечивает долговременность реставрации. С идеальной восковой модели были сняты три силиконовых оттиска:
5). Зубной техник скопировал реконструкцию эстетической зоны с прямого mock-up, работая от верхнего второго премоляра справа к верхнему второму премоляру слева, что позволило гармонично заполнить щечный коридор. Клыковое ведение оптимизировали в артикуляторе: это позволило исправить нарушение смыкания боковых зубов в динамической окклюзии с выровненными нижними зубами. Физиологическое ведение позволяет избежать неконтролируемой нагрузки в области моляров и обеспечивает долговременность реставрации. С идеальной восковой модели были сняты три силиконовых оттиска: 7). В гелевой фазе материала были удалены излишки вдоль десневого края, отраженного в гирляндообразном срезе оттиска. Идеальный wax-up был перенесен в эстетическую зону. Эта процедура выполняется без анестезии, чтобы пациент мог полностью контролировать губы. В 2003 году автор моделирования назвал его APT (Aesthetic Pre-evaluative Temporary). APT предоставляет заключительную возможность продемонстрировать пациенту эстетику, функцию и фонетические характеристики будущего результата и, при необходимости, обсудить любые изменения до препарирования через mock-up (Рис. 8). Чтобы обеспечить действительно минимально инвазивное вмешательство и 100% точность препарирования, APT необходимо оставить во рту для контролируемой редукции эмали. Для упрощения контроля за бором начальное препарирование выполняется через APT. Маркировочный бор используется для создания трех горизонтальных пропилов в пришеечной, центральной и режущей областях mock-up. Для более коротких премоляров были выполнены два горизонтальных пропила таким же способом (Рис.
7). В гелевой фазе материала были удалены излишки вдоль десневого края, отраженного в гирляндообразном срезе оттиска. Идеальный wax-up был перенесен в эстетическую зону. Эта процедура выполняется без анестезии, чтобы пациент мог полностью контролировать губы. В 2003 году автор моделирования назвал его APT (Aesthetic Pre-evaluative Temporary). APT предоставляет заключительную возможность продемонстрировать пациенту эстетику, функцию и фонетические характеристики будущего результата и, при необходимости, обсудить любые изменения до препарирования через mock-up (Рис. 8). Чтобы обеспечить действительно минимально инвазивное вмешательство и 100% точность препарирования, APT необходимо оставить во рту для контролируемой редукции эмали. Для упрощения контроля за бором начальное препарирование выполняется через APT. Маркировочный бор используется для создания трех горизонтальных пропилов в пришеечной, центральной и режущей областях mock-up. Для более коротких премоляров были выполнены два горизонтальных пропила таким же способом (Рис. 9). Режущие края уменьшили минимум на 1,5 мм двумя вертикальными пропилами для создания достаточного пространства для работы зубного техника в этой деликатной эстетической зоне (Рис. 10). По этим меткам весь режущий край равномерно сократили с формированием уступа или без него в соответствии с природой APT.
9). Режущие края уменьшили минимум на 1,5 мм двумя вертикальными пропилами для создания достаточного пространства для работы зубного техника в этой деликатной эстетической зоне (Рис. 10). По этим меткам весь режущий край равномерно сократили с формированием уступа или без него в соответствии с природой APT. Создание надежной адгезии к эмали являлось главной целью обработки на этом участке. После препарирования в пришеечной области перешли на интерпроксимальные участки. Здесь границам препарирования придали форму небольшого уступа, оставаясь на лабиальных сторонах интерпроксимальных точек контакта без потери проксимальных контактных поверхностей для стабильных условий, не допускающих сдвигов реставраций. Препарируемые поверхности сгладили полировочным диском. Перед снятием оттисков определили оттенок зубов (Рис. 13).
Создание надежной адгезии к эмали являлось главной целью обработки на этом участке. После препарирования в пришеечной области перешли на интерпроксимальные участки. Здесь границам препарирования придали форму небольшого уступа, оставаясь на лабиальных сторонах интерпроксимальных точек контакта без потери проксимальных контактных поверхностей для стабильных условий, не допускающих сдвигов реставраций. Препарируемые поверхности сгладили полировочным диском. Перед снятием оттисков определили оттенок зубов (Рис. 13). Для подготовки к фиксации временной реставрации была применена техника точечного протравливания. Небольшие участки на вестибулярных поверхностях в областях препарирования протравили ортофосфорной кислотой (Рис. 15). Травящий гель смыли струей воды. После высушивания эмали воздухом, однокомпонентный адгезив TECO (DMG) нанесли кисточкой на протравленные участки и подвергли световому отвержению. Участки с адгезивом обеспечили временную адгезию с композитным материалом для временных конструкций Luxatemp Fluorescence (DMG), который был внесен с помощью третьего прозрачного силиконового ключа. Для второго этапа установки временной конструкции этот ключ укоротили по горизонтали на 1 мм в коронковой части до верхушек десневых сосочков, для того, чтобы не повредить десну во время удаления излишков материала. Luxatemp Fluorescence внесли в ключ и поместили на препарированные участки так, чтобы закрыть только 1/3 поверхности препарированных участков со стороны режущего края. Излишки без усилий удалили в гелевой фазе.
Для подготовки к фиксации временной реставрации была применена техника точечного протравливания. Небольшие участки на вестибулярных поверхностях в областях препарирования протравили ортофосфорной кислотой (Рис. 15). Травящий гель смыли струей воды. После высушивания эмали воздухом, однокомпонентный адгезив TECO (DMG) нанесли кисточкой на протравленные участки и подвергли световому отвержению. Участки с адгезивом обеспечили временную адгезию с композитным материалом для временных конструкций Luxatemp Fluorescence (DMG), который был внесен с помощью третьего прозрачного силиконового ключа. Для второго этапа установки временной конструкции этот ключ укоротили по горизонтали на 1 мм в коронковой части до верхушек десневых сосочков, для того, чтобы не повредить десну во время удаления излишков материала. Luxatemp Fluorescence внесли в ключ и поместили на препарированные участки так, чтобы закрыть только 1/3 поверхности препарированных участков со стороны режущего края. Излишки без усилий удалили в гелевой фазе. После полной полимеризации 1/3 части временных реставраций каждому из пришеечных участков по отдельности придали точную форму по технологии свободного ручного моделирования. Для такой финализации использовали композит EcuSphere Shape (DMG): с помощью инструмента он был тщательно адаптирован к границам в пришеечной области. Финишную обработку выполнили мелкоабразивным алмазным бором и полировочными дисками, без контакта с мягкими тканями. Для получения гладкой, блестящей поверхности кисточкой нанесли Luxatemp Glaze & Bond (DMG), избегая любого контакта с зубным налетом (Рис. 16).
После полной полимеризации 1/3 части временных реставраций каждому из пришеечных участков по отдельности придали точную форму по технологии свободного ручного моделирования. Для такой финализации использовали композит EcuSphere Shape (DMG): с помощью инструмента он был тщательно адаптирован к границам в пришеечной области. Финишную обработку выполнили мелкоабразивным алмазным бором и полировочными дисками, без контакта с мягкими тканями. Для получения гладкой, блестящей поверхности кисточкой нанесли Luxatemp Glaze & Bond (DMG), избегая любого контакта с зубным налетом (Рис. 16).
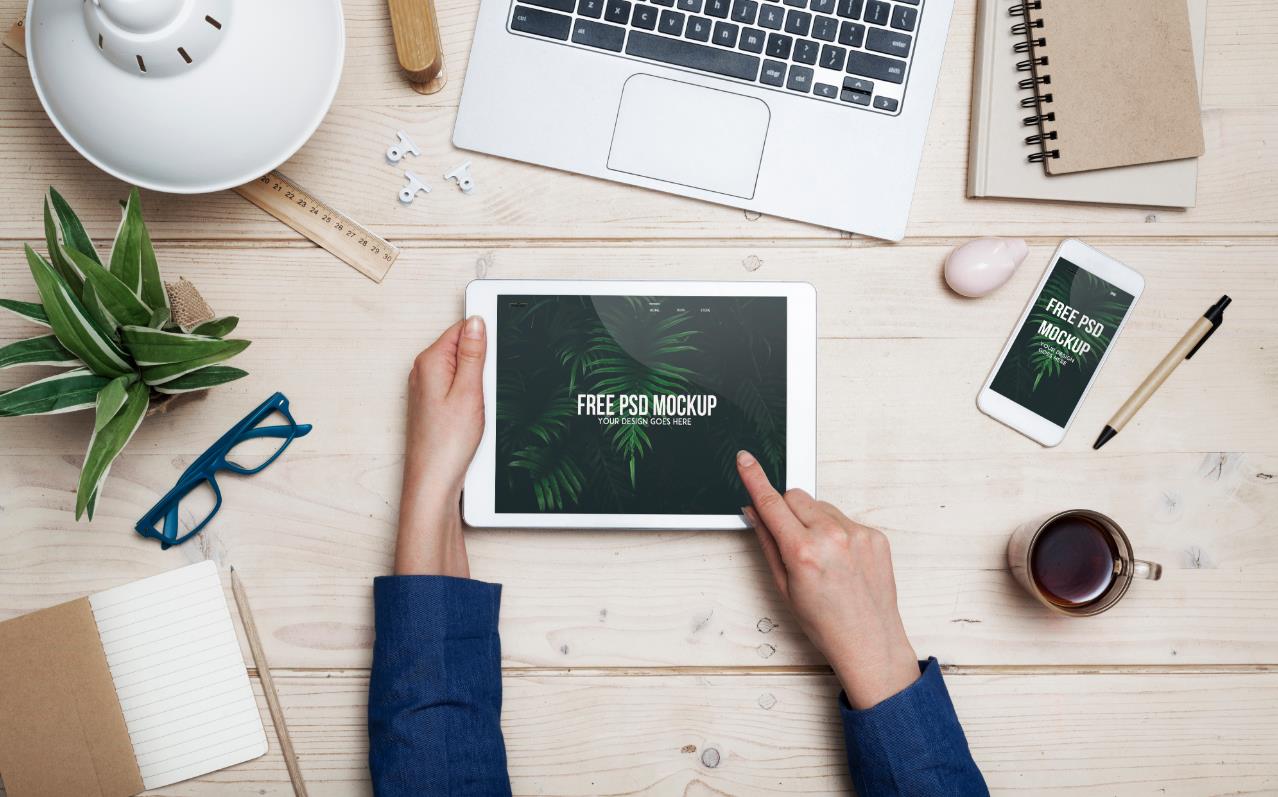 Для обеспечения симметрии при позиционировании первыми фиксировались виниры верхних центральных резцов. Для защиты соседних зубов использовали тефлоновую ленту (Рис. 18). Ровную плоскую полоску цемента Vitique (DMG) нанесли с помощью специальной насадки на протравленный кислотой винир по направлению от режущего края к пришеечной области (Рис. 19). Виниры осторожно устанавливались вручную, большим и указательным пальцем, по направлению от режущего края к пришеечной области. После установки реставраций (Рис. 20) каждый винир подвергли начальной фотополимеризации на протяжении не более 1–2 секунд с каждой стороны. После этого излишки затвердевшего желеобразного фиксирующего цемента можно было легко удалить скейлером. Затем все стороны каждого винира подвергли окончательной фотополимеризации в течение 40 секунд. Заключительную коррекцию краевых участков выполнили резиновыми полирами. Затем всю процедуру установки виниров повторили на нижней челюсти, оптимизировав эстетический результат и сформировав окончательное переднее ведение.
Для обеспечения симметрии при позиционировании первыми фиксировались виниры верхних центральных резцов. Для защиты соседних зубов использовали тефлоновую ленту (Рис. 18). Ровную плоскую полоску цемента Vitique (DMG) нанесли с помощью специальной насадки на протравленный кислотой винир по направлению от режущего края к пришеечной области (Рис. 19). Виниры осторожно устанавливались вручную, большим и указательным пальцем, по направлению от режущего края к пришеечной области. После установки реставраций (Рис. 20) каждый винир подвергли начальной фотополимеризации на протяжении не более 1–2 секунд с каждой стороны. После этого излишки затвердевшего желеобразного фиксирующего цемента можно было легко удалить скейлером. Затем все стороны каждого винира подвергли окончательной фотополимеризации в течение 40 секунд. Заключительную коррекцию краевых участков выполнили резиновыми полирами. Затем всю процедуру установки виниров повторили на нижней челюсти, оптимизировав эстетический результат и сформировав окончательное переднее ведение.
 Виниры сформировали новое физиологические переднее ведение и позволили избежать неконтролируемой нагрузки. В дополнение к этому на ночное время зубочелюстной аппарат и реставрации защитили шиной MAGO. Активное общение и взаимодействие стоматолога и пациента создают дополнительную работу на начальном этапе, но в конечном итоге они приводят к предсказуемому и быстрому результату без неожиданных затрат времени и средств на переделывание и позволяют избежать стресса и фрустрации (Рис. 21 и 22). В итоге, эта концепция минимально инвазивного вмешательства демонстрирует только преимущества и для пациента, и для стоматолога, меняя тем самым суть эстетической стоматологии.
Виниры сформировали новое физиологические переднее ведение и позволили избежать неконтролируемой нагрузки. В дополнение к этому на ночное время зубочелюстной аппарат и реставрации защитили шиной MAGO. Активное общение и взаимодействие стоматолога и пациента создают дополнительную работу на начальном этапе, но в конечном итоге они приводят к предсказуемому и быстрому результату без неожиданных затрат времени и средств на переделывание и позволяют избежать стресса и фрустрации (Рис. 21 и 22). В итоге, эта концепция минимально инвазивного вмешательства демонстрирует только преимущества и для пациента, и для стоматолога, меняя тем самым суть эстетической стоматологии. В этой статье обсуждаются методы лечения с применением 3D-печати и дизайна улыбки, а также представлен клинический случай, в котором описывается процесс улучшения общего внешнего вида верхнего зубного ряда у 67-летнего пациента. Также в данной статье описываются преимущества, которые 3D-печать предлагает врачам при ее использовании в процессе планирования лечения.
В этой статье обсуждаются методы лечения с применением 3D-печати и дизайна улыбки, а также представлен клинический случай, в котором описывается процесс улучшения общего внешнего вида верхнего зубного ряда у 67-летнего пациента. Также в данной статье описываются преимущества, которые 3D-печать предлагает врачам при ее использовании в процессе планирования лечения.
 (Рисунок 1 и Рисунок 2). Хронические заболевания в анамнезе у пациента отсутствовали.
(Рисунок 1 и Рисунок 2). Хронические заболевания в анамнезе у пациента отсутствовали. Другой вариант заключался в полном преобразовании улыбки, включая отбеливание всех зубов, замену передних пломб на верхней челюсти, и изготовление виниров на резцы, клыки и премоляры верхней челюсти. Пациент выбрал второй вариант.
Другой вариант заключался в полном преобразовании улыбки, включая отбеливание всех зубов, замену передних пломб на верхней челюсти, и изготовление виниров на резцы, клыки и премоляры верхней челюсти. Пациент выбрал второй вариант. С помощью GSC новая улыбка пациента планируется с использованием библиотек зубов. Благодаря использованию CAD/CAM технологий при планировании лечения возможно максимально точно сохранить согласованную форму зубов и их положение до этапа финальных реставраций.
С помощью GSC новая улыбка пациента планируется с использованием библиотек зубов. Благодаря использованию CAD/CAM технологий при планировании лечения возможно максимально точно сохранить согласованную форму зубов и их положение до этапа финальных реставраций. Такие макеты не дают клиницисту подробного представления о трехмерной морфологии зубов, которая имеет решающее значение для моделирования минимально инвазивной реставрации. Сегодня в программном обеспечении (DSDApp®, DSD-DigitalSmileDesign, digitalsmiledesign.com; IvosmileApp, IvoclarDigital, ivoclardigital.com) возможно визуализировать будущую улыбку или создавать мокап и интегрировать их в рабочий процесс.
Такие макеты не дают клиницисту подробного представления о трехмерной морфологии зубов, которая имеет решающее значение для моделирования минимально инвазивной реставрации. Сегодня в программном обеспечении (DSDApp®, DSD-DigitalSmileDesign, digitalsmiledesign.com; IvosmileApp, IvoclarDigital, ivoclardigital.com) возможно визуализировать будущую улыбку или создавать мокап и интегрировать их в рабочий процесс. com). Путем наложения двухмерной фотографии как «призрачного» изображения, например, полупрозрачного мокапа, созданного в программе дизайна улыбки (SmileDesignerPro, smiledesignerpro.com), окклюзионная плоскость двухмерного изображения совмещается с осью «х» в 3D до того, как 3D-модели пациента будут перемещены и выровнены в правильное положение по отношению к 2D-фотографии. Затем эту фотографию можно заменить на mock-up, а затем трехмерные зубы из библиотек переместить в нужное положение, а также произвести необходимые корректировки.
com). Путем наложения двухмерной фотографии как «призрачного» изображения, например, полупрозрачного мокапа, созданного в программе дизайна улыбки (SmileDesignerPro, smiledesignerpro.com), окклюзионная плоскость двухмерного изображения совмещается с осью «х» в 3D до того, как 3D-модели пациента будут перемещены и выровнены в правильное положение по отношению к 2D-фотографии. Затем эту фотографию можно заменить на mock-up, а затем трехмерные зубы из библиотек переместить в нужное положение, а также произвести необходимые корректировки. Препарированиезуба должно сочетаться с эстетическим результатом. Цифровая стоматология CAD / CAM дает врачам возможность увидеть, каким может быть конечный результат до препарирования зубов или любого другого инвазивного вмешательства. В отличие от традиционного wax-up, цифровую модель можно редуцировать на заданную толщину для визуализации объема препарирования твердых тканей зуба. Таким образом, существует разница между минимальным препарированием и его полным отсутствием, т.е. «минимальная подготовка» не означает «вовсе без препарирования».
Препарированиезуба должно сочетаться с эстетическим результатом. Цифровая стоматология CAD / CAM дает врачам возможность увидеть, каким может быть конечный результат до препарирования зубов или любого другого инвазивного вмешательства. В отличие от традиционного wax-up, цифровую модель можно редуцировать на заданную толщину для визуализации объема препарирования твердых тканей зуба. Таким образом, существует разница между минимальным препарированием и его полным отсутствием, т.е. «минимальная подготовка» не означает «вовсе без препарирования». Как обсуждалось выше, 2D изображение, дает возможность правильно ориентировать 3D модели отностительно окклюзионной плоскости в «XYZ осях». Используя Meshmixer, зубы из библиотеки были помещены поверх отсканированного STL-файла (Рисунок 6 и Рисунок 7). Небные поверхности добавленных зубов были фактически удалены, чтобы визуализировать небную поверхность естественных зубов.
Как обсуждалось выше, 2D изображение, дает возможность правильно ориентировать 3D модели отностительно окклюзионной плоскости в «XYZ осях». Используя Meshmixer, зубы из библиотеки были помещены поверх отсканированного STL-файла (Рисунок 6 и Рисунок 7). Небные поверхности добавленных зубов были фактически удалены, чтобы визуализировать небную поверхность естественных зубов.


 Это связано с физическими ограничениями материала и зависит от вида фрез. На сегодняшний день выбор материала достаточно обширен. Авторы отдают предпочтение дисиликату лития, который является проверенным материалом, он хорошо подвергается обработке и высоко эстетичен. На рисунках с 13-ого по 17-ый показаны окончательные результаты данного клинического случая.
Это связано с физическими ограничениями материала и зависит от вида фрез. На сегодняшний день выбор материала достаточно обширен. Авторы отдают предпочтение дисиликату лития, который является проверенным материалом, он хорошо подвергается обработке и высоко эстетичен. На рисунках с 13-ого по 17-ый показаны окончательные результаты данного клинического случая. С появлением цифровой стоматологии создание сложной формы и улучшение прикуса стало проще, поскольку программный компонент процесса проектирования в этом помогает стоматологу. Таким образом, собственная разработка реставрации с использованием цифровых технологий теперь может обеспечить высокое качество, высокую прочность и превосходный эстетический вид. Неудивительно, что цельнокерамические коронки на фронтальные зубы из дисиликата лития становятся все более популярными.
С появлением цифровой стоматологии создание сложной формы и улучшение прикуса стало проще, поскольку программный компонент процесса проектирования в этом помогает стоматологу. Таким образом, собственная разработка реставрации с использованием цифровых технологий теперь может обеспечить высокое качество, высокую прочность и превосходный эстетический вид. Неудивительно, что цельнокерамические коронки на фронтальные зубы из дисиликата лития становятся все более популярными.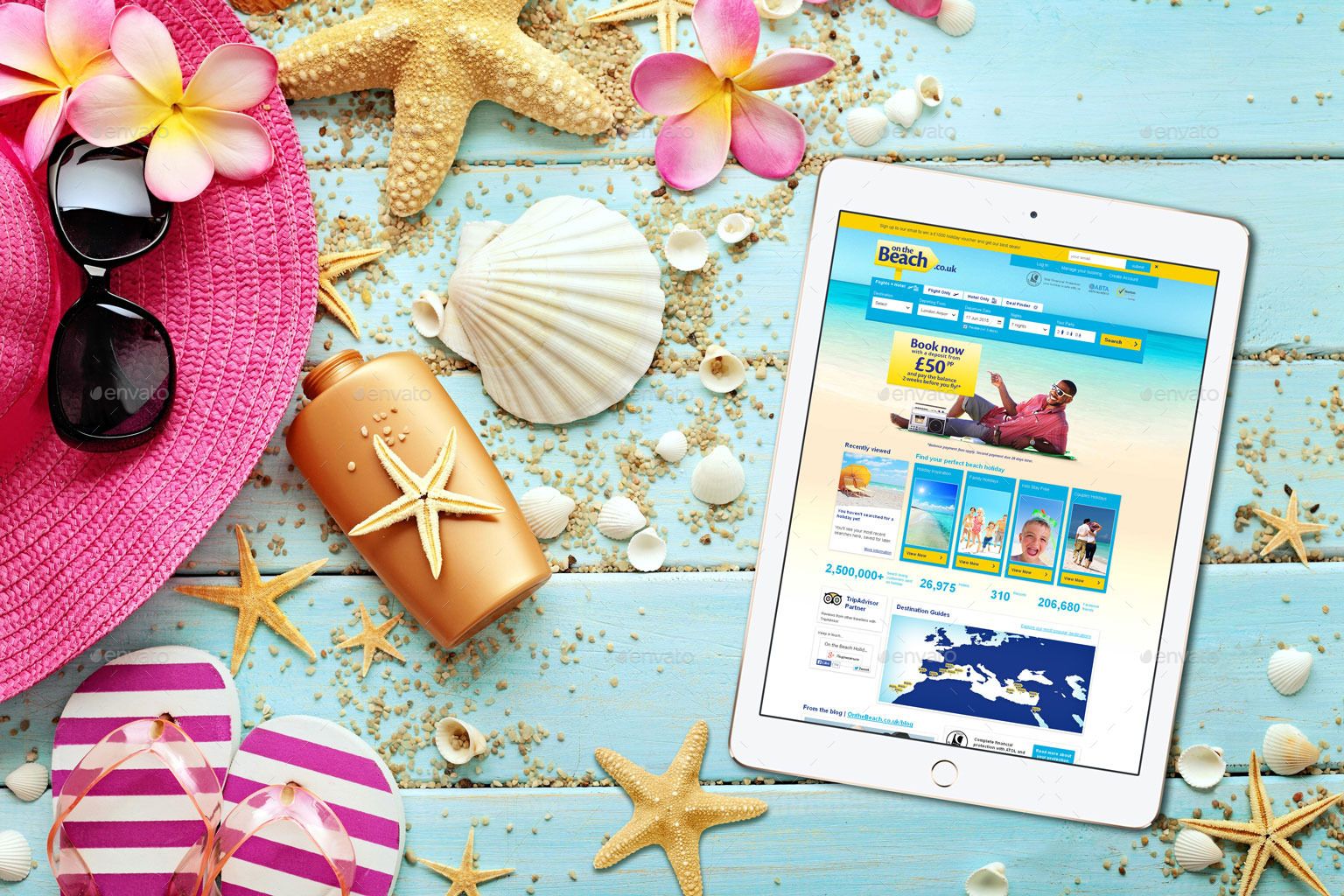 Использование библиотек зубов в процессе планирования от 2D до 3D с помощью 3D-печати может помочь практикующим врачам достичь желаемого и предсказуемого результата.
Использование библиотек зубов в процессе планирования от 2D до 3D с помощью 3D-печати может помочь практикующим врачам достичь желаемого и предсказуемого результата.
 д.
д.

 Объекты анализируются с помощью нейросети, после чего прямо во время съёмки на экране появляются подходящие строки. Нажатием на стихотворение можно перейти к его полному тексту в поиске. Также понравившейся цитатой из произведения можно легко поделиться с друзьями.
Объекты анализируются с помощью нейросети, после чего прямо во время съёмки на экране появляются подходящие строки. Нажатием на стихотворение можно перейти к его полному тексту в поиске. Также понравившейся цитатой из произведения можно легко поделиться с друзьями. Фото 1911 года.
Фото 1911 года. Их участники больше не стеснялись выражать свою точку зрения на сложное устройство мира, какой бы невероятной она ни была. По всей планете стали развиваться научные институты. В них рассматривались решения проблем, которым вряд ли обучат в воскресной школе. И, наконец-то, изыскатели со всего мира начали проводить конференции, съезды и специальные конгрессы.
Их участники больше не стеснялись выражать свою точку зрения на сложное устройство мира, какой бы невероятной она ни была. По всей планете стали развиваться научные институты. В них рассматривались решения проблем, которым вряд ли обучат в воскресной школе. И, наконец-то, изыскатели со всего мира начали проводить конференции, съезды и специальные конгрессы.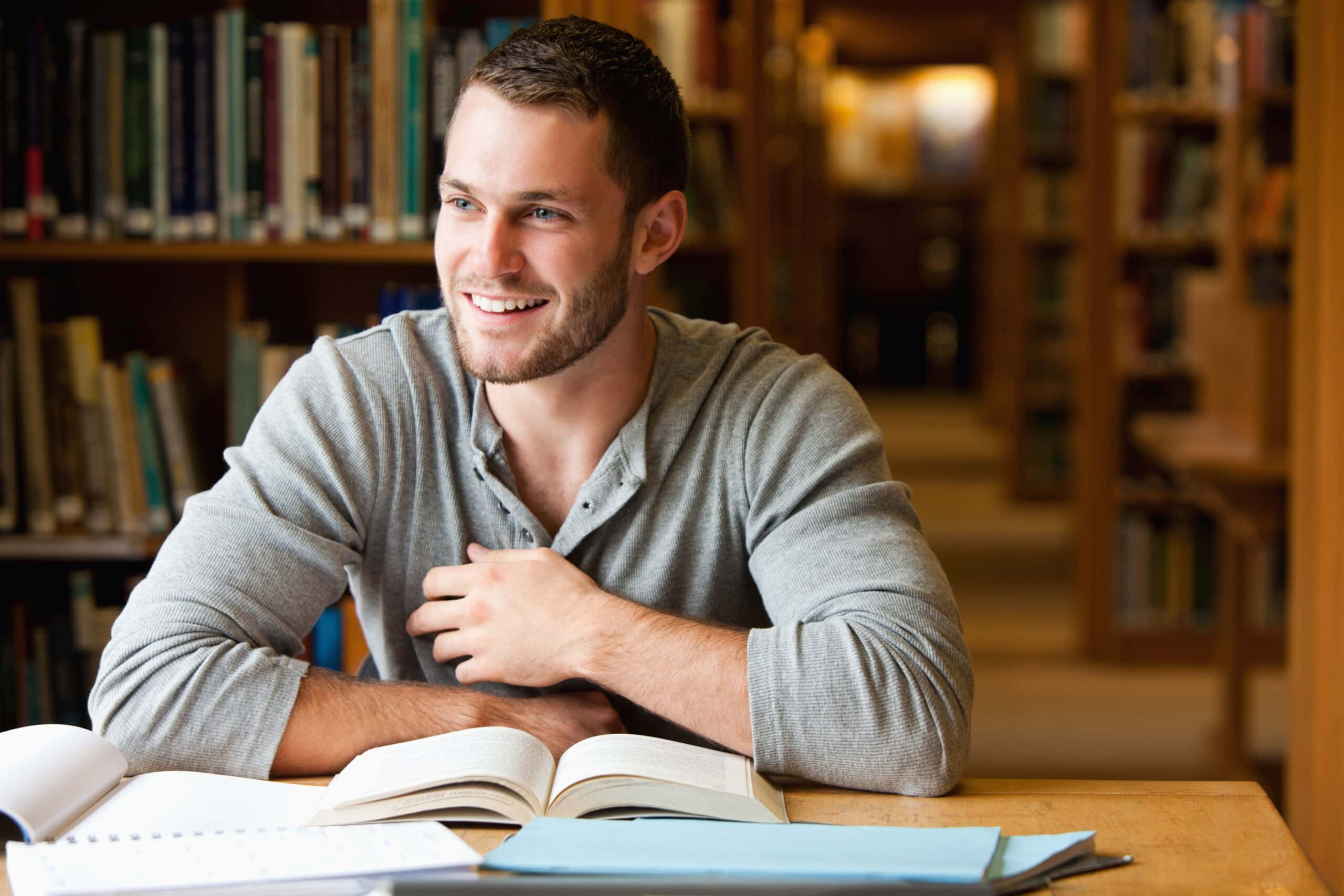 Однако в текущем материале будет затронут лишь один самый известный Сольвеевский конгресс (пятый), организованный в 1927 году.
Однако в текущем материале будет затронут лишь один самый известный Сольвеевский конгресс (пятый), организованный в 1927 году. Это звучит немного странно, так как самые серьёзные светила науки оказались способны и на искромётный юмор.
Это звучит немного странно, так как самые серьёзные светила науки оказались способны и на искромётный юмор.  com
com  ic свечение , Светящийся, Светлый и воздушный I и II, Светлый и теплый, Светлый и прохладный, Светлый яркий, Ч/б чистый, Ч/б классный, Ч/б резкий и Ч/б шоколадный.
ic свечение , Светящийся, Светлый и воздушный I и II, Светлый и теплый, Светлый и прохладный, Светлый яркий, Ч/б чистый, Ч/б классный, Ч/б резкий и Ч/б шоколадный.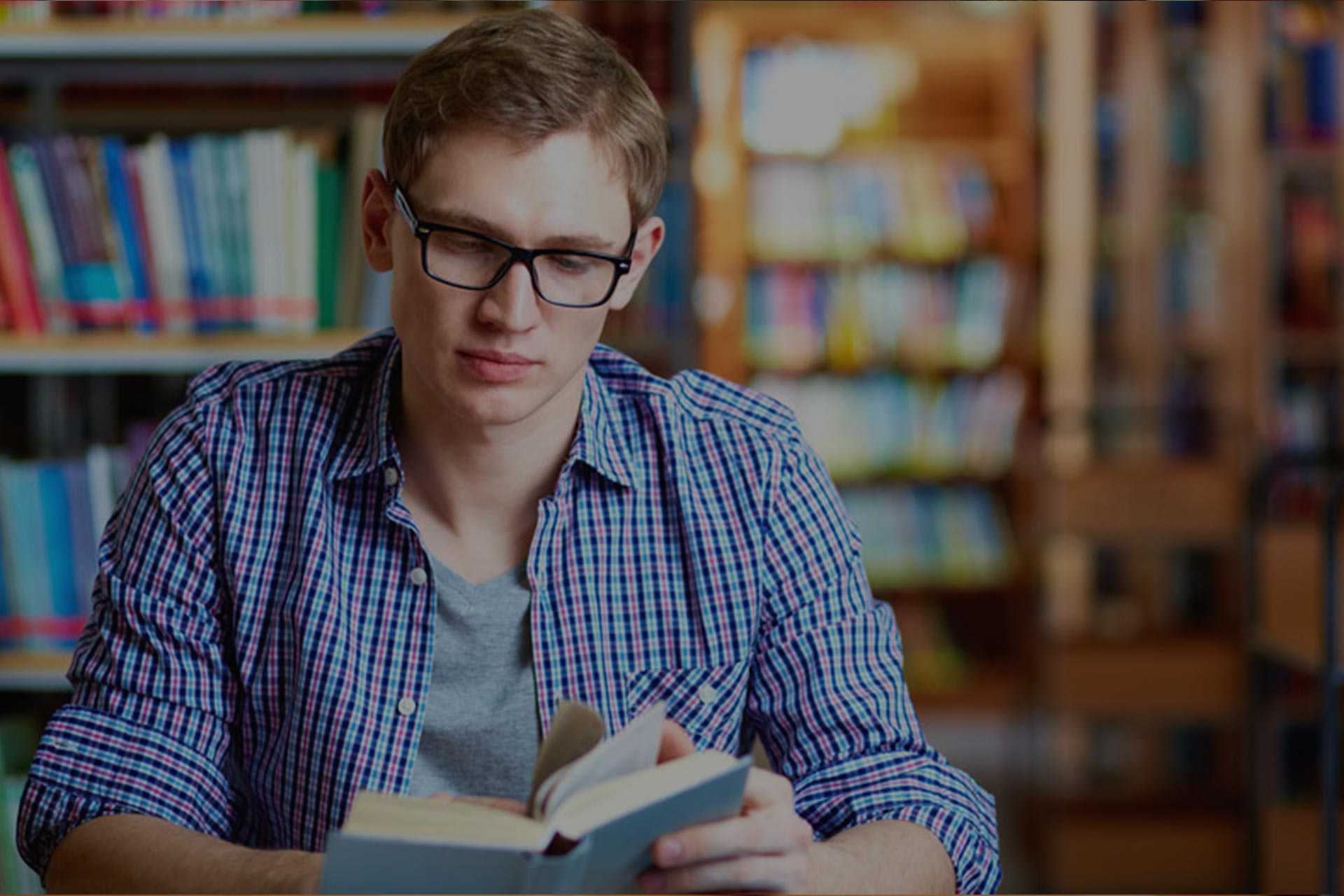 4, Фон F2.8, Зубы и область под глазами.
4, Фон F2.8, Зубы и область под глазами.

 д.
д. Что-то должно было измениться!
Что-то должно было измениться!  com
com  com
com 
 Небо I, Голубое небо II, Голубое небо III, Закатное небо I, Закатное небо II, Закатное небо III, Мокко-небо, Закат вверху справа и Закат вверху слева.
Небо I, Голубое небо II, Голубое небо III, Закатное небо I, Закатное небо II, Закатное небо III, Мокко-небо, Закат вверху справа и Закат вверху слева.
